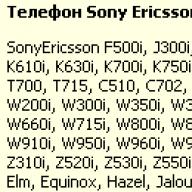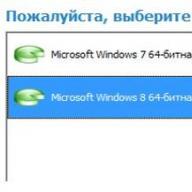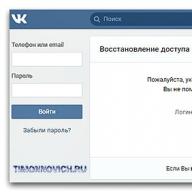Sie haben bereits attraktive Mengen und nicht weniger attraktive Preise erreicht, sodass immer mehr Computer- und Laptop-Benutzer sie als zusätzliches oder Hauptsystemlaufwerk kaufen. Und es bleibt nur noch die Übertragung des vorhandenen Windows-Betriebssystems von der alten Festplatte auf eine neue, wodurch das System schneller bootet und Ihr Laptop und Computer insgesamt spürbar produktiver werden.
Die Migration eines Windows-Betriebssystems von einer Festplatte auf einen Computer ist mittlerweile ein einfacher, schneller und völlig kostenloser Vorgang. Und selbst wenn Sie mit Ihrer neuen SSD kein Dienstprogramm zur Betriebssystemübertragung erhalten haben, können Sie Windows mit der kostenlosen Version des Programms übertragen.
Um den OS-Übertragungsprozess noch einfacher und übersichtlicher zu gestalten, haben wir eine detaillierte Schritt-für-Schritt-Anleitung vorbereitet.
Der Prozess der Übertragung von Windows auf ein neues erfolgt in 4 Schritten:
1.
Schließen Sie die SSD an Ihren Computer an, schalten Sie Ihren Computer ein und führen Sie die Testversion von Hard Disk Manager 12 Professional aus. Aus dem Hauptmenü auswählen Assistenten > Betriebssystemmigration. Klicken Sie danach Weiter weiterarbeiten. Bitte beachten Sie, dass alle Daten auf der Festplatte, auf die Sie migrieren, nach Abschluss des Vorgangs verloren gehen. Speichern Sie sie vor der Migration auf einem anderen Laufwerk.
2.
Der Assistent sucht nach der Systempartition, die unterstützte Windows-Betriebssysteme enthält. Wenn mehr als ein Betriebssystem gefunden wird, können Sie das zu migrierende System angeben. Der Betriebssystem-Migrationsassistent wählt automatisch eine oder zwei Festplattenpartitionen aus und fordert Sie auf, die Festplatte anzugeben, auf die migriert werden soll.


3.
Klicken OK, wird eine Warnung angezeigt, dass alles bereit ist, den Betriebssystemübertragungsvorgang zu starten. Wenn Sie die SSD nur für das Windows-Betriebssystem verwenden möchten, aktivieren Sie das entsprechende Kontrollkästchen, damit der Assistent die gesamte Festplatte zum Platzieren der Partition verwendet. Damit der Computer nach Abschluss der Übertragung booten kann, müssen Sie diese Option aktivieren. Gleichzeitig ist die „Spender“-Festplatte nicht mehr bootfähig.


4. Klicken Sie Kopieren um den Migrationsprozess zu starten. Überprüfen Sie nach Abschluss der Migration zunächst, ob das Windows-Betriebssystem vom Ziel-SSD-Laufwerk startet. Wenn ja, entfernen Sie die Windows-Betriebssystempartition vom Originallaufwerk und partitionieren Sie sie dann nach Ihren Wünschen neu.
Mit der kostenlosen Version des Dienstprogramms Hard Disk Manager 12 Professional können Sie ein bootfähiges Programm erstellen und Ihr Windows-Betriebssystem so bequem und schnell wie möglich darauf übertragen. Wenn Sie die Vollversion des Programms erwerben, haben Sie Zugriff auf viel mehr Funktionen, aber in unserem Fall reicht die kostenlose Version mehr als aus, um Windows zu migrieren.
Hallo Freunde! Ich hatte oft die Gelegenheit, Windows 7 und Windows 8 von einer einfachen Festplatte auf eine SSD zu übertragen. Ich habe hauptsächlich die folgenden Programme verwendet: Acronis True Image, Paragon Migrate OS to SSD, Paragon Home Expert 12 und AOMEI Partition Assistant Home Edition. Die längste, aber interessanteste Möglichkeit, Windows 7 mithilfe der in Windows integrierten Tools von der Festplatte auf die SSD zu übertragen.
- Wenn Sie an dem Artikel interessiert sind, besuchen Sie den Ort, an dem er gesammelt wird alle Veröffentlichungen auf unserer Seite zum sehr interessanten Thema der Übertragung von Betriebssystemen von einem Speichergerät auf ein anderes.
Der einfachste und überraschend schnelle WegÜbertragen Sie Windows 7 von der Festplatte auf die SSDVerwendung des Programms Paragon OS auf SSD migrieren , mit Hilfe dieses Programms schlage ich vor, dass Sie das System heute auf eine SSD übertragen.
Das Programm ist kostenpflichtig, es kostet ein Vermögen von 390 Rubel. Wenn Sie Windows 8 haben, ist nur die neueste Version des Programms Paragon Migrate OS to SSD 3.0 für die Migration geeignet.
Webseite http://www.paragon.ru/home/migrate-OS-to-SSD

Wichtiger Hinweis: Wenn Sie Paragon Home Expert 12 installiert haben, ist das Dienstprogramm Paragon Migrate OS to SSD im Paket dieses Programms enthalten.

Wenn Sie Windows 7 mit Paragon Home Expert 12 von der Festplatte auf die SSD übertragen möchten, gehen Sie zum Ende dieses Artikels, dort finden Sie eine kurze Anleitung.
Nach der Übertragung des Betriebssystems von der Festplatte auf die SSD müssen Sie die korrekte Ausrichtung der Festplattenpartitionen relativ zur SSD-Architektur überprüfen. Ausgerichtete Partitionen sorgen für maximale Leistung, Geschwindigkeit und Langlebigkeit Ihrer SSD. Vertrauen Sie mir, das ist sehr wichtig. Wir überprüfen die Richtigkeit der Partitionsausrichtung mit dem kostenlosen Dienstprogramm AS SSD Benchmark.
So migrieren Sie Windows 7 von der Festplatte auf die SSD mit dem Paragon Migrate OS to SSD-Programm
Achten Sie also auf das Datenträgerverwaltungsfenster meines Computers. Dort befindet sich eine 250-GB-Festplatte, die in zwei Partitionen unterteilt ist. Auf einer davon - Laufwerk (C:) - befindet sich ein Windows 7-Betriebssystem. Wir werden es auf eine übertragen 120 GB SSD-Solid-State-Laufwerk, das nicht zugewiesenen Speicherplatz darstellt.

Starten Sie das Paragon Migrate OS to SSD-Programm. Nächste.

Das Programm hat mein SSD-Laufwerk automatisch gefunden und ist bereit, das Betriebssystem zu übertragen. Achten Sie auf den Punkt „Gesamten verfügbaren Speicherplatz für die Partition mit Betriebssystem nutzen“, aktivieren Sie das Kontrollkästchen hier und der gesamte Speicherplatz auf dem Solid-State-Laufwerk wird zugewiesen, um eine neue Festplatte (C:) mit dem übertragenen Windows zu erstellen . Schließlich werden Solid-State-Laufwerke hauptsächlich nur zur Installation des Betriebssystems verwendet.
Wenn Sie auf „Bitte wählen Sie aus, welche Ordner kopiert werden sollen“ klicken, Anschließend können Sie die Ordner auswählen, die Sie kopieren möchten. Ich brauche das ganze Windows, also lasse ich alles so wie es ist. 

Klicken Sie auf die Schaltfläche Kopieren.

Ein verdächtig kurzer Migrationsprozess findet ohne Neustarts statt.

Ich konnte nicht umhin, mich an das gute alte Acronis True Image zu erinnern, bei dem man ein Image des Betriebssystems erstellen und es dann auf einer SSD bereitstellen musste. Obwohl Acronis einwandfrei funktioniert, dauert es um ein Vielfaches länger.
Während wir über Acronis sprachen, hatte das Programm Paragon Migrate OS to SSD bereits unser Windows 7 auf eine SSD übertragen. Das letzte Fenster, in dem uns angeboten wird, von der SSD zu booten. Lass uns neu starten.

Jetzt müssen Sie das BIOS aufrufen und es so einstellen, dass es von der SSD startet. Wählen Sie Boot-Menü (F8).

Wählen Sie mit den Pfeilen auf der Tastatur unser Solid-State-Laufwerk aus und drücken Sie die Eingabetaste. Der Computer bootet von der SSD.

Hinweis: Was mir am UEFI-BIOS gefällt, ist, dass es über einen eigenen Bootloader verfügt, der alle vorhandenen Bootloader unterstützt und nie durcheinander kommt. Das UEFI-BIOS merkt sich das zuletzt geladene Betriebssystem und lädt es beim nächsten Mal genau. Der Wechsel zwischen Betriebssystemen (egal wie viele davon Sie installiert haben) ist einfach, schnell und fehlerfrei.
Wenn Sie über ein normales BIOS verfügen, sollte die Übertragung ebenfalls problemlos erfolgen. Das Einzige, was Sie tun müssen, ist darin den Parameter zu finden, der für die Priorität der Festplatten (AMI BIOS) oder die Boot-Priorität der Festplatte (AWARD BIOS) verantwortlich ist, und Ihre SSD als erstes Gerät festzulegen. Wie Sie diese Parameter finden, finden Sie in.


Ich denke, Sie haben es geschafft und von der SSD in das übertragene System gebootet. Wir gehen zur Datenträgerverwaltung und sehen dieses Bild – das System wurde übertragen.
Der Austausch einer herkömmlichen Festplatte durch eine SSD kann den Bedienkomfort deutlich verbessern und eine zuverlässige Datenspeicherung ermöglichen. Aus diesem Grund versuchen viele Benutzer, die Festplatte durch ein Solid-State-Laufwerk zu ersetzen. Allerdings müssen Sie nach dem Austausch des Laufwerks Ihr Betriebssystem zusammen mit den installierten Programmen irgendwie übertragen.
Einerseits können Sie alles neu installieren und dann wird es keine Probleme geben, auf eine neue Festplatte zu wechseln. Aber was tun, wenn das alte über etwa ein Dutzend Programme verfügt und das Betriebssystem selbst bereits für komfortables Arbeiten konfiguriert ist? Diese Frage werden wir in unserem Artikel beantworten.
Sie haben also eine brandneue SSD gekauft und müssen nun das Betriebssystem selbst mit allen Einstellungen und installierten Programmen irgendwie übertragen. Zum Glück müssen wir nichts erfinden. Softwareentwickler (sowie die Entwickler des Windows-Betriebssystems) haben sich bereits um alles gekümmert.
Daher haben wir zwei Möglichkeiten: entweder ein Dienstprogramm eines Drittanbieters oder Standard-Windows-Tools verwenden.
Bevor wir mit der Anleitung fortfahren, möchten wir Sie darauf aufmerksam machen, dass die Festplatte, auf die Sie Ihr Betriebssystem übertragen, nicht kleiner sein darf als die, auf der es installiert ist.
Methode 1: Übertragen Sie das Betriebssystem mit AOMEI Partition Assistant Standard Edition auf SSD
Schauen wir uns zunächst die Methode zum Übertragen eines Betriebssystems mithilfe eines Dienstprogramms eines Drittanbieters genauer an. Derzeit gibt es viele verschiedene Dienstprogramme, mit denen Sie ein Betriebssystem problemlos übertragen können. Wir haben zum Beispiel die Anwendung AOMEI Partition Assistant genommen. Dieses Tool ist kostenlos und verfügt über eine russische Schnittstelle.

- Neben der Vielzahl an Funktionen enthält die Anwendung einen sehr komfortablen und einfachen Assistenten zum Übertragen des Betriebssystems auf eine andere Festplatte, den wir in unserem Beispiel verwenden werden. Der von uns benötigte Assistent befindet sich im linken Bereich im Bereich „ Meister", um es aufzurufen, klicken Sie auf den Befehl " Übertragen Sie das Betriebssystem auf SSD oder HDD».
- Vor uns erschien ein Fenster mit einer kleinen Beschreibung. Nachdem Sie die Informationen gelesen haben, klicken Sie auf die Schaltfläche „ Weiter" und fahren Sie mit dem nächsten Schritt fort.
- Hier fordert Sie der Assistent auf, den Datenträger auszuwählen, auf den das Betriebssystem übertragen werden soll. Bitte beachten Sie, dass das Laufwerk nicht partitioniert sein darf, d. h. es darf keine Partitionen oder ein Dateisystem enthalten, sonst erhalten Sie bei diesem Schritt eine leere Liste.
Nachdem Sie also die Zielfestplatte ausgewählt haben, klicken Sie auf „ Weiter" und fahre fort.
- Der nächste Schritt besteht darin, das Laufwerk zu markieren, auf das das Betriebssystem übertragen wird. Hier können Sie bei Bedarf die Partitionsgröße ändern. Vergessen Sie jedoch nicht, dass die Partition nicht kleiner sein darf als die, auf der das Betriebssystem installiert ist. Außerdem können Sie bei Bedarf einen Buchstaben für die neue Partition angeben.
Sobald alle Parameter eingestellt sind, fahren Sie mit dem nächsten Schritt fort, indem Sie auf „ Weiter».
- Hier fordert uns der Assistent auf, die Einrichtung der AOMEI Partition Assistant-Anwendung abzuschließen, um das System auf eine SSD zu migrieren. Zuvor können Sie jedoch eine kleine Warnung lesen. Es heißt, dass das Betriebssystem nach einem Neustart in einigen Fällen möglicherweise nicht startet. Und wenn Sie auf ein ähnliches Problem stoßen, müssen Sie die alte Festplatte trennen oder eine neue anstelle der alten und die alte anstelle der neuen anschließen. Um alle Aktionen zu bestätigen, drücken Sie die Taste „ Ende» und schließen Sie die Arbeit des Assistenten ab.
- Damit der Migrationsprozess beginnen kann, müssen Sie als Nächstes auf „ Anwenden».
- Party Assistant zeigt ein Fenster mit einer Liste der ausstehenden Vorgänge an, in dem wir nur auf „ Gehen».
- Es folgt eine weitere Warnung, bei der Sie durch Klicken auf „ Ja", bestätigen wir alle unsere Handlungen. Danach wird der Computer neu gestartet und die Übertragung des Betriebssystems auf das Solid-State-Laufwerk beginnt. Die Dauer dieses Vorgangs hängt von einer Reihe von Faktoren ab, darunter der Menge der übertragenen Daten, der Geschwindigkeit der Festplatte und der Leistung des Computers.








Nach der Migration wird der Computer erneut gestartet und jetzt müssen Sie nur noch die Festplatte formatieren, um das Betriebssystem und den alten Bootloader zu entfernen.
Methode 2: Übertragen Sie das Betriebssystem mit Standard-Windows-Tools auf die SSD
Eine andere Möglichkeit zur Migration auf eine neue Festplatte besteht darin, Standardtools des Betriebssystems zu verwenden. Sie können es jedoch verwenden, wenn auf Ihrem Computer Windows 7 und höher installiert ist. Andernfalls müssen Sie Dienstprogramme von Drittanbietern verwenden.
Schauen wir uns diese Methode am Beispiel von Windows 7 genauer an.
Der Prozess der Übertragung eines Betriebssystems mit Standardmitteln ist grundsätzlich nicht kompliziert und erfolgt in drei Schritten:
- Erstellen eines Systemabbilds;
- Erstellen eines Boot-Laufwerks;
- Entpacken des Images auf eine neue Festplatte.
- Also lasst uns anfangen. Um ein Betriebssystem-Image zu erstellen, müssen Sie das Windows-Tool „ " Gehen Sie dazu in das Menü „ Start" und öffnen Sie die „Systemsteuerung“.
- Als nächstes müssen Sie auf den Link „ Computerdaten sichern" und Sie können mit der Erstellung eines Windows-Backups fortfahren. Im Fenster " Archivieren oder Wiederherstellen von Dateien„Wir benötigen zwei Befehle, jetzt nutzen wir die Erstellung eines System-Images, dazu klicken wir auf den entsprechenden Link.
- Hier müssen wir das Laufwerk auswählen, auf das das Betriebssystem-Image geschrieben werden soll. Dies kann entweder eine Festplattenpartition oder eine DVD sein. Es ist jedoch zu bedenken, dass Windows 7 auch ohne installierte Programme ziemlich viel Platz einnimmt. Wenn Sie sich entscheiden, eine Kopie des Systems auf DVD zu brennen, benötigen Sie daher möglicherweise mehr als eine Disc.
- Nachdem Sie den Speicherort ausgewählt haben, an dem Sie das Bild speichern möchten, klicken Sie auf „ Weiter" und fahren Sie mit dem nächsten Schritt fort.
Nun fordert uns der Assistent auf, die Abschnitte auszuwählen, die in die Archivierung einbezogen werden sollen. Da wir nur das Betriebssystem übertragen, müssen wir nichts auswählen, das System hat bereits alle notwendigen Festplatten für uns eingelegt. Klicken Sie daher auf „ Weiter" und fahren Sie mit dem letzten Schritt fort.
- Jetzt müssen Sie die ausgewählten Archivierungsoptionen bestätigen. Klicken Sie dazu auf „ Archiv
- Nachdem eine Kopie des Betriebssystems erstellt wurde, werden Sie von Windows aufgefordert, ein bootfähiges Laufwerk zu erstellen.
- Sie können ein Laufwerk auch mit dem Befehl „ Erstellen Sie eine Systemreparaturdiskette" im Fenster " Archivieren oder wiederherstellen».
- Im ersten Schritt werden Sie vom Assistenten zum Erstellen eines bootfähigen Datenträgers aufgefordert, ein Laufwerk auszuwählen, in dem bereits ein leeres Laufwerk für die Aufnahme installiert sein soll.
- Wenn sich ein Datenträger im Laufwerk befindet, bietet das System an, diesen zu löschen. Wenn Sie zum Aufnehmen eine DVD-RW verwenden, können Sie diese reinigen, andernfalls müssen Sie eine saubere einlegen.
- Gehen Sie dazu zu „ Mein Computer"und klicken Sie mit der rechten Maustaste auf das Laufwerk. Wählen Sie nun den Punkt „ Löschen Sie diese Festplatte».
- Kehren wir nun zum Erstellen eines Wiederherstellungslaufwerks zurück, wählen Sie das gewünschte Laufwerk aus und klicken Sie auf „ Diskette erstellen" und warten Sie, bis der Vorgang abgeschlossen ist. Nach Abschluss sehen wir das folgende Fenster:
- Starten Sie den Computer neu und gehen Sie zum Auswahlmenü für das Startgerät.
- Als nächstes wird die Betriebssystem-Wiederherstellungsumgebung geladen. Wählen Sie im ersten Schritt der Einfachheit halber die russische Sprache aus und drücken Sie die Taste „ Nächste».
- Da wir das Betriebssystem von einem vorbereiteten Image wiederherstellen, bewegen wir den Schalter in die zweite Position und klicken auf „ Weiter».
- Zu diesem Zeitpunkt bietet uns das System selbst ein geeignetes Image zur Wiederherstellung an. Klicken Sie also, ohne etwas zu ändern, auf „ Weiter».
- Bei Bedarf können Sie nun weitere Parameter einstellen. Um zur letzten Aktion zu gelangen, drücken Sie die Taste „ Weiter».
- Im letzten Schritt werden uns kurze Informationen zum Bild angezeigt. Jetzt können Sie direkt mit dem Entpacken auf die Festplatte fortfahren, drücken Sie dazu den Button „ Weiter" und warten Sie, bis der Vorgang abgeschlossen ist.








Aufmerksamkeit! Wenn Ihr Arbeitscomputer nicht über beschreibbare Laufwerke verfügt, können Sie das optische Wiederherstellungslaufwerk nicht brennen.



Dies zeigt an, dass die Festplatte erfolgreich erstellt wurde.
Fassen wir also zusammen. Zu diesem Zeitpunkt verfügen wir bereits über ein Image mit dem Betriebssystem und einem bootfähigen Wiederherstellungslaufwerk, sodass wir mit der dritten und letzten Stufe fortfahren können.
Dies kann normalerweise durch Drücken der Taste F11 erfolgen, es gibt jedoch möglicherweise auch andere Optionen. Normalerweise werden Funktionstasten auf dem BIOS- (oder UEFI-)Startbildschirm aufgeführt, der beim Einschalten des Computers angezeigt wird.


Anschließend wird eine Suche nach installierten Systemen durchgeführt.





Am Ende des Vorgangs wird das System automatisch neu gestartet und an diesem Punkt kann der Vorgang der Übertragung von Windows auf die SSD als abgeschlossen betrachtet werden.
Heute haben wir uns zwei Möglichkeiten angesehen, von HDD auf SSD umzusteigen, von denen jede auf ihre Art gut ist. Nachdem Sie sich mit beiden vertraut gemacht haben, können Sie nun die für Sie passendere Variante auswählen, um das Betriebssystem schnell und ohne Datenverlust auf eine neue Festplatte zu übertragen.
Sehr oft haben viele Benutzer eine Frage zur Übertragung von Windows 10 von der Festplatte auf die SSD, da Solid-State-Laufwerke viel schneller sind. Nun schauen wir uns an, warum dies notwendig ist, sowie einige grundlegende Methoden, mit denen dieser Vorgang ohne großen Aufwand und Zeitaufwand durchgeführt werden kann.
Warum ist die Übertragung auf SSD notwendig und welche Vorteile ergeben sich für den Anwender?
Lassen Sie uns zunächst entscheiden, warum wir überhaupt versuchen sollten, solche Operationen durchzuführen. Der springende Punkt ist, dass SSD-Festplatten, wie oben erwähnt, im Vergleich zu herkömmlichen HDD-Laufwerken schnellere Datenlesegeschwindigkeiten aufweisen.
Daraus lässt sich die einfachste Schlussfolgerung ziehen: Nachdem Windows 10 auf ein SSD-Laufwerk übertragen wurde, wird das System viel schneller arbeiten, sozusagen „fliegen“. Es soll nur das Betriebssystem auf die neue Festplatte kopieren, ohne jeglichen Müll von Drittanbietern. Wenn Sie bei alledem bestimmten Softwareprodukten den Vorzug geben, die für oder zum Übertragen eines Systems von der Festplatte auf die SSD bestimmt sind, können Sie in manchen Fällen nur das System selbst kopieren, Windows mit allen darauf installierten Programmen und Benutzerdateien klonen oder sogar erstellen Bilder mit allen Benutzereinstellungen. Wie bereits klar ist, ist die Hauptbedingung die Wahl des geeigneten Programms, je nachdem, was Sie am Ende benötigen. Aber das Wichtigste zuerst.
Allgemeine Grundsätze zum Übertragen eines Systems auf ein SSD-Laufwerk
Machen wir gleich einen Vorbehalt: Alle Benutzer, die glauben, dass eine schnelle Übertragung von Windows 10 auf eine SSD durch einfaches Kopieren aller Dateien und Ordner, auch versteckter, möglich ist, irren sich zutiefst. Daraus wird nichts Gutes entstehen und das System selbst bootet einfach nicht. Hier müssen Sie eine andere Technik anwenden. In diesem Fall ist es möglich, sowohl Windows 10 als auch speziell dafür entwickelte Softwareprodukte von Drittanbietern zu verwenden. Die Übertragung von Windows 10 auf eine SSD ist sowohl im ersten als auch im zweiten Fall recht einfach und erfordert keinen großen Aufwand oder besondere Kenntnisse.
Betrachten wir mehrere mögliche Optionen, zumal keine davon selbst dem unvorbereitesten oder unerfahrensten Benutzer Schwierigkeiten bereiten sollte, da in den meisten Fällen alle Prozesse so automatisiert wie möglich sind.
Native Windows 10-Tools
Schauen wir uns zunächst die nativen Funktionen von Windows 10 an. Die Übertragung des Systems auf ein SSD-Laufwerk ist durchaus möglich, wenn Sie den Abschnitt Sicherung und Wiederherstellung verwenden, auf den Sie über die Standard-Systemsteuerung zugreifen können. Dies liegt nur daran, dass in diesem Fall Windows 10 ohne Programme von Drittanbietern auf eine SSD übertragen wird, was die Aufgabe erheblich vereinfacht.

Hier müssen Sie zunächst ein Systemabbild erstellen, um es auf ein vorbereitetes Laufwerk zu übertragen, und dann die Option zum Erstellen einer Wiederherstellungsdiskette auswählen, von der beim Ersetzen der Festplatte durch eine SSD gebootet werden soll. Wenn der Vorgang beginnt, müssen Sie einen Link zum Systemabbild bereitstellen, das auf dem neuen Laufwerk gespeichert ist. Um Probleme zu vermeiden, muss die alte Festplatte jedoch getrennt werden. Wenn Sie in Zukunft die alte Festplatte verwenden müssen, sollten Sie die Bootpartitionen vollständig entfernen, da sonst die Gefahr ungewöhnlicher Konflikte und Ausfälle besteht. Tatsächlich lässt sich Windows 10 auf diese Weise auf eine SSD auf einem Laptop oder einem stationären Endgerät übertragen, sofern die Festplatte durch eine SSD ersetzt wird. Eine andere Sache ist, dass Sie den Laptop, wie es heißt, auf eigene Gefahr und Gefahr selbst öffnen müssen. Sie können natürlich die Dienste von Service-Centern in Anspruch nehmen, diese übertragen das System jedoch nach dem Austausch selbst auf eine neue Festplatte, was mit zusätzlichen Materialkosten verbunden ist. Wenn für den Laptop außerdem eine Garantie besteht, führt das Öffnen der Siegel nur dazu, dass er in Zukunft im Falle einer Panne von niemandem mehr für den kostenlosen Garantieservice angenommen wird. Überlegen Sie sich also zunächst genau, ob sich solche Dinge lohnen.
Die Bewertungen von Benutzern und Spezialisten zu dieser Methode sind jedoch nicht eindeutig: Einige halten sie für die einfachste, andere hingegen halten sie für unnötige Maßnahmen und neigen eher dazu, eng gefasste Dienstprogramme zu verwenden.
Am besten geeignete Dienstprogramme
Es ist viel einfacher, spezielle Programme zu verwenden, die speziell für solche Zwecke entwickelt wurden. Bei aller Vielfalt sind einige Dienstprogramme dieser Art ausschließlich für Festplatten streng bestimmter Hersteller gedacht. So ist beispielsweise etwas wie Acronis True Image perfekt für Western Digital-Laufwerke, für Seagate-Festplatten wird das Dienstprogramm Seagate Disk Wizard verwendet, für Samsung-Laufwerke eignet sich das „native“ Samsung Data Migration-Dienstprogramm usw. Aber das universellste Betriebssystem im Hinblick auf Automatisierung und Sicherheit aller durchgeführten Vorgänge, die für die Durchführung der Migration erforderlich sind, ist Paragon Migrate OS.
Windows 10 auf SSD migrieren: Paragon OS auf SSD migrieren
Unter den Paragon-Produkten gibt es in diesem Bereich eine ganze Reihe von Dienstprogrammen. Einen besonderen Platz nehmen die Softwarepakete Paragon Migrate OS to SSD, Paragon Drive Copy 15 Professional, Paragon Disk Manager 15 Professional und „Home Expert 15“ ein. Leider handelt es sich hierbei um kostenpflichtige Nebenkosten. Sie können sie jedoch nicht ignorieren.

Tatsächlich ist das Paragon Migrate OS to SSD-Programm selbst ein echter Schritt-für-Schritt-Assistent, der darauf abzielt, die Automatisierung des Systemübertragungsprozesses zu maximieren. Ohne auf die technischen Details des Vorgangs einzugehen, weisen wir darauf hin, dass Sie Platz und Zeit sparen können, wenn Sie Ihre eigenen Dokumente oder Dateien nicht auf das neue Laufwerk verschieben, sondern diese zuvor im entsprechenden Fenster deaktiviert haben. Nun, der Meister wird alle notwendigen Aktionen fast selbstständig durchführen. Nachdem der Kopiervorgang abgeschlossen ist, müssen Sie daran denken, die BIOS-Einstellungen zu ändern, in denen das neue SSD-Laufwerk als Hauptgerät (erstes Gerät) angegeben werden sollte.
Migration mit Acronis True Image
Ebenso einfach ist die Migration von Windows 10 auf eine Acronis True Image SSD. Aber hier ist es für Western Digital-Festplatten besser, eine spezielle Version des WD Edition-Modifikationsprogramms zu verwenden. Wenn Ihr Computer über eine Festplatte dieses bestimmten Herstellers verfügt, wird die Anwendung zu einem unverzichtbaren Assistenten.

Der gesamte Vorgang besteht darin, nach der Installation und dem Start der Anwendung im Abschnitt zum Klonen von Datenträgern den empfohlenen (automatischen) Systemübertragungsmodus auszuwählen. Das kann natürlich ziemlich viel Zeit in Anspruch nehmen. Hier hängt alles von der übertragenen Datenmenge und der Geschwindigkeit der alten Festplatte ab. Der Vorgang selbst ist jedoch für einen Benutzer, der mit solchen Einzelheiten nicht einmal vertraut ist, einfach.
Verwendung des Seagate DiscWizard-Dienstprogramms für Seagate-Laufwerke
Hier ist ein weiteres Programm zum Übertragen von Windows 10 auf SSD-Laufwerke. Wie bereits klar ist, sollte es ausschließlich in Fällen verwendet werden, in denen der Computer oder Laptop über mindestens eine Festplatte dieses Herstellers verfügt.

Wenn wir darüber sprechen, wie Windows 10 auf eine SSD übertragen wird, können wir sagen, dass diese Anwendung das vorherige Programm fast vollständig wiederholt und die Beteiligung des Benutzers am Migrationsprozess um fast hundert Prozent eliminiert. Selbstverständlich gibt es einen hauseigenen Meister, der den gesamten Prozess von Anfang bis Ende durchführt.
Samsung-Datenmigrationsprogramm
Samsung-Festplatten verfügen über ein eigenes Dienstprogramm, das nicht schlechter funktioniert als die oben beschriebenen.

Hier wird auf die gleiche Weise ein spezieller Schritt-für-Schritt-Übertragungsassistent verwendet, der Hauptvorteil dieses Dienstprogramms ist jedoch die Verwendung des selektiven Datenübertragungsmodus. Das ist sehr wichtig, denn wie Sie sehen, ist die Größe einer SSD immer noch viel kleiner als die herkömmlicher Festplatten. Nun, was die praktische Seite betrifft, so beschränkt sich auch hier die Teilnahme des Benutzers am Prozess lediglich auf die Bestätigung automatisierter Aktionen. In den meisten Fällen müssen Sie nicht einmal bestimmte Parameter auswählen – das Programm erledigt alles selbstständig.
Kostenlose Macrium Reflect-App
Schließlich können Sie Windows 10 mit dem kostenlosen Macrium Reflect-Paket auf eine SSD migrieren. Das Beste daran ist, dass es dem Programm völlig egal ist, welche Festplattenhersteller als Ausgangs- und Zielfestplatten verwendet werden.

Darüber hinaus liegt die Vielseitigkeit dieses Softwareprodukts (wie die Bewertungen von Nutzern belegen) auch darin, dass das Programm nicht nur Festplatten oder deren Partitionen klonen kann, sondern auch ganz einfach Bootdisketten und Images erstellt und Unterstützt auch die Übertragung von Daten auf Basis von Windows PE. Tatsächlich kann diese spezielle Anwendung als „All-in-One“ klassifiziert werden.
Worauf sollten Sie sonst noch achten?
Abschließend bleibt noch hinzuzufügen, dass Programme wie AOMEI Backupper Standard hier nicht speziell berücksichtigt wurden. Obwohl dieses Dienstprogramm kostenlos verteilt wird, müssen Sie bei der Durchführung eines Übertragungsvorgangs zunächst ein Flash-Laufwerk erstellen und erst dann, wenn von einem solchen Medium mit der im BIOS festgelegten Priorität geladen wird, wird der Klon-Assistent gestartet. Ohne auf die technische Seite einzugehen, kann es jedoch gleichermaßen für Windows- und Linux-Systeme verwendet werden.
Was die Wahl der Mittel angeht, mit denen eine Solid-State-Festplatte hergestellt werden soll, ist es hier, wie man sagt, eine persönliche Angelegenheit. Übrigens haben wir uns nicht besonders intensiv mit einigen Aspekten des Aufrufs bestimmter Funktionen über die Befehlszeile befasst, da der durchschnittliche Benutzer dies im Allgemeinen nicht benötigt. Zusätzliche Kopfschmerzen. Es ist viel einfacher, ein spezielles Dienstprogramm zu starten und zu warten, bis der Klonvorgang abgeschlossen ist.
Was bevorzugen Sie?
Wenn Sie kein geeignetes Dienstprogramm zur Hand haben, können Sie Ihr eigenes Windows verwenden. Darüber hinaus gilt dies nicht nur für die „Zehn“, die in unserem Fall zugrunde gelegt wurde. Alle diese Vorgänge werden sowohl bei der „Sieben“ als auch bei der „Acht“ auf die gleiche einfache Weise durchgeführt. Die Frage ist hier etwas anders. Tatsache ist, dass Dienstprogramme und Anwendungen von Drittanbietern viel effizienter arbeiten; zumindest die Einfachheit der durchgeführten und in den meisten Fällen automatisierten Aktionen steht außer Zweifel. Aber was die Klongeschwindigkeit angeht, sollten Sie sich keine Illusionen machen – Sie können einfach nicht höher springen als die Lese- oder Schreibgeschwindigkeit der gewünschten und Zielfestplatten. Auch wenn Sie die Prozesse schnell abschließen möchten, müssen Sie geduldig sein.
Ansonsten sollte auch bei Verwendung der systemeigenen Tools niemand Schwierigkeiten haben. Aber das Vorhandensein eines Assistenten in fast jedem spezialisierten Dienstprogramm ermöglicht es Ihnen, nicht nur jeden Schritt mit der ausgeführten Aktion zu verfolgen, sondern auch einfach nicht an dem bereits hochautomatisierten Prozess teilzunehmen. Nun, es sei denn, Sie müssen mehrere Tasten drücken oder die gewünschten Abschnitte oder benutzerdefinierten Ordner und Programme zum Klonen auswählen.
.
Normale Festplatten ( Festplatte) ist die langsamste Komponente eines modernen Computers. Solid State Drives ( SSD) übertreffen sie deutlich in der Lese-/Schreibgeschwindigkeit und nach einer günstigeren Übersetzung des Betriebssystems ( Betriebssystem) auf einer SSD ist nicht so teuer.
Hierzu ist eine Schnittstelle auf dem Motherboard erforderlich SATA(auf fast allen Boards nicht älter als 4 Jahre), besser als ältere Versionen SATA II oder SATA III. Der Umstieg ist sinnvoll, wenn Sie Windows 7 oder im Extremfall XP haben.
Lassen Sie mich zunächst noch einmal daran erinnern eine heilige Regel für jeden Computerbesitzer: Daten müssen separat gespeichert werden vom Betriebssystem auf eine andere physische oder virtuelle Festplatte. Außer mehrfache Erhöhung der Datensicherheit Sie sparen die Kapazität des erforderlichen SSD-Laufwerks und erhalten die Möglichkeit, das Betriebssystemlaufwerk schnell zu sichern.
Achten Sie bei den aktuellen Angeboten - Sommer 2012 - auf das neue, preiswerte und schnelle Modell OCZ Vertex 4. Seine Geschwindigkeitseigenschaften werden nicht vollständig offenbart, wenn Sie nicht über SATA III verfügen und Sie nicht planen, das Motherboard auszutauschen , können Sie durch den Kauf von OCZ Agility 4 Geld sparen.
Was ist zu tun? Sechzehn einfach Schritte.
Ich hoffe, ich habe Sie davon überzeugt, dass die Systemstartgeschwindigkeit leicht zunimmt Geschwindigkeit der allgemeinen täglichen Arbeit solchen Aufwand nicht wert.
Es bleibt Ihnen zu raten, sich das Geschriebene genauer anzusehen, um das System speziell für das Programm zu konfigurieren, das Sie beschleunigen möchten. Bei mir war es Adobe Photoshop CS5, in dessen Einstellungen ich die Pfade zu den temporären Dateien des RAW-Konverters und Arbeitsplatten zum Speichern temporärer Dateien angegeben habe. Aus irgendeinem Grund hat sich die Geschwindigkeit der Internetverbindung nicht erhöht (lächeln).
Upd: Darüber hinaus möchte ich das SSD Mini Tweaker-Programm für x32- und x64-Versionen empfehlen, aber ich würde nicht empfehlen, alle möglichen Kontrollkästchen gedankenlos zu verwenden, beispielsweise die Defragmentierung aller Festplatten zu deaktivieren. Oben habe ich beschrieben, wie das nur für SSD geht. Ich habe es später gefunden und zur bequemen Kontrolle der geleisteten Arbeit verwendet, was seinen Nutzen nicht unterschätzt.
Viel Glück immer!