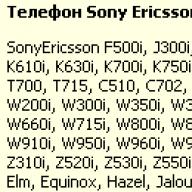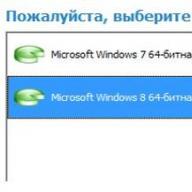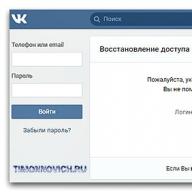Hallo zusammen! Es war einmal, ich habe darüber geschrieben, was es ist. Seit dem Kauf ist viel Zeit vergangen, also haben Sie Windows neu installiert, und jetzt müssen wir Treiber für den Chipsatz, den Sound und andere mit dem Motherboard verlötete Geräte herunterladen. (In der Regel gehen alle Datenträger und Dokumente mit der Zeit verloren.)
Und dann stellt sich für viele Menschen die Frage: Wie kann ich herausfinden, um welches Modell es sich bei meinem Motherboard handelt? Oder sind Sie bereit, eine neue Grafikkarte oder einen neuen Prozessor zu kaufen? Auch hier wird es schwierig sein, etwas zu bestimmen, bis Sie das Motherboard-Modell herausgefunden haben. Wenn Sie Treiber anhand der Hardware-ID finden können, funktioniert dies im Falle eines Upgrades nicht.
Visuelle Identifizierung des Motherboard-Modells und des Herstellers
Wie kann man das Motherboard-Modell visuell herausfinden? Ganz einfach, dafür brauchen wir einen Schraubenzieher und eine gute Beleuchtung. Wir lösen die Schrauben von der Seitenabdeckung der Systemeinheit und entfernen sie, damit sie nicht stört.
Jetzt ist es am wichtigsten, das Motherboard sorgfältig zu untersuchen. Leider schaffen es einige Hersteller, einen Namen dort zu schreiben, wo man ihn tagsüber nicht finden würde. Normalerweise wird die Markierung über dem PCI-E-Steckplatz oder neben dem Prozessor angebracht. Auf dem Foto unten trägt das Motherboard beispielsweise die Bezeichnung GA-790FXTA-UD5. Diesen Namen geben wir bei Google oder Yandex ein, um die Eigenschaften des Geräts zu ermitteln oder Treiber herunterzuladen
 Diese Methode ist altmodisch und hat noch nie versagt, aber ich würde sie Ihnen nicht empfehlen. Erstens müssen Sie die Systemeinheit öffnen (was überhaupt nicht gut ist, wenn sie versiegelt ist und unter Garantie steht), und es ist nicht immer einfach, den Namen des Motherboards zu finden (insbesondere, wenn Sie es zum ersten Mal geöffnet haben, weil es wird eine Menge Aufschriften geben und man wird einfach nicht verstehen: Was ist das, wo das Board-Modell ist), und zweitens gibt es viel einfachere Möglichkeiten 😉
Diese Methode ist altmodisch und hat noch nie versagt, aber ich würde sie Ihnen nicht empfehlen. Erstens müssen Sie die Systemeinheit öffnen (was überhaupt nicht gut ist, wenn sie versiegelt ist und unter Garantie steht), und es ist nicht immer einfach, den Namen des Motherboards zu finden (insbesondere, wenn Sie es zum ersten Mal geöffnet haben, weil es wird eine Menge Aufschriften geben und man wird einfach nicht verstehen: Was ist das, wo das Board-Modell ist), und zweitens gibt es viel einfachere Möglichkeiten 😉
Sie können das Motherboard-Modell programmgesteuert herausfinden
Die Software steht nicht still. Das CPU-Z-Programm wird ebenfalls entwickelt. Ein hervorragendes Dienstprogramm dient dazu, Informationen über den Zentralprozessor zu erhalten, hilft uns aber auch dabei, das Motherboard-Modell vorzuschlagen. Sie können es herunterladen, indem Sie die offizielle Website des Programms besuchen.
Bitte melden Sie defekte Links:
Gehen Sie zur CPU-Z-Downloadseite[Größe: sehr klein]

Öffnen Sie also das Programm und gehen Sie auf die Registerkarte „Mainboard“. Hier sehen wir den Hersteller in der Herstellerzeile und das Modell selbst in der Modellzeile.

Hier sollte es keine Fragen geben, da die Methode nur drei Pennys kostet. Gibt es jedoch andere Programme, um zu verstehen, was sich in unserem Computer befindet?
Perfekt für diese Zwecke AIDA64(Früher trug es den stolzen Namen Everest). Der Zweck von AIDA besteht darin, uns vollständige Informationen über die in unserem Computer installierte Ausrüstung anzuzeigen. Leider ist das Programm kostenpflichtig, hat aber eine 30-tägige Testphase (ich denke, diese Zeit wird ausreichen, um sich für das Motherboard-Modell zu entscheiden)

Erweitern Sie im linken Fenster „Systemplatine“ und wählen Sie „Systemplatine“. (Ich verstehe, dass ich etwas Verrücktes geschrieben habe, aber es ist wahr – schauen Sie sich den Screenshot oben an). Im rechten Fenster sehen wir in der Zeile „Motherboard“ den genauen Namen unseres Motherboards.
So ermitteln Sie das Motherboard-Modell unter Windows
Meiner Meinung nach ist es am einfachsten herauszufinden, welches Motherboard in Ihrem Computer installiert ist, indem Sie es in der Befehlszeile erfragen. Sie müssen nichts installieren, öffnen Sie einfach das Menü „Ausführen“ (wenn Sie dieses Element nicht finden können, lesen Sie darüber). Geben Sie im angezeigten Fenster Folgendes ein: CMD. Es öffnet sich die Kommandozeile, sodass nur noch die Befehle eingegeben werden müssen:
- um den Motherboard-Hersteller zu ermitteln - wmic Baseboard Hersteller bekommen
- um das Motherboard-Modell zu bestimmen - WMIC-Fußleiste Produkt erhalten
Das Bild unten zeigt deutlich, wie es aussieht.

Es macht in dem Artikel keinen Sinn, alle Möglichkeiten zu betrachten, um das Modell des Motherboards herauszufinden, und es besteht auch keine Notwendigkeit dafür, da die hier aufgeführten Schritte es uns ermöglichen, unsere Frage vollständig zu beantworten. Alles Gute 😉
In Kontakt mit
- Ich wäre Ihnen auf Ihrer Website dankbar, wenn Sie mir einen Rat geben würden So finden Sie das Motherboard-Modell heraus Und ? Ich habe den Computer gebraucht gekauft, und natürlich gab es keine Box mit Treibern und Anleitungen für das Motherboard. Ich habe das Betriebssystem Windows 7 installiert, bin sofort zum Geräte-Manager gegangen und habe viele gelbe Kreise mit Ausrufezeichen gefunden (Geräte, für die Treiber nicht automatisch installiert wurden). Ich weiß, dass es ein Programm namens AIDA64 gibt, das alle in der Systemeinheit installierten Geräte anzeigen kann, aber ich möchte es nicht installieren.
- Guten Tag! Bitte sagen Sie mir, wie ich den Namen des Motherboards herausfinden kann. Ich habe die Seitenabdeckung der Systemeinheit geöffnet, aber auf dem Motherboard steht kein Name. Und ist es möglich, das Modell des Monitors irgendwie herauszufinden, es gibt auch keine Erkennungszeichen darauf.
- Erklären Sie, wie ich das Modell des Motherboards meines Laptops ermitteln kann. Sollte ich es nicht öffnen?
- . Evgen.
So finden Sie Ihr Motherboard-Modell heraus
Hallo Freunde! Für einen erfahrenen Benutzer wird diese Frage natürlich einfach erscheinen (zum Beispiel können Sie das Modell des Motherboards herausfinden, indem Sie einfach den Befehl wmic baseboard get product in die Befehlszeile eingeben und der Name des Motherboards wird sofort angezeigt).
Aber glauben Sie mir, selbst Leute, die sich mit der Reparatur von Computern befassen, hatten Situationen, in denen sie grunzen und herumbasteln und sogar ein starkes Wort sagen mussten, um herauszufinden, ob das Motherboard zu dem einen oder anderen Hersteller gehört. Und nicht immer sieht man beim Öffnen der Abdeckung der Systemeinheit die Aufschrift ASUS, GIGABYTE, ASROCK, MSI, manchmal gibt es einfach keinen Hinweis auf den Namen des Motherboards. Was ist mit Laptop-Besitzern?
In unserem Artikel verraten wir Ihnen, wie ganz einfach Finden Sie Ihr Motherboard-Modell heraus, Grafikkarte, Prozessor, Monitor und fast alles, was Sie in Ihrer Systemeinheit verbaut haben.
Bei dieser Frage können Sie auf verschiedene Weise helfen. Erstens können Sie die Abdeckung der Systemeinheit öffnen und ihren vollständigen Namen auf dem Motherboard selbst sehen, zweitens können Sie das Programm AIDA64 verwenden. Wenn Sie dieses coole Programm nicht verwenden möchten, können Sie in den meisten Fällen das herausfinden Suchen Sie auf der Website http://www.intel.com nach dem Modell Ihres Motherboards. Also lasst uns anfangen. Öffnen Sie bei ausgeschaltetem Computer unsere Systemeinheit und sehen Sie sich das Modell unseres Motherboards an.


Wenn Sie dort keinen Namen finden, Sie aber trotzdem eine schöne Box von Ihrem Mainboard haben, dann ist der Name darauf zu sehen. Möglicherweise gibt es noch eine Bedienungsanleitung, darin können Sie auch den Namen der Hauptkomponente Ihrer Systemeinheit herausfinden.

Wenn alle oben vorgeschlagenen Maßnahmen nicht zum Erfolg führen, verwenden wir diese Methode. Da die meisten modernen Motherboards aus einem Chipsatz (Chipsatz) von Intel bestehen, finden Sie das Modell Ihres Motherboards wahrscheinlich auf der Website von Intel!
Folge dem Link http://www.intel.com/support/ru/siu.htm Klicken Sie auf die Schaltfläche Identifizierung der Software und Hardware auf Ihrem Computer.

Ihre Computerkomponenten werden analysiert
und hier finden Sie alle Informationen zu den in meinem Computer installierten Komponenten
INFORMATIONEN ZUR SYSTEMKARTE
Hersteller ASUSTeK COMPUTER INC.
Modell P8Z77-V LX2

Nehmen wir an, die ersten beiden Methoden haben uns nicht geholfen, dann verwenden wir ein gutes und sehr einfaches Programm. Es ist kostenpflichtig, aber in den ersten 30 Tagen der Nutzung ist es kostenlos, so als ob Sie sich vor dem Kauf besser kennenlernen könnten.
Gehen wir zur Website des AIDA64-Programms unter https://www.aida64.com/downloads/ , klicken Sie auf die Schaltfläche Herunterladen.

Laden Sie das Programm in der Installationsdatei herunter, klicken Sie auf AIDA64 Extreme Edition Testversion, selbstinstallierendes EXE-Paket, Herunterladen.
5 Minuten zum Lesen. Aufrufe 597 Veröffentlicht am 23.12.2016
Nach einer Neuinstallation des Windows-Betriebssystems müssen Sie häufig fehlende Treiber installieren, die vom System nicht im Standard-Image gefunden wurden. Um zu wissen, welche Treiber für Ihr Motherboard geeignet sind, müssen Sie dessen Hersteller und Modell kennen. Deshalb schauen wir uns im heutigen Artikel an, wie Sie Ihr Motherboard herausfinden. Ohne diese Informationen werden wir mit einer Reihe von Problemen konfrontiert sein:
- Wir werden nicht in der Lage sein, die richtigen Treiber zu installieren;
- Wir können keinen Auftragsverarbeiter auswählen;
- Wir werden nicht in der Lage sein, RAM hinzuzufügen,
- Wir können nicht;
Wenn die erforderlichen Treiber nicht auf dem Motherboard installiert sind, können Sie außerdem keine 3D-Spiele spielen, Sie haben keinen Ton auf Ihrem Computer, Videos werden nicht abgespielt und so weiter.
Wir schauen uns den Hersteller und das Modell auf der Motherboard-Verpackung an.
Der wahrscheinlich einfachste Weg, Ihr Motherboard herauszufinden, besteht darin, die Verpackung zu finden. Wenn Sie in einem Geschäft einen Computer kaufen, erhalten Sie in der Regel Kartons mit Komponenten. Dies geschieht, damit das Geschäft im Falle eines Defekts oder einer Panne das problematische Teil an den Service oder Lieferanten senden kann. Deshalb suchen wir nach der Verpackung und schauen uns das darauf befindliche Motherboard-Modell an. Auf der Verpackung sind auch weitere wichtige Parameter angegeben:
- die Art des RAM-Speichers, der auf diesem Motherboard installiert werden kann;
- Informationen zur vom Board unterstützten Grafikkarte;
- Chipsatz-Informationen;
- Busfrequenz;
- Informationen zu Dienstprogrammen.
Es kommt oft vor, dass die Verpackung des Motherboards nicht erhalten ist. Dann können Sie nach dem Kaufbeleg suchen. In den meisten Fällen enthält es den Namen und die Eigenschaften der Komponenten. Oder finden Sie eine Garantiekarte. Wenn keine Papiere vorhanden sind, verfügen Sie möglicherweise noch über die Installationsdiskette mit den Treibern. Wir schauen uns die Informationen darauf oder in den Hilfedateien an.
Wie finden Sie Ihr Motherboard heraus, indem Sie die Systemeinheit zerlegen?
Wenn keine Dokumente oder Kartons vom Motherboard erhalten sind, können Sie die Seitenabdeckung der Systemeinheit öffnen und das Modell des Motherboards einsehen.
Führen Sie dazu die folgenden Schritte aus:

Beachten Sie!
- Wenn für Ihre Systemeinheit noch Garantie besteht, ist es möglich, dass nach dem Entfernen der Seitenabdeckung das Siegel beschädigt wird und Sie es verlieren;
- Wenn der Name des Motherboards hinter einer Komponente verborgen ist, müssen Sie diese entfernen. Ich rate Ihnen, dies nicht zu tun, wenn Sie nicht über die erforderlichen Fähigkeiten verfügen. Andernfalls kann es zu Schäden am Gerät kommen.
Wenn Sie also nicht in das Innere der Systemeinheit vordringen möchten, werfen wir einen Blick auf Softwaremethoden zum Erkennen Ihres Motherboards.
So finden Sie das Motherboard-Modell unter Windows heraus.
Um schnell Informationen über das Motherboard herauszufinden, können Sie die Windows-Befehlszeile verwenden.
- Klicken Sie dazu auf „Start“ – „Ausführen“ oder verwenden Sie die Hotkey-Kombination „Windows + R“
- Geben Sie den Befehl „cmd“ ein.
- Als nächstes schreiben wir den Code: wmic Baseboard Hersteller bekommen
Das Programm gibt Ihnen Informationen über den Motherboard-Hersteller. 

Es gibt auch eine andere Möglichkeit, das Motherboard-Modell herauszufinden. Gehen Sie dazu in die Zeile „Ausführen“. Geben Sie den Befehl „msinfo32“ ein. 
Das Fenster „Systeminformationen“ wird geöffnet. Hier sehen Sie alle Daten über den Computer, die das Betriebssystem erhalten konnte. In meinem Fall wird nur der Motherboard-Hersteller angezeigt. Nicht verfügbar im Artikel „Board-Modell“.
Wie Sie sehen, ist es mit Windows-Tools nicht immer möglich, die erforderlichen Informationen zu erhalten. Fahren wir also mit dem nächsten Schritt fort.
Lassen Sie uns mithilfe von Programmen Informationen über das Motherboard herausfinden.
Um Informationen über den Hersteller und das Modell des Motherboards zu erhalten. Lassen Sie uns spezielle Programme verwenden, die für diese Zwecke erstellt wurden. Betrachten wir nur kostenlose Methoden.
CPU-Z – dieses Dienstprogramm hilft mir immer, Motherboard, Speicher und seine ähnliche Version GPU-Z ermöglichen mir die Beantwortung der Frage:. 
Sie können das CPU-Z-Programm von der offiziellen Website herunterladen. Gehen Sie nach dem Öffnen des Programms auf den Reiter „Mainboard“. Hier stellt Ihnen das Dienstprogramm alle verfügbaren Informationen nicht nur zum Modell und Hersteller, sondern auch zu seinen Hauptmerkmalen zur Verfügung.
AIDA64 – Ich benutze dieses Programm schon sehr lange; früher hieß es Everest. Der wahrscheinlich größte Nachteil dieses Dienstprogramms besteht darin, dass es kostenpflichtig ist, es jedoch einen kostenlosen Zeitraum von 30 Tagen gibt. Dies reicht aus, um Ihr Motherboard zu erkennen. 
Um die notwendigen Informationen zu finden, starten Sie das Programm und gehen Sie zur Registerkarte „Motherboard“. Es öffnet sich ein Fenster mit den Eigenschaften Ihres Boards sowie einer Reihe nützlicher Informationen. Mit dem Programm AIDA64 können Sie fehlende Treiber installieren und alte Versionen auf neuere aktualisieren.
Die Funktionalität des Programms ermöglicht es Ihnen, so wichtige Parameter wie Prozessorfrequenz, Speicherbusse und RAM-Größe anzuzeigen. Kann die Temperatur des Prozessors, der Grafikkarte und anderer Komponenten der Computersystemeinheit anzeigen. Um Computerkomponenten auf Stabilität zu testen und festzustellen, bei welchen Hardwarefehlern es auftritt. Sie können die Registerkarte „Test“ verwenden.
Abschluss.
Im heutigen Artikel haben wir uns verschiedene Möglichkeiten angesehen, wie Sie Ihr Motherboard herausfinden können. Ich hoffe, dass Sie jetzt keine Probleme haben werden, die notwendigen Treiber zu finden. Und wenn Sie den Prozessor oder die Grafikkarte aufrüsten oder RAM hinzufügen möchten, dann können Sie, wenn Sie in den Laden gehen und dem Verkäufer den Namen des Motherboards mitteilen, die passenden Komponenten für Sie auswählen.
Nach einer Neuinstallation des Betriebssystems, insbesondere wenn Windows XP installiert ist und der Computer neu ist, ist es nicht mehr möglich, Treiber für die neueste Hardware in einem veralteten Betriebssystem zu finden. Und selbst die neueste Windows-Version mit dem dritten Update-Paket wird die Situation nicht retten. Die Erfahrung zeigt, dass Anwender vor allem dann auf Schwierigkeiten stoßen, wenn sie einen Treiber für das Motherboard installieren müssen. Die Schwierigkeiten hier sind verständlich; 99 % der modernen PCs sind mit einer integrierten Netzwerkkarte auf Chipsätzen ausgestattet, die es zum Erscheinen von WinXP noch nicht gab. Und es ist gut, wenn Sie einen Datenträger zur Hand haben, auf dem sich der Treiber für das Motherboard befindet. Wenn Sie ihn jedoch nicht haben, gehen Sie einfach online.
Dementsprechend kann ein frisch installiertes Betriebssystem ohne Netzwerktreiber nicht mit dem Internet verbunden werden und der Kreis schließt sich. Um den Treiber auf das Motherboard herunterzuladen, benötigen Sie ein Netzwerk; um in das Netzwerk zu gelangen, benötigen Sie den Netzwerkkartentreiber des Motherboards.
Die beste und einfachste Lösung in solchen Fällen besteht darin, ein Flash-Laufwerk auf einen beliebigen Computer mitzunehmen, der über eine Verbindung zum World Wide Web verfügt, und dann die erforderlichen Treiber herunterzuladen. Das einzige Problem, das nicht sehr erfahrene Benutzer erwarten kann, ist die Frage: Welche Treiber müssen für Ihren Computer heruntergeladen werden? Das heißt, Sie müssen zuerst das Motherboard identifizieren und erst dann nach dem „Brennholz“ dafür rennen.
Der einfachste Weg (wenn Sie das Gehäuse nicht öffnen möchten) besteht darin, dies mit Hilfe zu tun, die sich im Ordner D:\Install, auf einem Flash-Laufwerk oder im Extremfall auf einer DVD für jeden selbst befinden sollte -Respektvoller PC-Benutzer. Mit seiner Hilfe ist es so einfach, das Motherboard-Modell herauszufinden, wie Birnen zu schälen. Gehen Sie zum Abschnitt „Motherboard“ und dort sehen Sie in der zweiten Zeile einen Text wie etwa „Wenn in dieser Zeile nichts steht, schauen Sie sich die erste Zeile an (Motherboard). ID) sollte unbedingt Informationen enthalten, anhand derer Sie feststellen können, was für eine Platine in Ihrem Computer steckt. Wenn Sie beispielsweise die Zeile 64-1201-000001-00101111-101408 in eine Google-Suche eingeben, erhalten Sie das Ergebnis:
Übrigens finden Sie auf derselben Everest-Seite, nur ganz unten, Links, über die Sie ganz einfach Treiber für das Motherboard Ihres Computers herunterladen können. Zwar führen sie gelegentlich zu veralteten Adressen, aber Sie können nichts dagegen tun.
Wenn Sie Glück haben und die Netzwerkkarte auf Ihrem Motherboard nach der Neuinstallation einwandfrei funktioniert, aber beispielsweise Sound oder andere notwendige Geräte nicht erkannt werden, helfen Ihnen Programme, die im System fehlende Treiber installieren sollen. Für sie ist es nicht schwer, Treiber für ein Motherboard, eine Grafikkarte oder einen exotischen BlueTooth-Adapter zu finden.
Ich halte das Dienstprogramm DriverPack Solution für den ersten Kandidaten, der Ihre Aufmerksamkeit verdient. Es ist sehr beliebt, weil es erstens kostenlos ist und zweitens Treiber automatisch installieren kann. Was bedeutet das für den Benutzer? Das bedeutet, dass Sie beim Ausführen von DriverPack Solution einfach darauf warten, dass Ihr Computer nach problematischen und veralteten Treibern gescannt wird, und dann aufgefordert werden, dem Programm zu erlauben, fehlende Treiber herunterzuladen und zu installieren und neue zu installieren, um abgelaufene zu ersetzen.
Das zweitbeliebteste Programm ist Driver Genius. Es ist außerdem kostenlos und verfügt über ein umfangreiches Arsenal an Funktionen für die Arbeit mit Treibern. Es kann beispielsweise Sicherungskopien des aktuell auf dem Computer installierten Satzes erstellen, was wichtig sein kann, wenn die Neuinstallation des Betriebssystems im Voraus geplant ist und Sie nicht durch staubige Regale auf der Suche nach einer Festplatte von einem kriechen möchten bestimmtes Gerät. Darüber hinaus ist DG natürlich in der Lage, fehlende Treiber im System zu identifizieren und diese zu installieren, und das auch recht schnell.
Das dritte in unserer Mini-Rezension ist das Dienstprogramm Device Doctor. Charakteristisch ist, dass es auch kostenlos ist. Seine Funktionalität unterscheidet sich nicht wesentlich von den ähnlichen Fähigkeiten des ersten Programms, außer dass wir eine einfache und sehr praktische, gut durchdachte Benutzeroberfläche feststellen können.
Nun, wir sind am Ende dieses Artikels angelangt. Ich wünsche Ihnen, dass Sie immer alle notwendigen Treiber für Ihr Motherboard zur Hand haben. Und wenn Sie keinen Ärger bekommen möchten, kopieren Sie alle Installationsdisketten Ihres Computers auf die Festplatte. Dann sind Sie im Falle eines Ausfalls voll bewaffnet.
Ein Motherboard-Treiber ist ein Programm, das für den korrekten Betrieb des gesamten Systems verantwortlich ist. Verspätete Treiberaktualisierungen können zu schwerwiegenden Problemen mit den „Interna“ des Computers und Systemabstürzen führen. Daher ist ihre Aktualisierung sehr wichtig.
Schauen wir uns den einfachsten Weg zur Aktualisierung über den Geräte-Manager an. Um zum begehrten Bereich zu gelangen, klicken Sie auf „Start“ und dann auf „Systemsteuerung“. Klicken Sie im neuen Fenster auf „Hardware und Sound“. Klicken Sie oben unter „Geräte und Drucker“ auf „Geräte-Manager“. In der Nähe befindet sich ein blau-gelbes Schild, Sie werden es also sofort finden. Der erste Schritt ist also vorbei, wir befinden uns im „Geräte-Manager“.



- die Menge an RAM auf Ihrem Computer;
- Prozessoreigenschaften;
- Systemkapazität;
- Windows-Informationen;
- Eigenschaften der Grafikkarte (integrierte Grafikkarten werden nicht angezeigt).
Vergessen Sie nicht das ursprüngliche Ziel – gehen Sie zum Geräte-Manager. Den gleichnamigen Button finden Sie in der oberen linken Ecke neben dem blau-gelben Schild. Klicken Sie auf und finden Sie sich im Geräte-Manager wieder.










Tatsächlich ist die Aktualisierung Ihres Motherboard-Treibers nicht schwierig. Seien Sie einfach vorsichtig bei Ihren Handlungen und lesen Sie die Update-Anweisungen noch einmal, bevor Sie etwas unternehmen. Wenn Sie sich Ihrer Fähigkeiten nicht sicher sind, bitten Sie einen sachkundigen Freund oder Kollegen, Ihnen bei dieser Aufgabe zu helfen.