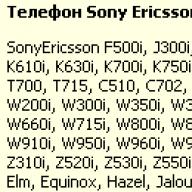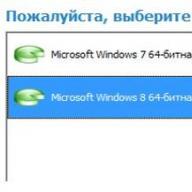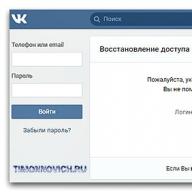Heute möchte ich über ein meiner Meinung nach interessantes Programm sprechen. MyPhoneExplorer 1.8.0. Ich habe bereits erwähnt, dass Sie damit Screenshots vom Desktop Ihres Mobiltelefons erstellen können, aber das Programm verfügt über eine Reihe weiterer nützlicher Funktionen, die ich Ihnen im Folgenden vorstellen werde.
Liste der unterstützten Modelle:


Sie können MyPhoneExplorer 1.8.0 von der offiziellen Website herunterladen (5,8 MB).
Aktualisieren: im Büro Die Website-Version 1.8.0/1.8.1 wurde durch eine neue Version, Version 1.8.2, ersetzt.
Wählen Sie während der Installation die russische Sprache aus. Um die Vollversion zu installieren, aktivieren Sie nicht das Kontrollkästchen „Portable Installation“.

Wir brauchen nichts extra.

Wir verbinden das Mobiltelefon per Datenkabel mit dem PC ( Telefonmodus) und führen Sie das Programm aus. Wenn das Telefon vom PC-Betriebssystem nicht erkannt wird, bedeutet dies, dass der Treiber für Ihr Modell nicht installiert ist.
Durch Klicken auf das Symbol wird eine Synchronisierung mit Ihrem Mobiltelefon durchgeführt. Als nächstes müssen Sie „Sony Ericsson-Telefon mit Modemschnittstelle“ auswählen und einen Namen für das Identifikationstelefon auswählen, zum Beispiel „Mein k310i“.
Anschließend werden die im Telefonspeicher abgelegten Informationen in den entsprechenden Menüpunkten angezeigt.

Im Prinzip ist alles einfach und klar, daher erzähle ich Ihnen von den Hauptfunktionen von MyPhoneExplorer.
Sichern Sie Ihre Daten
Gehen Sie zu „Verschiedenes – Erstellen Sie eine Sicherungskopie der Daten“. Anschließend müssen Sie einen Speicherort für die kleine Sicherungsdatei auswählen.

Informationen zu den technischen Eigenschaften Ihres Modells
Gehen Sie im Abschnitt „Erweitert“ auf „Überwachen“. Folgende Informationen stehen zur Verfügung:

- Batterietemperatur
- Batteriespannung
- Ausgangsstrom
- Ladespannung
- Temperatur
- Signalpegel
- Modell
- Firmware
- LAC/Zellen-ID
- Anbieter

Eine praktische Sache, wenn Navigationstasten, am häufigsten der Joystick, ausfallen. Auf diese Weise können Sie zu jedem Bereich des Telefons gelangen. Sie können auch einen Screenshot machen.
Exportieren Sie Ihre Kontaktliste
Reiter „Sonstiges“ – „Liste exportieren“. Der Export nach Microsoft Excel, Word, OpenOffice und HTML-Seiten ist möglich.
Uhren über das Internet synchronisieren
Dieser Artikel befindet sich auf der Registerkarte „Verschiedenes“.
MyPhoneExplorer, eine App zum Synchronisieren von Daten und Überwachen des Telefonstatus, gibt es schon seit vielen Jahren. Wurde es vor langer Zeit für Geräte von SonyErricson entwickelt, wurde nun, den Gesetzen der Evolution folgend, die Unterstützung für alle Android-Geräte hinzugefügt.
Damit es funktioniert, müssen Sie einen mobilen Client und Software für den PC installieren. Die Verbindung kann per Kabel, Bluetooth oder WLAN erfolgen.
Die nicht ganz so moderne Benutzeroberfläche wird durch ihren Komfort und ihre Funktionalität mehr als ausgeglichen. MyPhoneExplorer kann mit Ihrem Telefonbuch, SMS, Dateisystem, Kalender, Notizen, Wecker, Anwendungen, Überwachungsspeicher, Akku- und Prozessorstatus arbeiten.

Sie können direkt von Ihrem Computer aus Sprachanrufe tätigen und SMS schreiben. Wenn eine Nachricht oder ein Anruf eingeht, erscheint eine Benachrichtigung auf dem Monitor. Kontaktlisten können archiviert, gesichert und bearbeitet werden. Das Gleiche gilt für Nachrichten. Auf einem Mobilgerät installierte Anwendungen können direkt aus dem Programm gestartet, APK-Dateien installiert oder auf einen Computer exportiert werden.
Ein ebenso interessantes Feature ist die Telefontastatur. Schuld an allem ist höchstwahrscheinlich die krumme Russifizierung, da die Tastatur damit nichts zu tun hat. Auf Ihrem PC öffnet sich ein Fenster, das alles, was passiert, auf dem Bildschirm Ihres Smartphones oder Tablets anzeigt.

Sie können das Gerät mit der Maus wie mit einem Finger steuern. Es besteht auch die Möglichkeit, Screenshots des aktuellen Fensters zu erstellen. Die Funktion funktioniert nur, wenn die Option „USB-Debugging“ aktiviert ist.
Das Programm verfügt außerdem über zahlreiche Einstellungen, die von der einfachen Änderung des Farbschemas des Fensters bis hin zur Auswahl des Verhaltens für bestimmte Aktionen reichen. Wenn Sie eine zuverlässige Lösung für die Überwachung persönlicher Informationen und die Verwaltung von Daten auf einem mobilen Gerät über einen PC benötigen, dann ist MyPhoneExplorer genau das Richtige für Sie.
MyPhoneExplorer herunterladen Sie können den Links folgen.
Programmtyp: Installer/APK Unterstütztes Betriebssystem: Windows 10 / 8.1 / 8/7 / Vista / XP und Android Lizenzfrei Schnittstellensprache: Russisch EnglischJeder kennt das Programm, das in der Vergangenheit die Mobiltelefone von Sony Ericson perfekt verwaltete und nun die Verbindung zu fast jedem Telefon mit dem Betriebssystem Android ermöglicht.
Sie können Ihr Telefon steuern:
- Über WLAN;
- Über USB-Kabel;
- Über Bluetooth.
Mit dem Programm können Sie synchronisieren:
- Telefonbuch;
- Anrufliste;
- Kalender und Notizen;
- Mitteilungen;
- Dateien austauschen;
- Sehen Sie sich den freien und belegten Speicherplatz im Telefonspeicher und auf der SD-Karte an;
- Erhalten Sie Informationen über den Akkustatus und die Telefonparameter;
- Erhalten Sie Benachrichtigungen von Anwendungen (z. B. Fitness-Trackern usw.);
- Und noch einige weitere Funktionen ...
Was brauchen Sie?
Optionen für Android-Apps:
- WLAN-PIN— Festlegen eines Passworts für den Zugriff;
- Standby-Modus bei aktiver Verbindung— Standby-Modus mit aktiver Verbindung;
- Stiller Modus bei aktiver Verbindung— stiller Modus, wenn die Verbindung aktiv ist;
- Deaktivieren Sie die Desktop-Benachrichtigung— Benachrichtigungen deaktivieren/aktivieren;
- Kalender zum Synchronisieren— Auswahl des Kalenders/der Kalender für die Synchronisierung;
- Fügen Sie neue Ereignisse hinzu— neue Ereignisse hinzufügen;
- Lokalen Kalender verwalten— lokale Kalenderverwaltung;
- Kontaktkonten zum Synchronisieren— Synchronisierung von Kontakten ausgewählter Konten;
- Fügen Sie neue Kontakte hinzu— neue Kontakte hinzufügen (wählen Sie ein Konto oder einen Telefonspeicher aus);
- Namensformat— Namensformat;
- Adressformat— Adressformat.
In Ordnung:
1. Starten Sie die installierte Anwendung auf dem Telefon. Das Programm fordert Sie auf, ein Passwort einzugeben, das Sie dann eingeben müssen, wenn Sie eine Verbindung zu Ihrem Computer herstellen. Das Passwort kann später eingegeben werden, indem man in den Einstellungen den Parameter „WIFI-PIN“ öffnet.
2. Starten Sie das Programm auf Ihrem Computer und gehen Sie zu Datei → Verbinden (Sie können die Taste F1 drücken).
Wenn Sie Ihrem Computer bereits Geräte hinzugefügt haben, müssen Sie Datei → Benutzer ... → Neuen Benutzer hinzufügen auswählen. Trennen Sie gleichzeitig andere Telefone mit der installierten Anwendung vom Netzwerk (andernfalls findet das Programm Ihr Telefon möglicherweise nicht).
3. Nach dem Scannen beginnt das Programm, eine Verbindung zum gefundenen Telefon herzustellen. Zu Beginn der Verbindung müssen Sie das Passwort eingeben, das Sie sich beim Starten der Anwendung auf der Android-Plattform ausgedacht haben.
4. Geben Sie einen Namen für das angeschlossene Gerät ein.

Smartphones und Tablets sind zu einem solchen Teil unseres Lebens geworden, dass es kaum vorstellbar ist, wie wir heute ohne diese Geräte leben können. Aber manchmal stellen sie uns auch vor unerwartete Probleme. Jeder Smartphone-Besitzer musste sich mit der unangenehmen Situation auseinandersetzen, dass versehentlich oder durch fehlerhafte Aktionen mit dem Gerät verschiedene mobile Daten – Fotos, Musik, Nachrichten, Kontakte, Anwendungen und Dateien – verloren gingen.
Wenn bei Ihrem Android-basierten Gerät ein Problem in Form eines Datenverlusts auftritt, sollten Sie sich nicht überstürzen. Alle auf Ihrem Gerät gespeicherten mobilen Daten können erfolgreich wiederhergestellt werden. Es gibt viele Möglichkeiten zur Datenwiederherstellung auf Android; die Hauptsache ist, die richtige Software für sich auszuwählen oder Online-Wiederherstellungsdienste zu nutzen. Wir müssen jedoch bedenken, dass die Chancen, am Ende ein positives Ergebnis zu erzielen, umso größer sind, je früher Sie mit der Wiederherstellung von Daten von Ihrem Telefon beginnen.

Mein Telefon-Explorer- ein kostenloses Programm zum Arbeiten mit Sony Ericsson-Telefonen und Android-basierten Systemen über einen PC. Neben grundlegenden Funktionen wie Mehrfachsynchronisierung, Arbeiten mit Text, Bildern, Nachrichten, Kontakten und mehr verfügt das Programm über die Möglichkeit, Daten zu sichern und Daten aus einer Sicherungskopie wiederherzustellen. Das Programm stellt Folgendes erfolgreich wieder her:
- Telefon Kontakte
- Anrufliste
- Ereignisse und Quests
- Anmerkungen
- Telefonnachrichten
- Dateien auf dem Telefon
- Anwendungen
Für die Arbeit mit dem Programm sind Grundeinstellungen auf Ihrem PC und Telefon erforderlich. Die Treiber für Ihr Gerät müssen auf dem PC installiert sein und der USB-Debugging-Modus muss auf dem Telefon aktiviert sein. Die Arbeit mit dem Programm bereitet in Zukunft keine Schwierigkeiten mehr.
So stellen Sie gelöschte Nachrichten auf Ihrem Telefon wieder her

Wenn Sie versehentlich Nachrichten von Ihrem Telefon gelöscht haben, bietet das Programm bei der anschließenden Synchronisierung mit Ihrem PC an, Kopien dieser Nachrichten im Archiv zu speichern, die Sie später jederzeit lesen oder wiederherstellen können.

Mein Telefon-Explorer
Um im Falle eines Ausfalls oder Absturzes den erforderlichen Teil oder alle Daten Ihres Telefons wiederherstellen zu können, müssen Sie regelmäßig Sicherungskopien Ihrer Telefondaten erstellen. Aktivieren Sie die Kontrollkästchen neben den erforderlichen Komponenten, wählen Sie den Pfad zum Speichern von Dateien und Anwendungen auf Ihrem PC aus und starten Sie die Sicherung. Das Programm erstellt am angegebenen Speicherort eine Sicherungskopie mit der Erweiterung „mpb“. Um Daten wiederherzustellen, verbinden Sie Ihr Telefon mit Ihrem PC und geben Sie den Pfad zur Sicherungsdatei an. Abhängig von der Größe der Dateien auf Ihrem Telefon kann der Kopiervorgang selbst einige Zeit in Anspruch nehmen.
Das MyPhoneExplorer-Programm besteht aus zwei Teilen: dem Programm selbst, das auf dem Computer installiert wird, und dem Client-Teil, der auf dem Sony Ericsson- oder Android-Gerät installiert wird und von Play Mapket heruntergeladen werden kann. Die Verbindung eines PCs mit einem Telefon ist über WLAN, USB oder Bluetooth möglich. Für den Betrieb des Programms sind keine „Root“-Rechte erforderlich; es ist sehr komfortabel, einfach und zuverlässig in der Bedienung. Startseite
Zur Sicherung von Benutzerdaten wurden bereits viele mobile Anwendungen erstellt, aber nicht alle können korrekt mit Kontakten und SMS arbeiten. Wir bieten eine kostenlose und zuverlässige Lösung, die sich bewährt hat.
1 Verbinden Sie das Smartphone mit dem PC
Installieren Sie die Desktop-Version MyPhoneExplorer (fjsoft.at/de/) auf Ihrem Computer und Ihrer mobilen Anwendung MyPhoneExplorer-Client aus Spielladen auf Ihr Smartphone. Um eine WLAN-Verbindung herzustellen, müssen Telefon und PC verbunden sein zum selben Router.
Starten Sie zunächst die Anwendung und dann MyPhoneExplorer auf Ihrem Computer. Dort in „ Zusätzlich» Als Telefontyp auswählen « Google Android-Handy" Im Unterabschnitt „ Verbindung über…„Option prüfen“ W-lan" und drücke " Weiter».
Das Programm scannt die Verbindungen und bietet an, dem Gerät einen Namen zu geben. Wenn das Telefon über USB mit dem Computer verbunden ist, sollten Sie zunächst das USB-Debugging in den Entwicklereinstellungen aktivieren.
 Anschließend verbinden Sie Ihr Smartphone und Ihren PC. Installieren Sie abschließend den ADB-Telefontreiber auf Ihrem Computer. Sie finden es entweder auf dem Telefon selbst oder auf der Website des Herstellers.
Anschließend verbinden Sie Ihr Smartphone und Ihren PC. Installieren Sie abschließend den ADB-Telefontreiber auf Ihrem Computer. Sie finden es entweder auf dem Telefon selbst oder auf der Website des Herstellers.
Starten Sie nun MyPhoneExplorer auf Ihrem Computer und schließen Sie die Einrichtung wie oben beschrieben ab.
2 Starten Sie ein Backup in MyPhoneExplorer
Um ein Backup zu erstellen, klicken Sie in der Desktop-Version auf „ Sonstiges | Sichern Sie Ihre Daten" und wählen Sie einen Speicherort für Ihre Kopie aus. Standardmäßig kopiert MyPhoneExplorer Kontakte, Anrufprotokolle, Termine, Notizen und SMS.

Um eine Sicherungskopie der auf Ihrem Telefon gespeicherten Dateien und Anwendungen zu erstellen, aktivieren Sie die Kontrollkästchen auf den entsprechenden Registerkarten. Für Dateien aus dem Systemspeicher und von einer Speicherkarte das Programm MyPhoneExplorer erstellt einen separaten Ordner im Zielverzeichnis. Anwendungen werden als separate APK-Dateien gespeichert.

Aufmerksamkeit: Abhängig von der Größe des Backups kann der Vorgang einige Zeit dauern. Für 10 GB haben wir etwa drei Stunden gebraucht.
Backup für iPhone
EaseUS MobiSaver 5.0 Kostenlos ist ein einfaches Dienstprogramm, das Kontakte, Fotos, Videos und Notizen von iPhone, iPod touch und iPad kopiert, die an Ihren Computer angeschlossen sind.
Ein Assistent hilft bei der Genesung. Es führt Sie in wenigen einfachen Schritten durch den gesamten Prozess. Nachdem Sie den Typ der wiederherzustellenden Daten ausgewählt haben, schließen Sie Ihr Apple-Gerät an. Nach dem Scannen zeigt MobiSaver alle gefundenen Dateien an. Dieses kostenlose Programm kopiert sie im Handumdrehen auf Ihren PC.

Für die Datenwiederherstellung ist eine kostenlose Registrierung erforderlich. Darüber hinaus muss Ihr Computer über die neueste Version von iTunes verfügen.
Foto: produzierende Unternehmen