» Was tun, wenn in Windows XP kein Ton zu hören ist?
Was tun, wenn in Windows XP kein Ton zu hören ist?
Stellen Sie sich die Situation vor: Sie schalten den Computer ein und hören statt des Begrüßungstons von Windows XP nur das gleichmäßige Summen der Systemeinheit. Das Problem wird natürlich sofort klar: Auf dem Computer ist kein Ton zu hören! Was kann getan werden, wenn eine solche Situation eintritt? Gibt es spezielle Wirkmethoden, die auf die Wiederherstellung des Klangs abzielen? Sehen wir uns an, was in einer Situation getan werden kann, in der auf dem Computer kein Ton zu hören ist.
Gründe für keinen Ton
Es gibt nur zwei Gründe für den fehlenden Ton auf einem Computer: Es handelt sich entweder um ein Softwareproblem oder um ein Hardwareproblem. Das heißt, entweder sind fehlerhafte Komponenten vorhanden, oder es liegen diverse Probleme in den Einstellungen von Windows XP oder bestimmter Software vor. Es ist zu beachten, dass solche Probleme sowohl in den neuesten Betriebssystemen als auch im bekannten Windows XP auftreten können (Soundprobleme treten häufig aufgrund einer Fehlfunktion der Datei svhosts.exe auf). Und trotz neuester Ausstattung, einer leistungsstarken und hochwertigen Soundkarte, traten und werden weiterhin Probleme auftreten.
Eine Situation, in der der Ton aufgrund einer Hardwarestörung verloren geht, berücksichtigen wir nicht. Die Probleme können sehr vielfältig sein und ein Benutzer ohne besondere Fähigkeiten und Ausbildung wird wahrscheinlich nicht in der Lage sein, die Gründe für den fehlenden Ton aufgrund einer Fehlfunktion des Motherboards, der Soundkarte oder anderer Hardwareteile des Computers herauszufinden. Wenn alle der folgenden Maßnahmen nicht zu einem positiven Ergebnis führen, liegt das Problem überhaupt nicht bei Windows XP. Das Problem liegt in der Hardware des Computers. Es ist ratsam, alle Geräte zur Diagnose zu einer Person zu bringen, die herausfinden kann, warum der Ton auf dem Computer verschwunden ist. Wir betrachten die häufigsten Fehlfunktionen, die bei Software auftreten.
Kein Ton durch Software verursacht
Wenn der Ton verschwindet, müssen Sie zunächst prüfen, ob der Windows-Audiodienst ausgeführt wird:
- Gehen Sie zur Adresse Start-Einstellungen-Systemsteuerung-Verwaltungstools-Geräte-Manager-Dienste;

- Im Dialogfeld Dienstleistungen Sie müssen den Windows-Audiodienst auswählen.
- Wählen Sie einen Menüunterabschnitt aus Aktionseigenschaften;
- Das Windows-Audio-Dialogfeld überprüft den Status dieses Dienstes. Im Normalbetrieb sollte es ordnungsgemäß funktionieren und die Taste Start ist inaktiv;
- Im Kontextmenü Starttyp da muss sein Auto(Wenn dies nicht der Fall ist, müssen Sie diesen Wert festlegen.)
- Der letzte Schritt besteht darin, die Taste zu drücken OK und Schließen des Sonderdienstfensters.

Nach diesen Schritten müssen Sie den Betrieb von Windows XP-Audiogeräten überprüfen. Dazu müssen Sie Folgendes tun:
- IN Bedienfelder Sie müssen einen Abschnitt auswählen Sounds und Audiogeräte;
- Wenn Sie diesen Abschnitt öffnen, wird höchstwahrscheinlich die Meldung „Keine Audiogeräte“ angezeigt.

- Zur gleichen Zeit, in Gerätemanager Im Kapitel Tongeräte Sie können dieses Bild sehen:

Damit der Ton unter Windows XP wieder angezeigt wird, müssen Sie neue Treiber installieren. Dies geschieht wie folgt:
- Im CD-Laufwerk müssen Sie eine CD mit den Motherboard-Treibern installieren.
- Autorun sollte nicht verwendet werden. Sie müssen die automatische Installation abbrechen und den Inhalt der CD über „Arbeitsplatz“ öffnen.
- Unter dem Inhalt der Diskette müssen Sie die Installationsdatei Setup.exe (Install.exe) finden. Nach dem Ausführen der Datei wird der Assistent zum Suchen neuer Hardware geöffnet, um Treiber für Windows XP zu installieren.
- Der letzte Schritt besteht darin, den Computer neu zu starten, was für die ordnungsgemäße Funktion der Treiber erforderlich ist.
Nach dem Neustart können Sie die Registerkarte öffnen Volumen und passen Sie den Klang an die Bedürfnisse des Benutzers an. 
Es sind mehrere wichtige Nuancen zu berücksichtigen. Erstens ist ein spezieller Windows-Audiodienst darauf ausgelegt, alle Audiogeräte in Windows XP auszuführen. Wenn auf dem Computer kein Ton zu hören ist, kann dies bedeuten, dass dieser Dienst inaktiv ist. Zweitens tritt das oben genannte Problem mit dem Windows-Audiodienst am häufigsten bei der Installation oder Neuinstallation von Windows XP auf. Diese Situation tritt aufgrund der automatischen Installation der Treiber auf dem Motherboard auf. Daher wird empfohlen, sie manuell über zu installieren Gerätemanager.
Wie kann man den Ton auf einem Computer wiederherstellen?
Wenn auf dem Computer kein Ton zu hören ist und die Neuinstallation der Motherboard-Treiber zu keinem sichtbaren Ergebnis geführt hat, können Sie die folgenden Schritte ausführen, die trotz ihrer Banalität sehr nützlich sein können:
- Zunächst wird empfohlen, Ihren Computer neu zu starten. Möglicherweise liegt ein vorübergehender Systemfehler der Treiber vor und beim Neustart von Windows XP wird der Ton erneut angezeigt.
- Der häufigste Grund, der selbst bei einem erfahrenen Benutzer mindestens einmal für Panik gesorgt hat, ist die fehlende Stromversorgung der Lautsprecher. Es ist kitschig, aber es passiert. Daher lohnt es sich zu prüfen, ob der Stecker der Lautsprecher in der Steckdose steckt und ob die Steckdose funktioniert.
- In der Windows XP-Taskleiste müssen Sie das Symbol finden Lautstärkeeinstellungen, und bewegen Sie dann den Schieberegler so hoch wie möglich.
- Es wird empfohlen, die Funktionalität der Lautsprecher zu überprüfen. Wenn der Ton aufgrund des Computers verloren geht, funktionieren die Lautsprecher auf anderen Geräten. Wenn die Lautsprecher nicht in allen Fällen funktionieren, liegt der Grund für den fehlenden Ton bei ihnen.
- Installieren Sie Soundkartentreiber. Auch wenn keine Treiber verfügbar sind, können Sie diese auf der offiziellen Website des Unternehmens finden, dem das Audiogerät auf Ihrem Computer gehört.
- Wenn Sie sich nicht nur mit dem Betriebssystem Windows XP, sondern auch mit der Hardware auskennen, können Sie versuchen, eine nachweislich funktionierende Soundkarte auf Ihrem Computer zu installieren. Wenn Ton erscheint, müssen Sie die Soundkarte zur Diagnose mitnehmen. Es ist möglich, dass der Ton gerade dadurch verschwunden ist.
- Als letzten Ausweg können Sie die automatische Systemwiederherstellung ausprobieren. Dazu müssen Sie auf Ihrem Computer einen Wiederherstellungspunkt erstellen, an dem alle Einstellungen funktionsfähig sind. Dies kann in Zukunft nützlich sein, wenn unter Windows XP Probleme beim Betrieb der Software oder einzelner Komponenten auftreten.
Wenn der Ton verschwindet und alle oben genannten Maßnahmen keine sichtbaren Ergebnisse gebracht haben, kann nur ein erfahrener Fachmann dieses Problem lösen.
Heutzutage ist das unverzichtbarste Gerät ein Computer. Manche Benutzer können in eine tiefe Depression verfallen, wenn sie aus irgendeinem Grund nicht in der Lage sind, das Internet zu besuchen oder ihr Lieblingsspiel zu spielen.
Ein moderner Computer wird zur Lösung verschiedener Probleme eingesetzt. Jeder Computerbenutzer wählt seine eigenen Prioritäten, einige nutzen den Computer ausschließlich für die Arbeit und andere nutzen ihn als Unterhaltungszentrum. So oder so, Die meisten Benutzer verwenden Computer-Audio in der einen oder anderen Form. Es kommt bei Office-Anwendungen, beim Ansehen von Filmen und beim Spielen zum Einsatz, ganz zu schweigen vom Abhören von Audio- und MP3-Aufnahmen. Die meisten Menschen genießen am liebsten ihre Lieblingsmusik, während sie am Computer arbeiten. Dazu benötigen Sie gute Soundeinstellungen auf Ihrem Computer.
Das Auftreten einer Störung, gleich welcher Art, immer unangenehm. Niemand mag es, wenn sein Lieblingsgerät kaputt geht, insbesondere ein Computer.
Schema der Tonerzeugung in einem Computer.
Der digitale Audiostream vom Medium (CD, DVD oder Festplatte) wird an die Systemplatine (Motherboard) gesendet. Das Zusammenspiel von Audio-Subsystem und Software sorgt bei Bedarf für die Verarbeitung des Audio-Streams, der an das Audio-Subsystem übertragen wird, wo er in analoge Form umgewandelt und an Lautsprecher oder Kopfhörer ausgegeben wird.
Sound-Subsystem – Soundkarte – der wichtigste Teil , Bereitstellung der Audioausgabe vom Computer. Es kann eingebaut oder extern sein. Der Kauf einer separaten Audiokarte macht jedoch keinen Sinn, wenn Sie preiswerte Kunststofflautsprecher verwenden. Der Klang wird durch minderwertige Lautsprecher und Gehäuseresonanzen verzerrt.
Die meisten Benutzer arbeiten mit Zweikanal-Akustik, obwohl Mehrkanal-Lautsprechersysteme längst Teil moderner Computer sind. Beim Ansehen von Filmen und Spielen ist Mehrkanalton erforderlich; Audiodateien sind meist zweikanalig. Daher ist eine Gaming-Soundkarte nicht immer die beste Lösung zum Musikhören.
In modernen Computern reichen die integrierten Audiofunktionen des Motherboards völlig aus, um Filme anzusehen und Videospiele zu spielen.
Erstes Sound-Setup auf dem Computer erfolgt nach der Installation des Betriebssystems. Bei einer integrierten Soundkarte erfolgt dies durch die Installation von Treibern von der im Lieferumfang des Motherboards enthaltenen Diskette. Nachdem Sie überprüft haben, dass in den Systemeigenschaften/Gerätemanager keine gelben Fragezeichen vorhanden sind, können Sie das Soundsystem des Computers verwenden. Wenn es solche Fragezeichen gibt, müssen alle Probleme beseitigt werden. HD-Audio-Standard-Audiokarten erfordern manchmal ein Update für XP, das mit der Anwendung geliefert wird.
Wenn die Soundkarte nicht eingebaut ist Um den Sound auf Ihrem Computer einzurichten, ist die Installation eines separaten Treibers erforderlich, der auf einer CD enthalten ist.
Wenn kein Eintrag in Audio- und Video-Codecs vorhanden ist„Dieses Gerät ist eingeschaltet und funktioniert normal“ – das bedeutet, dass der Audiotreiber nicht richtig installiert ist. Sie sollten alle Audiotreiber entfernen und erneut korrekt installieren.
Es empfiehlt sich, den Treiber von der Diskette zu verwenden, wird mit der Audiokarte geliefert. Wenn diese jedoch fehlt oder beschädigt ist, können Sie den erforderlichen Treiber von der Website des Geräteherstellers herunterladen. Es ist nicht ratsam, universelle Zusammenstellungen wie ZverCD zu verwenden. Deinstallieren Sie vor der Neuinstallation des Treibers unbedingt alle Programme, die möglicherweise mit dem Sound zu tun haben, und starten Sie Ihren Computer neu.
Nachdem der Treiber korrekt installiert wurde, ist die Ersteinrichtung des Sounds auf dem Computer abgeschlossen.
Weitere Toneinstellungen auf Ihrem Computer kann darin bestehen, individuelle Benutzerparameter festzulegen. Sie können dies tun, indem Sie in der Systemsteuerung das Symbol „Sounds und Audiogeräte“ auswählen. Dort können Sie konfigurieren, welche Sounds Ereignisse in Windows und Programmen begleiten. Sie können eines der vorhandenen Schemata auswählen oder ein neues erstellen. Über den dort befindlichen Reiter „Lautstärke“ können Sie die Lautsprecherlautstärke und andere Parameter individuell anpassen. Das Einrichten von Audio auf Ihrem Computer kann auch das Einrichten von Audio- und Sprachaufzeichnungsgeräten umfassen.
Das Ersetzen der Grafikkarte kann dazu führen, dass der Ton auf dem Computer verschwindet. Dies kann durch einen Konflikt zwischen alten Treibern und neuen Grafikkartentreibern verursacht werden. Kann durch Neuinstallation einer aktualisierten Version der Soundtreiber behoben werden.
Bei der Installation einer Radeon (ATI)-Grafikkarte besteht die Möglichkeit, dass ATI HDMI Audio automatisch als Hauptaudiogerät installiert wurde. Dann wird der Ton über die HDMI-Schnittstelle übertragen, dabei ändert sich automatisch die Priorität und der Bluetooth-Adapter. Wenn das Einrichten des Tons auf Ihrem Computer die Ausgabe von Ton über normale Audioausgänge erfordert, müssen Sie dazu in den Toneinstellungen das Audiogerät auf Realtek HD Audio oder etwas Ähnliches ändern.
Bei älteren Soundkarten kommt es vor, dass der Ton nach dem Reaktivieren aus dem Ruhezustand nicht mehr funktioniert. Dies verschwindet normalerweise nach einem Neustart des Systems.
Rechtzeitige Vorbeugung trägt zum Schutz Ihres Computers bei vor möglichen Ausfällen, aber im Falle einer Panne hilft Ihnen unser Unternehmen nicht nur bei der Konfiguration des Sounds auf Ihrem Computer, sondern auch bei der schnellen Lokalisierung und Behebung der Störung sowie vieler anderer Computerprobleme.
Wenn der Ton nicht funktioniert
Wenn der Ton auf Ihrem Computer plötzlich stoppt, und nichts Neues installiert oder an den Computer angeschlossen wurde, sollten Sie:
Überprüfen Sie die Stromversorgung der Lautsprecher.
Überprüfen Sie, ob die Drähte beschädigt sind.
Überprüfen Sie, welche Parameter die Toneinstellungen am Computer haben. Möglicherweise haben Sie versehentlich das Kontrollkästchen „Ton stumm schalten“ aktiviert. Öffnen Sie dazu die Symbolleiste/Sounds und Audiogeräte. Überprüfen Sie auf der Registerkarte „Lautstärke“, ob der Ton ausgeschaltet ist. Öffnen Sie „Erweitert“ und prüfen Sie, ob „Vogel“ für „Ton“ auf „Aus“ eingestellt ist. .
Überprüfen Sie, ob die bei der Ersteinrichtung des Sounds auf Ihrem Computer installierten Treiber korrekt sind, und installieren Sie sie gegebenenfalls neu.
- Versuchen Sie, eine Verbindung herzustellen Wenn Sie andere Lautsprecher oder Kopfhörer verwenden, liegt möglicherweise ein Problem mit dem Audiosystem vor.
Sie können KOSTENLOSE Treiber (Driverpack – eine Auswahl selbstinstallierender Treiber für Windows 2K/XP) über den folgenden Link herunterladen:
http://letitbit.net/download/3618.3e0e57a2625839c275883c46f113f6f6/SOUND.exe.html
Sie können KOSTENLOSE Treiber (Treiberpaket – eine Auswahl an Treibern für Windows Vista/7) über den folgenden Link herunterladen:
http://letitbit.net/download/3410.3eba3b96c6dcd0b06928a178a6fa3f45/Audio_x86_907.7z.html
Wenn in neuen Betriebssystemen Treiber für die meisten Geräte automatisch installiert werden, was viele Probleme mit fehlendem Ton löst, gibt es in früheren Versionen des Windows-Betriebssystems keine solche Funktion. Daher müssen viele Benutzer Treiber manuell suchen, herunterladen und installieren.
Am häufigsten geschieht dies nach der Installation von Windows XP, wenn der Benutzer fehlende Treiber für alle Geräte, einschließlich der Soundkarte, installieren muss.
Da es viele verschiedene Audiokarten gibt, kann es in manchen Situationen sehr schwierig sein, festzustellen, welche Karte in Ihrem Computer installiert ist. Darüber hinaus stellen einige Hersteller Treiber für ihre Geräte nicht für alle Betriebssysteme zur Verfügung, sondern nur für einige davon.
Ein seltenerer Fall ist der Ausfall der Soundkarte selbst. Dies geschieht in der Regel recht selten und bevor mit dem Austausch der Soundkarte begonnen wird, empfiehlt es sich, die Ursache durch Ausprobieren aller anderen Methoden genauer zu ermitteln.
Gründe, warum kein Ton zu hören ist
Softwareprobleme
Warum spielt Ihr Computer keinen Ton ab? Der häufigste Grund dafür, dass kein Ton zu hören ist, ist falsch installierte Software oder deren Fehlen. Um Ton auf dem System abzuspielen, benötigen Sie einen Treiber für Ihre Soundkarte. Um Audio- und Videodateien verschiedener Formate abzuspielen, sind entsprechende Codecs erforderlich.
Soundtreiber
Normalerweise werden Treiber für das Gerät auf Diskette bereitgestellt, Sie können sie aber auch von der Website des Herstellers herunterladen. Wenn Sie weder das Modell noch den Hersteller Ihrer Audiokarte kennen, können Sie das Programm Driver Pack Solution verwenden, das automatisch Treiber für Ihr Gerät findet, sofern diese vom Hersteller für dieses Betriebssystem bereitgestellt werden.

Audio-/Video-Codecs
Wenn Sie keinen Ton im Video haben oder die Musik nicht abgespielt wird, dann sind in den meisten Fällen keine Codecs auf dem Computer vorhanden. Um Audiodateien von Clips und Filmen verschiedener Formate abzuspielen, müssen Sie ein Codec-Paket installieren. Eines der beliebtesten Codec-Pakete ist „K-Lite Mega Codec Pack“. Sie können diesen Satz Codecs auf Softwareportalen herunterladen.
BIOS-Einstellungen
In einigen Fällen kann die Soundkarte von einem anderen Benutzer im BIOS deaktiviert werden. Die Option zum Aktivieren oder Deaktivieren der Soundkarte für jeden BIOS-Hersteller kann sich in unterschiedlichen Abschnitten befinden, daher können die Namen von den besprochenen Optionen abweichen. Unabhängig davon ist das Prinzip dasselbe.
Um es zu aktivieren, benötigen Sie:
- Rufen Sie beim Einschalten des Computers das BIOS auf, indem Sie je nach Computertyp Entf oder F2 drücken.
- Um die integrierte Audiokarte zu aktivieren, suchen Sie den Parameter „On Board Audio Controller“ und schalten Sie ihn in den Modus „Enabled“;
- Um eine externe Soundkarte zu aktivieren, sollten Sie nach einem Parameter namens „Audio Controller“ oder mit dem Namen Ihrer Soundkarte suchen, zum Beispiel AC 97 oder HD Audio.

Eine deaktivierte Audiokarte im BIOS kommt sehr selten vor; wir empfehlen Ihnen dringend, die verbleibenden Punkte vor dem Aufrufen des BIOS zu überprüfen, um versehentliche Änderungen anderer Parameter zu vermeiden.
Viren
Eine der Ursachen für Fehlfunktionen von Codecs, Treibern und Soundkarten sind Viren. Um dieses Problem zu lösen, empfehlen wir die Installation eines Antivirenprogramms. Die wirksamsten Antivirenprogramme sind ESET 32 Und Kaspersky. Wenn Sie nach einem kostenlosen Antivirenprogramm suchen, können Sie es herunterladen Avast von der offiziellen Website. Nach der Installation des Antivirenprogramms müssen Sie alle Festplatten auf Viren scannen.
Video: Wenn auf einem Windows 7-Computer kein Ton zu hören ist?
Ton in den Einstellungen
Wenn die Installation von Treibern für Ihre Audiokarte nicht geholfen hat, kann es sein, dass in den Toneinstellungen die Lautstärke auf Minimum eingestellt oder ganz ausgeschaltet ist.
Um diese Parameter zu überprüfen, müssen Sie die folgenden Einstellungen öffnen:
- Klicken Sie auf „Start“;
- Öffnen Sie den Abschnitt „Systemsteuerung“.
- Gehen Sie zum Unterabschnitt „Hardware und Sound“.
- Im Menü „Ton“ können Sie Ihr Audiogerät aktivieren oder deaktivieren und auch die eingestellte Lautstärke überprüfen;
- Im Bereich „Erweitert“ steht Ihnen auch eine Diagnose des Klangs Ihrer Lautsprecher zur Verfügung.

Der Ton ist leiser geworden, wie kann ich noch mehr hinzufügen?
- Gehen Sie zur unteren rechten Ecke des Bildschirms.
- Suchen Sie nach dem Lautstärkesymbol.
- Drücken Sie den Lautstärkeregler und heben Sie ihn an.
Auch auf Laptops und einigen Tastaturen gibt es spezielle Tasten, die die Lautstärke regeln. Auf diese Weise können Sie die Lautstärke an der Vorderseite des Laptops anpassen.
Ich weiß nicht, wie man den ZTE ZXA10 F660-Router konfiguriert. Lies hier.
Die Lautstärke wird über die Fn+Tastenkombination mit Lautstärkezeichen oder einzelne Touch- oder mechanische Tasten mit den entsprechenden Symbolen gesteuert.
Probleme mit Audiogeräten
Wenn keiner der Schritte geholfen hat und immer noch kein Ton zu hören ist oder seltsame Geräusche auftreten, ist höchstwahrscheinlich eines der Audiogeräte ausgefallen.
Fehlfunktion der Lautsprecher (Kabel oder Lautsprecher)
Wenn der Ton auf Ihrem PC regelmäßig ausfällt, müssen Sie zunächst überprüfen, ob die Lautsprecherkabel an den Computer angeschlossen sind. Stereolautsprecher werden normalerweise über einen Mini-Klinkenstecker an den grünen Soundkartenanschluss angeschlossen.

Wenn das Kabel an den richtigen Anschluss angeschlossen ist, sollten Sie versuchen, das Kabel selbst auszutauschen oder das Kabel an anderen Geräten zu überprüfen.
Der Ton aus defekten Lautsprechern fehlt möglicherweise oder ist verzerrt. Um zu überprüfen, ob Ihre Lautsprecher ordnungsgemäß funktionieren, müssen Sie sie testen, indem Sie sie mit demselben Stecker und Kabel an ein anderes Gerät anschließen. Um Ihre Audiogeräte zu diagnostizieren, müssen Sie sich an einen Spezialisten wenden.
Fehlfunktion der Soundkarte
Bei einer Fehlfunktion der Soundkarte ist möglicherweise auch kein Ton oder keine Wiedergabe mit Störungen zu hören oder verschwindet, oder es treten Fremdgeräusche auf.
Um eine Soundkarte zu diagnostizieren, müssen Sie die folgenden Vorgänge ausführen:
- drücken Sie Win+R;
- Geben Sie dxdiag ein und klicken Sie auf OK;
- Gehen Sie im angezeigten Fenster zur Registerkarte „Sound“.
- In der Notizzeile können Sie Informationen zu Soundkartenproblemen einsehen.
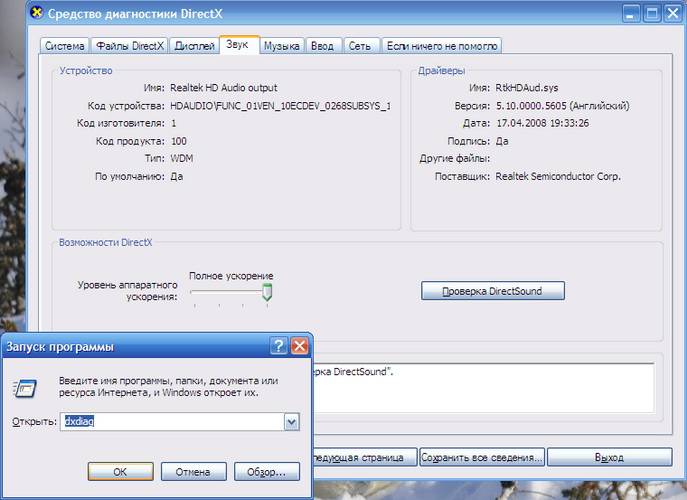
Wie repariert man eine Soundkarte? Wenn das Audiogerät ausfällt, müssen Sie sich leider an das entsprechende Servicecenter wenden.
Auf dem Computer ist auf dem Video kein Ton zu hören. Was soll ich tun?
Wie bereits erwähnt: Wenn Ihr Video keinen Ton enthält, verfügen Sie höchstwahrscheinlich nicht über Codecs zum Abspielen bestimmter Mediendateiformate. Eines der gebräuchlichsten Codec-Pakete ist „K-Lite-Codec-Paket“, das Sie von vielen Websites herunterladen können.
Beseitigung der Ursachen
Schwacher Ton, was soll ich tun?
Höchstwahrscheinlich ist der Lautstärkeregler auf niedrig eingestellt. Um die Lautstärke zu ändern, müssen Sie auf das Soundsymbol in der unteren rechten Ecke klicken.
Geht der Ton auf Ihrem Computer aus?
Um dieses Problem zu lösen, müssen Sie die Verbindung überprüfen oder das Kabel austauschen, das möglicherweise defekt ist.
Wie bekomme ich den Ton wieder auf meinen Computer?
Wenn nach der Neuinstallation des Betriebssystems kein Ton zu hören ist, müssen Sie einen Treiber für Ihre Soundkarte installieren. Wenn Sie weder das Modell noch den Namen der Karte kennen, verwenden Sie das Programm DriverPackSolution, um den Treiber automatisch zu installieren.

Sind Ihre Kopfhörer stummgeschaltet?
Überprüfen Sie die Lautstärke Ihrer Kopfhörer. Wenn die Lautstärke auf den maximalen Pegel eingestellt ist, ist möglicherweise das Kopfhörerkabel defekt. Überprüfen Sie den Kopfhörer an einem anderen Gerät.
Wie erkennt man einen plötzlichen Tonverlust?
Überprüfen Sie die Zuverlässigkeit der Kabelverbindung zum Computer und zu den Lautsprechern sowie die Lautstärke. Wenn sowohl die Verbindung als auch die Lautstärke normal sind, sollten Sie das Kabel und die Lautsprecher überprüfen, indem Sie sie an eine andere Tonquelle anschließen.
Der Ton ist schlecht, in den Lautsprechern verzerrt
Überprüfen Sie auf der Website Ihres Soundkartenherstellers, ob der Treiber korrekt installiert ist. Es wird auch empfohlen, das Kabel zu überprüfen, das die Lautsprecher und die Soundkarte verbindet. Wenn Sie beim Ersetzen des Kabels keine Besserung feststellen, sind höchstwahrscheinlich Ihre Soundkarte oder Ihre Lautsprecher defekt.
Klang wiederherstellen
Die Wiederherstellung des Sounds auf einem neu installierten System erfolgt durch die Installation eines Treibers für Ihr Betriebssystem. Der Treiber kann von der offiziellen Website des Soundkartenherstellers heruntergeladen werden.
Dank dieser Anleitung können die meisten Benutzer Probleme mit dem Fehlen oder der geringen Qualität des wiedergegebenen Tons lösen. Probleme mit dem Sound kommen leider häufig bei Benutzern veralteter Betriebssysteme und seltener Soundkarten vor.

Die problematischste Aufgabe besteht darin, Treiber für ein Audiogerät zu finden. Da die meisten Soundkarten in das Motherboard integriert sind, kann es etwas schwierig sein, das Modell der Soundkarte zu bestimmen.
In den meisten Fällen kann Ihnen Driver Pack Solution dabei helfen, den richtigen Treiber für Ihre Soundkarte auszuwählen. Diese Anwendung enthält viele Treiber für verschiedene Betriebssysteme.
Bei euch Kein Ton auf meinem Windows 7-Computer und es gibt keine Möglichkeit, dieses Problem zu beheben? In diesem Artikel zeige ich Ihnen verschiedene Gründe und Möglichkeiten, fehlenden Ton auf Ihrem Computer zu beheben.
Der Grund für den fehlenden Ton sind oft einfache Benutzerfehler, die sehr einfach zu beheben sind. Es kann jedoch vorkommen, dass der Ton aus unbekannten Gründen verschwindet. Die Hauptsache ist, sich nicht aufzuregen, denn es gibt immer einen Ausweg!
Mögliche Gründe:
Überprüfen der Lautsprecherlautstärke
Für viele von Ihnen mag das trivial erscheinen, aber ich möchte Sie trotzdem fragen, bevor ich andere mögliche Gründe für den fehlenden Ton prüfe. Stellen Sie sicher, dass die Lautsprecher eingeschaltet sind und die Lautsprecherlautstärke nicht auf Minimum eingestellt ist. Stellen Sie außerdem sicher, dass die Lautsprecherlautstärkeanzeige in der Taskleiste nicht auf Minimum steht oder, schlimmer noch, ausgeschaltet ist.
Wenn alles in Ordnung ist, klicken Sie mit der rechten Maustaste auf das Symbol „Lautsprecher“ und wählen Sie „Wiedergabegeräte“.
Stellen Sie sicher, dass sich auf der Registerkarte „Wiedergabe“ das grüne Häkchen auf Ihren Lautsprechern befindet.

Wenn auf der Registerkarte „Wiedergabe“ nichts angezeigt wird, klicken Sie mit der rechten Maustaste auf eine leere Stelle und wählen Sie „Getrennte Geräte anzeigen“.

Danach sollten unsere deaktivierten Lautsprecher erscheinen, auf die wir mit der rechten Maustaste klicken und „Aktivieren“ auswählen.

Kein Audiotreiber
Möglicherweise haben Sie keinen Soundtreiber und ein normaler Treiber reicht völlig aus, um das Problem zu beheben. Wenn Sie neu sind, ist das normal und Sie müssen lediglich den Audiotreiber für Ihren Computer finden und installieren.
Es ist auch möglich, dass Sie den falschen Treiber installiert haben oder dieser beschädigt ist. In diesem Fall müssen Sie den installierten Audiotreiber und alle Soundgeräte im „Geräte-Manager“ entfernen („Start“ -> Rechtsklick auf „Arbeitsplatz“ und „Eigenschaften“ auswählen, dann auf „Geräte-Manager“ klicken). .

Anschließend versucht Windows 7, die fehlenden Treiber automatisch zu installieren.

Sollte dies aus irgendeinem Grund nicht passieren, installieren Sie die Treiber manuell.
Falsch angeschlossene Lautsprecher
Oder vielleicht Sie haben den Ton auf Ihrem Windows 7-Computer verloren, aufgrund falscher Lautsprecheranschlüsse? Es ist ziemlich machbar! Stellen Sie sicher, dass das Lautsprecherkabel am richtigen Anschluss angeschlossen ist; es ist fast immer grün.

Konflikt mit installierten Programmen
Es kommt selten vor, aber es kommt vor, dass nach der Installation einiger Treiber ein Fehler auftritt. Es reicht aus, nur das in Konflikt stehende Programm zu entfernen, und das Problem ist gelöst.
Was aber, wenn wir eine Reihe von Programmen installiert haben und nicht wissen, welches davon mit dem Treiber in Konflikt steht? Und er wird uns dabei helfen, mit früherer Hilfe.
Manchmal können unseren Computern ziemlich unangenehme Dinge passieren. Es ist jedoch wichtig zu wissen, dass jede Fehlfunktion jederzeit behoben werden kann. Und so schalten Sie Ihren PC ein, aber beim Systemstart hören Sie nicht die übliche Begrüßungsmelodie. Vielleicht achtet jemand auf eine solche Kleinigkeit nicht einmal und arbeitet wie gewohnt weiter, schaltet Musik oder Video ein und stellt plötzlich fest, dass überhaupt kein Ton zu hören ist. Es herrscht Stille in den Lautsprechern! Heute werden wir uns mit den möglichen Ursachen dieses Problems befassen und wie wir durch die Behebung des Problems den Ton wiederherstellen können. All dies kann mithilfe der unten aufgeführten Schritt-für-Schritt-Anleitungen erfolgen.
Aber lassen Sie uns zunächst herausfinden, warum der Ton auf dem Computer verschwunden ist.
Die Ursache der Fehlfunktion kann nur an zwei Stellen liegen: in der Hardware Ihres Computers oder seiner Software. Mit anderen Worten, das Fehlen von Ton ist eine Folge einer Fehlfunktion des "Hardware" PC, oder dies liegt an den Einstellungen des Betriebssystems, fehlerhafter Bedienung einiger Programme. Es versteht sich, dass das Auftreten eines solchen Ausfalls nicht vom Betriebssystem oder seiner Neuheit abhängt. Dies geschieht in älteren Versionen wie Windows XP und im neuesten Windows 8. Es kann auch unter Linux und anderen Versionen des Betriebssystems passieren. Selbst wenn Ihre Ausrüstung die neueste und modernste, die teuerste Soundkarte und die hochwertigsten Lautsprecher ist, kann es dennoch zu einem ähnlichen Problem kommen.
Wie kann man den Ton auf einem Computer wiederherstellen?
Zuerst müssen wir die eigentliche Ursache des Problems herausfinden. Wir werden den Grund für den Tonmangel auf verschiedene Weise ermitteln, beginnend mit den einfachsten und grundlegendsten.
Dazu gehen wir Schritt für Schritt nach den folgenden Anweisungen vor:
Verwenden Sie „Geräte-Manager“: „Start“ – klicken Sie mit der rechten Maustaste auf die Zeile „Computer“ – „Eigenschaften“.
Klicken Sie im erscheinenden Fenster oben links auf die Zeile „Geräte-Manager“.

Die erste Methode lässt sich sehr schnell umsetzen, aber die Praxis zeigt, dass sie nicht immer funktioniert. Wenn sie also nicht hilft, verwenden Sie die zweite.
1. Deaktivieren Sie die Funktion „Gerät im exklusiven Modus verwenden“.
Klicken Sie mit der rechten Maustaste auf das Lautsprechersymbol und wählen Sie „Wiedergabegeräte“.


Das System deaktiviert die Ausgabegeräte selbst. Dies kann auf Systemfehler, Änderungen der Gerätekonfiguration und Benutzereingriffe zurückzuführen sein. Die Behebung dieses Problems ist sehr einfach! Dafür:
Gelöste Probleme
GRUB bleibt hängen und muss die Eingabetaste drücken
Der Computer ist überhitzt
Fehlen notwendiger Codecs.
Der Ton auf dem Computer ist verschwunden und wenn die oben genannten Schritte nicht zum Erfolg führen, können Sie versuchen, die Soundadapter-/Kartentreiber neu zu installieren. Wenn der Ton auf dem Computer verschwindet, sind meistens die Treiber oder die Soundkarte selbst schuld. Über den Gerätemanager (Start-Systemsteuerung-Hardware- und Sound-Gerätemanager) finden wir unseren Soundadapter und sehen uns seinen Status an (ob sich auf dem Symbol ein Pfeil oder ein Ausrufezeichen befindet). Wenn sich neben dem Gerät ein Pfeilsymbol befindet, müssen Sie das Gerät aktivieren, die andere Maustaste drücken und auf „Aktivieren“ klicken. Im Falle eines Ausrufezeichens müssen wir den Treiber neu installieren. Der Treiber kann von der mit dem Computer gelieferten Diskette installiert werden oder Sie können den erforderlichen Treiber für Ihr Soundkartenmodell aus dem Internet herunterladen.
Eine drastischere Option ist ein „Rollback“ des Systems. Die Systemwiederherstellung erfolgt ebenfalls über den Gerätemanager (siehe Abbildung unten).
Der letzte Ausweg in dieser Reihe wäre eine komplette Neuinstallation des Systems. Unmittelbar nach der Neuinstallation des Systems werden neue Soundtreiber installiert. Anschließend installieren Sie alle weiteren Programme. Der Ton verschwindet möglicherweise nach der Installation eines Programms. Dies bedeutet, dass ein Treiberkonflikt vorliegt.
Bevor Sie etwas unternehmen, wenn kein Ton zu hören ist oder die Qualität schlecht ist, denken Sie daran, was Sie beispielsweise gestern getan haben, als noch Ton auf dem Computer zu hören war. Welche zusätzlichen Programme haben Sie installiert? Das Problem wird sicherlich gelöst, wenn Sie dieses Programm entfernen. Oder vielleicht haben Sie eine notwendige Datei von Ihrem Computer gelöscht. Wenn Sie nichts installiert haben, versuchen Sie die oben beschriebenen 12 Schritte, um das Problem zu beheben, dass kein Ton zu hören ist. Sicherlich wird Ihnen ein Vorschlag helfen.
Sie können auch den Abschnitt „Hilfe und Support“ im Startmenü verwenden.
Klang wiederherstellen
Die Wiederherstellung des Sounds auf einem neu installierten System erfolgt durch die Installation eines Treibers für Ihr Betriebssystem. Der Treiber kann von der offiziellen Website des Soundkartenherstellers heruntergeladen werden.
Dank dieser Anleitung können die meisten Benutzer Probleme mit dem Fehlen oder der geringen Qualität des wiedergegebenen Tons lösen. Probleme mit dem Sound kommen leider häufig bei Benutzern veralteter Betriebssysteme und seltener Soundkarten vor.
Die problematischste Aufgabe besteht darin, Treiber für ein Audiogerät zu finden. Da die meisten Soundkarten in das Motherboard integriert sind, kann es etwas schwierig sein, das Modell der Soundkarte zu bestimmen.
In den meisten Fällen kann Ihnen Driver Pack Solution dabei helfen, den richtigen Treiber für Ihre Soundkarte auszuwählen. Diese Anwendung enthält viele Treiber für verschiedene Betriebssysteme.
Was tun, wenn auf einem Computer mit Windows 7 kein Ton zu hören ist?Was tun, wenn auf einem Computer mit Windows 7 kein Ton zu hören ist?Warum gibt es unter Windows 7 keinen Ton? Möglicherweise ist dieses Problem bei vielen Windows 7-Benutzern mindestens einmal aufgetreten. Dieser Artikel enthält die häufigsten Ursachen und Möglichkeiten zu deren Behebung. Inhalt:
Was also tun, wenn der Ton auf Ihrem Laptop nicht funktioniert? Der erste Schritt besteht darin, die Verfügbarkeit der erforderlichen Treiber für Ihre Soundkarte zu prüfen. Vielleicht müssen sie aktualisiert werden, oder Sie haben sie überhaupt nicht. Treiberfehler sind übrigens die Hälfte der Gründe, warum der Ton auf einem Laptop verschwindet. Um zu sehen, welche Geräte auf Ihrem Laptop oder Computer Treiberaktualisierungen benötigen, müssen Sie den Geräte-Manager öffnen, der sich in der Systemsteuerung befindet.
Der vielleicht banalste, aber gleichzeitig häufigste Grund für das Verschwinden des Tons ist das unbewusste Abschalten im Mischpult. Ein Mixer ist ein System, mit dem Sie die Lautstärke bestimmter Anwendungen anpassen können. Sie können den Mixer öffnen, indem Sie auf die entsprechende Beschriftung im Lautstärkeregelungsfenster klicken. Stellen Sie nach dem Starten des Mixers sicher, dass alle Parameter ungleich Null sind.
Nicht weniger häufig ist ein weiterer Grund, warum der Ton auf einem Laptop oder Desktop-Computer verschwindet. Sein Wesen liegt darin
In diesem Fenster sollten Sie einen weiteren Parameter konfigurieren – den Starttyp. Dieser Parameter ist dafür verantwortlich, den Dienst beim Booten von Windows zu starten. Um den Dienst nicht ständig manuell zu starten, empfehle ich Ihnen, diesen Parameter als automatisch zu definieren.
In den meisten Fällen ist für den Betrieb des Frontpanels ein Realtek-Controller erforderlich. Wenn Sie es aus irgendeinem Grund nicht haben, installieren Sie es unbedingt neu. Nachdem Sie den Manager über die Systemsteuerung gestartet haben, gehen Sie zur Registerkarte „Lautsprecher“. Doppelklicken Sie anschließend auf das Ordnersymbol in der oberen linken Ecke und aktivieren Sie das Kontrollkästchen neben „Erkennung des Frontplattensteckplatzes deaktivieren“.
Wenn nach Abschluss der Anzeige von Informationen auf dem Frontpanel immer noch kein Panel vorhanden ist, bedeutet dies, dass das in Ihrem Laptop oder Computer installierte BIOS höchstwahrscheinlich falsch konfiguriert ist. Das BIOS-System ist in jedem Laptop, Computer oder Tablet vorhanden und bietet dem Betriebssystem API-Zugriff auf die Hardware, einschließlich des Frontpanels. Um das BIOS so zu konfigurieren, dass das Frontpanel funktioniert, müssen Sie Folgendes tun:
Welche Art von Frontplatten-Hardware Sie genau haben, sollte auf der Hauptplatine oder den Kabeln angegeben sein.
Warum gibt es unter Windows 7 keinen Ton? Möglicherweise ist dieses Problem bei vielen Windows 7-Benutzern mindestens einmal aufgetreten. Dieser Artikel enthält die häufigsten Ursachen und Möglichkeiten zu deren Behebung. Inhalt:
Die Hauptgründe, die zu Tonverlusten führen, sowie Möglichkeiten, diese zu beheben
Warum verschwindet der Ton auf einem Laptop, Computer usw.? Der Grund dafür sind in den meisten Fällen eigene Fehler des Benutzers im Umgang mit dem Betriebssystem.
Was also tun, wenn der Ton auf Ihrem Laptop nicht funktioniert? Der erste Schritt besteht darin, die Verfügbarkeit der erforderlichen Treiber für Ihre Soundkarte zu prüfen. Vielleicht müssen sie aktualisiert werden, oder Sie haben sie überhaupt nicht. Treiberfehler sind übrigens die Hälfte der Gründe, warum der Ton auf einem Laptop verschwindet. Um zu sehen, welche Geräte auf Ihrem Laptop oder Computer Treiberaktualisierungen benötigen, müssen Sie den Geräte-Manager öffnen, der sich in der Systemsteuerung befindet.
Das Manager-Fenster organisiert und präsentiert alle auf einem Laptop, Computer usw. installierten Treiber. Damit können Sie die Verfügbarkeit, Funktionalität oder Relevanz von Treibern überprüfen. Wenn ein Artikel mit einem gelben Dreieck gekennzeichnet ist, sollten Sie darauf achten! Geräte, die für die Tonwiedergabe verantwortlich sind, finden Sie im Reiter „Ton-, Spiel- und Videogeräte“.
Der vielleicht banalste, aber gleichzeitig häufigste Grund für das Verschwinden des Tons ist das unbewusste Abschalten im Mischpult. Ein Mixer ist ein System, mit dem Sie die Lautstärke bestimmter Anwendungen anpassen können. Sie können den Mixer öffnen, indem Sie auf die entsprechende Beschriftung im Lautstärkeregelungsfenster klicken. Stellen Sie nach dem Starten des Mixers sicher, dass alle Parameter ungleich Null sind.
Nicht weniger häufig ist ein weiterer Grund, warum der Ton auf einem Laptop oder Desktop-Computer verschwindet. Sein Wesen liegt darin Das System deaktiviert die Ausgabegeräte selbst. Dies kann auf Systemfehler, Änderungen der Gerätekonfiguration oder Benutzereingriffe zurückzuführen sein. Die Behebung dieses Problems ist sehr einfach! Dafür:
Ein weiterer häufiger Grund ist, dass der für die Audiowiedergabe zuständige Dienst deaktiviert ist. Um es erneut zu starten, müssen Sie zu Systemsteuerung – Verwaltung – Dienste gehen. Suchen Sie im sich öffnenden Fenster nach dem Dienst „Windows Audio“.
Wenn der Dienst deaktiviert ist, doppelklicken Sie auf den Dienst, um das Einstellungsfenster zu öffnen. Von dort aus können Sie den Start des Dienstes erzwingen, indem Sie auf die Schaltfläche „Ausführen“ klicken.
In diesem Fenster sollten Sie einen weiteren Parameter konfigurieren – den Starttyp. Dieser Parameter ist dafür verantwortlich, den Dienst beim Booten von Windows zu starten. Um den Dienst nicht ständig manuell zu starten, empfehle ich Ihnen, diesen Parameter als automatisch zu definieren.
Kein Ton von der Frontplatte
Was tun, wenn auf der Frontplatte kein oder gar kein Ton zu hören ist? Das ganze Problem liegt in der Frage „Warum ist kein Ton zu hören?“
In den meisten Fällen ist für den Betrieb des Frontpanels ein Realtek-Controller erforderlich. Wenn Sie es aus irgendeinem Grund nicht haben, installieren Sie es unbedingt neu. Nachdem Sie den Manager über die Systemsteuerung gestartet haben, gehen Sie zur Registerkarte „Lautsprecher“. Doppelklicken Sie anschließend auf das Ordnersymbol in der oberen linken Ecke und aktivieren Sie das Kontrollkästchen neben „Erkennung des Frontplattensteckplatzes deaktivieren“.
Wenn nach Abschluss der Anzeige von Informationen auf dem Frontpanel immer noch kein Panel vorhanden ist, bedeutet dies, dass das in Ihrem Laptop oder Computer installierte BIOS höchstwahrscheinlich falsch konfiguriert ist. Das BIOS-System ist in jedem Laptop, Computer oder Tablet vorhanden und bietet dem Betriebssystem API-Zugriff auf die Hardware, einschließlich des Frontpanels. Um das BIOS so zu konfigurieren, dass das Frontpanel funktioniert, müssen Sie Folgendes tun:
- Wenn das System startet, d. h. während das auf Ihrem Laptop oder Computer installierte Logo des Motherboard-Herstellers angezeigt wird, halten Sie die Taste „F2“ gedrückt, um zum BIOS-Menü zu gelangen.
- Dann müssen Sie „Onboard Devices Configuration“ auf der Registerkarte „Advanced“ suchen und auswählen.
- Im nächsten Fenster müssen Sie einen Parameter konfigurieren, nämlich „Front Panel Type“, der für den Typ des Frontpanels verantwortlich ist. Normalerweise gibt es zwei Optionen: HD Audio und AC97.
Welche Art von Frontplatten-Hardware Sie genau haben, sollte auf der Hauptplatine oder den Kabeln angegeben sein.
Wenn auch nach dem Einrichten des BIOS-Systems kein Ton auf der Frontplatte zu hören ist, ist möglicherweise die Soundkarte beschädigt und muss ausgetauscht werden. In diesem Fall sollte der Ton jedoch nicht nur auf der Frontplatte verschwinden. Der Ton funktioniert möglicherweise nicht, weil sich das Kabel gelöst hat.
Haben Sie den Ton auf Ihrem Windows 7-Computer verloren und können das Problem nicht beheben? In diesem Artikel zeige ich Ihnen verschiedene Gründe und Möglichkeiten, fehlenden Ton zu beheben ...
Haben Sie den Ton auf Ihrem Windows 7-Computer verloren und können das Problem nicht beheben? In diesem Artikel zeige ich Ihnen verschiedene Gründe und Möglichkeiten, fehlenden Ton zu beheben ...
Für den Ton auf einem Computer ist ein Hardware- und Softwarekomplex namens Audio-Subsystem oder PC-Audio-Subsystem verantwortlich. Alle Glieder dieses Komplexes sind eng miteinander verbunden, und der Ausfall auch nur eines kleinen Teils davon wirkt sich auf die Arbeit als Ganzes aus.
Ohne es zu verstehen, kann man nie genau den Grund nennen, warum auf dem Computer kein Ton zu hören ist. Schließlich gibt es viele Ursachen für dieses Problem: von einem Fehler in den Windows-Einstellungen bis hin zu Problemen mit Soundpfad-Geräten.
Aber bevor wir über die Gründe und Möglichkeiten zur Behebung sprechen, wollen wir herausfinden, woraus das Sound-Subsystem des Computers besteht.
Hard-und Software
Audiokarte
Eine Soundkarte oder ein Soundadapter ist ein Gerät zur Verarbeitung von Audiodaten auf einem PC. Karten können diskret (separat) oder integriert sein – also auf das PC-Motherboard gelötet. Letztere sind am häufigsten und werden durch zwei Grundelemente repräsentiert: einen Audio-Codec – eine kleine 4x4-mm-Mikroschaltung und einen Host-Controller als Teil des Chipsatzes (South Bridge).
Aufnahme- und Wiedergabegeräte
Audiobezogene Software
- Ein Treiber, der den Betrieb einer Audiokarte steuert. Wenn kein Treiber vorhanden ist, gibt es auch keinen Ton auf dem Computer.
- Setup-Dienstprogramme: Windows-Sound- und Audiogeräte-Manager von Hardware-Entwicklern.
- Systemdienste: Windows Audio Endpoint Builder.
- Codecs sind eine Reihe dynamischer Bibliotheken, die zum Abspielen von Sounddateien bestimmter Formate erforderlich sind. Einige Audio-Codecs sind nativ in Windows vorhanden, andere werden nach Bedarf installiert. Das Fehlen mancher Codecs äußert sich darin, dass einzelne Musikdateien nicht auf dem Computer abgespielt werden, der Ton aber im Allgemeinen nicht verschwindet. Beispielcodecs: MP3, WMA, AAC usw.
Wir finden heraus, warum auf einem Computer oder Laptop kein Ton zu hören ist
Um leichter zu verstehen, warum der Computer plötzlich „taub und stumm“ wurde, teilen wir die Gründe nach dem Zeitpunkt des Auftretens in zwei Gruppen ein:
- seit dem Kauf oder der Installation des Systems ist auf dem PC kein Ton zu hören;
- Das Geräusch verschwand nach der Arbeit.
Wenn es nie einen Ton gäbe
Anschließen der Lautsprecher
Stellen Sie zunächst sicher, dass die Audiokarte richtig installiert und eingeschaltet ist. Schauen Sie sich das hintere Ende der Systemeinheit an – die Buchsen für Mikrofon, Lautsprecher und Kopfhörer befinden sich entweder auf der Hauptplatine oder direkt darunter – wenn die Soundkarte als Erweiterungskarte angeschlossen ist. Es gibt mindestens 2-3 solcher Buchsen (Mikrofoneingang, Line-Eingang und Line-Ausgang), höchstens mehr als ein Dutzend (bei professionellen Karten). Bei Laptops kann es nur eine 3,5-Klinkenbuchse geben.

Neben der Audiokarte können auch Lautsprecher oder Kopfhörer dafür verantwortlich sein, dass auf dem Computer kein Ton zu hören ist. Daher ist es besser, von Anfang an sicherzustellen, dass sie in Ordnung sind – überprüfen Sie sie auf einem anderen PC oder auf einem anderen PC ein Telefon. Es schadet nicht, die Lautsprecher in jeder Buchse zu überprüfen, da die Buchsen in den Einstellungen des Audiogeräte-Managers neu zugeordnet werden können.
Sehen wir uns am Beispiel eines Dienstprogramms von Realtek an, wie ihre Neuzuweisung erfolgt:
- Öffnen Sie über die Systemsteuerung „Realtek HD Manager“
- Auf der rechten Seite des Fensters befindet sich ein Diagramm der Audioanschlüsse. Klicken Sie mit der rechten Maustaste auf die Person, die Sie neu zuweisen möchten
- Wählen Sie „Buchsenbelegung ändern“

- Wählen Sie im sich öffnenden Fenster das Gerät aus, das Sie an diese Steckdose anschließen möchten

Installieren Sie den Treiber
Schauen Sie in den Geräte-Manager und prüfen Sie, ob der Soundtreiber installiert ist. Ohne Treiber wird die Audiokarte als unbekanntes Gerät erkannt. Öffnen Sie den Geräte-Manager in der Systemsteuerung und stellen Sie sicher, dass er vorhanden ist. Wenn nicht, installieren Sie den Soundtreiber, den Sie auf der Festplatte Ihres Motherboards oder Laptops finden, oder laden Sie ihn von der Website des Herstellers herunter. Wechselbare Audiokarten werden auch mit Software-Discs geliefert, daher sollte es keine Probleme damit geben.

Wenn Sie ein ähnliches Bild sehen (und in der Liste der Audiogeräte keine Audiokarte aufgeführt ist), liegt das an Ihnen. Damit der Ton angezeigt wird, muss der Treiber installiert sein. Es befindet sich auf der Diskette des Motherboards. Wenn keine Diskette vorhanden ist, laden Sie es von der Website des Herstellers herunter. Oder auf der Website des Soundadapter-Herstellers, wenn dessen Modell bekannt ist.
So finden Sie den richtigen Treiber nach Motherboard-Modell
Zuerst müssen Sie das „Mutter“-Modell bestimmen. Dabei hilft eines der Dienstprogramme zur Erkennung von PC-Hardware, zum Beispiel das kostenlose HWiNFO32\64 oder CPU-Z. In HWiNFO werden die notwendigen Informationen im Fenster „Systemzusammenfassung“ im Feld „Motherboard“ angezeigt.

In CPU-Z – auf der Registerkarte „Mainboard“ im Feld „Modell“.

- Suchen Sie in der Liste der Dienste nach „Windows Audio Endpoint Builder“ und öffnen Sie dessen Eigenschaften (gleichnamiger Eintrag im Kontextmenü). Im Reiter „Allgemein“ muss der Starttyp „Automatisch“ ausgewählt werden. Wenn der Dienst gestoppt ist, klicken Sie auf die Schaltfläche „Start“.

Einrichten des BIOS
Als nächstes müssen Sie sicherstellen, dass die Karte nicht deaktiviert ist. Ein klangbezogener Parameter kann heißen: „Audio Controller“, „Azalia Audio“, „HDA Controller“, „OnChip Sound“ usw. mit den Worten sound, audio, azalia, HDA. In verschiedenen BIOS-Versionen befindet es sich auf den Registerkarten „Erweitert“ oder „Integrierte Peripheriegeräte“. Um ein Audiogerät zu aktivieren, müssen Sie es auf „Auto“ oder „Aktiviert“ einstellen.

Wir schließen eine bekanntermaßen gute Audiokarte an
Ist der Computer immer noch „taub und stumm“? Möglicherweise ist einfach die Soundkarte defekt. Es gibt viele preiswerte diskrete Audiokarten mit USB-, PCI- und PCI-E-Schnittstellen, die bei Ausfall die eingebaute ersetzen können.
Es gab vorher ein Geräusch, aber es verschwand
Noch schwieriger kann es sein, herauszufinden, warum nach dem normalen Betrieb kein Ton auf dem Computer zu hören ist. Hier kommt zu den oben genannten Gründen noch Folgendes hinzu.
Virusinfektion
Ein Virus kann nicht nur Ihre Daten stehlen oder beschädigen, sondern auch dazu führen, dass Ihr Computer keinen Ton mehr hat. Das Problem entsteht durch die Aktivität des Schadprogramms selbst und die Änderungen, die es am System vornimmt (Änderungen von Systemdateien und der Registrierung durch Viren und Trojaner kommen häufig vor).
Zunächst gilt es natürlich, die Schadsoftware loszuwerden – dafür genügen oft die Fähigkeiten eines Antivirenprogramms, das „normal“ auf dem System funktioniert. Und wenn die Behandlung nicht geholfen hat und der Ton nicht zu hören war, müssen Sie Windows wiederherstellen (mehr dazu weiter unten).
Defekte in Systemdateien oder Registrierungsschlüsseln im Zusammenhang mit Sound
Es hilft, Probleme mit Dateien und der Registrierung sofort zu lösen, wenn vor dem Verschwinden des Tons ein Prüfpunkt erstellt wurde.
Wenn es keinen Sinn macht oder diese Funktion deaktiviert ist, können Sie versuchen, die Situation mithilfe anderer Systemmechanismen zu korrigieren:
- Dateiwiederherstellung mit dem Windows-Dienstprogramm sfc.exe;
- Wiederherstellen der Registrierung aus dem Backup.
Vorgehensweise zum Wiederherstellen von Dateien mit Sfc:
- Führen Sie die Befehlszeile (cmd.exe) als Administrator aus
- Schreiben Sie darin: sfc /scannow(was bedeutet, dass Sie die Systemdateien überprüfen und bei Änderungen automatisch aus dem Speicher wiederherstellen) und die Eingabetaste drücken.

Wiederherstellung der Registrierung
Die aktuelle (heruntergeladene) Registry befindet sich im Ordner C:\Windows\System32\config. Es besteht aus fünf Dateien ohne Erweiterung: default, security, sam, system und software. Eine Sicherungskopie der Registrierung in Form derselben fünf Dateien wird im Ordner in 7, 8 und 8.1 gespeichert C:\Windows\System32\config\RegBack. Es wird alle 10 Tage automatisch aktualisiert.

Unter Windows XP ist dies nicht der Fall – es wird nur eine Kopie der Registrierung direkt nach der Installation des Systems gespeichert. Es liegt im Ordner C:\Windows\Repair.
Wenn Fehler auftreten, einschließlich solcher, die mit dem Sound zusammenhängen, hilft das Ersetzen der aktuellen Registrierungsdateien durch eine Sicherungsdatei dabei, die Windows-Funktionalität wiederherzustellen. Hauptsache, es wurde erstellt, bevor das Problem auftrat.
Wie kann man das machen?
- Starten Sie den Computer von einem anderen Medium (z. B. einer Live-CD mit Explorer oder Dateimanager – Midnight Commander, FAR usw.).
- Gehen Sie zu C:\Windows\System32\config und fügen Sie allen fünf Registrierungsdateien die Erweiterung .old hinzu
- Gehen Sie zu C:\Windows\System32\config\RegBack (unter XP zu C:\Windows\Repair), kopieren Sie die gleichnamigen Sicherungskopien und legen Sie sie in C:\Windows\System32\config ab
- Starten Sie den Computer erneut von der Festplatte – Windows übernimmt die alte Registrierung und das Problem wird, sofern vorhanden, behoben.
Übertakten Sie Ihren Computer
Übermäßiges Übertakten des Rechners – wenn „verspielte Hände“ ins BIOS gelangen und dort eigens etwas umkonfigurieren, führt ebenfalls zu Klangproblemen. Nicht jede Übertaktungsanleitung besagt, dass der Versuch, eine Sache zu verbessern, eine andere zum Scheitern bringen kann.
Wenn Ihnen dies passiert ist, müssen die BIOS-Einstellungen auf die Standardeinstellungen zurückgesetzt werden. Dazu können Sie eine der folgenden Methoden verwenden.
- Gehen Sie zum BIOS-Setup und klicken Sie auf der Registerkarte „Beenden“ oder „Speichern und Beenden“ auf „Setup-Standardeinstellungen laden“ (BIOS-Standardeinstellungen laden, Safe-Fail-Standardeinstellungen laden, Standardeinstellungen laden, BIOS-Standardeinstellungen festlegen, Standardeinstellungen wiederherstellen – die Optionsnamen unterscheiden sich in verschiedenen BIOS-Versionen).

- Suchen Sie die RTC-Batterie auf der Hauptplatine (bei Desktop-Computerplatinen ist dies ein CR2032-„Tablet“) und entfernen Sie sie für eine Weile aus dem Sockel (normalerweise reichen 15 bis 30 Minuten). Um den Reset zu beschleunigen, können Sie mit der gleichen Batterie die Buchsenkontakte kurzzeitig kurzschließen.
- Suchen Sie den Clear CMOS-Jumper auf der Platine (CLRTC, Clear RTC, CCMOS usw. – wiederum unterschiedliche Namen auf verschiedenen Platinen) und verschieben Sie ihn kurz auf zwei benachbarte Pins.
Die zweite und dritte Methode werden nur ausgeführt, wenn der Computer vollständig ausgeschaltet ist (an der Steckdose oder mit dem Schlüssel am Netzteil).
Warum sonst könnte es sein, dass auf dem Computer kein Ton zu hören ist?
Wenn die Jumper auf dem Motherboard, die für die Neuzuordnung der Tonausgabe zuständig sind, nicht installiert oder falsch positioniert sind, ist kein Ton zu hören! Sie müssen sich die Anleitung zum Motherboard und den Abschnitt zu Audio genau ansehen und prüfen, wie die Jumper tatsächlich positioniert sind. In diesem Fall sind die Symptome wie folgt: Die Datei wird im Player abgespielt, die Lautstärke ist richtig eingestellt, aber in den Lautsprechern herrscht völlige Stille.
Wenn Sie die Verbindung über die Frontplatte herstellen, ist diese möglicherweise einfach nicht mit der Platine verbunden oder falsch angeschlossen. Es gibt zwei Arten von Frontplatten: ältere AC’97- und HD-Definition-Frontplatten. Wenn es eine solche Einstellung in den BIOS-Einstellungen gibt, müssen Sie dementsprechend den Typ Ihres Frontpanels auswählen (versuchen Sie beides).
Wenn Ihnen die Anleitung zu kompliziert erscheint, das Problem nicht gelöst wurde oder sich die Situation immer wieder wiederholt, wenden Sie sich am besten an den Service oder schreiben Sie Ihr Problem in die Kommentare zum Artikel.











