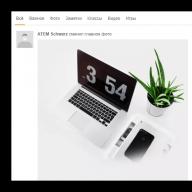Es gibt viel mehr Symbole – und das sind nicht nur Buchstaben, Zahlen, mathematische Zeichen, Satzzeichen und viele andere – als Tasten auf einer Computertastatur. Microsoft-Mitarbeiter, die das Windows-System entwickelt haben, haben dieses Problem gelöst, indem sie jedem Zeichen einen eindeutigen Code zugewiesen haben, der mit der Alt-Taste eingegeben wird.
Um die Liste aller vorhandenen Symbole anzuzeigen, gehen Sie zum Startmenü und dann:
Alle Programme -> Zubehör -> Dienstprogramme -> Symboltabelle
Als Ergebnis wird eine Zeichentabelle in Unicode geöffnet.
Als Referenz: Unicode ist ein Zeichenkodierungsstandard, mit dem Sie die Zeichen fast aller geschriebenen Sprachen darstellen können. Unicode wurde ursprünglich entwickelt, um Codierungsfehler zu vermeiden.
Um die Tabelle in eine für Sie passende Kodierung umzuwandeln, müssen Sie das Kontrollkästchen neben „Zusätzliche Anzeigeoptionen“ aktivieren und über das Dropdown-Menü den gewünschten Zeichensatz („Kyrillisch“ für die russische Sprache) auswählen.
Alt-Codes
Um einen Alt-Code zu wählen, müssen Sie die Alt-Taste gedrückt halten und nacheinander die angegebenen Ziffern des Codes drücken. Anschließend wird die Alt-Taste losgelassen. Nach dem Loslassen der Taste erscheint das Symbol.
HTML-Mnemonik
Zusätzlich zu Alt-Codes enthält die Tabelle HTML-Mnemoniks.
Eine Mnemonik ist eine codierte Darstellung eines Zeichens in HTML, die mit einem kaufmännischen Und-Zeichen „&“ beginnt und mit einem Semikolon „;“ endet.
Dementsprechend kann beispielsweise in HTML das „Größer als“-Symbol auf zwei Arten geschrieben werden:
> - wie ein normales Symbol
> - als mnemonischer Code;
Ein Symbol kann nur angezeigt werden, wenn es in der verwendeten Schriftart dargestellt wird. Andernfalls sehen Sie ein Rechteck, ein Fragezeichen und etwas anderes, das darauf hinweist, dass für das angegebene Symbol kein Bild vorhanden ist.
Dank Plug-in-Schriftarten ist dieses Problem nun erfolgreich gelöst.
Tabelle mit Sonderzeichen der Tastatur
| Symbol | Alt+ | Mnemonik | Name/Zweck |
| Die nützlichsten Symbole | |||
| - | 151 | — | em Bindestrich (m-Bindestrich), für Russisch die einzig richtige Schreibweise |
| « | 171 | « | Eröffnungszitat „Fischgrätenmuster“ |
| » | 187 | » | schließendes Anführungszeichen „Fischgrätenmuster“ |
| 160 | geschütztes Leerzeichen (durch ein solches Leerzeichen getrennte Wörter stehen immer in derselben Zeile) | ||
| … | 133 | … | Ellipse |
| „ | 132 | „ | doppeltes unteres Zitat |
| “ | 147 | “ | doppeltes linkes Zitat |
| ” | 148 | ” | doppeltes rechtes Anführungszeichen |
| ‚ | 130 | ‚ | einzelnes unteres Anführungszeichen |
| ‘ | 145 | ‘ | einfaches linkes Zitat |
| ’ | 146 | ’ | einzelnes rechtes Zitat |
| © | 169 | Urheberrecht (Urheberrechtsschutzsymbol) | |
| ™ | 153 | ™ | Warenzeichen |
| ® | 174 | ® | Markenschutzzeichen |
| – | 150 | - | mittlerer Strich (n-Strich) |
| " | 34 | " | Programmierer doppeltes Anführungszeichen |
| < | 60 | < | weniger Zeichen |
| > | 62 | > | „Mehr“-Schild |
| ‘ | 39 | " | normales einfaches Anführungszeichen (links von der Eingabetaste) |
| & | 38 | & | Et-Zeichen |
| ° | 248 (176) | ° | Gradzeichen |
| № | 252 (185) | № | Nummernzeichen (Umschalt+3 im russischen Layout) |
| √ | 251 | √ | Quadratwurzel |
| · | 250 (183) | · | Interpunkt (Punkt zur Trennung von Wörtern in der lateinischen Schrift) |
| ¤ | 253 (164) | ¤ | Währungszeichen |
| € | 0136 (0128) | € | Euro-Symbol |
| ¥ | 165 | ¥ | Yen-Symbol |
| ¢ | 162 | ¢ | Cent-Symbol (amerikanisch) |
| £ | 163 | £ | Pfund-Symbol (britisch) |
| × | 215 | × | Multiplikationszeichen |
| ÷ | 247 | ÷ | Teilungszeichen |
| − | - | − | Minuszeichen (richtig, nicht dasselbe wie Minus-Bindestrich) |
| + | 43 | + | Pluszeichen |
| ± | 177 | ± | Plus oder minus |
| ¹ | 185 | ¹ | hochgestellte „1“ |
| ² | 178 | ² | hochgestellte „2“ |
| ³ | 179 | ³ | hochgestellte „3“ |
| ‰ | 137 | ‰ | ppm |
| 173 | - | „sanfte“ Silbentrennung (bedeutet, dass der Browser an einer bestimmten Stelle nach eigenem Ermessen einen Teil des Wortes trennen kann) | |
| Pfeile | |||
| 16 | Rechts | ||
| ◄ | 17 | ◄ | links |
| ▲ | 30 | ▲ | hoch |
| ▼ | 31 | ▼ | runter |
| 18 | ↕ | oben unten | |
| ↔ | 29 | ↔ | links rechts |
| 24 | hoch | ||
| ↓ | 25 | ↓ | runter |
| → | 26 | → | Rechts |
| ← | 27 | ← | links |
| ¶ | 20(182) | ¶ | Absatzsymbol |
| § | 21(167) | § | Absatzsymbol |
| ` | 96 | - | maschinengeschriebenes Apostroph (links von Taste 1, über Tab) |
| Andere Symbole | |||
| 1 | - | Smiley | |
| ☻ | 2 | - | umgekehrter Smiley |
| 3 | Herzen (Herz) | ||
| ♦ | 4 | ♦ | Diamanten |
| ♣ | 5 | ♣ | Keulen (Kreuze) |
| ♠ | 6 | ♠ | Gipfel |
| 7(149) | . | Aufzählungszeichen für Liste | |
| ♂ | 11 | - | Bezeichnung des männlichen Geschlechts (Symbol des Planeten Mars) |
| ♀ | 12 | - | Bezeichnung des weiblichen Geschlechts (Spiegel der Venus) |
| ƒ | 131 | ƒ | Lateinisches f mit Schwanz |
| † | 134 | † | kreuzen |
| ‡ | 135 | ‡ | Doppelkreuz |
| ¡ | 161 | ¡ | umgekehrtes Ausrufezeichen |
| ¦ | 166 | ¦ | „zackige“ vertikale Linie |
| ¬ | 172 | ¬ | negatives Zeichen |
| µ | 181 | µ | Symbol „Mikro“ (wird im SI-System verwendet, um das entsprechende Präfix anzuzeigen) |
| Griechische Kleinbuchstaben | |||
| α | - | α | Alpha |
| β | - | β | Beta |
| γ | - | γ | Gamma |
| δ | - | δ | Delta |
| ε | - | ε | Epsilon |
| ζ | - | ζ | zeta |
| η | - | η | Das |
| θ | - | θ | Theta |
| ι | - | ι | Jota |
| κ | - | κ | kappa |
| λ | - | λ | Lambda |
| μ | - | μ | mu |
| ν | - | ν | nackt |
| ξ | - | ξ | xi |
| ο | - | ο | Omikron |
| π | - | π | Pi |
| ρ | - | ρ | ro |
| σ | - | σ | Sigma |
| τ | - | τ | Tau |
| υ | - | υ | upsilon |
| φ | - | φ | fi |
| χ | - | χ | Hihi |
| ψ | - | ψ | psi |
| ω | - | ω | Omega |
| Griechische Großbuchstaben | |||
| Α | - | Α | Alpha |
| Β | - | Β | Beta |
| Γ | - | Γ | Gamma |
| Δ | - | Δ | Delta |
| Ε | - | Ε | Epsilon |
| Ζ | - | Ζ | zeta |
| Η | - | Η | Das |
| Θ | - | Θ | Theta |
| Ι | - | Ι | Jota |
| Κ | - | Κ | kappa |
| Λ | - | Λ | Lambda |
| Μ | - | Μ | mu |
| Ν | - | Ν | nackt |
| Ξ | - | Ξ | xi |
| Ο | - | Ο | Omikron |
| Π | - | Π | Pi |
| Ρ | - | Ρ | ro |
| Σ | - | Σ | Sigma |
| Τ | - | Τ | Tau |
| Υ | - | Υ | upsilon |
| Φ | - | Φ | fi |
| Χ | - | Χ | Hihi |
| Ψ | - | Ψ | psi |
| Ω | - | Ω | Omega |
| Brüche | |||
| ½ | 189 | ½ | Bruch „eine Hälfte“ |
| ⅓ | - | ⅓ | Bruch „ein Drittel“ |
| ¼ | 188 | ¼ | Bruch „ein Viertel“ |
| ⅕ | ⅕ | Bruch „ein Fünftel“ | |
| ⅙ | - | ⅙ | Bruch „ein Sechstel“ |
| ⅛ | - | ⅛ | Bruch „ein Achtel“ |
| ⅔ | - | ⅔ | Bruch „zwei Drittel“ |
| ⅖ | - | ⅖ | Bruch „zwei Fünftel“ |
| ¾ | 190 | ¾ | Bruch „drei Viertel“ |
| ⅗ | - | ⅗ | Bruch „drei Fünftel“ |
| ⅜ | - | ⅜ | Bruch „drei Achtel“ |
| ⅘ | - | ⅘ | Bruch „vier Fünftel“ |
| ⅚ | - | ⅚ | Bruch „fünf Sechstel“ |
| ⅝ | - | ⅝ | Bruch „Fünf Achtel“ |
| ⅞ | - | ⅞ | Bruch „sieben Achtel“ |
Wenn der Benutzer an einem neuen kulinarischen Rezept arbeitet oder Winkelberechnungen in einem einfachen Texteditor wie einem Standard-Notizblock durchführt, steht er möglicherweise vor einer völlig logischen Frage: Wie setzt man beispielsweise ein Gradzeichen ein, was anscheinend nicht der Fall ist? im Standardlayout enthalten? Um dieses Problem zu lösen, ist es überhaupt nicht notwendig, spezielle Programme von Drittanbietern zu verwenden. Das QWERTZ-Layout verbirgt einige Tricks, über die in der Bedienungsanleitung nicht geschrieben wird.
Wo sind die restlichen Symbole geblieben?
Die bestehende Buchstaben- und Zahlenfolge auf der Tastatur wurde Ende des vorletzten Jahrhunderts erfunden und ist bis heute nahezu unverändert geblieben. Im Laufe der Jahre hat die Menschheit auf diesem Gebiet nichts radikal Neues erfunden. Es stellt sich die Frage: Warum nicht ein neues Layout entwickeln, das mehr Werte enthält?
Offensichtlich wird es angesichts ihrer großen Anzahl ziemlich problematisch sein, alle Sonderzeichen auf einer normalen Tastatur zu platzieren. Um dieses Problem zu lösen, haben Entwickler jedoch mehrere einfache Methoden entwickelt, die dies ermöglichen Erweitern Sie das Set druckbare Zeichen. Wer kann von diesem Protokoll profitieren?
- Zu den Leuten diejenigen, die an der Programmierung beteiligt sind. Das Standardlayout bietet einen ausreichenden Satz für spezielle Sprachen, die in diesem Bereich verwendet werden (|, \, & usw.). Ein HTML-Programmierer benötigt jedoch häufig zusätzliche Werte, die eine normale Tastatur nicht bereitstellt (z. B. ist © das Symbol für Copyright).
- Für Angestellte Bürobereich. Für einige Rechenoperationen oder um auf eine spezielle mathematische Operation hinzuweisen, ist auch ein eigenes Symbol (± - Plus-/Minuszeichen) erforderlich.
- Normal Benutzer. Es ist unwahrscheinlich, dass es noch Menschen gibt, die sich nicht dafür interessieren würden, wie man ein „Herz“ oder ein fröhliches Emoticon druckt☺.
Arbeiten mit Sonderzeichen
HTML-Sonderzeichen werden vor allem im Bereich der Programmierung verwendet. Für eine korrekte Darstellung empfiehlt es sich, Standardschriftarten wie Arial oder Times New Roman zu wählen. Diese Typologie beinhaltet Rechenzeichen, Währungssymbole, Markierungen, Pfeile, griechisches Alphabet usw. Um das gewünschte Symbol anzuzeigen, verwenden Sie die in der Tabelle angegebenen Spezialcodes. Bitte beachten Sie, dass alle Kombinationen in Kleinbuchstaben geschrieben werden.
Alt-Codes
Eine andere Möglichkeit, ein Sonderzeichen einzugeben, ist die Verwendung von Alt-Codes. Diese Methode erfordert keine Hilfssysteme. Um es zu benutzen, müssen geklemmt werden Alt-Taste auf der Tastatur und geben Sie nacheinander eine spezielle Zahlenkombination ein, mit der das gewünschte Symbol in den Text eingefügt wird.
Als Beispiel hier ein paar Alt-Codes. Halten Sie die Alt-Taste gedrückt und geben Sie Folgendes ein:
- 8776 – ungefähr oder ungefähr gleich (≈);
- 197 – Kreuz (┼)
- 0134 – Kreuz (†)
- 24, 25, 26, 27 – Pfeile nach oben, unten, rechts und links (,↓,→,←)
- 7 – Fetter Punkt ( )
- 42 – Sternchen (*)
- 1, 2 – Emoticons (☺, ☻)
- 0216 – Durchmesser (Ø). Eingabe im englischen Layout.
- 255 – Leeres Zeichen (). Nicht zu verwechseln mit dem Weltraum.
- 0176, 248 – Grad (°)
- 8381 und 01364 – Rubelzeichen (₽, Ԕ)
- 0128 und 0136 – Euro (€). Der Code hängt vom Layout ab – der erste ist für Englisch, der zweite für Russisch
- 9742, 9743 – Telefon (☎, ☏)
- 10122 – 10131 – Zahlen von 1 bis 10 in einem schwarzen Kreis (➊ – ➓)
- 10112 – 10121 – Zahlen von 1 bis 10 in einem weißen Kreis (➀ – ➉)
- 0177 – plus oder minus (±)
- 8734 – unendlich (∞)
- 960 – Pi-Symbol (π)
- 0216 – durchgestrichenes O (Ø). Im englischen Layout
Sie können den gewünschten Wert auch anhand der Tabelle ermitteln.

Die Symboltabelle ist ein Windows-Dienstprogramm, das heißt, sie ist kostenlos und im Windows-Betriebssystem enthalten. Mit seiner Hilfe können Sie Zeichen finden, die sich nicht auf der Tastatur befinden, sie in den Speicher des Computers kopieren und sie dann in eine Anwendung einfügen.
Diese Tabelle ist in allen Windows-Versionen verfügbar: 10, 8, 7, Vista, XP. Und es funktioniert überall gleich. Ausführlich beschrieben für Windows 7.
So finden Sie die Symboltabelle auf Ihrem Gerät
Dies kann mit einer der drei folgenden Optionen erfolgen:
1) In der Suchzeile müssen Sie „Symboltabelle“ ohne Anführungszeichen eingeben. Als Ergebnis der Suche sollte ein Link zur Symboltabelle erscheinen.
2) Oder im Hauptmenü: Start – Programme – Zubehör – Systemprogramme – Zeichentabelle.
3) Die dritte Möglichkeit besteht darin, die Symboltabelle zu finden. Wir verwenden, das heißt:
- Drücken Sie gleichzeitig zwei „Win+R“-Tasten.
- Es erscheint das Fenster „Ausführen“, in das wir „charmap.exe“ ohne Anführungszeichen eingeben.
- Klicken Sie dann auf „OK“ und die „Symboltabelle“ wird geöffnet.
In der Symboltabelle können Sie alle Symbole anzeigen, die in einer Schriftart enthalten sind. Schauen wir uns das anhand eines konkreten Beispiels an.
Windows-Zeichentabelle für die Schriftart Times New Roman
Der Übersichtlichkeit halber ist diese Tabelle unten in der Abbildung dargestellt:
Reis. 1. Windows-Zeichentabelle für die Schriftart Times New Roman. Das „Absatz“-Symbol ist hervorgehoben. Die Tasten zur Eingabe eines Absatzes sind angegeben: Alt+0167
Die Reihenfolge der Symbole in der Symboltabelle ist wie folgt:
- Satzzeichen stehen an erster Stelle,
- dann die Zahlen
- englische Buchstaben,
- weiter sprachlich.
- Und erst danach kommen die Symbole, die es nicht auf der Tastatur gibt, wie zum Beispiel: ⅜, ∆, ™, ₤ und so weiter.
Wie kann ich ein Symbol aus der Symboltabelle kopieren und an der gewünschten Stelle platzieren?
Ich schlage hierfür zwei Möglichkeiten vor:
- Kopiert (in die Symboltabelle) – Eingefügt (wo erforderlich).
- Verwenden einer Tastenkombination (d. h. Verwendung von Hotkeys).
Erste Methode: In die Tabelle kopieren und bei Bedarf einfügen.
Wir kopieren (nicht herunterladen, sondern kopieren) ein Symbol in der Symboltabelle, um es vorübergehend im Speicher eines Computers (oder eines ähnlichen Geräts) abzulegen. Dieser temporäre Speicher wird aufgerufen.
Ein solcher Puffer wird benötigt, um ein Zeichen vorübergehend dort zu platzieren und es dann aus dem Puffer an der Stelle einzufügen, an der wir dieses Zeichen sehen möchten. Das Symbol wird also nicht auf die Festplatte des Computers heruntergeladen, sondern vorübergehend im RAM des Computers, also in der Zwischenablage, abgelegt. Und aus diesem Puffer kann der Benutzer bei Bedarf ein Zeichen einfügen.
Schauen wir uns ein konkretes Beispiel an, wie Sie ein Symbol aus der Tabelle in die Zwischenablage ziehen und es dann von dort herausnehmen und dort platzieren können, wo es benötigt wird.
Zu Kopieren Um das Symbol in den Computerspeicher zu kopieren, müssen wir es zuweisen. Klicken Sie dazu einfach auf das gewünschte Symbol (Nummer 1 in Abb. 2).
Klicken Sie dann auf die Schaltfläche „Auswählen“ (2 in Abb. 2):

Reis. 2. Klicken Sie auf das gewünschte Symbol und drücken Sie die Schaltfläche „Auswählen“.
Dadurch landet das Symbol in der Zeile „Zum Kopieren“ (1 in Abb. 3). Damit das Symbol in der Zwischenablage erscheint, müssen Sie auf die Schaltfläche „Kopieren“ (2 in Abb. 3) klicken:

Reis. 3. Kopieren Sie das Symbol aus der Tabelle in die Zwischenablage
Es gibt auch eine schnelle Möglichkeit:
Doppelklicken Sie auf das Symbol und es wird in die Zwischenablage kopiert.
Danach müssen Sie nur noch die entsprechende Anwendung (oder den Texteditor) aufrufen und einfügen kopiertes Zeichen aus der Zwischenablage.
Dazu müssen Sie den Cursor an der gewünschten Stelle in der Anwendung (in einem Texteditor usw.) platzieren und die beiden Tasten Strg+V drücken (sie führen den Befehl „Einfügen“ aus).
Sollte es mit den Tasten Strg+V nicht funktionieren, dann klicken Sie mit der rechten Maustaste an die Stelle, an der das Symbol platziert werden soll. Es öffnet sich ein Menü, in dem wir auf den Befehl „Einfügen“ klicken. Anschließend erscheint das kopierte Symbol.
Beachten Sie, dass Sie mehrere Symbole gleichzeitig in der Zeile „Zu kopieren“ in der Symboltabelle platzieren und alle gleichzeitig kopieren können. Dann werden alle kopierten Symbole auf einmal dort eingefügt, wo sie benötigt werden (im Editor, in einer Anwendung usw.).
Zweite Methode: Kopieren Sie das Symbol mithilfe einer Tastenkombination
Für jedes Zeichen in der Tabelle gibt es streng genommen eine eigene Tastenkombination.
Rechts in der Windows-Zeichentabelle (3 in Abb. 3) sehen Sie, welche Tastenkombination Sie drücken müssen, um das ausgewählte Zeichen in die von Ihnen benötigte Anwendung einzufügen.
Für das Absatzzeichen § müssen Sie beispielsweise die Tastenkombination Alt+0167 drücken und können nur Zahlen über den kleinen Ziffernblock verwenden.
Erfahren Sie mehr darüber, wie Sie die Zeichenkodierung mithilfe des kleinen Ziffernblocks praktisch überprüfen können. Diese Methode zur Eingabe von Zeichen, die nicht auf der Tastatur vorhanden sind, erfordert bestimmte Fähigkeiten und wird meiner Meinung nach von normalen Benutzern selten verwendet.
Übung zur Computerkompetenz:
1) Öffnen Sie die Windows-Symboltabelle. Wählen Sie die Schriftart, die Sie am häufigsten verwenden. Suchen Sie zwei oder drei Zeichen, die sich nicht auf der Tastatur befinden, wählen Sie sie aus und kopieren Sie sie in die Zwischenablage.
2) Öffnen Sie einen Texteditor (z. B. Notepad) und fügen Sie die zuvor kopierten Zeichen aus der Zwischenablage ein.
Video „Windows-Zeichentabelle“
Viele haben ungewöhnliche und schöne Symbole gesehen, die einen Namen, eine Nachricht oder eine Social-Media-Seite schmücken, aber nur wenige wissen, woher sie kommen.
Im Windows-Betriebssystem werden Zeichen, die sich nicht auf der Tastatur befinden, als Zahlen verschlüsselt. Durch Drücken einer Zahl in Kombination mit der Alt-Taste wird ein Sonderzeichen erzeugt, das sich je nach Zahl ändert.
Versteckte Zeichen einfügen
Viele Leute stellen die Frage: „Wie gibt man Zeichen ein, die nicht auf der Tastatur sind?“ Dies kann auf verschiedene Arten erfolgen:
- Verwendung einer Symboltabelle;
- Kombinationen von Alt mit Zahlen;
- Kopieren aus dem Internet;
- Kopieren aus Textbearbeitungsprogrammen (Microsoft Office);
- spezielle Online-Dienste.
Symboltabelle
Oben finden Sie eine Tabelle mit Symbolen, die nicht auf der Tastatur vorhanden sind. Mit seiner Hilfe können Sie ganz einfach das gewünschte Symbol in den Text einfügen und in soziale Netzwerke kopieren.
So öffnen Sie eine Symboltabelle
Das Öffnen einer Symboltabelle ist sehr einfach. Als erstes müssen Sie auf „Start“ klicken und den Begriff „Symboltabelle“ in das Suchfenster des Computers eingeben.

Nächster Schritt: Klicken Sie auf die gefundene Phrase.

Die Symboltabelle kann leicht gefunden werden, wenn man ihre Position im System kennt. Der Pfad ist wie folgt:
- "Start".
- Alle Programme.
- Standard.
- Service.
- Symboltabelle.
Um nicht ständig viele Operationen und Mausklicks ausführen zu müssen, können Sie den Link zur Tabelle in der „Taskleiste“ oder im „Start“-Menü anpinnen. Das geht so: Bewegen Sie den Cursor über das Symbol des geöffneten Programms in der unteren Taskleiste, drücken Sie die rechte Maustaste, um zusätzliche Funktionen zu öffnen, und klicken Sie dann mit der linken Maustaste auf die vorletzte Zeile (Programm anpinnen).
Verwendung der Symboltabelle
In der Tabelle können Sie die Schriftart ändern, Hilfe anzeigen und auch alle angezeigten Zeichen in die Zwischenablage kopieren. Um sie zu kopieren, doppelklicken Sie auf die gewünschte Datei und klicken Sie auf die Schaltfläche „Kopieren“. Zum Einfügen in den Text müssen Sie den Cursor an der Stelle des Textes platzieren, in der Sie das Element platzieren möchten, und auf das Menü „Einfügen“ klicken, das mit der rechten Maustaste aufgerufen wird. Oder machen Sie dasselbe mit Strg und V.

Zusätzliche Symboltabellenoptionen
Die Funktionalität des jeweiligen Programms enthält zusätzliche Parameter, zu deren Aktivierung Sie das entsprechende Kontrollkästchen aktivieren müssen. Die Checkbox befindet sich unter der Zeile „Zum Kopieren“. Der Hauptvorteil zusätzlicher Parameter ist das Vorhandensein von „Gruppierung“. Sie können damit sehr schnell nach der Kategorie (Geld, Satzzeichen, Pfeile, Zahlen, Technik) nach dem erforderlichen Element suchen, das in den Text eingefügt werden soll. Damit die Gruppierung ordnungsgemäß funktioniert, müssen Unicode-Bereiche vorhanden sein.
Sie können zum Beispiel das Unendlichkeitszeichen nehmen. Um es zu finden, müssen Sie zur Gruppierung gehen und die gewünschte Kategorie auswählen (für das Unendlichkeitszeichen sind dies mathematische Operatoren). Doppelklicken Sie darauf und kopieren Sie es in die Zwischenablage.
Alt-Tasten- und Zahlenkombinationen

Damit das von Ihnen benötigte Symbol auf dem Bildschirm erscheint, müssen Sie bei gedrückter Alt-Taste auf die angezeigte Zahl klicken. Um eine so nützliche Tabelle nicht zu verlieren, empfiehlt es sich, sie zu Ihren Browser-Lesezeichen hinzuzufügen oder auf Ihrem Computer zu speichern. Beispielsweise ergibt die Kombination von Alt und 1 das Smiley-Symbol.
Kopieren aus dem Internet
Eine sehr beliebte Möglichkeit, an die erforderlichen Zeichen zu gelangen, die nicht auf der Tastatur vorhanden sind, besteht darin, sie aus dem Internet zu kopieren. Diese Methode ist sehr einfach und für jeden verständlich, sie besteht aus 2 Schritten:
- Finden des gewünschten Symbols oder Emoticons durch Erstellen einer Anfrage in der Suchleiste des Browsers;
- Kopieren und an der gewünschten Stelle einfügen (Text, Nachricht, Status).
Symbole aus Microsoft Office Word
Originalzeichen, die nicht auf der Tastatur vorhanden sind, finden Sie auch in der sehr beliebten Software von Microsoft Office Word. Diese Methode ähnelt der zuvor beschriebenen. Sein Kern liegt darin, dass wir zuerst das Word-Programm öffnen (es ist auf fast jedem Computer installiert), nach der Registerkarte „Einfügen“ suchen und im Menü die Schaltfläche „Symbol einfügen“ finden. Danach erscheint ein Fenster mit einer Vielzahl unterschiedlicher Symbole. Um das gewünschte Symbol aus Word zu übernehmen und an einer anderen Stelle einzufügen, müssen Sie das gewünschte Symbol in ein leeres Word-Blatt einfügen, es dann auswählen und kopieren (das Kopieren kann mit der Tastenkombination Strg und C erfolgen). .
Online Dienste
Online-Dienste, die die Möglichkeit bieten, Ihr Lieblingssymbol, Emoticon oder Zeichen schnell und bequem auszuwählen und zu kopieren, helfen Ihnen, Ihre Seite auf VKontakte, Tweets und Posts auf Facebook zu diversifizieren und einfach Ihren Chat-Gesprächspartner zu erfreuen.

Hier ist alles sehr einfach und klar. Jede Schaltfläche ist ein bestimmtes Symbol. Nachdem Sie auf eines davon geklickt haben, erscheint das ausgewählte Symbol im Fenster oben. Unterhalb des Fensters befinden sich Schaltflächen, mit denen Sie Zeichen (Schriftart, Größe) ändern oder eine Aktion ausführen (Kopieren, Tweeten usw.) können. Wenn Sie auf „Kopieren“ klicken, werden die Zeichen im Auswahlfenster in die Zwischenablage Ihres Computers kopiert. Erst dann fügt der Benutzer sie aus dem Puffer in die Nachricht ein.
Kategorien versteckter Charaktere
Alle vorhandenen Symbole, die nicht auf der Tastatur vorhanden sind, lassen sich in folgende Kategorien einteilen:
- Zahlen;
- Brüche;
- Sternzeichen;
- Musiknoten;
- Symbole, die Wetter oder Niederschlag darstellen;
- Karte;
- Schach;
- Schneeflocken;
- Blumen;
- Emotionen;
- Pfeile;
- Andere.
Stellen wir uns eine triviale Situation vor: Sie müssen ein Sonderzeichen in einen Text eingeben, aber auf der Tastatur gibt es keine Taste mit einem solchen Zeichen.
Was soll ich machen?
Wenn Sie in einem Texteditor arbeiten , dann gibt es keine Probleme:
– Menü auswählen Einfügen -> Symbol...;
– im sich öffnenden Dialogfenster Symbol Wählen Sie das gewünschte Symbol aus.
– Taste drücken Einfügen(Sie können es einfügen, indem Sie mit der linken Maustaste auf das ausgewählte Symbol doppelklicken).
Und wenn Sie beispielsweise in einem „nicht fortgeschrittenen“ Texteditor arbeiten Notizblock(übrigens das Programm Notizbuch Es ist sehr praktisch als Notizblock zu verwenden – für aktuelle Notizen und Notizen. Da es weniger „wiegt“ als Wort, dann lädt es schneller und arbeitet darin schneller)?
Was soll ich machen?
Es gibt einen Ausweg, und der ist immer zur Hand!
– Taste drücken und gedrückt halten Alt;
– Geben Sie auf dem zusätzlichen Ziffernblock (der Ziffernblock befindet sich auf der rechten Seite der Tastatur) den Zeichencode ein.
– wenn Sie die Taste loslassen Alt, wird das gewünschte Zeichen in den Text eingefügt.
Notiz. Es muss ein Ziffernblock vorhanden sein (falls nicht vorhanden, schalten Sie ihn durch Drücken der Taste ein). Num Lock).
Nachfolgend sind einige Zeichencodes aufgeführt:
|
0123 (oder 123 ) |
{ |
|
0124 (oder 124 ) |
| |
|
0125 (oder 125 ) |
} |
|
0126 (oder 126 ) |
~ |
|
0130 |
‚ unteres einfaches Anführungszeichen |
|
0132 |
„ Tab öffnen |
|
0133 |
… Ellipse |
|
0134 |
† Kreuzen ( Dolch) |
|
0135 |
‡ Doppelkreuz ( Doppeldolch) |
|
0136 |
€ Euro-Symbol |
|
0137 |
‰ ppm-Symbol |
|
0139 |
‹ Linke Ecke" |
|
0143 |
Џ |
|
0145 |
‘ Einfaches Anführungszeichen oben (umgekehrter Apostroph) |
|
0146 |
’ Apostroph |
|
0147 |
“ Schließende Registerkarte |
|
0148 |
” Englischer Schlussfuß |
|
0149 |
„fetter“ Punkt in der Mitte |
|
0150 |
– En Strich (Minus) |
|
0151 |
- Bindestrich |
|
0153 |
™ Markensymbol |
|
0155 |
› Rechte Ecke" |
|
0159 |
џ |
|
0166 |
¦ |
|
0167 |
§ Absatz |
|
0169 |
© Copyrightzeichen |
|
0171 |
« Fischgrätmuster öffnen |
|
0172 |
¬ |
|
0174 |
® |
|
0176 |
° Gradsymbol |
|
0177 |
± |
|
0181 |
µ |
|
0182 |
¶ |
|
0183 |
Mittelpunkt |
|
0185 |
№ |
|
0187 |
» Abschließendes Fischgrätenmuster |
Wenn Sie diese Codes kennen (oder zumindest ein gedrucktes Blatt Papier mit diesen Codes „zur Hand haben“), können Sie die Arbeitsgeschwindigkeit auf der Tastatur erhöhen, auch in Wort„E.