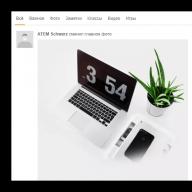Diese Anleitung beschreibt Schritt-für-Schritt-Methoden zum Ändern der Bildschirmauflösung in Windows 10 und bietet außerdem Lösungen für mögliche Probleme im Zusammenhang mit der Auflösung: Die gewünschte Auflösung ist nicht verfügbar, das Bild sieht verschwommen oder klein aus und andere. Es gibt auch ein Video, das den gesamten Vorgang anschaulich zeigt.
Bevor wir direkt über das Ändern der Auflösung sprechen, schreibe ich ein paar Dinge, die für unerfahrene Benutzer nützlich sein könnten. Kann auch nützlich sein: , .
Bei der Installation von Treibern für gängige Grafikkarten von NVIDIA, AMD oder Intel wird der Systemsteuerung (sowie im Kontextmenü auf dem Desktop) ein Dienstprogramm zum Einrichten dieser Grafikkarte hinzugefügt – NVIDIA-Systemsteuerung, AMD Catalyst für Verwaltung von Radeon-Grafiken, Intel HD-Grafik-Kontrollfeld. Um in die Systemsteuerung zu gelangen, können Sie die Suche in der Windows 10-Taskleiste verwenden und nach der Eingabe das gewünschte Element anzeigen, indem Sie das Feld „Ansicht“ oben rechts von „Kategorien“ in „Symbole“ ändern.

In diesen Dienstprogrammen besteht unter anderem auch die Möglichkeit, die Bildschirmauflösung des Monitors zu ändern, ein Beispiel finden Sie im Screenshot oben.
Verwendung des Bedienfelds
Die Bildschirmauflösung kann auch in der Systemsteuerung in der bekannteren „alten“ Benutzeroberfläche für Anzeigeeinstellungen geändert werden. Aktualisieren: Diese Option zum Ändern der Auflösung wurde in den neuesten Versionen von Windows 10 entfernt – wenn Sie die entsprechenden Elemente auswählen, werden Sie zu den neuen Systemeinstellungen weitergeleitet.
Gehen Sie dazu zur Systemsteuerung (Ansicht: Symbole) und wählen Sie „Anzeige“ (oder geben Sie „Anzeige“ in das Suchfeld ein – zum Zeitpunkt des Schreibens wird das Element der Systemsteuerung zurückgegeben und nicht die Windows 10-Einstellungen). .

Wählen Sie in der Liste links „Bildschirmauflösung einstellen“ und legen Sie die gewünschte Auflösung für einen oder mehrere Monitore fest. Wenn Sie wie bei der vorherigen Methode auf „Übernehmen“ klicken, können Sie die Änderungen entweder bestätigen oder abbrechen (oder warten, dann werden sie selbst abgebrochen).

Videoanleitung
Zunächst ein Video, das das Ändern der Bildschirmauflösung von Windows 10 auf verschiedene Arten demonstriert. Nachfolgend finden Sie Lösungen für typische Probleme, die bei diesem Vorgang auftreten können.
Probleme bei der Auswahl einer Auflösung
Windows 10 bietet native Unterstützung für 4K- und 8K-Auflösungen und standardmäßig wählt das System die optimale Auflösung für Ihren Bildschirm (entsprechend seinen Eigenschaften). Allerdings funktioniert die automatische Erkennung bei manchen Verbindungsarten und bei manchen Monitoren möglicherweise nicht und die benötigte Auflösung wird möglicherweise nicht in der Liste der verfügbaren Auflösungen angezeigt.
Versuchen Sie in diesem Fall die folgenden Optionen:

Ein weiteres häufiges Problem beim Ändern der Auflösung ist eine schlechte Bildqualität auf dem Bildschirm (in diesem Zusammenhang kann dies nützlich sein :). Dies wird normalerweise dadurch verursacht, dass ein Bild eingestellt wird, das nicht mit der physischen Auflösung des Monitors übereinstimmt. Und das geschieht normalerweise, weil das Bild zu klein ist. In diesem Fall ist es besser, die empfohlene Auflösung zurückzugeben, dann den Maßstab zu erhöhen (Rechtsklick auf den Desktop – Bildschirmeinstellungen – Größe von Text, Anwendungen und anderen Elementen ändern) und den Computer neu zu starten.
Es scheint alle möglichen Fragen zu diesem Thema beantwortet zu haben. Aber wenn plötzlich nichts mehr passiert, fragen Sie in den Kommentaren, es wird eine Lösung geben.
Normalerweise bestimmt das Betriebssystem selbst die Auflösung für ein bestimmtes Monitormodell. Allerdings passen die automatisch ausgewählten Parameter nicht immer zum Benutzer. Auf einem 21-Zoll-Monitor konnte ich mich beispielsweise lange Zeit nicht an die kleinen Icons gewöhnen, also habe ich zunächst eigenständig die Auflösung auf eine etwas niedrigere geändert, was mir entgegenkam. Wie man das richtig macht, erzähle und zeige ich heute am Beispiel des Betriebssystems Windows 7.
Es gibt drei Möglichkeiten, dieses Problem zu lösen, aber nicht jeder kann eine davon nutzen. Ich spreche von der Änderung von Parametern mithilfe eines proprietären Dienstprogramms, das zusammen mit den Treibern installiert werden kann. Viele Benutzer lehnen die Installation jedoch einfach ab, sodass diese Methode für sie nicht relevant ist.
Methode eins
Nehmen wir zum Beispiel eine Ati Radeon-Grafikkarte, auf der das proprietäre Dienstprogramm Catalyst Control Center installiert ist, über das Sie verschiedene Parameter ändern können. Wir starten das Programm (normalerweise befindet es sich in der Taskleiste), wählen den Abschnitt „Desktop-Verwaltung“ und den Unterabschnitt „Desktop-Eigenschaften“. Hier sehen Sie die aktuellen Desktop-Einstellungen, einschließlich der Bildschirmauflösung, die Sie auf die gewünschte ändern können.

Zweiter Weg
Die nächste Option ist im Vergleich zur ersten noch einfacher. Wir gehen zum Desktop, klicken mit der rechten Maustaste, woraufhin ein Menü erscheint, darin wählen wir den Punkt „Bildschirmauflösung“.

Es öffnet sich ein Fenster.

Hier „spielen“ wir mit der Bildschirmauflösung – wählen Sie aus und klicken Sie auf OK.

Dritter Weg
Schließlich kann das Gleiche auch über das Bedienfeld erfolgen.
Klicken Sie auf die Schaltfläche „Start“ und suchen Sie den Eintrag „Systemsteuerung“. Hier wählen wir den Abschnitt „Bildschirm“ aus.

Es öffnet sich ein Fenster mit der Möglichkeit, Symbole auf dem Desktop zu vergrößern. Auf der linken Seite des Bildschirms gibt es einen Punkt „Bildschirmauflösung einstellen“, durch Anklicken können Sie die Auflösung ändern.

Wie Sie sehen, ist dieser Vorgang selbst für Anfänger sehr einfach und unkompliziert. Was Sie jedoch nicht tun sollten, ist die Bildwiederholfrequenz zu ändern – sie ist optimal für den Monitor, und wenn Sie ihn auf einen Modus einstellen, den er nicht unterstützt, kann es zu einem Ausfall des Geräts kommen. Glücklicherweise kommt dies in der Praxis selten vor und betrifft vor allem Röhrenmonitore, die derzeit fast aus dem Verkehr gezogen sind.
Heute lernen wir, wie man die Bildschirmauflösung in Windows 10 auf verschiedene Weise ändert und schauen uns die damit verbundenen Probleme an. Dazu gehören: die Unmöglichkeit, die Auflösung zu ändern, kleine oder zu große Schriftarten nach der Änderung, verschwommene Schriftarten usw. Abschließend wird empfohlen, sich ein Video anzusehen, das zeigt, wie man die Auflösung mithilfe des Betriebssystems ändert.
Die Auflösung ist die Anzahl der Punkte (Pixel), die die Größe des Bildes auf dem Bildschirm eines beliebigen Displays bestimmen. Die erste Zahl gibt die Breite des Bildes an und die zweite Zahl gibt seine Höhe an.
Damit das Bild nicht zu groß oder umgekehrt klein aussieht, sollte dieser Parameter auf eine Auflösung eingestellt werden, die der physikalischen Auflösung (der Anzahl der Elemente der Anzeigematrix, die das Bild bilden) entspricht. Diese Informationen finden Sie im Handbuch des Monitors, auf der Displaybox und werden häufig auf dem Bildschirm angezeigt, wenn dessen Einstellungen falsch sind.
Lassen Sie uns den Einstellungsdialog von Windows 10 verwenden
Die von Betriebssystementwicklern vorgeschlagene Methode zur Verwendung und Änderung der Anzeigeauflösung in Windows 10 ist die einfachste. Dies ist die Bedienung des neuen Systemeinstellungsfensters.
1. Drücken Sie Win→I, um das Fenster „Optionen“ zu öffnen.
2. Gehen Sie zum Abschnitt „Geräte“.
3. Gehen Sie auf der Registerkarte „Bildschirm“ zu „Erweiterte Einstellungen“.

Die drei vorherigen Punkte können ersetzt werden, indem Sie das Desktop-Kontextmenü aufrufen und „Anzeigeeinstellungen“ auswählen.
Wenn mehrere Informationsausgabegeräte vorhanden sind, müssen Sie im Fenster das gewünschte auswählen.
4. Wählen Sie in der Liste die mit „Empfohlen“ gekennzeichnete Option (dies ist die native, physische Auflösung Ihres Displays) und drücken Sie „Enter“ oder „Übernehmen“.
Danach sollten Sie die Bildqualität bewerten und im Falle eines Falles können die Einstellungen innerhalb von 15 Sekunden mit einem einzigen Klick wiederhergestellt werden. Dies wird bei der Wahl des nativen Auflösungswerts nicht empfohlen; in wenigen Minuten gewöhnen sich die Augen an die neuen Parameter und das Bild erscheint nicht ungewöhnlich, minderwertig, zu klein usw.
Das Gleiche, aber über die Systemsteuerung
In Windows 10 wird dieser Parameter wie gewohnt von der „Sieben“ geändert. Dies erfolgt in der Systemsteuerung.
1. Rufen Sie es über Win→X auf.
2. Richten Sie eine Möglichkeit ein, Elemente in Form von Symbolen zu visualisieren.
Oder suchen Sie einfach über die Suchleiste in der oberen rechten Ecke nach dem „Bildschirm“-Symbol.
3. Klicken Sie auf dieses Symbol.

5. Wählen Sie eine Anzeige aus, wenn es mehrere davon gibt.
6. Geben Sie den Wert für jeden von ihnen an.
7. Klicken Sie auf „Übernehmen“, um neue Einstellungen in die Windows 10-Registrierung zu schreiben.

Ändern der Auflösung über das Grafikkarten-Einstellungsprogramm
Sie können die Bildschirmauflösung mit einem Programm ändern, das zusammen mit dem Treiber für den Videoadapter installiert wird.
Schauen wir uns am Beispiel von AMD an, wie das geht.
1. Rufen Sie über das Desktop-Kontextmenü den Befehl „Setup Radeon“ auf.

2. Klicken Sie auf „Einstellungen“ und dann auf „Erweiterte Einstellungen“.

3. Wir akzeptieren die Bedingungen der Lizenzvereinbarung.
4. Fügen Sie eine benutzerdefinierte Berechtigung hinzu, indem Sie auf „Erstellen“ klicken.
5. Geben Sie alle Werte manuell ein und klicken Sie auf „Prüfen“, um die neue Auflösung zu testen.

Das Interessante daran ist, dass Sie auf diese Weise jede beliebige Auflösung in beiden Ebenen erreichen können, auch nicht standardmäßige.
Bei nVidia-Grafikkarten erfolgt das Gleiche über die NVIDIA-Systemsteuerung, die über das Desktop-Kontextmenü aufgerufen wird.

Mögliche Auflösungsprobleme in Windows 10
„Zehn“ wählt automatisch die physikalische Auflösung des Displays und unterstützt hohe Werte für diesen Parameter, darunter 4K und 8K. In bestimmten Fällen funktioniert diese Funktion jedoch möglicherweise nicht und die Liste der unterstützten Werte enthält möglicherweise nicht den „nativen“ für die Anzeige. Klicken Sie dann unten im Fenster mit den erweiterten Anzeigeoptionen auf „Eigenschaften des Grafikadapters“.

Klicken Sie dann auf „Liste aller Modi“. Wählen Sie im angezeigten Dialog mit einer Liste der verfügbaren Einstellungen die gewünschte Option aus und klicken Sie auf „OK“, bis alle Fenster geschlossen werden, wenn der ausgewählte Wert zufriedenstellend ist.
Darüber hinaus sollten Sie die Support-Website des Geräts besuchen, um zu sehen, ob es eine neue Version der Software zur Steuerung des Betriebs des Grafikadapters gibt (Sie können das Update auch über die Systemsteuerung der Grafikkarte überprüfen).

Um den neuen Treiber in das System zu integrieren, kann es erforderlich sein, die alte Version der Software komplett zu entfernen. In diesem Fall sollten Sie das DDU-Dienstprogramm verwenden, das auch Intel-Grafikkarten unterstützt.
Besuchen Sie die Support-Ressource (Entwickler) Ihres Displays, um den neuesten Treiber dafür zu erhalten. Windows 10 bewältigt die Aufgabe, Monitortreiber über das Update Center zu aktualisieren, nicht immer.
Bei der Verwendung billiger chinesischer Kabel zum Anschluss von Grafikkarte und Monitor oder Adaptern treten häufig Probleme auf. Versuchen Sie, sie zu beseitigen oder ändern Sie nach Möglichkeit die Verbindungsschnittstelle.
Die Bildqualität des Hintergrundbilds kann aufgrund der geringen Auflösung des Hintergrundbilds selbst gering sein; es sollte durch ein größeres ersetzt und das Ergebnis überprüft werden.
Guten Tag! Viele Benutzer verstehen unter Erlaubnis alles, bevor ich anfange, darüber zu sprechen, möchte ich ein paar einleitende Worte schreiben ...
Bildschirmauflösung- Grob gesagt ist dies die Anzahl der Bildpixel pro bestimmter Fläche. Je mehr Punkte, desto klarer und besser das Bild. Daher hat in den meisten Fällen jeder Monitor seine eigene optimale Auflösung, die für ein qualitativ hochwertiges Bild auf dem Bildschirm eingestellt werden muss.
In diesem Artikel werde ich das Problem der Änderung der Auflösung sowie typische Probleme und deren Lösungen für diese Aktion betrachten. Also …
Welche Auflösung soll ich einstellen?
Dies ist möglicherweise eine der häufigsten Fragen beim Ändern der Auflösung. Ich gebe Ihnen einen Rat: Bei der Einstellung dieses Parameters achte ich in erster Linie auf die Benutzerfreundlichkeit.
Dieser Komfort wird in der Regel dadurch erreicht, dass die optimale Auflösung für einen bestimmten Monitor eingestellt wird (jeder hat seinen eigenen). Normalerweise ist die optimale Auflösung in der Dokumentation des Monitors angegeben (ich werde hier nicht näher darauf eingehen :)).
Wie finde ich die optimale Auflösung heraus?
2. Klicken Sie anschließend mit der rechten Maustaste irgendwo auf den Desktop und wählen Sie im Kontextmenü die Bildschirmeinstellungen (Bildschirmauflösung) aus. Tatsächlich sehen Sie in den Bildschirmeinstellungen die Option zur Auswahl einer Auflösung, von denen eine als empfohlen markiert wird (Abbildung unten).

Sie können auch verschiedene Anleitungen zur Auswahl der optimalen Auflösung (und Tabellen daraus) verwenden. Hier ist zum Beispiel ein Ausschnitt aus einer solchen Anleitung:
- - für 15 Zoll: 1024 x 768;
- - für 17 Zoll: 1280×768;
- - für 21 Zoll: 1600x1200;
- - für 24 Zoll: 1920 x 1200;
- 15,6-Zoll-Laptops: 1366 x 768.
Wichtig! Bei älteren CRT-Monitoren ist es übrigens nicht nur wichtig, die richtige Auflösung zu wählen, sondern auch Sweep-Frequenz(grob gesagt, wie oft der Monitor pro Sekunde blinkt). Dieser Parameter wird in Hz gemessen; am häufigsten werden die folgenden Unterstützungsmodi überwacht: 60, 75, 85, 100 Hz. Damit Ihre Augen nicht ermüden, stellen Sie die Frequenz auf mindestens 85 Hz ein!
Auflösung ändern
1) In Grafiktreibern (zum Beispiel Nvidia, Ati Radeon, IntelHD)
Eine der einfachsten Möglichkeiten, die Bildschirmauflösung zu ändern (und im Allgemeinen Helligkeit, Kontrast, Bildqualität und andere Parameter anzupassen), ist die Verwendung der Grafiktreibereinstellungen. Im Prinzip sind sie alle gleich konfiguriert (ein paar Beispiele zeige ich weiter unten).
Intel HD
Besonders in letzter Zeit äußerst beliebte Grafikkarten. In fast der Hälfte der preisgünstigen Laptops findet man eine ähnliche Karte.
Klicken Sie nach der Installation der Treiber einfach auf das Taskleistensymbol (neben der Uhr), um die IntelHD-Einstellungen zu öffnen (siehe Screenshot unten).

Tatsächlich können Sie in diesem Abschnitt die erforderliche Auflösung einstellen (siehe Screenshot unten).

AMD (Ati Radeon)
Sie können auch das Taskleistensymbol verwenden (aber nicht jede Treiberversion verfügt darüber) oder einfach mit der rechten Maustaste irgendwo auf dem Desktop klicken. Öffnen Sie anschließend im Popup-Kontextmenü die Zeile „Catalyst Control Center“. (Hinweis: siehe Foto unten. Der Name des Setup-Centers kann übrigens je nach Softwareversion leicht variieren.)


Nvidia
1. Klicken Sie zunächst mit der rechten Maustaste irgendwo auf den Desktop.
2. Wählen Sie im Popup-Kontextmenü „ Nvidia-Systemsteuerung"(Screenshot unten).


2) Unter Windows 8, 10
Es kommt vor, dass kein Grafiktreibersymbol vorhanden ist. Dies kann aus mehreren Gründen passieren:
- Windows neu installiert und Sie haben einen universellen Treiber installiert (der mit dem Betriebssystem geliefert wird). Diese. es gibt keinen Treiber vom Hersteller...;
- Es gibt einige Versionen von Grafiktreibern, bei denen das Symbol nicht automatisch in der Taskleiste angezeigt wird. In diesem Fall finden Sie in der Windows-Systemsteuerung einen Link zu den Treibereinstellungen.
Nun, um die Auflösung zu ändern, können Sie auch verwenden Bedienfeld. Geben Sie in der Suchleiste „Bildschirm“ (ohne Anführungszeichen) ein und wählen Sie den begehrten Link (Bildschirm unten) aus.


3) Unter Windows 7
Klicken Sie mit der rechten Maustaste auf den Desktop und wählen Sie „ Bildschirmauflösung"(Dieser Eintrag ist auch in der Systemsteuerung zu finden).

Als nächstes sehen Sie ein Menü, das alle möglichen Modi anzeigt, die für Ihren Monitor verfügbar sind. Als empfohlen wird übrigens die native Auflösung markiert (wie ich bereits geschrieben habe, liefert sie in den meisten Fällen das beste Bild).
Beispielsweise beträgt die native Auflösung bei einem 19-Zoll-Bildschirm 1280 x 1024 Pixel, bei einem 20-Zoll-Bildschirm 1600 x 1200 Pixel und bei einem 22-Zoll-Bildschirm 1680 x 1050 Pixel.
Bei älteren CRT-basierten Monitoren können Sie die Auflösung viel höher einstellen als für sie empfohlen. Eine sehr wichtige Größe in ihnen ist zwar die Frequenz, gemessen in Hertz. Liegt sie unter 85 Hz, beginnen Ihre Augen zu kräuseln, insbesondere bei hellen Farben.

Klicken Sie nach dem Ändern der Auflösung auf „OK“. Sie haben 10-15 Sekunden Zeit. Zeit, die Einstellungsänderungen zu bestätigen. Wenn Sie innerhalb dieser Zeit nicht bestätigen, wird der vorherige Wert wiederhergestellt. Dies geschieht, damit der Computer wieder in seine Arbeitskonfiguration zurückkehrt, wenn Ihr Bild so verzerrt ist, dass Sie nichts mehr erkennen können.
4) Unter Windows XP
Fast keine Unterschiede zu den Einstellungen in Windows 7. Klicken Sie mit der rechten Maustaste irgendwo auf den Desktop und wählen Sie „Eigenschaften“.


Hier können Sie die Bildschirmauflösung und Farbqualität (16/32 Bit) auswählen.
Die Qualität der Farbwiedergabe ist übrigens typisch für alte CRT-basierte Monitore. In modernen Versionen ist der Standardwert 16 Bit. Im Allgemeinen ist dieser Parameter für die Anzahl der auf dem Monitorbildschirm angezeigten Farben verantwortlich. Nur eine Person ist praktisch nicht in der Lage, den Unterschied zwischen 32-Bit-Farbe und 16-Bit zu erkennen (vielleicht erfahrene Redakteure oder Gamer, die viel und oft mit Grafiken arbeiten). Ob es um das Geschäft des Schmetterlings geht...
PS
Für Ergänzungen zum Thema des Artikels bedanken wir uns im Voraus. Ich habe alles dafür, das Thema ist komplett abgedeckt (glaube ich :)). Viel Glück!
Sehr oft sind Benutzer mit einer Situation konfrontiert, in der Der Monitor zeigt die Meldung „Speichermodus“, „Außerhalb des Bereichs“ oder „Nicht unterstützte Auflösung“ an oder «
»
.
Dies bedeutet, dass in den Grafikkarteneinstellungen eine Auflösung eingestellt ist, die der Monitor nicht unterstützt.
In vielen Foren und Websites finden Sie folgende Ratschläge:
„Um die Bildschirmauflösung zu ändern, müssen Sie beim Laden von Windows F8 drücken und eine Mindestauflösung festlegen, dann im normalen Modus neu starten und das Leben genießen.“
Doch wie die Praxis zeigt, funktioniert das nicht immer.
Ich möchte teilen 100%ige Möglichkeit, die Bildschirmauflösung auf dem Computer zurückzusetzen.
Um die Bildschirmauflösung zurückzusetzen, müssen Sie den Computer unbedingt im abgesicherten Modus starten, aber gehen wir Schritt für Schritt vor.
- Drücken Sie beim Laden von Windows F8;
- Wählen Sie den Punkt „Computer im abgesicherten Modus starten“;
- Drücken Sie die Tastenkombination Windows + Pause (wir gelangen zu den Eigenschaften meines Computers), gehen Sie zur Registerkarte Hardware und klicken Sie auf die Schaltfläche Geräte-Manager.
- Erweitern Sie die Liste der Videoadapter.
- Wählen Sie Ihren Videoadapter aus, rufen Sie das Kontextmenü auf und wählen Sie „Deaktivieren“ (Windows fragt möglicherweise „Muss ich Treiber entfernen?“ Sie können mit „Nein“ antworten, aber manchmal ist es notwendig);
- Starten Sie den Computer im normalen Modus neu;
- Und jetzt müssen Sie nichts mehr tun, wir sehen ein Wunder: Windows erkennt den Videoadapter erneut und setzt die Bildschirmauflösung des Monitors zurück.
Diese Methode hat schon oft geholfen.
Es gibt eine andere Möglichkeit, die Bildschirmauflösung zurückzusetzen: Geben Sie den alten Monitor zurück oder installieren Sie Windows neu :) Warum lachen Sie, in vielen Foren habe ich Ratschläge zur Neuinstallation von Windows gesehen! Stellen Sie sich vor, ein 5-Minuten-Problem kann in wenigen Stunden gelöst werden.
So starten Sie Windows 10 im abgesicherten Modus, um Ihre Grafikkarte zurückzusetzen
In den Kommentaren stellten sie die Frage (angegeben): „ Unter Windows 10 ist es nicht möglich, im abgesicherten Modus zu starten, ohne diese Option zuvor im Betriebssystem selbst zu aktivieren , und da es unmöglich ist, diese Option ohne einen funktionierenden Monitor zu aktivieren, ist Ihr Rat für Win 10-Benutzer nicht relevant. Irgendwelche anderen Gedanken, die für Win 10 geeignet wären?
PS: Ich habe weder einen anderen Monitor zur Hand, noch habe ich einen eingebauten Videoadapter. "
Das ist nicht ganz richtig... Ja, Sie können das Boot-Menü tatsächlich nur vom „funktionierenden“ Windows 10 aus aktivieren. Aber das Boot-Menü, in dem es „Boot im abgesicherten Modus“ (Safe Mode) gibt, kann aufgerufen werden mehrmals durch Neustart des Computers mit der Reset-Taste an der Systemeinheit. Windows 10 versteht, dass es aus irgendeinem Grund nicht booten kann und bietet verschiedene Wiederherstellungsoptionen an. Sobald Sie im abgesicherten Modus booten, können Sie alle oben beschriebenen Schritte zum Zurücksetzen der Bildschirmauflösung in Windows 10 ausführen.
FAQ
Q: So setzen Sie die Bildschirmauflösung über das BIOS zurück
A: Informationen zu den Bildschirmauflösungseinstellungen werden in den Betriebssystemkonfigurationen gespeichert; Sie können die Bildschirmauflösung nicht über das BIOS zurücksetzen