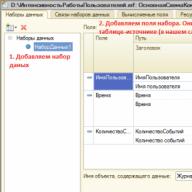Ein Texteditor kann jederzeit erforderlich sein, beispielsweise um Code zu schreiben oder einfach eine Konfigurationsdatei zu ändern. Davon gibt es im Linux-Betriebssystem sehr viele, sie verhalten sich unterschiedlich und haben ihre eigenen Stärken und Schwächen. Viele Texteditoren bieten für Programmierer nützliche Funktionen wie Syntaxhervorhebung, automatische Einrückung usw. Mit solchen Tools können Sie auf den ersten Blick erkennen, dass der eingegebene Code im Allgemeinen korrekt ist und die Blöcke korrekt verschachtelt sind. Durch die Syntaxhervorhebung werden Schlüsselwörter deutlich hervorgehoben und außerdem Variablennamen und Daten in verschiedenen Farben angezeigt. Durch die automatische Einrückung können Sie jeden Codeblock einzeln sehen, und verschachtelte Blöcke werden weiter eingerückt, um die Lesbarkeit zu erleichtern. Ein weiterer wichtiger Faktor ist die Fähigkeit des Redakteurs, in einer Textkonsole zu arbeiten. Dies ist nützlich, wenn die grafische Shell nicht funktioniert und einige Anpassungen an den Systemkonfigurationsdateien vorgenommen werden müssen.
Der Editor ist in die Linux Mint 18.3-Distribution integriert und nicht nur darin. Wird durch den Befehl gestartet Nano im Terminal.
Nano ist einer der einfachsten Editoren. Es bietet keine Unterstützung für nützliche Funktionen für den Programmierer. Als reiner Texteditor macht er seinen Job gut. Die grundlegenden Befehle, die die Aktionen ausführen, werden am unteren Bildschirmrand aufgelistet und reichen für eine einfache Bearbeitung der Konfigurationsdatei aus. Der Editor unterstützt die Rechtschreibprüfung, ohne dass neue Wörter zum Wörterbuch hinzugefügt werden müssen. Auf die Hauptfunktionen des Programms kann durch Drücken der Befehlstaste bei gleichzeitig gedrückter Strg-Taste zugegriffen werden.
sudo apt install kate.
Kate, und im „Menü“ im Standardbereich. 
Der Editor verfügt über umfangreiche Tools für den Programmierer und die Unterstützung von Plug-Ins ermöglicht eine unbegrenzte Erweiterung seiner Funktionalität. Kate arbeitet nur im grafischen Modus, was es Entwicklern wiederum ermöglicht, sich auf seine Vorteile zu konzentrieren und einen zusammenhängenden Editor mit einer Reihe von Funktionen zu erhalten. Es ist für Anfänger gut zugänglich. Kate ist ein Editor für Programmierer, der Ihnen die Verwendung regulärer Ausdrücke bei der Suche, Syntaxhervorhebung, automatische Einrückung und Codefaltung ermöglicht. Zusätzlich zu den Tools für Entwickler enthält der Editor Projektverwaltungsfunktionen; Sie können ein Projekt als eine Reihe von Dateien erstellen und beim Öffnen jede seiner Dateien in einer separaten Registerkarte öffnen. Kate ermöglicht es Ihnen, Ihr Projekt zu verwalten und Blöcke zu reduzieren, wenn. Sie können an einer beliebigen Stelle in der Datei ein Lesezeichen erstellen, mit dem Sie später über das Hauptmenü sofort darauf zurückgreifen können. Eine weitere Funktion des Editors besteht darin, mit Google beliebigen Text hervorzuheben und einen Tippfehler zu machen.
Um den Editor zu installieren, geben Sie den Befehl im Terminal ein: Sudo apt installvim.
Der Start erfolgt durch den Befehl vim.
Dieser Texteditor lässt niemanden gleichgültig, er ist die leistungsstärkste Anwendung. Zusätzliche Emacs-Funktionen werden über verschiedene Tastaturkürzel aufgerufen. Der Nachteil des Editors ist aufgrund seiner Erweiterbarkeit seine Gier nach RAM. Obwohl dies für einen modernen Computer kein besonderes Problem darstellt. Tatsächlich ist Emacs ein Editor-Makros-Editor mit Makrobefehlen, weshalb er an Popularität gewonnen hat. Es kann als Webbrowser, als E-Mail-Client verwendet werden, es wurden sogar einfache Spiele dafür geschrieben und vieles mehr. Darüber hinaus kann Emacs zur Planung und Aufgabenverwaltung verwendet werden. Es wird hauptsächlich von Programmierern verwendet. Es verfügt über alles, einschließlich Menüelementen zum Kompilieren des eingegebenen Codes und zum Aufrufen des Debuggers des laufenden Programms. Der Editor kann sowohl im Grafik- als auch im Textmodus arbeiten. Dadurch können Sie den Editor auch dann verwenden, wenn die grafische Umgebung nicht startet. Die Tastaturkombination für den Funktionsumfang ist sehr gut aufgebaut.
Um den Editor zu installieren, geben Sie den Befehl im Terminal ein: Sudo apt installgedit.
Der Start erfolgt durch den Befehl gedit, oder über das „Menü“ im Abschnitt „Standard“. 
Gedit ist der offizielle Gnome-Editor. Es nimmt eine Nische zwischen einem normalen Notizblock und einem Editor für Programmierer ein und ist für beide Aufgaben nicht wirklich geeignet. Es bietet Funktionen für Programmierer wie Syntaxhervorhebung, Einrückung usw. Allerdings sind seine Funktionen so primitiv, dass sie Programmierern wahrscheinlich nicht gefallen werden. Eine Erweiterbarkeit über Plugins oder das Ausführen von Shell-Skripten für eine geöffnete Datei kommt nicht in Frage. Die Rechtschreibprüfung erwies sich als fehlerhaft. Der Editor eignet sich durchaus als normaler Notizblock zum Aufzeichnen gewöhnlicher Notizen.
Der Listeneditor im Linux-Betriebssystem ist nicht auf diese Liste beschränkt, sondern stellt nur einen kleinen Bruchteil dessen dar, was verfügbar ist. Welchen Editor man wählt, ist für jeden eine rein persönliche Angelegenheit.
Nicht populär. Dafür gibt es nur wenige Gründe, aber der Hauptgrund ist, dass es auf diesem Betriebssystem nur sehr wenige Spiele gibt, und das ist mittlerweile ein starkes Argument für junge Leute. Die meisten Linux-Fans greifen jedoch beruflich darauf um, da es dafür am besten geeignet ist. Zwar begegnen die meisten Menschen dem vorgestellten Betriebssystem zum ersten Mal, nachdem sie Windows verwendet haben, und dieser Umstand verringert die Einstiegshürde geringfügig. Natürlich gibt es Distributionen, die Windows sehr ähnlich sind, aber es bleiben noch viele Fragen offen.
In diesem Artikel erfahren Sie, welche Texteditoren es im Linux-Betriebssystem gibt.
Was ist ein Texteditor?
Um es zu erklären, ist es nicht notwendig, auf die Terminologie einzugehen und den Hörer mit verschiedenen abstrusen Wörtern zu belasten. Das werden wir tun.
Sie ermöglichen Ihnen die Arbeit mit schriftlichem Material in einer komfortablen und verständlichen grafischen Umgebung, also einer Benutzeroberfläche. Darüber hinaus ist es nicht erforderlich, dass das Programm in der Lage ist, Texte zu formatieren oder zu drucken. Auch ein gewöhnlicher Notizblock, der unter Windows verfügbar ist, eignet sich für dieses Konzept. Aber natürlich gibt es heutzutage Programme, mit denen man Texte nach Belieben bearbeiten kann.
Wir sprechen jetzt über Programme, die unter Linux verwendet werden, und daher ist es notwendig, mit ihnen zu beginnen und den Editor zu vergessen. Unter Linux gibt es verschiedene Texteditoren, deren Liste ungewöhnlich umfangreich ist, daher werden nicht alle aufgelistet. Lassen Sie uns nur über die drei häufigsten sprechen:
- Schriftsteller;
- AbiWort;
- Gedit.
Sie sind sich sehr ähnlich und unterscheiden sich gleichzeitig radikal voneinander. Schauen wir uns sie nun genauer an.
Schriftsteller – das zweite Wort?
Viele Menschen haben Angst, auf Linux umzusteigen, weil sie dort möglicherweise nicht so praktische und beliebte Programme wie unter Windows finden. Und das ist wahr, denn sie sind nicht da. Aber nur wenige wissen, dass es unter Linux eine Vielzahl von Analoga gibt.
Daher wird das Writer-Programm aus der Office-Suite LibreOffice als zweites Word bezeichnet. Und wenn man sie fragt, verweisen Linux-Redakteure alle zuerst darauf.

Für die Arbeit mit Text eignet sich Writer am besten. Mit diesem Programm können Sie das Geschriebene nach Herzenslust bearbeiten und formatieren. Darüber hinaus ist es hervorragend mit anderen ähnlichen Programmen wie Word kompatibel. Das bedeutet, dass in Writer erstellte Dokumente auch in Word geöffnet werden.
Wenn Sie einen leistungsstarken Editor mit vielen Funktionen benötigen, ist Writer genau das Richtige für Sie. Wenn Sie jedoch kein Redakteur sind und keinen professionellen Bedarf haben, den Text umfassend zu bearbeiten, benötigen Sie einfach nicht alle Funktionen dieses Programms. Und eine unnötige Schnittstelle lenkt nur ab. Kommen wir also zum nächsten „Ausstellungsstück“.
AbiWord: kein Schnickschnack
Wenn Sie einen Texteditor benötigen, der problemlos alle Dateien dieses Formats öffnen kann und Sie gleichzeitig nicht mit komplexen Optionen und Funktionen belastet, dann ist AbiWord genau das Richtige für Sie. Wenn Sie nach einer Analogie zu Windows suchen, wäre NotePad die nächstgelegene Kopie.
AbiWord ist eher zum Lesen von Dokumenten als zum Bearbeiten konzipiert. Dies wird natürlich lautstark gesagt, da die Funktionalität des Programms über eine Vielzahl von Bearbeitungsmethoden verfügt. Wenn Sie jedoch Dissertationen und Studienarbeiten schreiben, ist es besser, Writer zu verwenden.

AbiWord ist in Fällen erforderlich, in denen Sie ein Dokument mit allen darin gespeicherten Formatierungseinstellungen öffnen müssen. Das Programm ist perfekt mit dem .doc-Format kompatibel, sodass Sie Word-Dokumente problemlos öffnen können. Dieses Programm ist eine hervorragende Rechtschreibprüfung. Wenn Sie also ein Redakteur sind, ist diese Software genau das Richtige für Sie.
AbiWord funktioniert hervorragend mit den folgenden Dateiformaten:
- TEXT;
- HTML;
- GABW;
Darüber hinaus können Sie ODT, SDW und WPD mithilfe von Plugins öffnen.
Gedit: ein leichter Editor
Da die Tendenz, Analoga der präsentierten Programme zu finden, in Mode gekommen ist, ist Gedit ein Analogon eines normalen Windows-Notizblocks. Gedit ist zum Öffnen von Textdokumenten konzipiert und erfüllt diese Aufgabe gut. Natürlich wird es Ihnen keine große Auswahl an Möglichkeiten bieten und es wird Ihnen keine Arbeit auf hohem Niveau bieten können, aber es garantiert Ihnen die Erfüllung einer nicht trivialen Aufgabe – des Lesens.

Dieses Programm eignet sich, wenn Sie nicht tief in den Text einarbeiten müssen. Wenn Sie lediglich die Übertragung von Informationen ohne verschiedene visuelle Techniken benötigen, wird Gedit Sie definitiv nicht mit der Komplexität seiner Benutzeroberfläche überfordern können, was bedeutet, dass es Sie nicht mit unnötigen Informationen ablenkt, was gut ist.
Diese Software hat praktisch keine Nachteile, da sie zunächst nicht den Anspruch erhebt, der beste Texteditor zu sein. Aber es bietet immer noch die Möglichkeit, mit Text zu arbeiten.
Abschluss
Also haben wir herausgefunden, welche Texteditoren es unter Linux gibt. Natürlich ist dies nicht die vollständige Liste, denn wenn wir alles auflisten würden, wäre der Artikel zu lang. Die wichtigsten und beliebtesten Programme wurden angesprochen. Aber genau das ist erforderlich? Und alles, was oben aufgeführt ist, entspricht perfekt der Definition eines Texteditors.
Jetzt können Sie bei Bedarf ganz einfach erklären, welche Texteditoren es auf dem Linux-Betriebssystem gibt, und darüber hinaus können Sie jeden einzelnen beschreiben.
Es gibt viele Texteditoren, die speziell für die Linux-Plattform entwickelt wurden, aber die nützlichsten unter den existierenden sind die sogenannten integrierten Entwicklungsumgebungen. Sie werden nicht nur zum Erstellen von Textdokumenten, sondern auch zum Entwickeln von Anwendungen verwendet. Am effektivsten sind die 10 Programme, die in diesem Artikel vorgestellt werden.
Zunächst ist es erwähnenswert, dass diese Liste nicht die TOP darstellt; im Gegenteil, die gesamte Software, die später im Text vorgestellt wird, ist „die Beste der Besten“, und welches Programm Sie wählen, liegt bei Ihnen .
VIM
Bei dieser Anwendung handelt es sich um eine verbesserte Version des VI-Editors, der als Standardprogramm im Linux-Betriebssystem verwendet wird. Der VIM-Editor verfügt über erweiterte Funktionalität, erhöhte Leistung und eine Reihe weiterer Parameter.

Der Name steht für VI Improved, was „verbessertes VI“ bedeutet. Die Anwendung wurde unter Berücksichtigung aller Bedürfnisse der Entwickler entwickelt. Es verfügt über eine Vielzahl von Einstellungen, weshalb es unter Linux-Benutzern oft als „Editor für Programmierer“ bezeichnet wird.
Sie können diese Anwendung auf Ihrem Computer installieren, indem Sie nacheinander die folgenden Befehle eingeben „Terminal“:
Sudo apt-Update
sudo apt-get install vim
Hinweis: Nach dem Drücken der Eingabetaste werden Sie nach dem Passwort gefragt, das Sie bei der Registrierung im System angegeben haben. Bitte beachten Sie, dass es bei der Eingabe in keiner Weise angezeigt wird.
Wie bei VI kann es sowohl auf der Befehlszeile als auch als separate offene Anwendung verwendet werden – alles hängt davon ab, wie der Benutzer daran gewöhnt ist. Darüber hinaus weist der VIM-Editor eine Reihe besonderer Merkmale auf:
- Syntax wird hervorgehoben;
- ein Tag-System wird bereitgestellt;
- es ist möglich, die Registerkarte zu erweitern;
- Sitzungsbildschirm verfügbar;
- Sie können den Bildschirm teilen;
- Es werden verschiedene Arten zusammengesetzter Zeichen eingegeben
Geany
Der Geany-Editor ist eine ziemlich beliebte Software, die über eine Reihe integrierter GTK+-Dienstprogramme verfügt. Es ist auch für die Programmentwicklung gedacht.

Wenn es notwendig ist, ein Programm zu installieren, das mit der entsprechenden Funktionalität ausgestattet ist IDE, dann ist dieser Editor eine ausgezeichnete Option. Das Programm ermöglicht die Arbeit mit fast allen vorhandenen Programmiersprachen und funktioniert unabhängig von anderen Paketen.
Um das Programm zu installieren, sollten Sie nacheinander zwei Befehle eingeben:
Sudo apt-Update
sudo apt install geany –y
und drücken Sie nach jeder Taste Eingeben.
Der Editor verfügt außerdem über eine Reihe von Funktionen:
- Dank flexibler Einstellungen können Sie das Programm individuell anpassen;
- alle Zeilen sind nummeriert, sodass der Code bei Bedarf leicht nachvollzogen werden kann;
- Es ist möglich, zusätzliche Plugins zu installieren.
Erhabener Texteditor
Der vorgestellte Texteditor bietet eine Vielzahl von Funktionen, die es ermöglichen, ihn zum Bearbeiten oder Erstellen von Texten sowie als IDE zu verwenden.
Um den vorgestellten Texteditor herunterzuladen und zu installieren, müssen Sie nacheinander Folgendes ausführen: „Terminal“ die folgenden Befehle:
sudo add-apt-repository ppa:webupd8team/sublime-text-3
Sudo apt-get update
sudo apt-get install sublime-text-installer
Eine Besonderheit dieser Software ist die Unterstützung aller wichtigen Programmiersprachen sowie Auszeichnungssprachen. Es wird eine große Anzahl von Plugins bereitgestellt, wodurch die Funktionalität deutlich erweitert werden kann. Die Anwendung verfügt über eine sehr wichtige Funktion: Mit ihrer Hilfe können Sie jeden Teil des Codes jeder auf Ihrem Computer befindlichen Datei öffnen.

Darüber hinaus zeichnet sich der Sublime Text Editor durch eine Reihe weiterer Funktionen aus, die diesen Editor von ähnlichen Programmen unterscheiden:
- API-Plugins werden auf Basis der Programmiersprache Python entwickelt;
- der Code kann parallel bearbeitet werden;
- Jedes erstellte Projekt kann auf Wunsch separat konfiguriert werden.
Klammern
Dieses Programm wurde bereits 2014 von Adobe entwickelt. Die Anwendung ist Open Source und verfügt über eine Vielzahl unterschiedlicher Funktionen, die Ihnen die Arbeit erheblich erleichtern können.

Wie die meisten in diesem Artikel vorgestellten Programme verfügt Brackets über eine übersichtliche Benutzeroberfläche, die der Benutzer leicht verstehen kann. Und dank der Interaktion des Editors mit dem Quellcode ist es sehr komfortabel, Programmierung oder Webdesign durchzuführen. Übrigens ist es genau diese Eigenschaft, die es positiv vom gleichen Gedit unterscheidet.
Die Anwendung basiert auf Plattformen HTML, CSS, JavaScript. Es nimmt nur wenig Platz auf Ihrer Festplatte ein, aber hinsichtlich der Funktionalität kann das Programm einer Reihe anderer Editoren einen Vorsprung verschaffen.
Dieser Editor wird nacheinander installiert „Terminal“ drei Mannschaften:
sudo add-app-repository ppa:webupd8team/brakets
Sudo apt-get update
sudo apt-get install Klammern
Zu den besonderen Merkmalen gehören:
- es ist möglich, den Programmcode in Echtzeit anzuzeigen;
- Inline-Bearbeitung ist möglich;
- Sie können sogenannte visuelle Tools verwenden;
- Der Editor unterstützt einen Präprozessor.
Gedit
Wenn Sie mit dem GNOME-Desktop arbeiten müssen, wird dieser Texteditor standardmäßig verwendet. Dies ist ein ziemlich einfaches Programm, das klein ist und über eine einfache Benutzeroberfläche verfügt. Es wird definitiv nicht lange dauern, sich daran zu gewöhnen.
Um den vorgestellten Texteditor auf dem System zu installieren, müssen Sie „Terminal“ Führen Sie die folgenden Befehle aus:
Sudo apt-get update
sudo apt-get install gedit

Diese Anwendung erschien erstmals im Jahr 2000; sie basiert auf der Programmiersprache C, ist aber in der Lage, eine Vielzahl von Eingabesprachen zu unterstützen.
Die Anwendung verfügt über eine Reihe von Funktionen:
- Unterstützung für fast alle vorhandenen Programmiersprachen;
- Syntaxhervorhebung für alle Sprachen;
- die Fähigkeit, verschiedene Arten von Alphabeten zu verwenden.
Kate
Der Kate-Editor ist standardmäßig in Kubuntu installiert und ein sehr einfaches und leichtes Programm, mit dem Sie gleichzeitig mit mehreren Dateien in einem Fenster arbeiten können. Die vorgestellte Anwendung kann als sehr leistungsfähige Entwicklungsumgebung genutzt werden.

Um zu installieren Kate auf Ubuntu oder Linux Mint, in „Terminal“ Geben Sie die folgenden Befehle ein:
Sudo apt-get update
sudo apt-get install kate
Im Vergleich zu anderen Texteditoren verfügt das Programm nicht über viele Funktionen:
- Die Anwendung erkennt die Sprache automatisch.
- Wenn Sie mit normalem Text arbeiten, fügt das Programm selbst alle erforderlichen Einzüge ein.
Finsternis
Ein unter Java-Entwicklern recht weit verbreitetes Programm, da es selbst in dieser Sprache erstellt wurde. Es bietet eine Vielzahl von Funktionen, mit denen Sie Anwendungen auf der Java-Plattform erstellen können.

Wenn der Benutzer andere Sprachen verwenden muss, muss er nur die entsprechenden Plugins installieren.
Das Programm kann für Entwicklung und Webdesign in Python, C, C++, PHP, COBOL und anderen Sprachen verwendet werden. Um eine Anwendung unter Ubuntu oder Linux Mint zu installieren, geben Sie abwechselnd zwei Befehle in die Programmzeile ein:
Sudo apt-Update
sudo apt installiere Eclipse
Diese Software weist mehrere einzigartige Merkmale auf:
- eines der zuverlässigsten Tools für Entwickler, die die Java-Plattform verwenden;
- unterstützt eine große Anzahl von Plugins.
Kwrite
Das Kwrite-Programm erschien erstmals im Jahr 2000. Es wurde vom KDE-Team erstellt, und in diesem Fall wurde der Texteditor Kate als Basis verwendet, der mit der neuesten KParts-Technologie von KDE erweitert wurde. Darüber hinaus wurden mit der Veröffentlichung eine Vielzahl exklusiver Plugins eingeführt, durch die der Funktionsumfang der Software deutlich erweitert werden kann.

Eine weitere Qualität der vorgestellten Software ist die Möglichkeit, damit gelöschte und sogar verschlüsselte Dateien zu bearbeiten.
Das Programm wird nach Ausführung der folgenden Befehle installiert:
Sudo apt-get update
sudo apt-get install kwrite
Es weist einige charakteristische Merkmale auf:
- sie ist in der Lage, Wörter automatisch zu vervollständigen;
- Einrückungen werden automatisch gesetzt;
- Syntax wird hervorgehoben;
- Es besteht die Möglichkeit der Integration VI.
Nano
Nano ist einer der beliebtesten Texteditoren, der speziell für UNIX-Plattformen entwickelt wurde. Vom Funktionsumfang her ist es der Pico-Anwendung sehr ähnlich, die erste Version des Programms wurde bereits im Jahr 2000 entwickelt. Es verfügt über eine Vielzahl zusätzlicher Funktionen, dank derer Entwickler es als einen sehr fortschrittlichen Editor für Quellcode und Text betrachten. Allerdings hat es auch einen ganz entscheidenden Nachteil: Nano wird nur in der Kommandozeilenschnittstelle angezeigt.
Um die Nano-Anwendung auf Ihrem Computer zu installieren, führen Sie die folgenden Befehle aus „Terminal“:
Sudo apt-get update
sudo apt-get install nano

Die Anwendung weist mehrere einzigartige Merkmale auf:
- verfügt über eine voreingestellte Suche, bei der die Groß-/Kleinschreibung beachtet wird;
- in der Lage, Autoconf zu unterstützen.
GNU Emacs
Dieser Editor ist einer der „ältesten“; er wurde von Richard Stallman erstellt, der einst das GNU-Projekt gründete. Die Anwendung ist unter Linux-Programmierern recht weit verbreitet, sie ist in C und LISP geschrieben.

Um das Programm auf den Plattformen Ubuntu und Linux Mint zu installieren, geben Sie nacheinander zwei Befehle ein:
Sudo apt-get update
sudo apt-get install emacs
Die Anwendung weist folgende Merkmale auf:
- es ermöglicht Ihnen, mit E-Mails und verschiedenen Arten von Newslettern zu arbeiten;
- bietet eine ziemlich breite Unterstützung für Alphabete und Programmiersprachen;
- Bietet die Möglichkeit, mit der Debugger-Schnittstelle zu arbeiten, indem eine exklusive Erweiterung installiert wird.
Abschluss
Je nach Aufgabenstellung sollten Sie einen Texteditor für Systeme auf Basis der Linux-Plattform wählen, da jedes der getesteten Softwareprodukte für bestimmte Zwecke besser geeignet ist.
Insbesondere wenn Sie planen, mit JavaScript zu arbeiten, installieren Sie am besten Eclipse; für eine Vielzahl verschiedener Programmiersprachen und anderer Alphabete ist die Kate-Anwendung am besten geeignet.
Eines der am häufigsten verwendeten Programme ist nach dem Browser und dem Dateimanager der Linux-Texteditor. Zu seinen zahlreichen Funktionen gehören das Schreiben von Codes, das Bearbeiten von Konfigurationsdateien und das Erstellen von Benutzeranweisungen oder Notizen. Die gesamte umfangreiche Liste ist nicht darauf beschränkt.
Es gibt zwei Arten von Texteditoren unter Linux: Konsolen- und grafische Editoren. Grafikreaktoren sind Editoren mit einer grafischen Benutzeroberfläche. Konsoleneditoren werden häufiger von Servern verwendet, während grafische Editoren eher für den Heimgebrauch geeignet sind. Wenn Sie einen leistungsstarken Editor suchen, sollten Sie sich die Liste der Besten ansehen. Der Zweck des Artikels besteht darin, Open-Source-Linux-Texteditoren in zwei Richtungen zu betrachten. Dabei handelt es sich nicht um eine begrenzte Liste, denn ihre Zahl wächst stetig, ebenso wie der Umfang der bereitgestellten Funktionen.
Unter den alten, bewährten und recht zuverlässigen sind hervorzuheben: Vim, Emacs und Nano. Relativ neue, aber bereits bewährte Texteditoren unter Linux sind Atom, Brackets und Sublime Text. Es gibt eine Reihe weiterer, nicht minder positiv bewährter Texteditoren für Linux.
Kurze Eigenschaften von Linux
Wenn Sie einen neuen Computer, Laptop oder Server kaufen und Linux installieren, möchten Sie wissen, welche Hardware tatsächlich in der Linux-Box enthalten ist und, was noch wichtiger ist, welche Hardware vom Kernel standardmäßig unterstützt wird und welche spezielle Konfiguration mit Modulen erfordert seine volle Arbeit leisten.
Linux ist ein der Unix-Familie ähnliches Betriebssystem, das auf dem Linux-Kernel basiert. Linux enthält eine Reihe von Dienstprogrammen und Programmen, die in GNU enthalten sind. Es ist möglich, dass es in anderen Komponenten enthalten ist. Systeme, die auf dem Linux-Kernel basieren, werden typischerweise auf ähnliche Weise verteilt und erstellt wie kostenlose Open-Source-Softwareentwicklungen. Sie sind im Handel schwer zu finden, da sie unter dem Deckmantel verschiedener Distributionen kostenlos verteilt werden. Dies geschieht häufig in Form von Programmen, die völlig kostenlos installiert und genutzt werden können. Sie sind bequem und praktisch in der Anwendung, was sie sehr beliebt macht. Die Programme werden in Form von Anwendungs- und Systemkomponenten, kostenlos und proprietär, präsentiert.
Viele Menschen haben Angst, auf Linux umzusteigen, da sie nicht auf die uns bekannten Programme des Windows-Betriebssystems verzichten wollen. Allerdings ist nicht vielen Menschen bewusst, wie vielfältig die analogen Programme unter Linux sind.
Beginnen wir ohne weitere Verzögerung mit unserer Liste der beeindruckendsten und funktionsreichsten Quellcode-Editoren.
Geany
Geany ist ein hervorragender Texteditor, der das GTK+-Toolkit integriert, um eine großartige Entwicklungsumgebung bereitzustellen. Wenn Sie nach einem Texteditor suchen, der gleichzeitig als IDE fungiert, könnte Geany eine gute Wahl sein. Diese leichtgewichtige IDE versteht grundlegende Programmiersprachen und verfügt außerdem über mehrere Softwarepakete, auf die der Editor angewiesen ist. Bemerkenswerte Merkmale von Geany sind:
- Plug-in-Schnittstelle;
- Satzstellung markieren;
- Zeilennummerierung usw.
Es verfügt über eine übersichtliche Benutzeroberfläche und viele anpassbare Optionen. Die Schreibsprache ist C und C++.
AbiWord

AbiWord eignet sich besser zum Lesen von Dateien, obwohl sein Arbeitsfenster mit vielen Funktionen zum Bearbeiten von Dokumenten ausgestattet ist.
Unter den Funktionen ist hervorzuheben:
- Überprüfung auf Fehler im fertigen Dokument.
- Vollständige Beibehaltung der Originalformatierung.
- Unterstützt die folgenden ABW-Formate; TEXT; AWT; HTML; DOC; GABW; RTF.
Der Bedarf an einem einfachen Texteditor ohne jeglichen Schnickschnack wird von AbiWord vollständig erfüllt. Es kann jede beliebige Datei öffnen. Die Benutzerfreundlichkeit ist darauf zurückzuführen, dass das System aufgrund komplexer Optionen und Funktionen nicht belastet wird. Wenn wir nach einer Analogie suchen, werden diese Funktionen in Windows von NotePad++ ausgeführt.
Klammern

Brackets ist ein Webentwicklungseditor, der für HTML-, CSS- und Javascript-Sprachen geschrieben wurde. Brackets wurde in Adobe-Systemen erstellt. Diese kostenlose Software ist unter der MIT-Lizenz lizenziert und wird auf GitHub verwaltet.
Brackets (übersetzt als Brackets) ist ein beliebter Texteditor, der bereits 2014 von Adobe auf den Markt kam. Der kostenlose Texteditor verfügt über Live-Vorschau, Inline-Bearbeitung, visuell orientierte Präprozessor-Unterstützungstools und andere coole Funktionen:
- Hinweise beim Schreiben von Texten;
- Satzstellung markieren;
- Erhöhte Anzahl an Plugins und Erweiterungen.
Es wurde von Grund auf für Webdesigner und Front-End-Entwickler entwickelt.
Trotz der Benutzerfreundlichkeit handelt es sich bei diesem Texteditor um einen Quellcode, der außerdem sofort mit allen Grundfunktionen eines modernen Texteditors geladen wird. Es ist für HTML, CSS und JavaScript geschrieben.
KWrite

KWrite, dessen erste öffentliche Veröffentlichung im Jahr 2000 erfolgte, ist ein von KDE entwickelter einfacher Texteditor. Es basiert auf dem KATE-Texteditor und der KDE-KParts-Technologie. Hauptmerkmale von KWrite:
- automatische Wortvervollständigung;
- automatische Einrückung;
- Syntax, die Zuordnung erfolgt basierend auf dem Typ der erstellten Datei;
- Vi-Eingabemodus und Plugin-Unterstützung.
Weitere coole KWrite-Funktionen:
- Erweiterbarkeit;
- Codierungsunterstützung;
- Remote-Dateibearbeitung.
Der KWrite-Editor ist in C++ geschrieben.
Nano

Nano ist ein praktischer Texteditor, der in Unix-ähnlichen Betriebssystemen weit verbreitet ist. Nano wurde erstmals im Juni 2000 veröffentlicht, emuliert den Pico-Texteditor und verfügt über zusätzliche Funktionen. Es läuft in einer vertrauten Befehlszeilenschnittstelle. Wenn Sie es gewohnt sind, Tage und Nächte damit zu verbringen, im Terminal mit Konfigurationsdateien herumzuspielen, ist Nano genau das Richtige für Sie. Zu den Hauptfunktionen gehören Autoconf-Unterstützung, Fallsuchfunktion, automatische Einrückung, interaktives Suchen und Ersetzen, Tab-Vervollständigung, Soft-Text-Umbruch usw. Der Editor ist in der Programmiersprache C geschrieben.
GNU Emacs

Es gibt die Meinung, dass Emacs einer Ihrer Lieblings-Linux-Texteditoren werden wird. Es gibt es schon seit langer Zeit. GNU Emacs wurde vom GNU-Projektgründer Richard Stallman entwickelt und ist die beliebteste Version, die von Linux-Entwicklern und -Enthusiasten auf der ganzen Welt verwendet wird. Diese kostenlose Software wurde in den Programmiersprachen Lisp und C geschrieben und ist mit der vollständigen Programmiersprache Turing erweiterbar. GNU Emacs-Benutzer haben außerdem umfangreiche Dokumentation und Tutorial-Unterstützung. Dort sind auch Erweiterungen wie die Debugger-Schnittstelle, Mail und News verfügbar.
Gedit

Gedit wird standardmäßig als Texteditor geladen, der im GNOME-Desktop enthalten ist.
Dieser Allzweck-Texteditor soll einfach und benutzerfreundlich sein. Gedit folgt der Philosophie des GNOME-Projekts und verfügt über eine übersichtliche und intuitive Benutzeroberfläche. Gedit wurde in der Programmiersprache C geschrieben und erstmals im Jahr 2000 veröffentlicht. Diese Open-Source- und kostenlose Software unterstützt vollständig internationalisierte Texte.
Gedit enthält eine Funktion zum Konfigurieren der Syntaxhervorhebung für verschiedene Programmiersprachen wie C++, C, HTML, Java, XML, Python, Perl und andere.
Der Editor ist perfekt, wenn der Text des Quelldokuments nicht vollständig und grundlegend geändert werden muss. Wenn die Hauptaufgabe die einfache Informationsübertragung ist, wird Gedit seine Schnittstelle mit dieser Komplexität definitiv nicht überlasten können. So können Sie sich voll und ganz auf die anstehende Aufgabe konzentrieren.
Vi/Vim-Editor

Vim, oder Vi IMproved, ist ein funktionsreicher Texteditor, der eine bessere Leistung bieten und die Fähigkeiten des De-Factor-Unix-Editors „Vi“ erweitern soll. Vi/Vim ist ein anpassbarer Texteditor, der auf die Bedürfnisse des Entwicklers zugeschnitten ist. Aus diesem Grund wird es oft als „Editor des Programmierers“ bezeichnet. Sein Zweck besteht darin, es als Befehl zum Schreiben in der Befehlszeile und als eigenständige Anwendung in einer grafischen Oberfläche zu verwenden. Obwohl Anfänger sich darüber beschweren, dass der Editor schwierig zu bedienen ist, verstehen sie nach dem Testen, dass Vi/Vim einer der leistungsstärksten Texteditoren ist. Seine wichtigsten Kernmodelle sind automatische Befehle, Digraph-Eingabe, geteilter Bildschirm, Sitzungsbildschirm, Tab-Erweiterung, Syntaxfärbung und Tagging-System. Der Vim-Editor ist gemäß C und Vim-Skript geschrieben.
Atom

Atom ist ein von GitHub entwickelter Texteditor mit Quellcode zur kostenlosen Nutzung durch Verbraucher. Basierend auf Electron (CoffeeScript, JS, Less, HTML) ist Atom eine Desktop-Anwendung, die mit Web-Technologien erstellt wurde. Er wird oft als Texteditor des 21. Jahrhunderts bezeichnet und ist ein moderner Texteditor, dessen Kernel gehackt wurde. Hauptmerkmale von Atom:
- plattformübergreifende Bearbeitung;
- integrierter Paketmanager;
- Dateisystembrowser;
- Unterstützung für mehrere Panels;
- Wortsuch- und Ersetzungsfunktion;
- Intelligente automatische Textvervollständigung.
Es stehen 1.000 Open-Source-Pakete zur Auswahl, um Atom neue Funktionen hinzuzufügen. Atom kann auch an die Bedürfnisse und den Stil eines Verbrauchers angepasst werden.
Erhabener Text

In unserer eigenen Umfrage auf der Facebook-Seite von Fossbytes ging Sublime Text, gefolgt von Atom und Vim, als Favorit hervor. Dieser voll ausgestattete Texteditor wurde für „Code, Markup und Prosa“ entwickelt. Es unterstützt viele Programmiersprachen und Auszeichnungssprachen. Durch den Einsatz von Plugins, die durch freie Softwarelizenzen unterstützt werden, können Sie den Funktionsumfang erweitern. „Goto Anything“ ist eine beliebte Funktion von Sublime Text, mit der Sie schnell durch Dateien, Zeilen oder Zeichen navigieren können. Weitere wichtige Funktionen von Sublime Text sind die Befehlspalette, die Python-basierte Plugin-API, gleichzeitige Bearbeitung, projektspezifische Einstellungen usw.
Interessierte Nutzer finden Download-Links und weitere Details zu Sublime Text auf der offiziellen Website.
Wenn Sie sich für einen praktischen Texteditor entscheiden, sollten Sie Ihre Auswahl nicht auf diese Liste beschränken. Da es sich nicht um die umfassendste Liste der besten Texteditoren für Linux handelt, kann man nicht sagen. Schließlich wird das Schreiben der gesamten Liste vom Leser viel Zeit und Aufmerksamkeit erfordern. Das wird verwirren und die Auswahl erschweren. Unsere Aufgabe ist es, bei der Auswahl des besten Editors für jeden zu helfen, der den allgemeinen Anforderungen entspricht. Die Liste enthält die beliebtesten Editoren für Linux-Benutzer, die die meisten positiven Bewertungen erhalten haben.
Es gibt immer noch viele Texteditoren, die von Softwareentwicklern entwickelt wurden und Anspruch auf die Aufnahme in diese Liste haben. Auch ihre Funktionen sind vielfältig und interessant zu nutzen. Irgendwo mehr, irgendwo weniger. Die Wahl eines bestimmten Editors ist die Entscheidung jedes einzelnen Benutzers, der seine eigenen Bedürfnisse und Anforderungen hat.
Weitere Details zu den Eigenschaften der Editoren für Linux Nano und Vim:
Kapitel 12. Programme zum Arbeiten mit Text
12.1. Ein paar Worte zu Textdateiformaten
Wie Sie wissen, ist jede Datei, einschließlich Dateien, in denen Textdokumente der einen oder anderen Art gespeichert sind, einfach eine Folge von Bytes. Textzeichen werden mit unterschiedlichen Bytewerten oder Bytefolgen kodiert. Informationen darüber, wie genau diese Zeichen auf der Seite positioniert werden sollen, werden auch mithilfe nicht darstellbarer Steuerzeichen wie Zeilenende- oder Tabulatorzeichen codiert. Im einfachsten Fall ist die Anzahl der Steuercodes auf die ersten 32 Bytewerte (oder ASCII-Code) beschränkt und alle verbleibenden Bytewerte werden zur Codierung von Informationszeichen verwendet. Diese Dateien nennen wir ASCII-Dateien. Beispiele für solche Dateien sind Dateien, die von Editoren wie dem integrierten Editor in Midnight Commander erstellt wurden, Dateien, die mit Notepad unter Windows und vi unter UNIX erstellt wurden.
Im Laufe der Zeit entstand der Wunsch, die Möglichkeiten der Textformatierung zu erweitern, was dazu führte, dass die Anzahl der als Steuercodes verwendeten Codes erhöht werden musste und sogar Bytefolgen (ASCII-Zeichen) als solche Codes verwendet wurden. Wichtig ist jedoch, dass diese Formatierungssequenzen Sie (fast) nicht daran hindern, den in der Datei enthaltenen Text mit einem einfachen Viewer oder einem einfachen Texteditor zu lesen. Beispiele für solche Dateien sind Dateien, die von Editoren wie Lexicon erstellt wurden und im HTML-Format vorliegen.
Der dritte Typ sind Dateien, die ihr eigenes Format zur Darstellung von Text verwenden (in dem Textzeichen auch durch spezielle Sequenzen dargestellt werden). Der wichtigste Unterschied zwischen der dritten Art von Formaten und den beiden vorherigen besteht darin, dass es ohne spezielle Programme fast unmöglich ist, Dateien in solchen Formaten anzuzeigen und zu erstellen. Beispielsweise können HTML-Dateien mit Notepad bearbeitet werden, mit Dateien im MS Word 97-Format ist dies jedoch nicht möglich.
Manchmal ist es auf den ersten Blick schwierig, eine Datei dem einen oder anderen Typ zuzuordnen. Beispielsweise sind Post-Script-Dateien technisch gesehen vom Typ 2, da der gesamte lesbare Text im ASCII-Code vorliegt. Diese Dateien enthalten jedoch so viele Formatierungseinfügungen, dass der Text nur sehr schwer gefunden werden kann, ähnlich wie in Dateien vom Typ 3.
Aus dem oben Gesagten folgt, dass selbst das Anzeigen einiger Arten von Textdateien (ganz zu schweigen von deren Bearbeitung) eine spezielle Software erfordert. Zum Anzeigen von Dateien verwendet der Benutzer häufig seinen üblichen Texteditor. Es gibt jedoch Situationen, in denen Informationen in einem für diesen Redakteur unbekannten Format präsentiert werden. Das größte Problem für Linux-Fans sind die in Microsoft-Produkten verwendeten Formate. Während die meisten PC-Benutzer Texte in MS Word erstellen, müssen sie entweder einen Texteditor finden, der Word-Formate versteht, oder Übersetzer vom Word-Format in eines der offenen Standardformate finden. Selbst wenn die Informationen jedoch im „einfachen“ ASCII-Code dargestellt werden, kann es beim Anzeigen einer Datei aufgrund der unterschiedlichen verwendeten russischen Sprachkodierungen zu „unlesbarem“ Text kommen. Schauen wir uns also zunächst an, wie man Dateien in verschiedenen Formaten oder Kodierungen liest (oder anzeigt).
12.2. Programme zum Anzeigen von Texten in verschiedenen Formaten
Ich habe irgendwo gelesen, dass die UNIX-Tradition darin bestand, für jede Elementaraktion einen separaten Befehl zu erstellen. Diese Beobachtung wird durch das Vorhandensein einer ganzen Reihe separater Programme zum Anzeigen von Dateien unter Linux gut veranschaulicht. Wenn Sie einen Dateimanager wie Midnight Commander oder Konqueror verwenden, verwenden Sie natürlich deren integrierte Dateibetrachter. In manchen Fällen kann es jedoch hilfreich sein zu wissen, wie man den Inhalt einer bestimmten Datei anzeigen kann, indem man einfach im Terminal arbeitet.
12.2.1 Traditionelle UNIX-Tools zum Anzeigen von Textdateien
Der einfachste Weg, eine Datei anzuzeigen, ist wahrscheinlich der Befehl cat. Nachdem Sie den Inhalt des aktuellen Verzeichnisses mit dem Befehl ls angezeigt haben, können Sie auch den Inhalt aller vorhandenen Dateien mit dem Befehl cat anzeigen. Allerdings gibt es eine Unannehmlichkeit: Wenn die Datei groß ist, bleiben dadurch nur die letzten Zeilen auf dem Bildschirm, alles andere „läuft nach oben“. Sie können natürlich mit der Tastenkombination ‹Umschalt›+‹Bild-auf‹ durch mehrere Bildschirme scrollen › Schlüssel, aber auch diese Möglichkeit ist begrenzt (ein in der Umgebung festgelegter Wert, standardmäßig ein Wert von 1000 Zeilen).
Um die Ausgabe seitenweise zu organisieren, gibt es einen Filterbefehl mehr. Es kann in zwei gleichwertigen Versionen verwendet werden:
Der Befehl „less“ ist eine verbesserte und modifizierte Version des Befehls „more“, dessen Verwendung in allen Fällen anstelle von „more“ empfohlen wird. Beachten Sie, dass der Befehl less zum Anzeigen interaktiver Manpages verwendet wird.
Um nur die letzten paar Zeilen einer Textdatei anzuzeigen, gibt es einen speziellen Tail-Befehl, mit dem man die Anzahl der auszugebenden Zeilen als Parameter angeben kann. Es kann davon ausgegangen werden, dass ein solcher Befehl in jenen Tagen sehr nützlich war, als Textdateien mit dem Programm cat durch direkte Eingabe vom Terminal erstellt wurden, etwa so:
In diesem Fall war es nach jeder Arbeitsunterbrechung lediglich erforderlich, die letzte der eingegebenen Zeilen noch einmal zu überprüfen, um sich daran zu erinnern, wo die Arbeit unterbrochen wurde.
Allerdings sind diese Zeiten längst vorbei. Um Texte zu erstellen, begannen sie, Texteditoren zu verwenden und zum Speichern nicht einfache ASCII-Dateien, sondern spezielle, recht ausgefeilte Formate, mit denen Sie nicht nur den Text selbst, sondern auch Informationen zu Absätzen, Seiten, Stilen, Schriftarten und vielem mehr speichern können mehr. Und um solche Dateien anzuzeigen, waren spezielle Programme erforderlich (im Computerfreak-Slang - Viewer), die nicht alle Sonderformatierungszeichen auf dem Bildschirm anzeigen, sondern sie in die entsprechenden Einrückungen, Vorsprünge, Leerzeichen, Schriftarten usw. umwandeln. Lasst uns Betrachten Sie solche Viewer für zwei gängige Dateiformate.
12.2.2 Acrobat Reader (Version 4.05)
Acrobat Reader dient zum Anzeigen von Dateien im Portable Document Format (PDF), das in der Computerwelt weit verbreitet ist und in verschiedenen Betriebssystemen und auf verschiedenen Plattformen verwendet wird. PostScript-Dokumente können problemlos in dieses Format konvertiert werden. PDF-Dateien sind im Internet sehr verbreitet. Es ist nicht erforderlich, solche Dateien erstellen zu können (Programme zu deren Erstellung werden im Handel vertrieben), Sie müssen sie jedoch lesen können. Genau diesem Zweck dient das Programm Acrobat Reader von Adobe Systems Incorporated, das sowohl in Versionen für Windows als auch in Versionen für UNIX und insbesondere für Linux kostenlos vertrieben wird. Derzeit ist Version 4.05 dieses Programms für Linux kostenlos auf der Website des Unternehmens http://www.adobe.com erhältlich (Version 5.0 wurde bereits für Windows veröffentlicht).
Um Acrobat Reader 4.05 zu installieren, benötigen Sie 12 MB Festplattenspeicher und zum Arbeiten mit dem Programm 32 MB RAM. Wenn Sie Version 3.0 dieses Programms installiert hatten, müssen Sie es zunächst entfernen.
Bevor Sie mit der Installation beginnen, wählen Sie eine von zwei möglichen Installationsoptionen: Netzwerk oder lokal (auf einem separaten Computer).
Die lokale Installation garantiert Ihnen den Zugriff auf das Programm auf einem bestimmten Computer und kann eine deutlich bessere Leistung bieten (insbesondere im Vergleich zur Arbeit über ein ausgelastetes Netzwerk). Für die lokale Installation benötigen Sie natürlich Schreibrechte für das Verzeichnis, in dem das Programm installiert wird.
Die Netzwerkinstallation erleichtert die Lösung der Probleme bei der Verwaltung und Unterstützung des Programms, insbesondere in Fällen, in denen das Programm von vielen Benutzern verwendet wird. Offensichtlich ist es einfacher, eine Instanz eines Programms auf einem Server zu aktualisieren, als mehrere Kopien auf separaten Computern zu aktualisieren. Die Netzwerkinstallation muss vom Serveradministrator durchgeführt werden.
Allerdings bringt die Netzwerkinstallation auch einige Nachteile mit sich. Der Server muss äußerst zuverlässig sein und die installierten Dateien müssen in einem Verzeichnis installiert sein, das auf allen Arbeitsstationen im Netzwerk auf die gleiche Weise (am gleichen Einhängepunkt) gemountet werden muss.
Standardmäßig wird Acrobat Reader im Verzeichnis /usr/local/Acrobat4 installiert (verwenden Sie den Befehl df, um zu überprüfen, ob auf der entsprechenden Festplattenpartition genügend freier Speicherplatz vorhanden ist).
Wenn Sie die Acrobat Reader-Datei von einer Website erhalten haben, müssen Sie zunächst die Installationsdateien mit gunzip und tar entpacken. Danach müssen Sie in das Verzeichnis gehen, das das Installationsskript enthält, und es ausführen:
Das Installationsskript zeigt mehrere Fragen auf dem Bildschirm an, insbesondere dazu, in welchem Verzeichnis die Programmdateien abgelegt werden sollen. Zu jeder Frage wird eine Antwortmöglichkeit angeboten, die durch einfaches Drücken der ‹Enter›-Taste übernommen werden kann. Wenn Ihnen die Standardantwort nicht zusagt, geben Sie Ihre eigene Antwort ein. Andernfalls müssen Sie lediglich den Anweisungen des Installationsprogramms folgen. Sollte Ihnen irgendwo ein Fehler unterlaufen, können Sie die Installation mit der Kombination ‹Strg›+‹C› unterbrechen und von vorne beginnen.
Am Ende erscheint eine Meldung, dass die Installation erfolgreich abgeschlossen wurde (auf Englisch natürlich so etwas wie „installed success“).
Nach der Installation werden in dem Verzeichnis, in dem Sie das Programm installiert haben, mehrere Unterverzeichnisse erstellt (ich möchte Sie daran erinnern, dass dies standardmäßig /usr/local/Acrobat4 ist):
Das bin-Verzeichnis enthält ein Skript zum Ausführen des Programms.
Das Reader-Verzeichnis enthält Hilfedateien und einige plattformspezifische Dateien (siehe Hinweis unten).
Das Fonts-Verzeichnis enthält Schriftarten,
Das Verzeichnis „Browser“ enthält ein Skript zum Starten von Acrobat Reader über den Netscape-Browser.
Notiz
Wenn Sie die Netzwerkinstallationsoption gewählt haben, werden mehrere Binärdateioptionen im Reader-Verzeichnis installiert und das Programmstartskript wählt die Binärdateioption aus, die für die Arbeitsstation benötigt wird, von der das Programm aufgerufen wird!
Um die Installation abzuschließen, können Sie abschließend dafür sorgen, dass Sie nicht bei jedem Start von Acrobat Reader zuerst in das Verzeichnis wechseln müssen, in dem sich das Startskript befindet. Dazu müssen Sie in einem der in der Variablen $PATH angegebenen Verzeichnisse einen Link zu diesem Skript erstellen. Erstellen wir beispielsweise den folgenden Link im Verzeichnis /usr/bin:
# ln -s /usr/locale/Acrobat4/bin/acroread /usr/bin/acroread
Um das Programm bequem in einer grafischen Umgebung zu starten, müssen Sie nur noch ein Symbol („Icon“) auf dem Desktop erstellen (wenn Sie sich nicht erinnern, wie das geht, sehen Sie sich die Beschreibung der von Ihnen verwendeten grafischen Umgebung an ) und der Installationsvorgang des Programms kann als abgeschlossen betrachtet werden.
Jetzt können Sie den Acrobat Reader starten (natürlich im grafischen Modus), indem Sie den Befehl acroread verwenden oder auf das Symbol auf dem Desktop klicken.
$ /usr/local/Acrobat4/bin/acroread
Um eine bestimmte Datei oder sogar mehrere mit dem Acrobat Reader anzuzeigen, können Sie die Namen dieser Dateien sofort in der Befehlszeile angeben. Zum Beispiel,
$ acroread /user/share/docs/Samba/Collection.pdf
Reis. 12.1. Acrobat Reader-Fenster
Wenn Sie den acroread-Befehl ‹Dateiname› eingeben, während Reader bereits ausgeführt wird, zeigt die aktive Kopie von Reader die angegebene Datei an.
Wenn Sie Hilfe bei der Verwendung des Programms erhalten möchten, geben Sie einen der Befehle ein
Mit Acrobat Reader können Sie PDF-Dateien in PostScript-Dateien der Stufe 1 oder 2 konvertieren, sofern Sie dies über eine Befehlszeile im Grafikmodus tun. Dazu müssen Sie ungefähr den folgenden Befehl ausführen:
$ cat sample.pdf | acroread -toPostScript › sample.ps
Mit ähnlichen Befehlen (eine detailliertere Beschreibung finden Sie in der Programmdokumentation) können Sie eine Gruppe von Dateien auf einmal konvertieren.
Um eine PDF-Datei zurück in eine PostScript-Datei der Stufe 2 zu konvertieren, geben Sie den folgenden Befehl ein:
$ acroread -toPostScript -level2 pdf_file_1
Ich werde nicht alle Menüs und Funktionen des Programms Acrobat Reader im Detail beschreiben, da es weit verbreitet und vielen Lesern bekannt ist. Es ist besser, einen genaueren Blick auf bestimmte Linux-Dateibetrachter zu werfen.
12.2.3 GV-Programm
Das Programm gv (oder ghostview) wurde von Johannes Plass entwickelt und ist für die Anzeige von PostScript- und PDF-Dateien konzipiert (Abb. 12.2).
Nach dem Start ohne Angabe eines Dateinamens ist das Hauptprogrammfenster leer. Um eine Datei zu öffnen, müssen Sie auf den Schlüssel klicken Offen in der linken Spalte. Es erscheint ein Dateiauswahlfenster (Abb. 12.3), mit dem Sie durch die Verzeichnisstruktur navigieren und die gewünschte Datei auswählen können. Danach erscheint der Dateiname in einem speziellen Feld im oberen Rahmen des Hauptprogrammfensters. Dort sind auch mehrere Schaltflächen zur Programmsteuerung eingeblendet, die eine Art Menü bilden. Um dieses Menü zu nutzen, müssen Sie nicht nur auf die Schaltflächen klicken, sondern auch die linke Maustaste gedrückt halten.
Per Knopfdruck Datei Sie erhalten Zugriff auf Gegenstände Offen(identisch mit der oben erwähnten Schaltfläche Offen in der linken vertikalen Spalte), Wieder öffnen(Noch einmal gelesen) Dokument drucken(Dokument drucken), Dokument speichern(Dokument speichern).
Taste Zustand(Status) ermöglicht Ihnen, einige Programmparameter zu aktivieren oder zu ändern, insbesondere auf ein separates Programmeinstellungsfenster zuzugreifen, wie in Abb. 12.2.

Reis. 12.2. gv-Programmfenster
Taste Seite dient dazu, zur nächsten oder vorherigen Seite des Dokuments zu wechseln. Die gleichen Übergänge können über zwei kleine Schaltflächen vorgenommen werden, die durch die Symbole ‹‹ und ›› in der linken vertikalen Spalte gekennzeichnet sind. Neben der Schaltfläche Seite Es gibt eine Schaltfläche, die keinen festen Namen hat, da sie dazu dient, eine von 4 möglichen Textausgabeausrichtungen festzulegen. Text kann auf einer Seite in der üblichen Ausrichtung (Hochformat), um 90 Grad gedreht (Querformat), um 180 Grad (Upside-Down, also auf dem Kopf stehend) und um 270 Grad (Seelandschaft) angezeigt werden.

Reis. 12.3. Fenster zum Auswählen einer Datei zur Anzeige in gv

Reis. 12.4. gv-Programmeinstellungsfenster
Mit der nächsten Schaltfläche wird der Bildmaßstab eingestellt, der auf dieser Schaltfläche angezeigt wird. Eine weitere Schaltfläche dient der Auswahl des Papierformats. Dies ist für die Organisation des Drucks erforderlich, da das GV-Programm eine Vorschau dessen ist, was auf dem Papier erscheinen wird.
In der linken Spalte gibt es noch eine weitere interessante Sache: ein graues Rechteck über den Schaltflächen ›› und ‹‹. Innerhalb dieses Rechtecks befindet sich ein weiteres Rechteck, das mit der Maus angefasst und innerhalb des äußeren Rechtecks verschoben werden kann. Wenn Sie dies tun, werden Sie den Zweck dieses Elements verstehen: verschiedene Teile der Seite im Ansichtsfenster anzuzeigen.
12.2.4 PS-, PDF- und DVI-Dateibetrachter von KDE
Die Benutzeroberfläche des gv-Programms ist für jemanden, der nur mit Windows gearbeitet hat, etwas ungewöhnlich. Mittlerweile umfasst die integrierte Grafikumgebung von KDE zwei Programme mit einem traditionelleren Erscheinungsbild. Dies sind der „PS/PDF Viewer“ und der „DVI Viewer“ (wie diese Programme in den Kopfzeilen ihrer eigenen Fenster und im KDE-Menü genannt werden). Ihre Benutzeroberfläche ist sehr ähnlich und dies erklärt sich aus der Tatsache, dass sie über dieselbe Shell arbeiten – KviewShell. Im KDE-Menü werden sie jedoch als separate Programme aufgeführt und jedes von ihnen zeigt seinen eigenen Namen im Fenstertitel an.
Kommentar:
Hier sei am Rande angemerkt, dass diese Technik unter UNIX sehr häufig zum Einsatz kommt: Es entsteht ein „Arbeitstier“ (Back-End), für das dann schöne Shells (Front-End) für verschiedene Fälle geschrieben werden, beispielsweise für Text und grafische Modi oder für verschiedene Bibliotheksoptionen. Auch bei der Lektüre dieses Buches werden Sie mehr als einmal auf Beispiele für diesen Ansatz stoßen, obwohl ich diese Punkte nicht gesondert hervorheben werde.
In Abb. Abbildung 12.5 zeigt das Erscheinungsbild des Fensters des Programms PS/PDF Viewer (entwickelt von Wilco Greven, David Sweet, Mark Donohoe, David Faure, Daniel Duley und Espen Sand), auch Kghostview genannt, was offenbar auf seinen Ursprung im besprochenen Programm hinweist im vorherigen Unterabschnitt. Die Verwandtschaft zum Vorgängerprogramm wird auch dadurch angezeigt, dass fast alle Menüpunkte ähnliche gv-Punkte wiederholen, lediglich das Menü ist etwas anders organisiert. Dies ist auch aus der Abbildung ersichtlich. Es macht keinen Sinn, ausführlicher über das Programm zu sprechen; es reicht aus, dass Sie über seine Existenz Bescheid wissen. Und Sie können den Umgang damit ganz einfach selbst erlernen.

Reis. 12.5. Aussehen des Programmfensters PS/PDF Viewer.
Ich werde auch nicht auf das Programm DVI Viewer eingehen und mich auf die bereits erwähnte Erwähnung und den Hinweis beschränken, dass es zum Anzeigen von Dateien im DVI-Format gedacht ist, die vom TEX-Layoutsystem erstellt wurden.
12.2.5 WordViewer-Paket
Wie oben erwähnt, ist eines der größten Probleme für Linux-Benutzer die Arbeit mit Dateien im MS Word-Format (und anderen MS Office-Programmen). Schließlich werden bisher die meisten Texte in diesem Format erstellt. Das gebräuchlichste Mittel zum Anzeigen solcher Dateien ist das Programm (genauer gesagt eine Programmbibliothek) wv, das früher den vollständigeren Namen mswordview trug.
Die wv-Bibliothek ist für den Zugriff auf Dateien in den Formaten MS Word 2000, 97, 95 und 6 von UNIX-Betriebssystemen, insbesondere von Linux, gedacht. Die ALT Linux Junior 1.0-Distribution enthält Version 0.6.5 dieses Pakets, verfasst von Dom Lachowicz und Caolan McNamara (dem ursprünglichen Entwickler). Wenn Sie dieses Paket nicht installiert haben, finden Sie es unter http://www.wvware.com.
Die in diesem Paket umgesetzte Idee ist sehr einfach: Da wir nicht über die Möglichkeit verfügen, Dateien im MS Word-Format anzuzeigen, konvertieren wir den Text aus diesen Dateien in ein offenes Format. Als Letzteres können Sie eines der folgenden Formate wählen: HTML, PS, PDF, LaTex, DVI (TEX-Publishing-System-Format), ABW (AbiWord-Texteditor-Format), Wml (Format, das in persönlichen PDA-Organizern und Geräten wie Web verwendet wird Mobiltelefone), ASCII-Text. Aufrufe einzelner Bibliotheksprozeduren können in anderen Anwendungen verwendet werden. Die Entwickler versprechen, dass die umgekehrte Konvertierung bald möglich sein wird: von den aufgeführten offenen Formaten in das MS-Word-Format.
Das Paket besteht aus separaten Programmen, von denen jedes dazu dient, eine Dokumentdatei in ein bestimmtes Format zu konvertieren. Dieses Format wird direkt in den Namen der einzelnen Programme im Paket angegeben: wvAbw, wvCleanLatex, wvDVI, wvHtml, wvLatex, wvMime, wvPDF, wvPS, wvRTF, wvSimpleCLX, wvText, wvWml. Darüber hinaus enthält das Paket zwei Hilfsdienstprogramme: wvVersion, mit dem Informationen über die Version eines MS Word-Dokuments abgerufen werden, und wvSummary – dieses Dienstprogramm zeigt allgemeine Informationen über das Dokument an, die über das Menü in MS Word selbst eingegeben werden können Artikel Datei | Eigenschaften. So sieht die Ausgabe dieser Befehle aus (für die Datei, die ich in diesem Beispiel verwendet habe, wurden die Dienstdaten nicht eingegeben; wenn Sie sie jedoch auf Russisch eingeben, wird es nicht viel mehr Freude bereiten, da die Ausgabe so sein wird in der CP-1251-Codepage, sodass der Text auf dem Bildschirm nicht lesbar ist.
$ wvVersion book-p1.doc
$ wvZusammenfassung book-p1.doc
Zu den Schlüsselwörtern wurden keine Kommentare gefunden
Der App-Name war Microsoft Word 8.0
Das Hauptdienstprogramm des Pakets ist das Programm wvWare (oder wvConvert), das wie folgt aufgerufen wird
wvWare Dateiname.doc › Dateiname.html
Hauptoptionen:
Gibt den verwendeten Ausgabefilter an.
Legt die Codepage für iconv fest.
Legt das Passwort für verschlüsselte Word-Dokumente fest.
Gibt das Verzeichnis an, in dem die generierten Grafiken gespeichert werden.
Gibt die wvWare-Paketversion zurück.
Zeigt eine kurze Hilfe zur Verwendung des Programms an.
Der durch die Option -x oder -config= angegebene Ausgabefilter gibt das Ausgabedateiformat an. Wenn diese Option nicht angegeben ist, wird der Ausgabefilter im aktuellen Verzeichnis oder (falls er nicht im aktuellen Verzeichnis gefunden wird) am Speicherort gesucht, an dem das Paket installiert ist. Standardmäßig wird der Filter wvHtml.xml verwendet, d. h. die Doc-Datei wird in das HTML-Format konvertiert.
Nach der Konvertierung kann die resultierende Datei mit einem geeigneten Viewer, beispielsweise einer HTML-Datei, in einem beliebigen Webbrowser angezeigt werden. Natürlich gehen einige der Formatierungsfunktionen von Word verloren, was beim Betrachten der resultierenden Dateien berücksichtigt werden muss.
Soweit ich das beurteilen kann, sind es die wv-Paketprogramme, die zum Öffnen von MS Word-Dateien in einigen Texteditoren für Linux, zum Beispiel AbiWord, verwendet werden.
12.2.6 Codepage-Transcoder-Programme
Wie Sie wissen, gibt es mehrere alternative Kodierungen oder Codepages zur Darstellung von Zeichen des russischen Alphabets.
Auf Unix-Systemen ist die häufigste Kodierung KOI8-R; Microsoft verwendet CP-1251 oder CP-866 (DOS). Es gibt auch ISO8859-5, UTF, Unicode (mehr über Kodierungen können Sie in Abschnitt 9.3 lesen).
Wenn Sie auf eine Datei stoßen, deren Inhalt „nicht lesbar“ ist, benötigen Sie ein Transkodierungsprogramm. Wie es in RU.LINUX.FAQ heißt: „Es gibt einfach eine große Anzahl von CP1251- und CP866-KOI8-R-Transcodern. Es besteht keine Notwendigkeit, neue zu schreiben;-). Am weitesten verbreitet sind iconv (in der Glibc-Distribution enthalten). ) und GNU recode.“
Das iconv-Programm wird wie folgt gestartet:
$ iconv -f866 -tKOI8-R -o ‹outfile› infile
Wenn Sie die Ausgabedatei nicht angeben (Option -o), wird das Ergebnis auf dem Bildschirm angezeigt (mithilfe der Filter „mehr“ oder „weniger“ können Sie die Datei bequem anzeigen). Um eine Liste aller möglichen Kodierungen zu erhalten (und sie ist riesig!), geben Sie den Befehl iconv -list ein und für Hilfe: iconv -? oder iconv -usage. Die Manpage wird übrigens nicht angezeigt. Allerdings gibt es noch sehr wenige andere Optionen: nur -verbose (zusätzliche Informationen bereitstellen), -V und -version (beide Optionen werden zur Anzeige der Programmversion verwendet).
Das Recode-Programm finden Sie unter http://www.iro.umontreal.ca/~pinard/recode/.
Es beginnt ungefähr so:
$ CP1251..KOI8-R winfile.txt umkodieren
Zusätzlich zu den genannten Befehlen können Sie das Programm „Russian Anywhere“ verwenden, das sowohl in einer Version für Windows (wo ich es kennengelernt habe) als auch in einer Version für die Linux-Befehlszeile (die Ersteller versprechen, eine grafische Version zu veröffentlichen) existiert Hülse). Dieses Programm kann (sowohl im Quellcode als auch als ausführbares Modul) von der Entwickler-Website http://www.livotov.org/software/ heruntergeladen werden.
Das ausführbare Modul des Programms heißt re. Es ist besser, es in einem der in der PATH-Variablen angegebenen Verzeichnisse zu platzieren.
Das Programm wird über die Kommandozeile aufgerufen. Um eine Datei, die „nicht lesbar“ ist, in die KOI8-R-Kodierung umzuwandeln, müssen Sie den folgenden Befehl eingeben:
$ re ‹SourceFile› ‹DestFile›? K
‹SourceFile› – Quelldatei (nicht lesbar);
‹DestFile› – neu kodierte Datei;
Teilt RE mit, dass die Kodierung der Quelldatei unbekannt ist und re die Datei analysieren und ihre Kodierung selbst bestimmen muss;
K – gibt die Kodierung für die resultierende Datei an (in diesem Fall KOI-8).
Wenn Sie die Kodierung der Quelldatei kennen, können Sie diese anstelle des „?“-Zeichens angeben. Wenn Sie beispielsweise die in Windows erstellte Datei „letter.txt“ transkodieren möchten und wissen, dass die Datei in der 1251-Kodierung gespeichert wurde, geben Sie den folgenden Befehl ein:
$ re Letter.txt Letter-koi.txt W K
Wenn Sie sich anschließend die Datei „letter-koi.txt“ ansehen, werden Sie in KOI8-R einen gut lesbaren russischen Text sehen.
Vollständiges Format zum Aufruf des Transcoders:
$ re Optionen filename_from filename_to cp_from cp_to
wobei Optionen: [-v][-E|-R|-N][-e|-s]
V – Auskunft über den Fortschritt der Verarbeitung geben;
N – keine Informationen über den Verarbeitungsfortschritt bereitstellen (standardmäßig eingestellt);
E – alle Zeichen p, H vom Russischen ins Englische konvertieren;
R – alle Zeichen p, H vom Englischen ins Russische umwandeln;
N – belassen Sie alle p, H (Russisch und Englisch) wie im Quelltext (standardmäßig eingestellt);
E – alle Zeichen 0x80 – 0xFF neu kodieren;
S – Transkodieren Sie nur 64 Zeichen des russischen Alphabets (standardmäßig eingestellt),
und cp_from und cp_to sind beliebige der folgenden Zeichen, die mögliche Kodierungen angeben (Standard ist W,K).
Tabelle 12.1. Bezeichnung der Kodierungen im Programm bzgl.
| Symbol | Codierung | Symbol | Codierung |
|---|---|---|---|
| W | Windows | _ (Unterstrich) | _xxe |
| D | DOS | % | %verhexen |
| K | KOI-8 | \\ | \"verhexen |
| L | Latein | G | Graph_win |
| ICH | ISO | ‹ | binhex |
| H | VERHEXEN | + | +UTF7- |
| S | ShiftKbrd | C | C_MIC |
| M | Mac | Y | Y_c16 |
| A | AFF | Z | Z_c32 |
| Ö | Ungerade(UTF8_1) | F | F(UTF8_2) |
| B | Base64 | P | Bild |
| E | Äußern | N | N_Estl |
| T | T-Html | V | V_Vpp855 |
| U | Benutzer | X | X_sp |
| - (Bindestrich) | äh | J | J_diff |
Wie bereits erwähnt, wenn cp-from="?", dann versucht das Programm, die Kodierung der Quelldatei selbstständig zu bestimmen.
Wenn Sie aus irgendeinem Grund nicht über eines der angegebenen Transkodierungsprogramme verfügen, können Sie zum Anzeigen des Dateiinhalts einen der Internetbrowser verwenden, die ursprünglich für die Arbeit mit unterschiedlichen Kodierungen ausgelegt sind. Ein normaler Luchs erledigt beispielsweise Folgendes:
$ lynx -assume_local_charset cp866 file.txt
Sie können auch eine „unlesbare“ Datei in Netscape Navigator laden und dann die Kodierung über das Menü ändern Ansicht/Zeichensatz.
12.3. Rechtschreibprüfung
Bevor wir uns Texteditoren für Linux ansehen, müssen wir einen kurzen Blick auf die Rechtschreibprüfung von ispell werfen. Tatsache ist, dass die Rechtschreibprüfung eine der Funktionen ist, die ein moderner Texteditor haben sollte, und viele von ihnen verwenden ispell (oder aspell), um diese Funktion auszuführen. Es gibt eine russifizierte Version dieses Programms, die von Vladimir Roganov und Konstantin Knizhnik entwickelt wurde.
Die Installation von ispell besteht aus zwei Schritten: Zuerst müssen Sie das Programm selbst installieren und dann das russische Sprachwörterbuch installieren. Um das ispell-Programm selbst zu installieren, habe ich das Paket ispell-3.1.20-23.i386.rpm verwendet, und um es zu russifizieren, habe ich das Paket ispell-russian-3.1.20-23.i386.rpm verwendet. Beide Pakete waren in der Black Cat Linux 6.02-Distribution enthalten. Um das erste Paket zu installieren, geben Sie einfach den Befehl ein
# rpm -i ispell-3.1.20-23.i386.rpm
und zum zweiten - der Befehl
# rpm -i ispell-russian-3.1.20-23.i386.rpm.
Danach erscheinen die russischen Wörterbuchdateien russian.aff und russian.hash im Verzeichnis /usr/lib/ispell (andere Wörterbücher, zum Beispiel Deutsch) können gelöscht werden, wenn Sie nicht beabsichtigen, die Rechtschreibung in diesen Sprachen zu überprüfen.
Um den Text zu überprüfen, müssen Sie jetzt nur noch den folgenden Befehl eingeben:
$ ispell -drussian edit.htm
Als Beispiel dient hier natürlich der Dateiname edit.htm; Sie müssen den Namen der Datei ersetzen, die Sie überprüfen möchten, und die Datei muss sich im aktuellen Verzeichnis befinden. Andernfalls müssen Sie den vollständigen Dateinamen mit Pfad angeben.

Reis. 12.6. Rechtschreibprüfung mit ispell
Das Funktionsprinzip des ispell-Programms ist sehr einfach: Jedes in der Datei gefundene Wort muss im Wörterbuch des Programms enthalten sein. Wenn ein Wort im Wörterbuch nicht gefunden wird, wird davon ausgegangen, dass ein Fehler gefunden wurde, und auf dem Bildschirm wird eine Meldung angezeigt, ein Beispiel dafür ist in Abbildung 12.5 zu sehen. In der obersten Zeile werden das erkannte fehlerhafte Wort und der Name der überprüften Datei angezeigt. Nachfolgend finden Sie mehrere Zeilen (die Nummer kann angegeben werden) aus dieser Datei, die den erkannten Fehler enthalten. Wenn im Wörterbuch ähnliche Wörter wie das falsche gefunden werden, werden diese unten angezeigt (mit fortlaufenden Nummern). Es folgt eine Hinweiszeile und die Befehlszeile des Programms.
In der Eingabeaufforderung unten können Sie die folgenden Tastaturbefehle verwenden.
Tabelle 12.2. Ersetzungsbefehle im ispell-Programm.
Wenn Sie als Befehl die Seriennummer einer der vom Programm vorgeschlagenen Ersatzoptionen eingeben, ersetzt das Programm das fehlerhafte Wort durch ein Wort, das der eingegebenen Seriennummer der Ersatzoption entspricht. Lediglich die Zahlen müssen genau so eingegeben werden, wie sie vom Programm vorgeschlagen werden, d. h. mit Nullen vor den signifikanten Ziffern (falls vorhanden). Und Sie müssen die Nummer wählen, ohne vorher den Befehl ‹R› einzugeben, sonst wird das fehlerhafte Wort einfach durch die entsprechende Nummer ersetzt.
Das Programm ispell wird, wie bereits erwähnt, in vielen Texteditoren als Rechtschreibprüfung verwendet, beispielsweise bietet es in Emacs eine Rechtschreibprüfung direkt während der Textvorbereitung.
Wenn man über das dem Programm innewohnende Prüfprinzip nachdenkt, ist es leicht zu verstehen, dass man mit seiner Hilfe nur eine sehr begrenzte Klasse von Fehlern überprüfen kann, nämlich Rechtschreibfehler, bei denen es sich um falsche Schreibweisen von Wörtern handelt. Offensichtlich werden keine Fehler in grammatikalischen Strukturen, Wortübereinstimmungen usw. erkannt.
Ein weiterer Nachteil des Programms, auf den ich gestoßen bin, tritt in Fällen auf, in denen auf der aktuellen Festplatte nur wenig freier Speicherplatz vorhanden ist, weniger als zum Schreiben der korrigierten Datei erforderlich ist. In diesem Fall schreibt das Programm nur den Teil der Datei, der passt, und verliert alles andere. In diesem Fall erfolgt keine Warnung.
Wenn kein Platzmangel besteht, schreibt das Programm nach der Durchführung der Korrekturen die korrigierte Version der Datei und speichert die Originaldatei, indem es die Erweiterung .bak an ihren Namen anfügt.
12.4. Über die drei Arten von Texteditoren
Das Bearbeiten von Textdateien (mit Texten in natürlicher Sprache oder mit Programmtexten) ist eine der am häufigsten ausgeführten Aufgaben auf jedem Computer und in jedem Betriebssystem. Vielleicht sind deshalb bereits so viele Texteditoren für Linux entwickelt worden (auf www.linuxlinks.com sind etwa 100 Titel gelistet, und das ist wahrscheinlich noch nicht alles). Es gibt also eine große Auswahl. Und es lohnt sich, etwas Zeit in die Auswahl des optimalen Editors zu investieren.
Damit eine solche Wahl gerechtfertigt ist, müssen Sie natürlich idealerweise alle oder die meisten Editoren ausprobieren. Dies ist offensichtlich unmöglich, daher müssen Sie sich entweder auf den Zufall oder auf die Meinung von jemandem, den Sie kennen, oder den Autoren von Computerbüchern verlassen. (Eine gute Übersicht über Texteditoren ist meiner Meinung nach übrigens in A. Fedorchuks Buch „Office, Graphics, Web in Linux“ [P1.6] enthalten. Ich werde auch versuchen, meine Eindrücke zu einigen Texteditoren auszudrücken für Linux.)
Von den vielen verschiedenen Texteditoren wählt der durchschnittliche Benutzer normalerweise zwei oder drei aus, mit denen er ständig arbeitet. Er lernt Steuerungstastenkombinationen bis zur Automatisierung, gewöhnt sich daran, Standardbearbeitungsvorgänge auf eine bestimmte Art und Weise über Menüpunkte oder Mausklicks auszuführen, und passt sich im Allgemeinen an die Editorumgebung an. Daher müssen hinreichend zwingende Gründe für einen Herausgeberwechsel vorliegen.
Meiner Meinung nach muss ein durchschnittlicher Benutzer, der häufig einen Computer zum Bearbeiten von Dateien verwendet, mindestens drei Editoren beherrschen.
Eines davon ist ein leistungsstarkes Textverarbeitungsprogramm, das im WYSIWYG-Modus arbeitet und umfangreiche Optionen zur Textformatierung sowie viele zusätzliche Funktionen bietet, die in einfacheren Editoren nicht zu finden sind. Zu diesem Typ würde ich Texteditoren (Prozessoren) aus den Paketen StarOffice, Applixware, KOffice, einzelne Textverarbeitungsprogramme Maxwell und WordPerfect 8, AbiWord sowie das TEX-Publishing-System zählen. Ich werde alle Editoren dieser Art als Textverarbeitungsprogramme bezeichnen. Zwar unterteilen einige Autoren, zum Beispiel derselbe A. Fedorchuk, sie immer noch in einfache Editoren und Prozessoren, aber ich sehe keinen Grund dafür. Streng genommen liegt die ganze Frage in den Textformatierungsmöglichkeiten, die der Editor bietet. Und es ist schwierig, wenn nicht unmöglich, ein genaues Kriterium für die Aufteilung der Herausgeber dieser Klasse in zwei Unterklassen vorzuschlagen.
Der zweite notwendige Editor ist ein Editor zum Erstellen oder Bearbeiten von ASCII-Dateien, der im grafischen Modus arbeitet. Mit diesem Editor kann ein Webmaster beispielsweise HTML-Seiten bearbeiten, darin einen Brief zum späteren Versenden per E-Mail schreiben usw. Dies sollte ein Editor im grafischen Modus sein, da es in vielen Fällen einfacher ist, im grafischen Modus zu arbeiten und bequemer als Text. Beispiele für solche Editoren sind KEdit und KWrite von KDE, nedit.
Dennoch müssen Sie in der Lage sein, einen der Texteditoren der Konsole zu verwenden, da Sie als einziger Benutzer (und sogar Superuser) eines PCs in der Lage sein müssen, Konfigurationsdateien in jeder Situation zu bearbeiten, auch wenn dies im grafischen Modus möglich ist nicht laden. Die Auswahl an Editoren dieser Art ist sehr groß: vi, vim, bvi, Nvi, Elvis, Levee, vile, Wily, joe, aee, Fred, gred, le, lpe, Zed, Emacs, CoolEdit. Langjährige UNIX-Anhänger verwenden am häufigsten vi oder seine verbesserte Version vim, aber diejenigen, die von einer Windows-Umgebung zu Linux wechseln, werden es einfacher finden, CoolEdit zu beherrschen, das den integrierten Editoren für Norton Commander und FAR sehr ähnlich ist.
Basierend auf diesen Überlegungen gliedert sich die folgende Darstellung in drei große Teile, die jeweils einem der identifizierten Redakteurtypen gewidmet sind. Die erste Version des Abschnitts mit einer Beschreibung jedes unten besprochenen Editors wurde in demselben Editor erstellt, der in diesem Abschnitt beschrieben wird (diese ersten Versionen wurden von mir auf der Website http://linux-ve.chat.ru veröffentlicht). Ich hoffe, dass Sie nach der Lektüre dieser Abschnitte in der Lage sein werden, sich für einen Texteditor zu entscheiden. Natürlich kann jeder seine eigenen Auswahlkriterien haben. Aber ich denke, dass für uns russischsprachige Benutzer die Fähigkeit, Texte auf Russisch einzugeben und zu bearbeiten, ein wichtiger Faktor ist. Es ist auch wünschenswert, dass die Menüpunkte und Programmmeldungen ebenfalls russifiziert sind (allerdings kann man hier einigermaßen englische Begriffe in Kauf nehmen, insbesondere wenn eine gute Beschreibung des Programms auf Russisch vorliegt, da die Anzahl der Menüpunkte normalerweise beträgt klein und ihre Bedeutung kann man sich einfach merken).
12.5. Konsolen-ASCII-Dateieditoren
Schauen wir uns zunächst die Editoren im Textmodus an, also diejenigen, die in der Konsole arbeiten. Wenn man über solche Redakteure spricht, ist es einfach unmöglich, die Redakteure nicht zu erwähnen vi Und Emacs, aber der integrierte Midnight Commander-Shell-Editor wird genauer betrachtet - Cooledit.
12.5.1 Editoren wie vi
Der vi-Editor (oder seine leicht modifizierten Nachkommen) ist standardmäßig in jedem UNIX-ähnlichen System enthalten, einschließlich aller Linux-Distributionen. Alle UNIX-Fans, die über umfangreiche Erfahrung im Umgang mit diesen Betriebssystemen verfügen, kennen und verwenden diesen Editor. Beschreibung des Herausgebers vi finden Sie, wenn nicht in irgendeinem, so doch in den meisten Büchern über UNIX. Vom Herausgeber vi Es gibt mehrere Nachkommen, die es in irgendeiner Weise verbessern und verbessern. Das sind Redakteure wie Vim, bvi, Nvi, Elvis, Deich, abscheulich, Wily(Editor Vim sogar per Befehl unter Linux aufgerufen vi). Eine kurze Übersicht über Editoren dieser Klasse finden Sie im Artikel von A. Fomichev „Texteditoren für UNIX OS“ (Open Systems, Nr. 4, 1994). Für Benutzer, die von einer Windows-Umgebung auf Linux migriert sind, dürften alle diese Editoren jedoch wahrscheinlich nicht praktisch erscheinen. Der Grund dafür ist, dass diese Editoren (soweit man das beurteilen kann) nicht über die üblichen Menüs und Eingabeaufforderungen verfügen Vim Version 5.3) und Sie müssen sich viele Tastaturkürzel merken, um Befehle einzugeben. Gleichzeitig ist die Arbeit im Editor in zwei getrennten Modi organisiert – Texteingabe und Befehlseingabe, und ein Anfänger verwechselt die Modi oft einfach. Generell würde ich nicht empfehlen, das Mastering von Editoren dieser Art ohne ein gedrucktes Handbuch durchzuführen. Und obwohl diejenigen, die vi beherrschen, oft auf seine Hilfe zurückgreifen, um einfache Dateien (insbesondere Konfigurationsdateien und Skripts) zu bearbeiten, glaube ich, dass es bequemere Tools gibt, und halte daher Editoren nicht für solche vi(obwohl ich nicht anders konnte, als sie zu erwähnen).
12.5.2 Emacs-Editor
Der bekannteste unter Linux verwendete Editoren ist Emacs. Es existiert sowohl im Textmodus als auch in der grafischen Shell-Version. Manche sagen das sogar Emacs- Dies ist kein Herausgeber, sondern eine Lebensweise, und in einer anderen Quelle wird es als Religion bezeichnet. Wenn Sie sich besser kennenlernen möchten Emacs Ich kann Ihnen die kürzlich erschienene russische Übersetzung von R. Stallmans Buch über ihn empfehlen; Suchen Sie nach diesem Buch zum Beispiel im virtuellen Bolero-Shop. Eine hervorragende einführende Beschreibung dieses Editors finden Sie im Buch „Office, Graphics, Web in Linux“ von A. Fedorchuk. Ich glaube jedoch, dass die Verwendung für Anfänger ratsam ist CoolEdit- Integrierter Editor für den Dateimanager Midnight Commander.
12.5.3 CoolEdit – integrierter Editor des Midnight Commander-Programms
CoolEdit ist ein benutzerfreundliches Programm mit Steuertastenkombinationen, die den meisten Benutzern bekannt sind (insbesondere denen, die mit Norton Commander unter DOS oder FAR unter WINDOWS gearbeitet haben). Darüber hinaus müssen wir berücksichtigen, dass jede Arbeit mit einer Datei normalerweise mit dem Dateimanager beginnt, da Sie zunächst zumindest die Datei finden müssen. Midnight Commander ist ein solcher Dateimanager, und der Übergang zur Bearbeitung erfolgt durch einfaches Drücken der Taste ‹F4›, nachdem die Markierung auf den Namen der gefundenen Datei gesetzt wurde. Es ist eine kleine Sache, aber praktisch. Unter Berücksichtigung der oben genannten Überlegungen werde ich eine ausführliche Geschichte über Texteditoren mit beginnen CoolEdit.
Der integrierte Midnight Commander-Editor (Abb. 12.7) wird während der Arbeit in diesem Programm durch Drücken der Taste ‹F4› aufgerufen, sofern in der Midnight Commander-Initialisierungsdatei die Option „use_internal_edit“ auf 1 gesetzt ist. Es kann auch unabhängig vom Midnight Commander einfach von der Kommandozeile aus aufgerufen werden, mit dem Befehl mcedit. Der wahre Name lautet jedoch immer noch CoolEdit. Sie können dies überprüfen, indem Sie im Bearbeitungsmodus die Taste ‹F9› drücken und den Menüpunkt öffnen Datei | Über die Autoren.

Reis. 12.7. Erscheinungsbild des Cooledit-Editorfensters
Dieser Editor bietet die meisten Bearbeitungsfunktionen, die in Vollbild-Texteditoren zu finden sind. Damit können Sie Dateien nahezu jeder Größe bearbeiten, da die Obergrenze für die Größe einer bearbeiteten Datei bei 16 MB liegt. Ermöglicht die Bearbeitung ausführbarer (binärer) Dateien ohne Datenverlust.
Die folgenden Funktionen werden unterstützt:
Textblöcke kopieren, verschieben, löschen, ausschneiden und einfügen;
Vorherige Vorgänge abbrechen (mit der Tastenkombination ‹Strg›+‹U›);
Dropdown-Menüs;
Einfügen von Dateien;
Makrodefinitionen;
Suchen und Ersetzen mithilfe regulärer Ausdrücke (also Muster, die aus Sonderzeichen gebildet werden) sowie eine eigene Version von Such- und Ersetzungsoperationen basierend auf den Funktionen scanf-printf;
Textauswahl mit der Tastenkombination ‹Shift›+‹Pfeile› im MS Windows-MAC-Stil (nur für Linux-Konsole);
Umschalten zwischen den Modi zum Einfügen und Ersetzen von Symbolen.
Der Editor ist sehr einfach und erfordert praktisch keine Schulung (insbesondere, da es Versionen gibt, in denen der Hauptteil der Menüpunkte russifiziert ist; eine solche Version war beispielsweise in der Black Cat 5.2-Distribution enthalten). Um herauszufinden, welche Tasten bestimmte Aktionen ausführen, schauen Sie sich einfach die Dropdown-Menüs an, die durch Drücken der Taste ‹F9› im Editorfenster aufgerufen werden (Abb. 12.8).

Reis. 12.8. Verlassen Sie das Cooledit-Menü mit der Taste ‹F9›
Wenn Sie in einer Linux-Konsole arbeiten, können Sie die folgenden Tastenkombinationen verwenden, um mit Textblöcken zu arbeiten: ‹
Umschalt›+‹Pfeiltasten› – Auswahl eines Textblocks;
‹Strg›+‹Einfg› – kopiert den Block in die Datei coolit.clip;
‹Shift›+‹Ins› – fügt den zuletzt in coolit.clip kopierten Block an der Cursorposition ein;
‹Umschalt›+‹Entf› – löscht den ausgewählten Textblock und speichert ihn in der Datei coolit.clip.
Wenn Sie das Programm installiert haben gpm- Maustreiber für die Konsole, dann können Sie mit der linken Maustaste am Anfang des ausgewählten Blocks klicken, den Cursor an das Ende des Blocks bewegen und die Taste loslassen (wodurch der Text ausgewählt wird) und dann den Cursor dorthin bewegen an der Stelle, an der Sie das Fragment einfügen möchten, und klicken Sie mit der rechten Maustaste, um den ausgewählten Text einzufügen.
Der Editor unterstützt Makros. Um ein Makro zu definieren, drücken Sie ‹Strg›+‹R› und geben Sie dann die Befehlsfolgen ein, die ausgeführt werden sollen. Nachdem Sie mit der Eingabe der Befehle fertig sind, drücken Sie erneut ‹Strg›+‹R› und verknüpfen Sie das Makro mit einer Taste oder Tastenkombination, indem Sie diese Taste (Kombination) drücken. Das Makro wird durch Drücken von ‹Strg›+‹A› und der ihm zugeordneten Taste aufgerufen. Ein Makro kann auch durch Drücken einer der Tasten ‹Alt›, ‹Strg› oder ‹Esc› und der dem Makro zugeordneten Taste aufgerufen werden, sofern diese Kombination nicht zum Aufruf einer anderen Funktion verwendet wird.
Einmal definierte Makrobefehle werden in die Datei cedit/cooledit.macros in Ihrem Home-Verzeichnis geschrieben. Sie können ein Makro entfernen, indem Sie die entsprechende Zeile in dieser Datei löschen.
Beim Durchführen von Ersetzungsvorgängen (Funktionstaste ‹F4›) können Sie die Such- und Ersetzungsfunktionen von scanf verwenden, um nach C-Sprachformatmustern zu suchen und zu ersetzen. Sehen Sie sich zunächst die Manpages von sscanf und sprintf an, um zu erfahren, was Formatmuster sind und wie sie funktionieren .
Hier ist ein Beispiel: Angenommen, Sie möchten alle Vorkommen von Textblöcken, die aus einer offenen Klammer, drei durch Kommas getrennten Zahlen und einer schließenden Klammer bestehen, durch einen Block ersetzen, der aus dem Wort apples, der dritten Zahl aus dem ursprünglichen Block, besteht Wortorangen und dann die zweite Zahl aus dem ursprünglichen Block. Anschließend müssen Sie im Dialogfenster, das beim Aufruf des Ersetzungsbefehls (‹F4›) erscheint, folgende Vorlagen festlegen:
Geben Sie die Zeichenfolge „Äpfel %d Orangen %d ersetzen“ ein
Geben Sie die Reihenfolge der Ersetzungsargumente ein
Die letzte dieser Zeilen besagt, dass die dritte und zweite Zahl anstelle des ersten und zweiten Arguments ersetzt werden sollten. Es wird weiterhin empfohlen, beim Ersetzen die Option „Beim Ersetzen auffordern“ zu verwenden, da das Programm alle Fälle als Übereinstimmungen betrachtet, in denen die Anzahl der Argumente mit der angegebenen Anzahl übereinstimmt, obwohl dies nicht immer eine vollständige Übereinstimmung bedeutet. Scanf achtet auch nicht auf die Anzahl der Leerzeichen.
Der integrierte Editor verarbeitet Zeichen aus der zweiten Hälfte der Codetabelle (160+). Beim Bearbeiten von Binärdateien ist es jedoch besser, die Option festzulegen Zeichenbits(Bits anzeigen) aus dem Menü Einstellungen auf die Position „7 Bit“, um das Dateiformat beizubehalten.
Es würde zu weit führen, hier alle Funktionen des integrierten Editors zu beschreiben. Ja, das ist nicht nötig, denn um es zu verwenden, genügt es, sich daran zu erinnern, dass alle grundlegenden Vorgänge über Menüpunkte ausgeführt werden können, die durch Drücken der Taste „F9“ im Bearbeitungsfenster aufgerufen werden. Sie können die Manpage auch mit dem Befehl man mcedit oder info mcedit lesen.
Zum Abschluss dieser kurzen Referenz zum integrierten Editor des Midnight Commander-Programms möchte ich darüber sprechen, wie Textfragmente von einer Datei in eine andere übertragen werden.
Wenn Sie in der Konsole arbeiten, wird diese Aufgabe über das Menü oder mit den folgenden Vorgängen gelöst:
Markieren Sie den Blockanfang mit der Taste ‹F3›;
Bewegen Sie den Cursor an das Ende des Blocks.
Markieren Sie das Ende des Blocks mit der Taste ‹F3›;
Geben Sie die Kombination ‹Strg›+‹Einfügen› ein;
Schließen Sie diese Datei und öffnen Sie eine andere.
Platzieren Sie den Cursor an der Stelle, an der wir dieses Fragment einfügen möchten, und drücken Sie die Tastenkombination ‹Umschalt›+‹Einfügen›.
Das war's, Aufgabe erledigt. Mit dieser Methode kann ein Textfragment von einer virtuellen Konsole auf eine andere übertragen werden.
Das alles funktioniert aber nur in der Konsole. Und beim Arbeiten mit demselben Editor in einem grafischen Shell-Fenster bereitete mir die gleiche Aufgabe längere Zeit ein Problem.
Ich habe nicht sofort eine Möglichkeit gefunden, das Problem zu lösen (d. h. einen Text zu übertragen), was sowohl in der Konsole als auch im grafischen Shell-Fenster funktioniert. Bei dieser Methode wird ein Textstück über eine andere Datei übertragen (der Standardwert ist ~/.cedit/cooledit.clip). Wählen Sie einen Text aus, wählen Sie einen Menüpunkt aus Datei | In Datei kopieren(Datei | In Datei kopieren) und drücken Sie die Eingabetaste. Gehen Sie dann zu einer anderen Datei, platzieren Sie den Cursor an der Stelle, an der Sie das Fragment einfügen möchten, und wählen Sie den Menüpunkt aus Datei | Datei einfügen(Datei | Datei einfügen).
12.6. ASCII-Dateieditoren für den Grafikmodus
Natürlich wäre es sehr praktisch, wenn die Bearbeitung von ASCII-Dateien im grafischen Modus mit denselben Editoren erfolgen würde, die im Konsolenmodus verwendet werden. Dann müssten Sie keine anderen Tastenkombinationen lernen oder Ihre gewohnte Umgebung ändern. Der im vorherigen Unterabschnitt beschriebene CoolEdit-Editor kann über einen Terminalemulator gestartet und somit im grafischen Modus verwendet werden. Allerdings stellt sich heraus, dass einige Tastenkombinationen im Emulator nicht oder anders funktionieren als in der Konsole. Darüber hinaus ist die Arbeit mit der Maus in Editoren, die zunächst auf den grafischen Modus ausgerichtet sind, viel besser organisiert als in Konsoleneditoren, was den Bedienkomfort insgesamt erhöht (obwohl dies möglicherweise ein rein subjektives Gefühl ist). Daher empfehle ich dennoch, sich nicht darauf zu beschränken, nur einen Konsoleneditor für ASCII-Dateien zu verwenden, sondern einen der vielen Editoren zu beherrschen, die darauf abzielen, solche Dateien im grafischen Modus zu bearbeiten. Schauen wir uns drei ähnliche Editoren an.
12.6.1 KEdit-Editor
Die Editoren KEdit und KWrite sind Teil der grafischen Umgebung von KDE. Sie sind für die Ausführung im grafischen Modus konzipiert, funktionieren aber mit ASCII-Dateien. Die Editoren sind sehr ähnlich, daher werde ich zuerst über KEdit sprechen und dann nur auf die Unterschiede im zweiten Editor hinweisen.
Der KEdit-Editor ist sehr einfach zu bedienen und wenn Sie schon einmal Text bearbeitet haben, werden Sie damit keine Probleme haben. Wenn Sie KDE bereits russifiziert haben, werden Sie außerdem keine Probleme mit der Eingabe und Anzeige kyrillischer Zeichen haben. Darüber hinaus sind auch die Programmmenüs und Nachrichten russifiziert.
Sie können eine Datei zum Bearbeiten über das Menü oder mit der Kombination ‹Strg›+‹O› öffnen. Es erscheint ein Fenster, in dem Sie eine Datei zum Bearbeiten auswählen können. Hier ist alles bekannt und ich denke, Sie brauchen keine zusätzlichen Erklärungen. Zusätzlich zu dieser Methode können Sie beim Arbeiten in der KDE-Umgebung die Methode „Drag and Drop“ verwenden. Das bedeutet, dass Sie im Konqueror-Dateimanager eine Datei mit der Maus anfassen und einfach in das KEdit-Fenster „werfen“ können.
Grundlegende Bearbeitungsvorgänge werden über die Tastatur ausgeführt. Die ‹Einfügen›-Taste schaltet zwischen den Modi zum Einfügen und Ersetzen von Zeichen um. Das Navigieren durch den Text erfolgt mit den Pfeiltasten und den Tasten ‹Bild ab›, ‹Bild auf‹, ‹Home› (zum Zeilenanfang gehen), ‹Ende› (zum Zeilenende gehen). Sie können einen Textblock (leider nur linear) mit der Maus oder mit den Pfeiltasten bei gedrückter ‹Umschalttaste› auswählen. Die ‹Löschen›-Taste löscht das Zeichen rechts vom Cursor oder den ausgewählten Textblock.

Reis. 12.9. KEdit-Editorfenster.
In vielen Editoren, einschließlich KEdit, können Vorgänge zum Verschieben und Löschen von Text auch mithilfe von Hotkey-Kombinationen durchgeführt werden (vielleicht aufgrund der Tatsache, dass ältere Terminals keine Pfeiltasten hatten?):
‹Strg›+‹A› – Bewegen Sie den Cursor an den Anfang der Zeile.
‹Strg›+‹B› – bewegen Sie den Cursor ein Zeichen nach rechts.
‹Strg›+‹E› – Bewegen Sie den Cursor an das Ende der Zeile.
‹Strg›+‹N› – bewegen Sie den Cursor eine Zeile nach unten.
‹Strg›+‹P› – bewegt den Cursor eine Zeile nach oben.
‹Strg›+‹D› – löscht das Zeichen rechts vom Cursor.
‹Strg›+‹H› – löscht das Zeichen links vom Cursor.
Grundlegende Befehle zum Verschieben von Textblöcken von einem Ort zum anderen werden mit denselben Kombinationen ausgeführt, die im Editor von Midnight Commander und vielen anderen Editoren verwendet werden, sodass Ihre Finger diese Kombinationen automatisch finden:
‹Strg ›+‹C› – den ausgewählten Text in die Zwischenablage kopieren;
‹Strg›+‹X› – das ausgewählte Textfragment ausschneiden und in die Zwischenablage legen;
‹Strg›+‹V› – einen Text aus der Zwischenablage an der Cursorposition einfügen;
‹Strg›+‹K› – Text vom Cursor bis zum Ende der Zeile löschen und in einem speziellen Puffer (Kill-Puffer) ablegen;
‹Strg›+‹Y› – fügt einen Text aus einem speziellen Puffer an der Cursorposition ein. Mit der Kombination ‹Strg ›+‹ J› können Sie den aktuellen Textabsatz formatieren. Die Formatierung besteht jedoch nur darin, dass sehr lange Textzeilen in solche unterteilt werden, deren Länge den in der entsprechenden Option im Menüpunkt Einstellungen angegebenen Wert nicht überschreitet.
Die Kombination ‹Strg›+‹F› ruft die Teilstring-Suchfunktion auf.
Um die Bearbeitungsergebnisse in einer Datei zu speichern, können Sie den Menüpunkt verwenden Datei | Speichern oder die Kombination ‹Strg›+‹S›. Wenn Sie den bearbeiteten Text in einer Datei mit einem anderen Namen speichern möchten, müssen Sie nur über das Menü ( Speichern als).
KEdit unterstützt das Drucken. Sie können die gesamte bearbeitete Datei oder einen ausgewählten Textabschnitt drucken. Der Druck erfolgt auf dem Standarddrucker. Darüber hinaus können Sie alle Druckdienstprogramme anschließen, die häufig für UNIX entwickelt wurden.
Was mich besonders beeindruckte, als ich KEdit zum ersten Mal entdeckte, war die integrierte Rechtschreibprüfungsfunktion und die Möglichkeit, Dateien sowohl in der CP-1251- als auch in der koi8-r-Kodierung anzuzeigen und zu bearbeiten.
Um die Kodierung zu ändern, müssen Sie mit der Auswahl der Schriftarten im Menüpunkt experimentieren Einstellungen | Schriftart. Leider unterstützen nicht alle Schriftarten beide Kodierungen, aber nach mehreren Versuchen können Sie die richtige Schriftart auswählen. Um die Rechtschreibung zu überprüfen, wählen Sie einfach den Menüpunkt aus Bearbeiten | Rechtschreibprüfung. Selbstverständlich muss das Programm ispell auf dem System installiert sein, außerdem sollte man vor dem Start des Scans den Menüpunkt aufrufen Einstellungen | Rechtschreibprüfung und wählen Sie das russische Wörterbuch und die gewünschte Zeichenkodierung aus (siehe Abb. 12.10).
Übrigens, Menüpunkt Einstellungen Generell empfiehlt es sich, vor der Bearbeitung etwaiger Dateien einen genaueren Blick darauf zu werfen, die benötigten Einstellungen auszuwählen und diese anschließend zu speichern (Unterabschnitt Aufnahmeeinstellungen).

Reis. 12.10. Rechtschreibprüfung in KEdit einrichten
Eine weitere, meiner Meinung nach, nette integrierte Funktion des KEdit-Editors ist die Möglichkeit, das Mailprogramm direkt aus dem Editor heraus aufzurufen. Ich konnte die Funktion dieser Funktion nicht testen, da ich auf meinem Heimcomputer keine Möglichkeit habe, Briefe zu versenden (isoliert). Aber ich nutze diese Funktion oft bei der Arbeit in MS Word und finde sie sehr nützlich und praktisch.
Im Allgemeinen machte dieser Redakteur beim ersten Treffen den positivsten Eindruck auf mich, daher empfehle ich Ihnen, ihn besser kennenzulernen. Sie können es sogar zum Bearbeiten von ASCII-Dateien auswählen, wenn Sie im Grafikmodus arbeiten.
12.6.2 KWrite-Editor
Der KWrite-Editor ist, wie bereits erwähnt, KEdit sehr ähnlich. Der erste Unterschied, der Ihnen nach dem Laden einer Datei in den Editor ins Auge fällt, ist die Farbgebung von Funktionswörtern. Die Farbgebung wird durch Unterabsätze festgelegt Farbgebung festlegen Und Färbung… Punkt Einstellungen. Da ich häufig HTML-Dateien bearbeite, fand ich diese Funktion praktisch.
Im Hauptmenü ist ein neues Element erschienen: Lesezeichen mit Unterabsätzen Lesezeichen setzen(‹Alt›+‹S›), Fügen Sie ein Lesezeichen hinzu Und Lesezeichen löschen(‹Alt›+‹C›). Die übrigen Hauptmenüpunkte sind die gleichen wie in KEdit.
Es gibt eine Rollback-Funktion ‹Strg›+‹Z› und die Möglichkeit, eine vertikale Spalte auszuwählen (diese Funktion wird durch Drücken der Taste ‹F5› aktiviert). Mit der Tastenkombination ‹Strg›+‹I› wird in der aktuellen Zeile ein Einzug eingefügt (am Zeilenanfang wird ein Leerzeichen eingefügt). Mit der Tastenkombination ‹Strg ›+‹U› wird die Einrückung entfernt (und wenn keine Einrückung vorhanden war, wird das erste Zeichen der Zeile stillschweigend gelöscht).
Vielleicht ist das alles, was in KWrite im Vergleich zu KEdit neu ist. Doch leider fehlen einige nützliche Funktionen. Auf den Punkt gebracht Datei Der Punkt zum Versenden einer Datei per E-Mail ist verschwunden. Auf den Punkt gebracht Bearbeiten Es gibt keine Möglichkeit, ein Datum einzufügen. Die Möglichkeit, eine Schriftart im auszuwählen Einstellung | KWrite einrichten, was meiner Meinung nach der größte Nachteil dieses Programms ist.
Ansonsten sind diese Editoren nahezu identisch, sodass Sie mit jedem von ihnen arbeiten können. Ich denke, dass im Laufe der Zeit alle Funktionen von KEdit in KWrite integriert werden und es zum „Standard“-Texteditor der KDE-Shell werden wird.
12.6.3 Texteditor Nedit Version 5.1.1
Der Nedit-Texteditor wurde von einer Autorengruppe unter der Leitung von Mark Edel erstellt, wird unter der GPL-Lizenz vertrieben und kann von der Website http://nedit.org bezogen werden. Äußerlich ist es den beiden im vorherigen Abschnitt beschriebenen Editoren sehr ähnlich, verfügt jedoch über wesentlich mehr Möglichkeiten als KEdit oder KWrite.

Reis. 12.11. Aussehen des Nedit-Editorfensters
Nachdem ich diesen Editor zum ersten Mal kennengelernt hatte, beschloss ich, KWrite nicht mehr zu verwenden und zu Nedit zu wechseln. Auch A. Fedorchuk [P1.6] glaubt, dass Nedit sich dem Ideal eines Texteditors nähert und nennt ihn sogar „den besten Editor aller Zeiten“.
Der vielleicht einzige (meiner Meinung nach nicht sehr signifikante) Nachteil von Nedit im Vergleich zu KEdit oder KWrite ist, dass Menüs, Meldungen und Tipps auf Englisch dargestellt werden. Zwar gibt es im Menü keinen Eintrag zum Versenden einer E-Mail-Nachricht, aber es ist möglich, einen beliebigen Shell-Befehl auszuführen oder ein Makro zu erstellen, was den fehlenden direkten Aufruf des E-Mail-Programms mehr als ausgleicht.

Reis. 12.12. Fenster zum Festlegen von Schriftarten in Nedit
Die Umstellung des Editors auf die Eingabe russischen Textes fiel mir nicht schwer. Dazu müssen Sie den Menüpunkt aufrufen Einstellungen/Textschriftarten… und stellen Sie in den Eingabezeilen des entsprechenden Fensters die gewünschten Schriftarten ein (siehe Abb. 12.12). Und da es ziemlich schwierig ist, sich diese langen Zeilen mit Schriftartnamen zu merken, können Sie die Schaltfläche „Durchsuchen...“ verwenden und eine Schriftart aus der angezeigten Liste auswählen (siehe Abb. 12.13). Sie müssen eine Schriftart auswählen, die über die Kodierung KOI8-R verfügt. Bitte beachten Sie, dass Sie zum Auswählen einer Schriftart eine Option in jeder der drei vorgeschlagenen Spalten aktivieren müssen. Andernfalls erhalten Sie höchstwahrscheinlich eine Meldung, dass die Schriftart nicht verfügbar ist.

Reis. 12.13. Schriftarten in Nedit auswählen
Wenn man bedenkt, dass ich durch die langjährige Verwendung von Editoren wie den FAR-Dateimanager-Editoren für MS Windows und Midnight Commander eine starke Angewohnheit entwickelt habe, bestimmte Tastenkombinationen zu verwenden, war ich sehr erfreut, diese beim Ausschneiden, Kopieren und Einfügen zu entdecken Textblöcke Nedit verwendet die bekannten Kombinationen ‹Strg›+‹X›, ‹Strg›+‹C› und ‹Strg›+‹V›. Die Auswahl eines Textblocks erfolgt entweder mit der Maus oder mit den Pfeiltasten bei gedrückter ‹Shift›-Taste. Wenn Sie ‹Umschalt›+‹Alt› gedrückt halten, wird eine rechteckige Spalte ausgewählt. Operationen mit ausgewählten Blöcken können nicht nur über die Tastatur, sondern auch über Menüpunkte durchgeführt werden Bearbeiten. Dies ist praktisch, wenn Sie sich nicht an die Tastenkombination zum Ausführen des beabsichtigten Vorgangs erinnern. Aber alte Gewohnheiten helfen nicht immer, insbesondere um den letzten Vorgang in Nedit abzubrechen, verwenden Sie nicht ‹Strg›+‹U›, sondern ‹Strg›+‹Z›.
Im selben Menü Bearbeiten Es gibt zwei Unterabsätze ( Kleinbuchstaben Und Großbuchstaben), mit dem Sie den Text im ausgewählten Block jeweils in Klein- und Großbuchstaben umwandeln können.
Absatz Datei Das Hauptmenü enthält Unterpunkte, mit denen Sie die üblichen Vorgänge zum Öffnen und Speichern bearbeiteter Dateien ausführen. Bitte beachten Sie, dass die Verwendung des Unterabsatzes Vorheriges öffnen Sie können problemlos zur Bearbeitung der Dateien zurückkehren, mit denen Sie in vorherigen Sitzungen gearbeitet haben. Unterabschnitt Datei einbinden...(‹Alt›+‹I›) ermöglicht das Einfügen des Inhalts der ausgewählten Datei an der Cursorposition, Unterpunkt Drucken… dient der Ausgabe der bearbeiteten Datei auf den Drucker.
Absatz Suchen Das Hauptmenü enthält Aufrufe zu Such- und Ersetzungsvorgängen sowie zum schnellen Springen zur gewünschten Zeile oder zu einem zuvor erstellten Lesezeichen (und zum Setzen eines solchen Lesezeichens).
Um das Programm Ihren Vorlieben und Gewohnheiten anzupassen, nutzen Sie den Menüpunkt Präferenzen. Wie Sie eine Schriftart für die Textanzeige im Programmfenster auswählen, habe ich Ihnen bereits erklärt. Hier können Sie den Befehl verwenden Sprachmodus Wählen Sie eine Sprache aus (z. B. HTML oder C), nach den Regeln, welche Textelemente (Funktionswörter oder Tags) hervorgehoben werden, legen Sie die Tabulatorgröße fest ( Registerkarten…), sowie die Nummerierung von Textzeilen, die Anzeige von Statistikzeilen, die Syntaxhervorhebung, den Dateisicherungsmodus und den Modus zum Einfügen/Ersetzen von Symbolen aktivieren oder deaktivieren.
Absatz Hülse Wird zum Ausführen von Shell-Befehlen und externen Programmen verwendet. Hier finden Sie insbesondere einen Aufruf zur Rechtschreibprüfung ich buchstabiere, aber es gibt keine Möglichkeit, ein russisches Wörterbuch über das Programmmenü zu verbinden. Diese Schwierigkeit lässt sich jedoch leicht überwinden, indem eine .nedit-Ressourcendatei im Home-Verzeichnis des Benutzers verwendet wird. Genug in der Zeile, die den Programmaufruf definiert ich buchstabiere, fügen Sie den Parameter -d russian hinzu und überprüfen Sie, ob russischsprachige Texte funktionieren (in einem separaten Terminalfenster).
Über dieselbe ~/.nedit-Datei können Sie die Hintergrund- und Textfarben, die Geometrie des Programmfensters und einige andere Parameter konfigurieren. Das Gleiche können Sie in einem speziellen Abschnitt der .Xdefaults-Datei in Ihrem Home-Verzeichnis tun. Zwar gibt es in dieser Datei standardmäßig keinen solchen Abschnitt, aber er kann erstellt werden, wie im Buch von A. Fedorchuk empfohlen.
Aber kommen wir zurück zu den Menüpunkten. Absatz Windows dient dem Wechsel zwischen Fenstern (von denen mehrere gleichzeitig geöffnet werden können). Zweck des Artikels Helfen, denke ich, ist ohne weitere Erklärung klar. Leider ist der Hinweis auf Englisch und es gibt keine Suche nach Hinweisen mithilfe von Schlüsselwörtern und Phrasen.
In dieser Kurzbeschreibung habe ich auf den Menüpunkt nicht näher eingegangen Makro sowie die Unterpunkte des Hauptmenüs, die sich auf Aktionen konzentrieren, die beim Bearbeiten von Programmquellcodes ausgeführt werden (z. B. Einfügen von ASCII-Codes, Hervorheben gepaarter Klammern oder Kompilieren von Programmcode). Aber selbst auf der Grundlage dessen, was in diesem Unterabschnitt gesagt wurde, können wir den Schluss ziehen, dass Nedit ein ziemlich leistungsfähiger und praktischer Editor für die Arbeit mit ASCII-Dateien im grafischen Modus ist. Wenn Sie mehr über ihn erfahren möchten, lesen Sie die Artikel von A. Fedorchuk im Internet oder sein Buch [P1.6].
12.7. Textverarbeitungen
Wir sind uns einig, dass unter dem Begriff „Textverarbeitungsprogramme“ alle Programme zum Bearbeiten von Textdateien zu verstehen sind, die im grafischen Modus arbeiten und beim Speichern der Arbeitsergebnisse in Dateien Sonderzeichen oder Einfügungen verwenden, um Formatierungselemente anzuzeigen. Das Textverarbeitungsprogramm zeigt diese Einfügungen während des Bearbeitungsvorgangs nicht als Zeichen an. In diesem Sinne ist Nedit kein Textverarbeitungsprogramm, Netscape Composer jedoch schon, da es Formatierungselemente grafisch und nicht als HTML-Tags anzeigt.
12.7.1 Textverarbeitungsfunktionen
Zu den Standardtools zur Textformatierung gehören:
Möglichkeit, verschiedene Schriftarten für verschiedene Textteile in einem Dokument auszuwählen;
Festlegen der Breite der Felder, der Einrückung und der Intervalle;
Text in Spalten organisieren;
Einfügen von Abbildungen und Tabellen in den Text;
Möglichkeit, Beschriftungen schräg zur Linie oder in geschwungener Form zu erstellen;
Rechtschreibprüfung (für Benutzersprache)
Damit ein Textverarbeitungsprogramm als leistungsstark und praktisch gilt, muss es in der Lage sein, Dateien zu verarbeiten, die in anderen gängigen Textverarbeitungsprogrammen erstellt wurden (damit ist natürlich in erster Linie MS Word gemeint!). Sie müssen mindestens in der Lage sein, Dokumente in den Formaten anderer Editoren anzuzeigen. Sie können natürlich Transcoder haben, aber aus Sicht der Benutzerfreundlichkeit ist dies bereits ein Minus.
Schauen wir uns mit dieser informellen Definition einige Linux-Softwareprodukte an, die den hohen Titel „Textverarbeitung“ für sich in Anspruch nehmen.
Da Texteditoren aufgrund ihres Hauptzwecks eng mit der Sprache verbunden sind und wir uns mit der russischen Sprache befassen, muss bei der Auswahl eines Textverarbeitungsprogramms besonders darauf geachtet werden, ob es über Russifizierungsfähigkeiten verfügt. Um bei der Beschreibung jedes der unten besprochenen Produkte nicht dasselbe zu wiederholen, stelle ich sofort fest, dass mein System nicht nur mit den Standard-Type1-Schriftarten installiert wurde, die mit der Black Cat 6.02-Distribution geliefert werden, sondern auch mit True Type-Schriftarten von Windows ( siehe Kapitel 11).
12.7.2 Textverarbeitungsprogramme für Linux
Es gibt viele Textverarbeitungsprogramme für Linux. Die bekanntesten davon sind StarWriter aus dem StarOffice-Paket von Sun und der Prozessor Word Perfect 8. Ein Analogon des letzteren, das für das Windows-Betriebssystem entwickelt wurde, konkurrierte lange Zeit gleichberechtigt mit dem MS Word-Paket, das, von zeugt natürlich von hoher Qualität. Allerdings gibt es einige Probleme mit der Russifizierung der Linux-Version dieses Prozessors, weshalb wir hier nicht darüber nachdenken.
Einen besonderen Platz unter den Textverarbeitungsprogrammen nehmen das TEX-Publishing-System und darauf basierende Produkte wie Lyx ein. TEX ist eher eine Programmiersprache als ein Texteditor. Wenn Sie in zwei oder drei verschiedenen Sprachen programmieren, werden Sie möglicherweise keine Probleme damit haben, TEX zu beherrschen. Aber ein einfacher Benutzer, der einen Lektor braucht, um Geschäftsbriefe oder eine Dissertation über die Geschichte der Dampfkessel zu schreiben, lohnt sich meiner Meinung nach kaum, es zu studieren.
12.7.3 Ted-Texteditor
Der Ted-Editor ist vom Autor (Mark de Does) als einfacher Texteditor konzipiert, der unter X Window auf Unix/Linux-Systemen läuft und in etwa die gleiche Rolle spielt wie WordPad unter MS-Windows, nur mit mehr Features. Der Hauptvorteil von Ted im Vergleich zu den in den vorherigen Abschnitten besprochenen Editoren ist die Möglichkeit, nicht nur Text einzugeben und zu bearbeiten, sondern auch grundlegende Textformatierungsoptionen bereitzustellen, Schriftarten zu ändern und Tabellen und Abbildungen in den Text einzufügen. Gerade aufgrund des Vorhandenseins dieser Funktionen habe ich diesen Editor als Textverarbeitungsprogramm eingestuft, obwohl er nicht über alle Funktionen entwickelter Textverarbeitungsprogramme verfügt.
Die Paketverteilung kann von der Website ftp://ftp.nluug.nl/pub/editors/ted oder vom Metalab-Server heruntergeladen werden: //metalab.unc.edu/pub/packages/editors/ted.
Die Distribution kommt entweder als komprimiertes Tarball oder als RPM-Paket. Eine russifizierte Version des Editors finden Sie auf dem Server ftp://ftp.logic.ru/ (natürlich hinkt die Russifizierung den Versionen etwas hinterher).
Ich habe auch die russische Version 2.6 des Ted-Editors installiert, bin aber nach einer Testphase zur englischen Version 2.7 zurückgekehrt, die vom 31. Dezember 1999 datiert ist und einige Mängel der Vorgängerversion beseitigt hat.
Nach dem Start erscheint ein Fenster, in dem ein Stich im Stil von Albrecht Dürer angezeigt wird, die Version des Programms angezeigt wird, ein Link zur Website der Entwickler vorhanden ist und es nur drei Menüpunkte gibt: Datei, Fenster Und Helfen. Um eine vorhandene Datei zur Bearbeitung zu öffnen, müssen Sie natürlich den Unterpunkt „Öffnen“ im Menü „Datei“ auswählen und im angezeigten Fenster die gewünschte Datei auswählen. Um eine neue Datei zu erstellen, wählen Sie den Unterpunkt entsprechend aus Neu Speisekarte Datei oder geben Sie ‹Strg›+‹N› ein. Nach dem Öffnen der Datei nimmt das Programmfenster die in Abb. gezeigte Form an. 12.14.
Ted unterstützt das Dateiformat .rtf (Rich Text Format), das eine gewisse Kompatibilität mit Microsoft-Produkten ermöglicht. Jede in Ted erstellte und im RTF-Format gespeicherte Datei wird nämlich von MS Word-Programmen unter Windows korrekt gelesen. Eine Abwärtskompatibilität (d. h. die Möglichkeit, beliebige RTF-Dateien in Ted zu öffnen) wird nicht erreicht, da einige in RTF-Dateien verwendete Formatierungsoptionen von Ted nicht verstanden werden. Der Text der geöffneten Datei wird jedoch vollständig angezeigt und kann in einer anderen (oder derselben) Datei gespeichert werden, jedoch ohne die Formatierungsinformationen, die beim Öffnen der Datei ignoriert werden.

Reis. 12.14. Hauptfenster des Ted-Editors
Hier ist eine kurze Liste der Hauptfunktionen von Ted.
Bearbeiten von Dateien im WYSIWIG-Modus. In diesem Fall können Sie alle Schriftarten verwenden, für die Sie .afm-Dateien haben und die für X11 verfügbar sind. Ted wird mit .afm-Dateien für Adobe-Schriftarten geliefert, die für Motif-basierte Systeme verfügbar sind und mit allen Postscript-Druckern verwendet werden können: Times, Helvetica, Courier und Symbol. Weitere Schriftarten können mit den in X11 üblichen Verfahren hinzugefügt werden. Schrifteigenschaften wie Fettschrift, Kursivschrift, Unterstreichung, Hochstellung und Tiefstellung werden unterstützt.
Einfügen von Bildern im Bitmap-Format.
Drucken auf PostScript-Druckern.
Arbeiten mit Dateien im Acrobat PDF-Format.
Rechtschreibprüfung für 12 Sprachen basierend auf dem lateinischen Alphabet.
Versenden Sie Dokumente per E-Mail, ohne Ted zu verlassen.
Ausschneiden/Kopieren/Einfügen, einschließlich der Freigabe mit anderen Anwendungen.
Suchen/Ersetzen.
Absätze formatieren: Erste Zeile einrücken, gesamten Absatz versetzen, Lineale verwenden.
Text in Seiten aufteilen.
Einfügen von Tabellen und Operationen mit Tabellen: Operationen mit Tabellenspalten und -zeilen, Größenänderung mithilfe von Linealen.
Das Einfügen von Zeichen aus verschiedenen Codetabellen wird unterstützt.
Speichern eines Dokuments im Text- und HTML-Format.
Ted kann zum Lesen von E-Mail-Nachrichten verwendet werden, die von Windows-Computern gesendet werden. Sie können Ted auch als RTF-Dateibetrachter für Netscape konfigurieren.

Reis. 12.15. Rechtschreibprüfung im Ted-Editor
Dass Ted vollständig russifiziert werden kann, habe ich aus einem Artikel von Victor Wagner [P14.19] erfahren. Das interessanteste Merkmal der russifizierten Version ist das Vorhandensein einer Rechtschreibprüfung für russischsprachigen Text. Diese Funktion wird über den Menüpunkt aufgerufen Werkzeuge | Rechtschreibung. In diesem Fall erscheint ein zusätzliches Fenster (siehe Abb. 12.15), in dem Sie auf die Schaltfläche „Weitersuchen“ klicken müssen, um nach dem nächsten Fehler zu suchen.
Dem ersten Eindruck nach zu urteilen, weist die Implementierung dieser Funktion in der Version, die ich gesehen habe (Version 2.6), viele Mängel auf. Erstens werden alle in lateinischer Schrift eingegebenen Wörter als Fehler (wenn auch gerade) bezeichnet ich buchstabiere ignoriert sie problemlos). Zweitens werden Wörter, die mit einem Großbuchstaben beginnen, als Fehler wahrgenommen (das Programm schlägt vor, ein solches Wort nur in Großbuchstaben einzugeben). Und was am unverständlichsten ist: Viele richtig getippte Wörter werden als falsch wahrgenommen und genau das gleiche Wort wird als erste Korrekturoption angeboten.
Es gibt jedoch noch viele andere Fehler. Deshalb bin ich zur Version 2.7 zurückgekehrt und habe, den Empfehlungen von V. Wagner folgend, versucht, sie zu russifizieren.
Der erste Schritt besteht darin, Ted beizubringen, wie man russische Buchstaben eingibt und anzeigt. Damit Ted Schriftarten in der Koi8-r-Kodierung korrekt auf dem Bildschirm anzeigt, müssen Sie eine Datei xfonts.dir im Verzeichnis /usr/local/afm erstellen, in der Ted Schriftartenmetriken (*.afm) speichert, und Folgendes platzieren Text darin
Courier-Bold-*-courier-bold-r-normal--*-*-*-*-*-*-*-*
Courier-BoldOblique-*-courier-bold-o-normal--*-*-*-*-*-*-*-*
Courier-Oblique-*-courier-medium-o-normal--*-*-*-*-*-*-*-*
Courier-*-courier-medium-r-normal--*-*-*-*-*-*-*-*
Helvetica-Bold-*-helvetica-bold-r-normal--*-*-*-*-*-*-*-*
Helvetica-BoldOblique-*-helvetica-bold-o-normal--*-*-*-*-*-*-*-*
Helvetica-Oblique-*-helvetica-medium-o-normal--*-*-*-*-*-*-*-*
Helvetica-*-helvetica-medium-r-normal--*-*-*-*-*-*-*-*
Times-Bold-*-times-bold-r-normal--*-*-*-*-*-*-*-*
Times-BoldItalic-*-times-bold-i-normal--*-*-*-*-*-*-*-*
Times-Italic-*-times-medium-i-normal--*-*-*-*-*-*-*-*
Times-Roman-*-times-medium-r-normal--*-*-*-*-*-*-*-*
Danach werden die russischen Buchstaben normal eingegeben und angezeigt. Das Problem ist jedoch noch nicht vollständig gelöst: Nach der Arbeit mit Formatierungstool oder in einem Dialog, der eine Eingabezeile enthält, stoppt Ted erneut die Eingabe russischer Buchstaben. Die von Ivan Pascal vorgeschlagene Lösung für dieses Problem besteht darin, eine leere Datei /usr/X11R6/lib/X11/locale/koi8-r/Compose zu erstellen und sie der Datei /usr/X11R6/lib/X11/locale/ hinzuzufügen. compose.dir-Zeile:
Diese Lösung funktionierte bei mir ganz gut (außer dass die Entf-Taste das Löschen von Zeichen anhielt und stattdessen Leerzeichen einfügte, sodass ich die BackSpace-Taste verwenden musste, um Fehler zu korrigieren).
Schauen wir uns nun das Hinzufügen neuer Schriftarten an. Mit der Standard-Ted-Distribution werden nur 4 Schriftarten geliefert: Courier, Helvetica, Symbol und Times. Wenn Sie Ihren Dokumenten mehr Abwechslung verleihen möchten, müssen Sie weitere Schriftarten hinzufügen. In Ted können Sie jede Schriftart verwenden, die in Ihrer grafischen Shell sichtbar ist. Sie müssen jedoch einige Dinge tun, damit sie funktioniert. Um herauszufinden, welche Schriftarten Sie haben, führen Sie xfontsel aus und wählen Sie die Schriftart aus, die Sie hinzufügen möchten. Nehmen wir an, das ist Bookman Light.
Damit Ted die neue Schriftart sehen kann, müssen Sie die Metrik dieser Schriftart (die Metrik ist eine Datei im .afm-Format) im Verzeichnis /usr/local/afm ablegen. Sie können entweder eine vorgefertigte Metrik finden oder sie selbst erstellen. Ted ist ziemlich wählerisch, wenn es um Schriftmetriken geht. Wie V. Wagner schreibt, weigerte sich Ted lange Zeit, Schriftarten von Kapella herunterzuladen, da die AFM-Datei keine Verweise auf mehrere Zeichen enthält, die in Adobe Standard Encoding vorkommen. Gleichzeitig ist die Arbeit mit Schriftartmetriken eine obligatorische Funktion eines mehr oder weniger fortgeschrittenen Formatierungsprogramms, da die vom X-Server bereitgestellten Informationen über die Schriftart für einen qualitativ hochwertigen Druck nicht ausreichen. Wenn Sie versuchen, mit Ted zu arbeiten und Metriken zu verwenden, die nicht zu Ihren Schriftarten passen, wird das Ergebnis hässlich sein – Wörter laufen ineinander über.
Vorgefertigte Schriftartmetriken finden Sie in der Adobe Base35-Sammlung, die sich auf dem FTP-Server ftp://ftp.adobe.com befindet. Anweisungen zu deren Installation finden Sie in der Hilfedatei des Ted-Editors.
Abschließend stelle ich fest, dass Ted es Ihnen ermöglicht, die Benutzeroberfläche zu russifizieren. Es reicht aus, die Ressourcendatei ins Russische zu übersetzen, die sich im Verzeichnis /usr/X11R6/lib/X11/app-defaults/ru befindet und den Namen Ted trägt. Wenn kein solches Verzeichnis vorhanden ist, müssen Sie es erstellen und alle russifizierten Ressourcen dort ablegen. Danach zeigt Ted bei der Ausführung im russischen Gebietsschema alle Menüs und die meisten Dialogmeldungen auf Russisch an.
12.7.4 AbiWord-Textverarbeitung
AbiWord ist ein kleines, schnelles, kostenloses und einfach zu erlernendes und zu verwendendes Textverarbeitungsprogramm für X. Das Paket kann im Internet unter www.abisource.com heruntergeladen werden. Nach dem Start des Programms sehen Sie das Hauptprogrammfenster (Abb. 12.16), das stark dem bekannten MS Word-Fenster ähnelt.
Der AbiWord-Prozessor verfügt über alle Merkmale und Funktionen, die Textverarbeitungsprogrammen innewohnen, einschließlich der Rechtschreibprüfung, die direkt bei der Texteingabe erfolgt.
Mit AbiWord können Sie Dateien im Microsoft Word-Format (sowohl MS Word 95 als auch MS Word 97) zum Bearbeiten und Anzeigen öffnen. Da es jedoch zum Konvertieren von Formaten Aufrufe an die Prozeduren des Pakets wv verwendet, die wir oben besprochen haben, spiegeln sich alle Nachteile des letzteren wider.
Im nativen AbiWord-Format (.abw);
Im Textformat (.txt);
Im RTF-Format (.rtf);
Im HTML-Format;
Im UTF8-Format;
Im LaTex-Format.
Somit ist es grundsätzlich möglich, über das RTF-Format den Dateiaustausch mit MS Word-Benutzern zu organisieren.

Reis. 12.16. Hauptfenster des AbiWord-Editors
Leider befindet sich dieser Editor noch in der Entwicklung (ich habe mir die Versionen 0.7.8 und 0.7.14 angesehen). Beim Zugriff auf einige Menüpunkte erscheint anstelle des angegebenen (oder erwarteten) Ergebnisses eine Meldung, dass dieser Punkt noch nicht funktioniert. In Version 0.7.8 umfasste dies Funktionen wie die Erstellung nummerierter Listen, Stile, Paginierung und Zeicheneinfügung. Anstatt die entsprechende Funktion auszuführen, erschien die Meldung „noch nicht implementiert“. Und eine Einladungsanfrage: Wenn Sie Programmierer sind, nehmen Sie an der Entwicklung teil, und wenn Sie kein Programmierer sind, dann haben Sie Geduld. In der Version 0.7.14 wurden einige dieser Mängel bereits behoben, einige Fehler sind jedoch immer noch nicht behoben. Insbesondere wenn Sie einfach ein Verzeichnis im Dialogfeld „Datei öffnen“ markieren und versuchen, durch Drücken der Eingabetaste dorthin zu gelangen, wird eine neue Instanz des Programms aufgerufen. Es stellt sich zwar heraus, dass das aktuelle Verzeichnis für diese neue Instanz das Verzeichnis ist, in das wir gehen wollten, aber das vergebliche Öffnen neuer Fenster ist ärgerlich (und es werden Ressourcen verschwendet). Wenn Sie per Doppelklick mit der Maus in das Verzeichnis wechseln, öffnet sich kein neues Fenster. Es gibt andere Fehler, und einige schließen einfach den Editor, ohne Warnungen oder die Ergebnisse früherer Arbeiten zu speichern. Daher ist es noch zu früh, dieses Produkt als einsatzbereit zu betrachten.
Insgesamt macht es jedoch einen sehr guten Eindruck und Version 0.7.14 scheint deutlich lauffähiger zu sein als 0.7.8. Dies zeigt an, dass die Arbeit am Programm fortgesetzt wird. Seien wir also geduldig in der Hoffnung, dass das Erscheinen eines vollwertigen Produkts, das alle im Menü genannten Funktionen umsetzt, nicht mehr lange auf sich warten lässt.
Übrigens finden Sie unter http://www.hippo.ru/~hvv/abiword/ eine russifizierte Version von AbiWord.
12.7.5 KWord-Textverarbeitung
Das Textverarbeitungsprogramm KWord ist Teil der KOffice-Office-Suite. Im Gegensatz zu StarOffice ist jedoch nicht der Start einer gemeinsamen Shell oder eines üblichen Office-Desktops erforderlich, um es auszuführen. Nach dem Starten des Programms (am einfachsten geht das über das Hauptmenü der KDE-Shell durch Auswahl von Büro | Textverarbeitungssystem) erscheint ein unscheinbares graues Fenster (siehe Abb. 12.17), vor dessen Hintergrund sofort ein Fenster zur Auswahl des zu öffnenden Dokumenttyps erscheint (Abb. 12.18).

Abb. 12.17. KWord-Startfenster

Reis. 12.18. Fenster zur Auswahl des zu öffnenden Dokumenttyps
In diesem Fenster werden Sie aufgefordert, entweder ein neues Dokument basierend auf einer der Vorlagen zu erstellen oder ein vorhandenes Dokument zu öffnen. Hier können Sie auch die Liste der Dokumente einsehen, mit denen Sie in früheren Sitzungen gearbeitet haben, und schnell eines davon aufrufen.
Sobald Sie ein Dokument zum Bearbeiten aufrufen oder ein neues öffnen, ändert sich das Erscheinungsbild des Fensters dramatisch (Abb. 12.19). Außerdem werden neue Menüelemente und Symbolleisten sowie Seitenformatierungszeilen angezeigt.

Reis. 12.19. KWord-Hauptfenster
Die Arbeit mit einem neuen Texteditor beginnt normalerweise mit der Erstellung eines neuen Dokuments. Erstellen wir also ein neues Dokument und versuchen wir, Text einzugeben. Zuerst müssen Sie eine Schriftart auswählen, natürlich russifiziert. In KWord erfolgt dies über den Menüpunkt Formatieren | Schriftart. Nach Auswahl dieses Menüpunktes erscheint ein Schriftartenauswahlfenster (Abb. 12.20), in dem wir diese Auswahl treffen.
In der russifizierten Linux-Version befinden sich unter diesen Schriftarten auch Schriftarten in den Kodierungen KOI8-R und cp1251. Wählen Sie eine davon aus und beginnen Sie mit der Texteingabe. Übrigens können die Hauptmerkmale der Schriftart ausgewählt werden, ohne einen Blick auf das Menü zu werfen, da die Symbolleiste (Abb. 12.20) Dropdown-Listen für den Schriftartnamen, die Zeichengröße, Symbole zum Einstellen von Fett-, Unterstreichungs- und Durchstreichungsschriftart enthält. sowie zum Ändern der Farbe von Zeichen und zum Umwandeln eines Teils des Textes in hoch- und tiefgestellte Zeichen. Allerdings können Symbole in der Symbolleiste hinzugefügt oder umgekehrt entfernt werden. Über die Einstellungen der Symbolleiste sprechen wir später, aber jetzt kehren wir zum Tippen zurück.

Reis. 12.20. Auswahl einer Schriftart in KWord
Sobald der erste Absatz eingegeben ist, besteht der Wunsch, ihm ein schönes Aussehen zu verleihen. Was wir mit dem Menüpunkt tun werden Formatieren | Absatz. Es erscheint ein Fenster mit fünf Registerkarten, wie in Abb. 12.21. Auf der ersten Registerkarte können Sie Einzüge für Absatzzeilen (getrennt für die erste Zeile und den Rest), den Zeilenabstand und den Abstand zwischen zwei aufeinanderfolgenden Absätzen festlegen. Die Größe aller Abstände und Einzüge wird in Millimetern angegeben. Die zweite Registerkarte legt die Position der Zeilen eines bestimmten Absatzes auf der Seite fest: Sie können sie nach links, rechts oder in die Mitte verschieben oder sie gleichmäßig über die Breite der Seite strecken.
Tab Rahmen ermöglicht es Ihnen, einen bestimmten Absatz in einen Rahmen einzuschließen (z. B. um diesen Absatz irgendwie vom allgemeinen Text hervorzuheben). Die letzten beiden Tabulatoren werden verwendet, um das Format von Listen und Tabstopps festzulegen, aber wir werden später darüber sprechen (falls sich die Gelegenheit ergibt).
Nächster Punkt im Menü Format ermöglicht Ihnen, das Format einer gesamten Seite festzulegen. Nach Auswahl des Artikels Format/Seite Es erscheint ein Fenster mit drei Registerkarten. Mit der ersten werden die Seitenausrichtung (Buch oder Album), die Seitengröße (z. B. A4) und die Randbreite festgelegt. Auf der zweiten Registerkarte können Sie die Platzierung von Text in mehreren Spalten (Spalten) festlegen. Und die dritte Registerkarte definiert die Kopf- und Fußzeileneigenschaften. Aber mit solchen Feinheiten sind wir noch nicht fertig, lassen Sie uns die erste Textseite zu Ende schreiben und sehen, wie die fertige Seite auf dem Bildschirm aussehen wird.

Reis. 12.21. Fenster zur Absatzformatierung
Beachten Sie zunächst, dass Sie, genau wie bei der Auswahl einer Schriftart, nicht den entsprechenden Menüpunkt verwenden müssen, um einen Absatz zu formatieren. Zunächst können Sie die Symbolleiste „Format“ verwenden, in der Sie einen der Standard-Absatzstile auswählen können (obwohl die Stilauswahlliste zunächst nicht umfangreich ist, können Sie jedoch über den Menüpunkt Ihren eigenen Stil erstellen Formatieren | Stilmanager), die Position der Zeilen auf der Seite und verschieben Sie den Absatz nach rechts. Zusätzlich zur Symbolleiste können Sie zum Formatieren eines Absatzes die Lineale links und oben im Texteingabefenster verwenden. Mit diesen Linealen können Sie Seitenränder und Absatzeinzüge festlegen.
Wenn Sie also mit der Eingabe eines Tests fertig sind oder zumindest eine ganze Seite eingegeben haben, können Sie sehen, wie diese Seite gedruckt aussehen wird. Nutzen Sie dazu den Menüpunkt Datei | Vorschau oder das entsprechende Symbol in der Symbolleiste „Datei“. Im Gegensatz zu MS Word wird zur Vorschau der Seite ein separates Programm aufgerufen – „PS/PDF Viewer“ (oben wurden einige Worte dazu gesagt). Wenn Ihnen etwas am Seitenbild nicht gefällt, können Sie mit der Formatierung der Seite und der Absätze fortfahren, sodass Sie nach der Änderung wieder zur Vorschau zurückkehren können. Um die Änderungen zu sehen, muss der Viewer erneut geöffnet werden. Daher ist es besser, die aktuelle Instanz zu schließen.
Um die Ergebnisse Ihrer Arbeit nicht versehentlich zu verlieren, speichern wir die Datei auf der Festplatte. Zum Speichern der Datei können Sie den Menüpunkt verwenden Datei | Speichern oder Datei | Speichern als. Im letzteren Fall können Sie einen neuen Dateinamen angeben und das Verzeichnis auswählen, in dem die neue Datei erscheinen soll.
Da haben wir uns die Speisekarte angeschaut Datei, mal sehen, welche anderen Punkte es enthält. Im Allgemeinen gibt es hier nichts Unerwartetes. Es gibt Punkte Neu, Öffnen, Zuletzt geöffnet, Speichern, Speichern unter, Vorlage aus Dokument erstellen, Statistik(An dieser Stelle können Sie Informationen über die Anzahl der Zeichen, Wörter und Sätze im eingegebenen Text erhalten.) Drucken, Druckvorschau, Dokumentdetails(hier können Sie einige Angaben zu Ihrer Person als Autor des Dokuments machen), Schließen(aktuelles Dokument) und Ausfahrt.
Speisekarte Bearbeiten enthält auch nichts Unerwartetes: Es enthält Punkte Stornieren(vorherige Aktion), Wiederholen(d. h. die abgebrochene Aktion wiederholen), Ausschneiden, Kopieren, Einfügen, Alles auswählen(d. h. alle auswählen), Suchen Und Ersatz.
Das folgende Menü wird jedoch für MS Word-Benutzer ungewöhnlich sein. Es heißt Ansicht. Auch MS Word verfügt über einen gleichnamigen Menüpunkt, der jedoch völlig andere Unterpunkte enthält. Und in KWord sind folgende Elemente zu finden:
Die neue Art– Wenn Sie dieses Element auswählen, wird ein neues KWord-Editorfenster geöffnet, in dem dasselbe Dokument angezeigt wird, das Sie im ersten Fenster bearbeitet haben. Anders als beim Starten einer neuen Kopie des Programms (einem neuen Fenster mit derselben Datei) werden beim Öffnen einer neuen Ansicht alle Änderungen, die Sie am Text vornehmen, in beiden Fenstern angezeigt.
Alle Ansichten schließen- führt zum Verlassen des Programms.
Geteilte Sicht- Das Bearbeitungsfenster ist in zwei oder mehr Bereiche unterteilt, in denen jeweils die bearbeitete Datei angezeigt wird. Wie „Neue Ansicht“, jedoch ohne Öffnen eines neuen Fensters. In jeder Ansicht können Sie unabhängig voneinander durch den Text navigieren.
Ansicht löschen- Schließt die aktuelle Ansicht, also das Panel oder Fenster, in dem sich der Cursor gerade befindet.
Trennort- Ermöglicht die vertikale oder horizontale Positionierung von Sichtfenstern.
Als nächstes folgen zwei Schaltpunkte: Seitenmodus Und Vorschau Modus. Im Modus Seitenmodus Das Bearbeitungsfeld zeigt eine Textseite an, wie Sie in Abb. gesehen haben. 12.19. Im Modus Vorschau Modus Alle Seiten des Dokuments werden gleichzeitig auf dem Bildschirm angezeigt. Mit Bildlaufleisten können Sie durch Seiten navigieren. Dadurch können Sie sehen, wie Abbildungen, Tabellen usw. angeordnet werden.
Als nächstes kommt der noch nicht aktivierte Punkt (ich habe mit Version 1.1 Post-Beta des KWord-Programms gearbeitet). Nicht druckbare Zeichen, gefolgt von drei weiteren Schaltern: Eingelassener Rahmen, Kopfzeile Und Fusszeile(im Sinne von „Fußzeile“). Diese drei Schalter aktivieren (bzw. deaktivieren) die Anzeige der entsprechenden Seitengestaltungselemente (jedoch Eingelassener Rahmen ist kein Seitengestaltungselement, es ist nur auf dem Bildschirm sichtbar).
Zweck des letzten Menüpunkts Sicht offensichtlich aus dem Namen - Skala. Anstelle dieses Elements ist es jedoch bequemer, die Dropdown-Liste in der Symbolleiste zu verwenden. Darüber hinaus ist es in beiden Fällen nicht möglich, einen beliebigen Skalenwert festzulegen; Sie können nur einen der voreingestellten Werte auswählen.

Reis. 12.22. Kopf- und Fußzeilenoptionen
Da es sich um Kopf- und Fußzeilen handelt, lohnt es sich, dies auf der Registerkarte zu erwähnen Kopf-und Fußzeilen, das verfügbar wird, wenn Sie einen Menüpunkt auswählen Formatieren | Seite können Sie drei Parameter für die Kopf- und Fußzeile festlegen (siehe Abb. 12.22).
In einer der Kopf- und Fußzeilen wird normalerweise die aktuelle Seitenzahl angezeigt. In KWord kann dies über das folgende Menü erfolgen: Paste. Sie müssen einen Artikel auswählen Variable und wählen Sie das Element aus der angezeigten Liste aus Seitennummer.
Im Allgemeinen über das Menü Paste Sie können ein Bild, eine Tabelle, eine Formel, ein Sonderzeichen, einen Seitenumbruch, einen Inhalt, eine Variable, einen Ausdruck, einen Textrahmen, einen Rahmen mit Bild, einen Rahmen mit Objekt (Objektrahmen) einfügen. Es stimmt, dass die Arbeit mit Bildern ziemlich schwierig ist. Beim Anklicken des Bildes werden weder ein Menü noch Symbole zur Größenänderung angezeigt. Sie müssen es schaffen, auf den Bilderrahmen in der oberen linken Ecke zu klicken, wo sich ein kleiner Bereich befindet. Wenn Sie darauf klicken, erscheinen kleine Quadrate in den Ecken des Bildes und in der Mitte der Seiten, an denen Sie festhalten kann die Größe des Bildes ändern.
Etwas gelungener ist es, einen Rahmen mit einem Bild einzufügen. Auch das Aufrufen des Rahmenverwaltungsmenüs ist nicht einfach – man muss mit der rechten Maustaste auf denselben kleinen Bereich am Rand des Rahmens gehen, um dieses Menü aufzurufen, aber man kann trotzdem etwas tun. Nach Aufruf des Menüs erscheint das in Abb. 1 dargestellte Fenster. 12.23.

Reis. 12.23. Fenster „Rahmeneinstellungen“ (Einschübe)
In diesem Fenster können Sie das Verhältnis zwischen Haupttext und Seitenleiste (siehe Abb. 12.23) sowie die Größe der Seitenleiste festlegen, die bei Rahmen mit Bildern auch die Größe des Bildes bestimmt. Versuche, die Größe von Bildern zu ändern, führen jedoch sehr häufig zum Absturz des Programms.
Das Einfügen von Tabellen funktioniert, allerdings sind die Tabellen noch nicht sehr schön. Das Einfügen von Formeln ist in der Regel immer noch etwas Unanwendbares. Über den Unterpunkt „Ausdruck“ können Sie mehrere feste Phrasen in den Text einfügen (Hallo, Auf Wiedersehen, E-Mail-Adresse usw.). Die eingefügten Variablen können die Seitenzahl, die Anzahl der Seiten im Dokument, der Dateiname, der Name des aktuellen Verzeichnisses, das aktuelle Datum und die aktuelle Uhrzeit (und, soweit ich es verstehe, entweder die Zeit des Einfügens dieses Parameters oder) sein der Zeitpunkt der letzten Bearbeitung des Dokuments), die Daten, die Sie im Absatz eingegeben haben Datei | Dokumentdetails sowie alle von Ihnen definierten Werte. Auch hinsichtlich des Einfügens von Variablen können einige Beanstandungen geäußert werden. Insbesondere bleiben die Uhrzeit und das Datum nach dem ersten Speichern der Datei erhalten und verschwinden nach dem zweiten Speichern.
Auf der Speisekarte Werkzeuge Wir sehen drei Punkte: Rechtschreibprüfung, Benutzervariablen Und AutoKorrektur. Die Rechtschreibprüfung ist eine grafische Shell für den integrierten Aufruf des ispell-Programms. Wenn ein unbekanntes Wort erkannt wird, wird es hervorgehoben und das in Abb. gezeigte Fenster wird angezeigt. 12.24. Sie können das Wort durch eine der vorgeschlagenen Optionen ersetzen oder es überspringen („Fehler ignorieren“). Sie können das Wort in der Zeile mit der vorgeschlagenen Ersetzung auch direkt korrigieren und dann auf die Schaltfläche klicken Ersetzen.

Reis. 12.24. Mögliche Reaktionen auf falsch geschriebene Wörter
Absatz Benutzervariablen dient der Definition eigener Variablen und des Absatzes AutoKorrektur- Regeln zur automatischen Korrektur der typischsten und häufigsten Fehler festzulegen, wie z. B. zwei Großbuchstaben am Anfang eines Wortes. Sie können die Ersetzungsregeln ändern oder eigene festlegen.
Über Menüpunkt Einstellungen Sie können einzelne Symbolleisten aktivieren oder deaktivieren, das Erscheinungsbild dieser Bedienfelder und Hotkey-Belegungen anpassen und auch einige Einstellungen für das Programm selbst vornehmen.
Und schließlich der letzte Hauptmenüpunkt, der eine traditionelle KDE-Struktur aufweist: Programmhilfe, Informationen zu Kword und Informationen zu KDE. Für das Programm (in Version 1.1) gibt es noch keine Hilfe, Informationen zu den Autoren sind in Abb. 12.25. Auf der Registerkarte „Übersetzung“ wird berichtet, dass die Übersetzung von Andrey Cherepanov angefertigt wurde.

Reis. 12.25. Informationen zu den Programmentwicklern
Damit ist die Beschreibung des KWord-Textverarbeitungsprogramms abgeschlossen. Leider kann man noch nicht von einem voll funktionsfähigen Testprozessor sprechen. Hauptkritikpunkte sind die Arbeit mit Abbildungen und Tabellen. Der Prozessor arbeitet jedoch ganz normal mit der russischen Sprache und ermöglicht sogar die Auswahl der Zeichenkodierung. Ich weiß nicht, wie man das in MS Word macht (falls es überhaupt möglich ist). KWord eignet sich also durchaus zum Erstellen nicht sehr komplexer Dokumente.
12.7.6 StarWriter- und OpenOffice.org Writer-Textverarbeitungsprogramme
Das Textverarbeitungsprogramm StarWriter ist Teil der StarOffice-Office-Suite von Sun. Homepage: http://www.sun.com/products/staroffice. Es kann kostenlos von der Homepage heruntergeladen werden, die CD-ROM kostet jedoch 39,95 US-Dollar (in den USA).
Das StarOffice-Paket wurde ursprünglich von der deutschen Firma StarDivision entwickelt, die Mitte der 1980er Jahre gegründet wurde. Im Sommer 1999 wurde StarDivision zusammen mit seiner Entwicklung von Sun aufgekauft. Die im Auftrag von Sun veröffentlichte Betaversion von StarOffice 5.1a wies nur wenige grundlegende Unterschiede zu den vom ursprünglichen Entwickler veröffentlichten Versionen auf. Natürlich erschien das Sun-Logo und der Installationsvorgang wurde (meiner Meinung nach) erheblich vereinfacht, was stark an die Installationsvorgänge für Windows-Produkte erinnerte: Beantworten Sie ein paar Fragen und sitzen Sie dann da und lesen Sie aufeinanderfolgende Werbebotschaften. Möglicherweise lag dies daran, dass das StarOffice-Paket auch in einer Version für Windows veröffentlicht wurde.
Im Juni 2000 veröffentlichte Sun Version 5.2 des Pakets, wobei StarWriter als Alternative zu Microsoft Word positioniert wurde, die auch den anspruchsvollsten Anforderungen gerecht wird. Tatsächlich verfügt StarWriter über einen ziemlich großen Satz an Dateifiltern und ist Microsoft Word hinsichtlich einer Reihe grundlegender Vorgänge ziemlich ähnlich, sodass der Übergang von MS Word zu StarWriter für den Benutzer recht einfach sein dürfte. Darüber hinaus bietet StarWriter die meisten Funktionen von MS Word. Damit können Sie (im WYSIWYG-Modus) qualitativ hochwertige Dokumente erstellen. Sie können den Text ganz einfach in mehrere Spalten aufteilen, Abbildungen und Tabellen sowie Seitenleisten in den Text einfügen, Absatzformat, Randbreite usw. festlegen. Den Beschreibungen nach zu urteilen, gibt es Funktionen, die professionellen Veröffentlichungssystemen innewohnen, wie z. B. die Steuerung des Abstands zwischen benachbarten Buchstaben (Kerning) und das Festlegen von Stilen für einzelne Textfragmente (Überschriften, Zitate usw.). Mit StarWriter können Sie Umschläge, Aufkleber und Briefe erstellen.
Wenn wir darüber sprechen, in welchen Fällen es sich lohnt, StarWriter als Textverarbeitungsprogramm zu verwenden, müssen wir zunächst die Tatsache erwähnen, dass es untrennbar mit dem Rest des StarOffice-Pakets verbunden ist. StarOffice selbst ist eine integrierte grafische Umgebung, von der aus alle anderen Anwendungen gestartet werden können, und ist daher recht ressourcenintensiv. Daher ist es in solchen Fällen kaum ratsam, StarWriter zu verwenden, wenn Sie ein kleines Memo oder eine kurze E-Mail erstellen müssen (es sei denn, Sie verwenden natürlich das gesamte StarOffice-Paket als Arbeitsumgebung).
Leider ist selbst Version 5.2 von StarWriter nicht vollständig russifiziert und verarbeitet mit MS Word erstellte Dokumente nicht korrekt genug, sodass ich nach einigem Experimentieren mit diesem Programm die Verwendung aufgegeben habe. Mehr über das StarOffice-Paket als Ganzes können Sie im Buch von A. Fedorchuk „Office, Graphics, Web in Linux“ [P1.6] lesen.
Am 13. Oktober 2000 stellte Sun das StarOffice-Paket als Open Source zur Verfügung. So entstand das Projekt OpenOffice.org (achten Sie auf prefix.org – wie es auf der Webseite des Projekts heißt, sollte dieses Projekt korrekt benannt werden, da „OpenOffice“ eine eingetragene Marke eines anderen Produkts ist).
Der Quellcode von OpenOffice.org basiert auf einer Technologie, die ursprünglich von Sun Microsystems für zukünftige Versionen der StarOffice™-Suite entwickelt wurde. Im Gegensatz zu StarOffice enthält das OpenOffice.org-Projekt keine integrierende Shell – die Architektur des Pakets geht von einer separaten Nutzung der im Paket enthaltenen Anwendungen aus. Das Paket ist in C++ geschrieben und enthält alle grundlegenden Office-Anwendungen wie Textverarbeitung, Tabellenkalkulation, Präsentationsverwaltungsprogramm, Grafikprogramm, Diagramme und Formelbearbeitungstools. OpenOffice.org enthält jedoch keinen E-Mail-, Kalender- oder Browser-Client.
Zu den weiteren Neuerungen gehört die Verwendung eines auf dem XML-Standard basierenden Dateiformats, das die Zusammenarbeit mit anderen Produkten (und damit mit anderen Computernutzern) erleichtert und zudem einen klaren Ausblick auf die zukünftige Entwicklung des Produkts bietet. Das Produkt umfasst Konverter für andere gängige Dateiformate, darunter Formate aus allen Versionen von Microsoft Office, sowie verbesserte Unterstützung für asiatische Sprachen (Chinesisch, Japanisch, Koreanisch).
Die Namen der einzelnen ausführbaren Dateien des OpenOffice.org-Pakets führen seinen Ursprung auf StarOffice zurück. Das gesamte Paket wird mit dem Befehl „soffice“ aufgerufen. Einzelne Paketprogramme werden durch die folgenden Befehle aufgerufen:
Tabelle 12.3. Namen von Programmen im OpenOffice.org-Paket.
Derzeit ist das OpenOffice.org-Paket für 27 Sprachen lokalisiert. Das Paket funktioniert stabil auf den Betriebssystemen Solaris, Linux (einschließlich PPC Linux) und Windows. Die Portierung auf FreeBSD-, IRIX- und Mac OS
Das waren alles allgemeine Informationen. Es ist an der Zeit, Ihnen ein wenig über Ihre ersten Eindrücke bei der Arbeit mit dem Programm selbst zu erzählen. Ich habe mit Version 641b gearbeitet, die Teil der Red Hat Linux 7.2 Cyrillic Edition-Distribution von Urban Soft ist.
Die Installation des Programms ist ganz einfach: Erweitern Sie das Archiv in einem der verfügbaren Verzeichnisse und führen Sie das Setup-Programm aus dem resultierenden Installationsverzeichnis aus. Zunächst können Sie die Standardinstallationsoption auswählen (es gibt auch die Optionen „Minimal“ und „Benutzerdefiniert“). Die Installation verlief ohne Probleme, danach erschien das Unterverzeichnis OpenOffice.org641 in meinem Home-Verzeichnis. Dieses Verzeichnis enthält einen symbolischen Link namens soffice, über den Sie das Programm ausführen können. Dieser Link startet das Swriter-Programm, also ein Textverarbeitungsprogramm. Andere Programme müssen unter ihrem eigenen Namen gestartet werden.
Das Erscheinungsbild des Programmfensters ist für einen MS-Office-Benutzer natürlich etwas ungewöhnlich. Zusätzlich zu den üblichen Menüleisten und Symbolleisten am oberen Fensterrand gibt es auch links eine vertikale Symbolleiste. Aber im Allgemeinen sind alle Elemente des Fensters recht klar.
Leider habe ich dieses Programm erst in der letzten Phase der Arbeit an diesem Buch kennengelernt und kann daher keine detaillierte Beschreibung dieses Textverarbeitungsprogramms geben. Ich werde nur das Wichtigste erwähnen.
Zunächst habe ich natürlich versucht, einfach einen beliebigen Text auf Russisch einzugeben. Es gab keine Probleme beim Tippen, aber aus irgendeinem Grund überlappen sich die Buchstaben (ein Problem, das bereits im Zusammenhang mit StarOffice gemeldet wurde). Versuche, die Schriftart zu ändern, zeigten, dass Helvetica am akzeptabelsten war. Der Text wurde allgemein lesbar, der Effekt der Fließbuchstaben wurde jedoch nicht vollständig beseitigt. Das Einfügen eines Bildes (Schnappschuss eines Programmfensters) und einer Tabelle verlief ohne Probleme (und beim Erstellen einer Tabelle wurde deren Kopfzeile sofort gebildet).
Als nächstes habe ich versucht, den eingegebenen Text im MS Word-Format zu speichern. Dafür habe ich den Artikel ausgewählt Datei/Speichern unter Geben Sie in der Dropdown-Liste „Dateityp“ (Microsoft Word 97/2000/XP) den Dateinamen ein und klicken Sie auf die Schaltfläche „Speichern“. Windows neu gestartet und die gespeicherte Datei geöffnet. Nach dem Aufrufen des Menüs erschien das Bild jedoch zunächst nicht Sicht Ich habe den Artikel ausgewählt Seitenlayout, alles passte zusammen. Auch mit dem Tisch ist alles in Ordnung. Das Speichern der Datei im Word-Format funktioniert also.
Auch die umgekehrte Aktion – das Öffnen einer in MS Word erstellten Datei in OpenOffice.org – war erfolgreich. Zwar wurden einige Zeilen zunächst vollständig in Quadraten statt in Buchstaben gedruckt. Wie sich jedoch herausstellte, ist dies eine Folge der unterschiedlichen Schriftarten (oder -stile) – nachdem der entsprechende Teil des Textes ausgewählt und die Schriftart geändert wurde, wird der Text gut lesbar.
Die folgende kurze Beschreibung des OpenOffice.org-Pakets wurde übrigens im Swriter-Programm eingegeben.
Da ich jetzt nicht die Gelegenheit habe, mich mit einer detaillierten Beschreibung auch nur des Drehbuchprogramms zu befassen, ganz zu schweigen von den übrigen Programmen im Paket, möchte ich nur die erste Schlussfolgerung formulieren. Das Wichtigste ist meiner Meinung nach, dass es unter Linux erstmals möglich wurde, mit in Microsoft Office erstellten Dateien zu arbeiten. Daher ist es nicht mehr erforderlich, Emulatoren auszuführen, um eine MS Word-Datei anzuzeigen, die Sie als E-Mail-Anhang von einem Microsoft-Unterstützer erhalten haben. Und es spielt keine Rolle, dass es immer noch Beschwerden über die Qualität des auf dem Bildschirm angezeigten Bildes gibt. Alle Open-Source-Produkte werden ständig verbessert und weiterentwickelt und Mängel werden im Laufe der Zeit behoben. Aber das Aufkommen von OpenOffice.org durchbricht den letzten Faden, der Linux-Anhänger an Microsoft-Produkte bindet, und ermöglicht ihnen den vollständigen Umstieg auf die Linux-Umgebung.
12.8. Wörterbücher und Übersetzer
Persönlich habe ich eine negative Einstellung gegenüber Programmen, die darauf ausgelegt sind, Texte automatisch von einer Sprache in eine andere zu übersetzen. So sehr sich die Entwickler solcher Programme auch bemühen, sie können keine akzeptable Übersetzungsqualität erreichen, und ich denke, dass ihnen das auch in naher Zukunft nicht gelingen wird. Mit solchen Programmen erstellte Übersetzungen können die Bedeutung des Geschriebenen einfach bis zur Absurdität verändern. Daher nutze ich selbst solche Programme nicht und empfehle sie Ihnen auch nicht.
Wörterbücher sind eine andere Sache. Mir scheint, dass selbst professionelle Übersetzer nicht auf ein Wörterbuch verzichten können. Selbst in unserer Muttersprache verstehen wir die Bedeutung einiger Wörter nicht immer und sind daher gezwungen, erklärende Wörterbücher und Enzyklopädien zu verwenden. Ein elektronisches Wörterbuch ist also einfach notwendig. Und solche Wörterbücher gibt es insbesondere für Linux. Natürlich benötigen die meisten Benutzer zunächst englisch-russische Wörterbücher, um Programmerklärungen zu verstehen, die in den allermeisten Fällen auf Englisch erfolgen.
Ich habe keine vergleichende Analyse elektronischer Wörterbücher durchgeführt, deren Ergebnisse ich Ihnen hier anbieten könnte. Das erste Programm, das mir begegnete, war das von D. Anisimov entwickelte Slovo-Programm, mit dem ich bereits vertraut war und das mir ganz gut passt. Dieses Programm verwendet das bekannte Englisch-Russisch-Müller-Wörterbuch (obwohl andere Wörterbücher angeschlossen werden können) und liefert Transkriptionen englischer Wörter, sodass es in der normalen Praxis völlig ausreichend ist.

Reis. 12.26. Slovo-Programmfenster
Der Empfang einer Transkription kann für Sie einige Schwierigkeiten bereiten, da Sie für die ordnungsgemäße Funktion dieses Teils des Programms spezielle Schriftarten installieren müssen (das ist natürlich, normale Schriftarten enthalten keine Transkriptionszeichen). Allerdings sind im Handbuch zum Programm, das auch in der russischen Version enthalten ist, die notwendigen Aktionen ausführlich beschrieben, so dass hier keine Erläuterung erforderlich ist. Zumindest hat bei mir alles geklappt, ich denke, dass auch bei dir alles gut wird, außer dass du dich ein wenig anstrengen musst.
Nach dem Start des Programms erscheint das in Abb. 12.26 sind zunächst nur die drei unteren Felder leer.
Sie können das zu übersetzende Wort aus der Liste im oberen Feld auswählen oder es direkt in die Eingabezeile (zweites Feld von oben) eingeben. Während Sie tippen, bewegt sich die Hervorhebung in der Wortliste zu dem Wort, das der von Ihnen eingegebenen Zeichenkombination am nächsten kommt. Durch Drücken der ‹Enter›-Taste erscheint die Übersetzung im unteren Feld des Programmfensters und die Transkription im darüber liegenden Feld. Menüpunkt Wörterbücher ermöglicht Ihnen, das Wörterbuch zu ändern (nicht alle Wörterbücher ermöglichen die Anzeige von Transkriptionen; in meinem Fall hatte nur das Muller-Wörterbuch diese Eigenschaft).
Ich hoffe, dass die gegebenen Erläuterungen ausreichen, damit Sie dieses Programm effektiv nutzen können.
Als Teil der ALT Linux Junior 1.0-Distribution bin ich auf ein weiteres gängiges Englisch-Russisch-Wörterbuch gestoßen. Dies ist ein Wörterbuch mova Evgenia Tsymbalyuk. Das grafische Shell-Fenster für dieses Wörterbuch ist in Abb. dargestellt. 12.27.

Reis. 12.27. Grafisches Shell-Fenster des Mova-Wörterbuchs
Geben Sie in die Eingabezeile (sie ist gelb hervorgehoben) das englische Wort ein und drücken Sie die Taste „^Word“. Sie können das unbekannte Wort einfach in die Eingabezeile kopieren. Anweisungen zur Verwendung des Programms finden Sie in der Datei Readme_mova_koi.txt beigefügt, und zwar auf Russisch, daher bedarf es hier keiner näheren Erläuterung.
Anmerkungen:
Seitdem hat sich meine Website-Adresse in http://rus-linux.net geändert.
Derzeit wird die Website http://linux-ve.chat.ru nicht unterstützt und ihr gesamter Inhalt wurde auf die Website http://rus-linux.net übertragen, wo Sie die erwähnten Hinweise auf meiner persönlichen Seite finden .