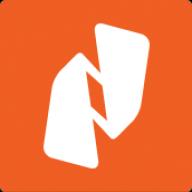Linux- Das ist gut, aber manchmal muss man wechseln Windows, um eine Reihe von Aufgaben auszuführen, die unter Linux entweder nicht ausgeführt werden können oder ausgeführt werden können, aber sehr hämorrhoidenartig sind. Im Allgemeinen sind wir auf Windows umgestiegen, wir möchten etwas von der Festplatte kopieren, auf der wir es in Linux gespeichert haben, und hier werden Neulinge ein Problem haben – schließlich werden Linux-Festplatten in Windows nicht angezeigt, weil dieses Betriebssystem es einfach nicht erkennt Sie versteht nicht, was für ein Dateisystem das ist (z. B. ext3 oder ext4), das unter Linux verwendet wird. Was sollen wir also jetzt tun? Übertragen Sie die erforderlichen Daten jedes Mal auf ein Flash-Laufwerk oder ein anderes Wechselmedium, wenn Sie unter Linux arbeiten, und kopieren Sie sie dann erneut vom Flash-Laufwerk auf sich selbst, wenn Sie unter Windows arbeiten. Sie können die Daten natürlich auf dem Flash belassen Laufwerk und arbeiten damit direkt von Wechselmedien aus, aber das ist nicht immer ratsam.
Die Probleme sind also erkannt und müssen nun gelöst werden. Es gibt sie (Lösungen) natürlich. Es gibt weltweit mehrere nützliche (kostenlose) Programme, mit denen Sie das Linux-Dateisystem von Windows aus lesen und Kopiervorgänge in das Windows-Dateisystem ausführen können (aber nicht zurück!). Obwohl dies im Prinzip ausreichen wird.
Programme zum Auslesen von ext3/ext4-Partitionen in Windows:
- Ext2Fsd
- Ext2IFS(unterstützt ext2-, ext3- und raserFS-Partitionen)
- DiskInternal Linux Reader(unterstützt ext2-, ext3- und raserFS-Partitionen)
- ext2explore(unterstützt ext2-, ext3-, ext4- und raserFS-Partitionen)
Ich denke, jeder von uns ist schon einmal auf ein Problem gestoßen, wenn aufgrund eines Fehlers in der Firmware einer Kamera, Kamera, eines PDAs, eines Smartphones oder einfach aufgrund eines speziellen Geräts /dev/hands die Karte formatiert und die Daten gelöscht wurden. Früher habe ich dieses Problem ganz einfach gelöst, indem ich die tragbare Version von Ontrack Easy Recovery verwendet habe, aber da ich nun schon seit mehreren Jahren Linux-Benutzer bin, erschien mir die Verwendung dieser nicht lizenzierten Anwendung über Wine nicht ganz koscher, und außerdem Die Forschungs- und Abenteuerlust zwang mich, ein kostenloses natives Analogon für Linux-Systeme zu finden. Die Recherche endete, bevor sie überhaupt begonnen hatte, da die erste Zeile einer Google-Suche zu einer Reihe von TestDisk-Dienstprogrammen führte, auf die ich später ausführlicher eingehen werde.
Daher besteht TestDist aus zwei Dienstprogrammen:
Testdisk und Photorec; Offizielle Website der Versorgungsunternehmen.
Kurzbeschreibung:
Testdisk ist ein leistungsstarkes Dienstprogramm zur Wiederherstellung gelöschter Partitionen und zur Wiederherstellung von MBR-Boot-Datensätzen nach Softwarefehlern, einigen Viren oder menschlichen Fehlern (z. B. wenn eine Partition einfach gelöscht wurde).
Testdisk-Funktionen:
Korrigieren der Partitionstabelle; Wiederherstellen gelöschter Partitionen. Wiederherstellen des FAT32-Bootsektors aus der Sicherung. Wiederherstellen des FAT12/FAT16/FAT32-Bootsektors. Korrigieren von FAT-Tabellen
Wiederherstellen des NTFS-Bootsektors Wiederherstellen des NTFS-Bootsektors aus einem Backup Reparieren von MFT mithilfe eines MFT-Spiegels Finden von ext2/ext3 Backup SuperBlock
Wiederherstellen gelöschter Dateien in FAT-, NTFS- und ext2-Dateisystemen
Kopieren von Dateien von FAT-, NTFS- und ext2/ext3-Remotepartitionen.
Fotorek– ein Dienstprogramm zum Wiederherstellen von Daten wie Videodateien, Dokumenten, Archiven von Festplatten und CD-ROM-Laufwerken sowie Fotos (daher der Name des Programms Photo Recovery) aus dem integrierten Speicher von Kameras. Die Liste der Dateitypen zur Wiederherstellung ist sehr beeindruckend und Sie können sich damit vertraut machen.
Beide Dienstprogramme sind Open Source und werden unter der GNU General Public License (GPL) vertrieben. Versionen sind für Linux-, Unix- und Windows-Plattformen verfügbar.
Die meisten Linux-Distributionen sind bereits im Standard-Repository enthalten. Installieren Sie bei Debian-basierten Distributionen mit dem folgenden Befehl:
In meinem Fall musste ich Fotos von einer Kamerakarte wiederherstellen, nachdem die Kamera die Karte versehentlich formatiert hatte. Nachdem ich das Flash-Laufwerk in den Kartenleser eingesteckt und photorec als Root in der Konsole gestartet hatte, forderte mich das Dienstprogramm auf, die Festplatte auszuwählen, auf der ich die Daten wiederherstellen wollte.
In meinem Fall wird es so sein /dev/sdb.
Wählen Sie als Nächstes den Typ der Partitionstabelle auf der Festplatte aus; für die meisten Benutzer wird es Intel/PC sein.
Wählen Sie dann die gesamte Partition oder Festplatte aus, um nach gelöschten Dateien zu suchen. Da ich nach der Formatierung alle gelöschten Dateien wiederherstellen musste, habe ich mich dafür entschieden, die gesamte Festplatte zu durchsuchen.
Danach muss photorec den Typ des Dateisystems angeben, in dem die gelöschten Dateien gespeichert wurden. In diesem Fall ist alles einfach, wählen Sie den zweiten Punkt aus.
Und dann wählen wir auf einem anderen Laufwerk das Verzeichnis aus, in dem das Dienstprogramm die wiederhergestellten Dateien speichert.
Drücken Sie anschließend Y und das Programm beginnt mit der Arbeit. Für eine 32-MB-Karte brauchte sie weniger als eine Minute.
Nun zu den Ergebnissen der Arbeit:
Ehrlich gesagt hatte ich zunächst große Zweifel an den Fähigkeiten des Programms. Als ich jedoch das Verzeichnis mit den Ergebnissen des Dienstprogramms öffnete, war ich überrascht, dass nicht nur die erforderlichen 10 kürzlich aufgenommenen Fotos wiederhergestellt wurden, sondern auch 110 weitere, von denen das älteste vor drei Jahren aufgenommen wurde und bei weiterer Verwendung nicht überschrieben wurde der Karte, obwohl die Karte wiederholt formatiert wurde.
Als Ergebnis haben wir einen weiteren Sieg des Guten über das Böse, ein glückliches Lächeln des Besitzers der Kamera, einen weiteren Beweis dafür, dass es ein Meer nützlicher und hochwertiger Open-Source-Dienstprogramme gibt.
Sind Sie oft auf Situationen gestoßen, in denen Sie Daten wiederherstellen mussten? Sie haben die Datei versehentlich gelöscht, aber als es zu spät war, kamen Sie zur Besinnung, wussten aber nicht, wie Sie sie wiederherstellen können; optional haben Sie das Betriebssystem installiert und aus Unkenntnis des Festplattenlayouts die Festplatte mit allem formatiert die Daten, Musik, Filme, Heimfotos und andere Daten. Sie sind verzweifelt und wissen nicht, ob eine Wiederherstellung möglich ist. Sie haben alles Stück für Stück wiederhergestellt, aber dies ist nur der kleinste Teil der Lösung der Folgen des aufgetretenen Problems. Daten unter Linux können wiederhergestellt werden, und dafür gibt es sind Dienstprogramme, sowohl kostenpflichtige als auch kostenlose, und heute besprechen wir 7 Dienstprogramme, die bei der Wiederherstellung von Daten in Ubuntu Linux helfen.
Teilweise hat das natürlich alles geholfen, aber die meisten Daten gingen trotzdem verloren, und stellen Sie sich die Situation vor: Sie sind Student und bereiten eine Hausarbeit vor, es verbleiben noch ein oder zwei Wochen, bis sie fällig ist, und auf Ihrer Festplatte befindet sich noch etwas Ihre Kursarbeit war abgestürzt. Was ist in dieser Situation zu tun?
Ich weiß, dass viele Benutzer es gewohnt sind, mit einer grafischen Benutzeroberfläche zu arbeiten, seit sie am System gearbeitet haben, aber heute werden wir auch Konsolendienstprogramme besprechen, da viele von ihnen bei der Wiederherstellung nicht schlechter und in manchen Situationen sogar besser helfen.
Wie kann man Daten wiederherstellen und welche Anwendungen sollten verwendet werden?
So stellen Sie Daten mit dem Scalpel-Dienstprogramm wieder her
Scalpel ist eine Reihe von Tools zur schnellen Wiederherstellung von Dateien. Ein einzigartiges Dienstprogramm, dessen Einzigartigkeit in der Tatsache liegt, dass es in keiner Weise vom Dateisystem abhängt. Das Dienstprogramm durchsucht die Datenbank nach Dateien aller bekannten Formate und versucht, diese mithilfe eigener spezifischer Muster auf der Festplatte zu finden, indem es den Anfang und das Ende der Datei überprüft. Es kann bei der Wiederherstellung in Dateisystemen wie FATx, NTFS, ext2/3 und auch von „RAW“-Partitionen hilfreich sein.
Lassen Sie uns das Dienstprogramm installieren und den Befehl im Terminal ausführen:
sudo apt install skalpellDas Dienstprogramm arbeitet gemäß seiner internen Vorlage /etc/scalpel/scalpel.conf Wenn Sie Dateien eines bestimmten Formats wiederherstellen möchten, sollten Sie die Konfiguration öffnen und die entsprechenden Zeilen für diesen Dateityp auskommentieren. Beim Bearbeiten einer Konfigurationsvorlage müssen Sie sehr darauf achten, diese nicht zu beschädigen oder unnötige Dinge zu löschen.
Beispiel für die Verwendung eines Skalpells:
sudo Scalpel File.iso -o dir_recoveryWiederherstellungsverzeichnis“ dir_recovery" muss leer sein Datei.iso Dies ist ein Beispiel für die Daten, die wir wiederherstellen müssen. Wir wissen, dass wir ein solches Image mit genau demselben Namen hatten. Wir können nicht nur die Datei direkt angeben, sondern auch den vollständigen Pfad zu dem Gerät, von dem wir stammen muss wie folgt wiederhergestellt werden /dev/sdb1/Verzeichnisname/Verzeichnisname2/Dateiname.
So stellen Sie Daten mit R-Linux wieder her
R-Linux ist ein kostenloses Programm zur Wiederherstellung von Ext2/Ext3/Ext4 FS-Dateisystemen, die in Linux und einigen Unix-Betriebssystemen (OS) verwendet werden. Benutzt in R-Linux Scan-Technologie und eine einfach einzurichtende Programmoberfläche geben dem Benutzer die absolute Kontrolle über den Datenwiederherstellungsprozess. Das Programm stellt Daten von vorhandenen logischen Laufwerken wieder her, selbst wenn Dateidatensätze verloren gehen. Das Programm verfügt jedoch nicht über die Möglichkeit, Daten über ein Netzwerk wiederherzustellen, sowie über Funktionen zum Rekonstruieren von Festplatten-Arrays und zum Wiederherstellen von Daten daraus.
Es gibt zwei Versionen des R-Linux-Dienstprogramms: für Linux-Betriebssysteme und für Windows-Betriebssysteme. Sie haben die gleiche Funktionalität, der einzige Unterschied ist das Host-Betriebssystem.
R-Linux stellt die folgenden Dateien wieder her:
- Gelöscht aufgrund eines Virenbefalls, Stromausfalls oder Systemschadens;
- Von beschädigten oder gelöschten Partitionen, nach der Formatierung der Partition, sogar zu einer Partition mit einem anderen Dateisystem;
- Wenn die Partitionsstruktur auf der Festplatte geändert oder beschädigt wurde. In diesem Fall kann R-Linux die Festplatte scannen, eine zuvor gelöschte oder beschädigte Partition finden und erst dann Daten von der gefundenen Partition wiederherstellen.
- Von Festplatten mit vielen fehlerhaften Sektoren. Mit R-Linux können Sie Informationen kopieren und ein Image einer gesamten Festplatte oder eines Teils davon erstellen und erst dann mit der auf einem anderen Medium gespeicherten Image-Datei wie mit der Originalfestplatte arbeiten. Dies ist besonders nützlich und effektiv, wenn die Anzahl fehlerhafter Sektoren auf der Festplatte ständig zunimmt und die verbleibenden Informationen sofort gespeichert werden müssen.
Was R-Linux kann:
- Host-Betriebssystem (OS):
- Option für Linux-Betriebssystem: jedes Linux-Betriebssystem basierend auf Kernel 2.6+
- Option für Windows-Betriebssysteme: Win2000, XP, 2003, Vista, Windows 7, Windows 8/8.1, Windows Server 2008/2012
- Unterstützte Dateisysteme: Nur Ext2/Ext3/Ext4 FS (Linux).
- Erkennung und Analyse dynamischer (Windows 2000/XP/2003/Vista/Win7), primärer, BSD- (UNIX) Partitionsschemata und APM-Partitionsschemata (Apple Partition Map). Unterstützung für dynamische Partitionen sowohl auf GPT als auch auf MBR.
- Erstellen einer IMAGE-DATEI für eine gesamte physische Festplatte, Partition oder einen Teil davon. Disk-Image-Dateien können vom Programm wie eine normale Festplatte verarbeitet werden. Zwei Arten von Bildern sind möglich: 1) Bilder, die eine exakte Byte-für-Byte-Kopie des Objekts sind (unkomprimierte Bilder) – solche Bilder sind mit früheren Versionen von R-Linux kompatibel; 2) Komprimierte Bilder – können komprimiert, in mehrere Dateien aufgeteilt und passwortgeschützt werden. Solche Images sind vollständig kompatibel mit Images, die mit dem R-Drive Image-Programm erstellt wurden, sind jedoch nicht mit früheren Versionen von R-Linux kompatibel.
- Wiederhergestellte Dateien können auf jedem Laufwerk gespeichert werden, einschließlich eines Netzwerklaufwerks, auf das das lokale Betriebssystem zugreifen kann.
- S.M.A.R.T-Parameter überwachen R-Linux kann S.M.A.R.T-Parameter anzeigen. (Selbstüberwachungs-, Analyse- und Berichtstechnologie) für Festplatten, die den Zustand ihrer Hardware anzeigen und mögliche Ausfälle vorhersagen. Eine zusätzliche Belastung solcher Datenträger sollte vermieden werden, wenn Warnungen des S.M.A.R.T.-Systems auftreten.
- Suchen Sie nach gelöschten Versionen von Dateien. R-Linux kann nach gelöschten Versionen von Dateien suchen, indem es deren Größe, Namen, Erweiterungen und erkannte Dateitypen als Suchparameter verwendet.
Wenn Sie etwas über die Anwendung nicht verstehen, können Sie über die Links das Referenzhandbuch lesen. Das Handbuch ist recht umfangreich und bietet Antworten auf viele Fragen.
So installieren Sie R-Linux
Sie können die Datei für Ihre Architektur über den Link herunterladen. Öffnen Sie dann zur Installation ein Terminal und führen Sie die Befehle aus:
Cd ~/Downloads/ cd ~/Downloads/ sudo dpkg -i rli*
Suchen Sie nach Abschluss der Installation nach der Anwendung in Ubuntu-Menü - Systemdienstprogramme - R-Linux, nach dem ersten Start sehen Sie eine englischsprachige Anwendung, seien Sie nicht beunruhigt, es gibt auch „russische“ Unterstützung. Gehe zu Hilfemenü - Schnittstellensprache, und Russisch auswählen, fertig.
Wenn Sie Dateien wiederherstellen müssen, schließen Sie beispielsweise ein Flash-Laufwerk an. Sie sehen, dass das Flash-Laufwerk erkannt wird. Klicken Sie in der Ubuntu-Seitenleiste auf die Schaltfläche „Aktualisieren“ in der Anwendung, um Ihre Medien anzuzeigen. Wählen Sie als Nächstes mit dem Mauszeiger einen Abschnitt unseres Flash-Laufwerks aus und drücken Sie die Taste „ Scan".
Wie Sie sehen, wird uns angeboten, die Scan-Parameter detaillierter zu konfigurieren, ob nach bekannten Dateitypen gesucht werden soll, ob ein Protokoll geführt werden soll, wo konkret gesucht werden soll und wir können angeben, ab welchem Bytesegment der Scan beginnen soll , von 0 gemäß der Norm, oder um Ihre eigenen Daten anzugeben.
Der Scanvorgang hat begonnen, wir warten, bis er abgeschlossen ist, wir brechen ihn auf keinen Fall ab, manchmal kann dies für das Flash-Laufwerk schlecht enden. Der Scanvorgang ist abgeschlossen, dann sehen wir folgendes Bild:
Unten unter unserem Flash-Bereich gibt es einen Bereich namens „ Gefunden durch Unterschriften", klicken Sie mit dem Mauszeiger auf diesen Abschnitt und wir sehen ein neues Fenster:
klicke auf die Zeile „ Dateien werden anhand von Informationen über typische Merkmale ihrer Datenstruktur gefunden". Nachdem wir auf diesen Link geklickt haben, sehen wir etwa Folgendes:
Wählen Sie die gewünschten Verzeichnisse aus und klicken Sie auf die Schaltfläche „ Wiederherstellen markiert"Ich habe testweise überprüft, ob das Dienstprogramm gut funktioniert. Probieren Sie es aus und berichten Sie anhand der Ergebnisse, wie es in einer realen Situation funktioniert, wenn Daten verloren gehen, Dateien gelöscht werden usw.
So stellen Sie Daten mit dem Dienstprogramm R-Studio wieder her
Es ist ein kostenpflichtiges Dienstprogramm, aber es lohnt sich, denn es hilft Ihnen selbst aus den schwierigsten Situationen. Sie können es auf der offiziellen Website kaufen -. Ein fortschrittliches Dienstprogramm, das beste unter den Datenwiederherstellungsdienstprogrammen, funktioniert mit den Dateisystemen NTFS, NTFS5, ReFS, FAT12/16/32, exFAT, HFS/HFS+ (Macintosh), Little- und Big-Endian-Varianten von UFS1/UFS2 (FreeBSD/OpenBSD/ NetBSD/Solaris) und Ext2/Ext3/Ext4 FS (Linux). R-Studio verwendet auch die signaturbasierte Dateiwiederherstellung (Scan-Suche nach bekannten Dateitypen) für stark beschädigte oder unbekannte Dateisysteme. Mit dem Programm können Sie Daten sowohl lokal als auch auf Remote-Computern über ein Netzwerk wiederherstellen, selbst wenn Festplattenpartitionen formatiert, beschädigt oder gelöscht wurden.
R-Studio beinhaltet:
- RAID-Rekonstruktionsmodul
- Universeller Text-/Hexadezimaleditor mit einer breiten Palette an Funktionen
- Ein separates System- und Datensicherungsmodul (Festplattenkopie), wodurch R-Studio als die optimalste und vollständigste Lösung beim Erstellen einer Workstation für die Datenwiederherstellung angesehen werden kann.
R-Studio stellt Dateien wieder her:
- Außerhalb des Papierkorbs oder beim Leeren des Papierkorbs gelöscht;
- Durch einen Virenbefall oder einen Stromausfall des Computers gelöscht;
- Nachdem die Partition mit den Dateien neu formatiert wurde, auch auf eine Partition mit einem anderen Dateisystem;
- Wenn die Partitionsstruktur auf der Festplatte geändert oder beschädigt wurde. In diesem Fall können Sie mit dem Programm R-Studio Ihre Festplatte scannen, eine gelöschte oder beschädigte Partition finden und erst dann Daten von der gefundenen Partition wiederherstellen.
- Von Festplatten mit vielen fehlerhaften Sektoren. Das R-Studio-Wiederherstellungsprogramm kann zunächst Informationen kopieren und ein Image der gesamten Festplatte oder eines Teils davon erstellen und erst dann mit der auf einem anderen Medium gespeicherten Image-Datei wie mit der Originalfestplatte arbeiten. Dies ist besonders nützlich und effektiv, wenn die Anzahl fehlerhafter Sektoren auf der Festplatte ständig zunimmt und die verbleibenden Informationen sofort gespeichert werden müssen.
- Mit Beschluss des Justizministeriums der Russischen Föderation vom 26. November 2015 Nr. 269 wurde R-STUDIO in die Liste der Anforderungen für die Mindestkonfiguration der materiellen und technischen Basis für verschiedene Arten forensischer Untersuchungen aufgenommen, die im Bundesbereich durchgeführt werden haushaltsforensische Institutionen des Justizministeriums der Russischen Föderation.
Was das R-Studio-Dienstprogramm tun kann:
- Standardmäßige Windows Explorer-Benutzeroberfläche.
- Host-Betriebssystem (OS): Windows 2000, XP, 2003 Server, Vista, 2008 Server, Windows 7, Windows 8/8.1/10, Windows Server 2012.
- Datenwiederherstellung über das Internet. Dateien können über das Netzwerk von Remotecomputern mit Win2000/XP/2003/Vista/2008/Windows 7/8/8.1/10/Windows Server 2012, Macintosh, Linux und UNIX wiederhergestellt werden.
- Unterstützte Dateisysteme: FAT12, FAT16, FAT32, exFAT, NTFS, NTFS5, ReFS (das neue lokale Dateisystem, das von Microsoft in Windows 2012 Server eingeführt wurde), HFS/HFS+ (Macintosh), Little- und Big-Endian-Varianten von UFS1/UFS2 (FreeBSD). /OpenBSD/NetBSD/Solaris) und Ext2/Ext3/Ext4 FS (Linux).
- Beim Scannen nach bekannten Dateitypen suchen (Dateien anhand der Signatur wiederherstellen): Wenn das Dateisystem auf der Festplatte stark beschädigt oder unbekannt ist, sucht R-Studio nach Datenmustern (Dateisignaturen), die für bestimmte Dateitypen (Microsoft Office-Dokumente, JPGs) charakteristisch sind , usw.) . Bei Bedarf kann der Benutzer neue Dateitypen zu R-Studio hinzufügen.
- Erkennung und Analyse von Basic- (MBR), GPT- und BSD- (UNIX) Partitionsschemata sowie Apple-Partitionsschemata. Unterstützung für dynamische Volumes (Windows 2000–2012/8.1/10) auf MBR und GPT.
- Unterstützung für Windows Storage Spaces (Windows 8/8.1 und 10/Threshold 2), Apple Software RAID und Linux Logical Volume Manager (LVM/LVM2). R-Studio kann die Komponenten dieser Festplattenmanager automatisch erkennen und sammeln, selbst wenn ihre Datenbanken leicht beschädigt sind. Ihre Komponenten mit stark beschädigten Datenbanken können manuell hinzugefügt werden.
- Rekonstruktion beschädigter Festplatten-Arrays (RAID). Wenn das Betriebssystem das Festplatten-Array (RAID) nicht erkennt, können Sie aus seinen Komponenten ein virtuelles RAID erstellen. Ein solches virtuelles Array kann vom Programm wie ein normales physisches Array verarbeitet werden. Unterstützt Standard-RAID-Level: 0, 1, 4, 5, 6. Unterstützt verschachtelte und nicht standardmäßige Level: 10(1+0), 1E, 5E, 5EE, 6E. Unterstützung der Paritätsverzögerung für alle relevanten RAID-Level. Unterstützung für benutzerdefinierte RAID-Schemata.
- Automatische Erkennung von RAID-Parametern. R-Studio ist in der Lage, alle Parameter für RAID 5 und 6 zu erkennen. Dies ermöglicht dem Benutzer, eine der schwierigsten Aufgaben bei der RAID-Wiederherstellung zu lösen – die Bestimmung seiner Parameter.
- Erstellen einer IMAGE-DATEI für eine gesamte physische Festplatte (HD), Partition oder einen Teil davon. Solche Bilddateien können komprimiert und in mehrere Dateien aufgeteilt werden, um sie auf CD/DVD/Flash oder FAT16/FAT32/exFAT zu speichern. Disk-Image-Dateien können vom Programm wie eine normale Festplatte verarbeitet werden.
- Wiederherstellen von Daten von beschädigten oder gelöschten Partitionen, verschlüsselten Dateien (NTFS 5), alternativen Datenströmen (NTFS, NTFS 5).
- Datenwiederherstellung nach:
- Starten von FDISK oder ähnlichen Dienstprogrammen;
- Virenangriff; FAT-Schaden; MBR-Zerstörung.
- Lokalisierte Namenserkennung.
- Wiederhergestellte Dateien können auf jedem Laufwerk gespeichert werden, einschließlich eines Netzwerklaufwerks, auf das das lokale Betriebssystem zugreifen kann. Wiederhergestellte Dateien können auf einem anderen Laufwerk eines angeschlossenen Remote-Computers gespeichert werden, ohne dass sie über das Netzwerk auf den lokalen Computer heruntergeladen werden müssen.
- Sehen Sie sich den Dateiinhalt an, um die Wiederherstellungschancen einzuschätzen. Der Inhalt der meisten Dateitypen (Formate) kann auch dann angezeigt werden, wenn die der Datei entsprechende Anwendung nicht installiert ist.
- Mit dem integrierten Hex-Editor können Dateien oder Festplatteninhalte angezeigt und bearbeitet werden. Der Editor unterstützt das Bearbeiten von Eigenschaften von NTFS-Dateien.
- Überwachung der S.M.A.R.T.-Parameter R-Studio kann S.M.A.R.T.-Parameter anzeigen. (Selbstüberwachungs-, Analyse- und Berichtstechnologie) für Festplatten, die den Zustand ihrer Hardware anzeigen und mögliche Ausfälle vorhersagen. Eine zusätzliche Belastung solcher Datenträger sollte vermieden werden, wenn Warnungen des S.M.A.R.T.-Systems auftreten.
- Integration mit DeepSpar Disk Imager – einem professionellen Festplatten-Imaging-Gerät, das speziell für die Wiederherstellung von Daten von ausgefallenen Laufwerken entwickelt wurde. Diese Integration ermöglicht einen Low-Level-Thin-Zugriff auf Laufwerke mit einem bestimmten Grad an Hardwarefehlern. Darüber hinaus können Sie ein Disk-Image erstellen und gleichzeitig eine Analyse durchführen. Das heißt, jeder Sektor, auf den R-Studio auf der Quellfestplatte zugreift, wird sofort auf die Klonfestplatte kopiert und alle nachfolgenden Datenwiederherstellungsvorgänge werden auf der Klonfestplatte durchgeführt, um eine weitere Verschlechterung der Quellfestplatte zu verhindern und die Verarbeitungszeit erheblich zu verkürzen .
Natürlich werden oben nicht alle Dienstprogramme zur Datenwiederherstellung beschrieben, es gibt auch eine Liste von Dienstprogrammen wie Unrm, Giis, Ddrescue, DMDE, PhotoRec, Mondo Rescue und Safecopy, ich habe nur die wichtigsten beschrieben, andere Dienstprogramme und ihre Fähigkeiten , ich würde Ihnen raten, sich mit dem Material vertraut zu machen - . Dies ist wahrscheinlich das Ende des Materials, es werden Fragen gestellt, gestellt, geklärt und Feedback zu den Dienstprogrammen hinterlassen, die Sie verwendet haben, mit denen Sie Daten wiederhergestellt haben. Möglicherweise enthält der Artikel nicht, was Sie verwenden. Beschreiben Sie in den Kommentaren, was Sie verwenden.
Wenn Sie Linux auf einer Ihrer Festplatten installiert haben und beim Booten von Windows den Inhalt dieser Festplatte anzeigen möchten, stellt sich heraus, dass dies nicht so einfach ist. Sie müssen zusätzliche Treiber und Software installieren.
Andernfalls werden wir beim Anschließen beispielsweise eines Flash-Laufwerks mit Linux mit der „freudigen“ Meldung begrüßt: „Um die Festplatte im Laufwerk zu verwenden, formatieren Sie sie zuerst.“
Archiver-Update von gestern
Vor Gästen verborgen
Vorversion 15.08 Beta gibt uns die Möglichkeit, diese Aufgabe zu vereinfachen. 7-Zip unterstützt jetzt Extrahieren von ext3- und ext4-Images (Linux-Dateisystem).
Meine Tests ergaben unterschiedliche Ergebnisse, aber die allgemeine Schlussfolgerung ist, dass die neue Funktion mit verschiedenen Distributionen hervorragend funktioniert, mit Ausnahme von CentOS (ich weiß nicht warum).
Öffnen des ext3- und ext4-Dateisystems unter Windows
Es ist ganz einfach.
Vor Gästen verborgen
Version 15.08 oder höher. Wenn das Linux-Betriebssystem auf einer Festplattenpartition oder einem Flash-Laufwerk installiert ist, gehen Sie zu
\. \.PhysicalDrive0
Wenn Sie brauchen Bild unter Linux öffnen, dann arbeiten Sie damit wie mit einem normalen Archiv:
Wenn benötigt Sehen Sie sich den Inhalt der virtuellen Festplatte an, auf der Linux installiert ist, dann öffnen Sie diese virtuelle Festplatte als Archiv, die verfügbaren Partitionen werden in Form von Bildern dargestellt:
Durch Doppelklick können Sie in diese Bilder hineingehen und Daten daraus ansehen/kopieren:
Ein wichtiges Detail – selbst große Discs öffnen sich sehr schnell. Wenn die virtuelle Festplatte dynamisch ist, verursacht dies keine Probleme.
Allerdings ist nicht alles so rosig.
Öffnen von Kali Linux- und CentOS-Partitionen unter Windows mit 7-Zip
Ich konnte nicht in die Abschnitte dieser Betriebssysteme hineinschauen.
Anstatt sie zu öffnen, versuchte 7-Zip, die Bilddateien in einen temporären Ordner zu extrahieren. Dies führte zu einem Fehler wegen zu wenig Speicherplatz auf dem Laufwerk C. Als dieser Fehler behoben wurde und ich die Image-Datei extrahierte, konnte 7-Zip sie immer noch nicht öffnen, was zu der Fehlermeldung „Die Disk-Image-Datei ist beschädigt“ führte.
Verschieben Sie den temporären 7-Zip-Ordner an einen anderen Ort
Da es sich um den Fehler handelt, dass das Laufwerk C beim Ausführen des 7-Zip-Archivers voll ist, beschreibe ich hier einige Möglichkeiten, wie dieser behoben werden kann.
Aus irgendeinem Grund funktioniert die Standardeinstellung zum Ändern des Verzeichnisses in den neuesten Betaversionen nicht.
1. Methode zum Ändern des temporären Ordners 7-Zip (Mir gefiel er besser)
Wechseln Sie in den Zwei-Panel-Modus (führen Sie 7zFM.exe aus und drücken Sie „F9“). Öffnen Sie dann das gewünschte Archiv im linken Bereich und extrahieren Sie das Archiv mit „F5“ oder „Extrahieren“ in einen anderen Bereich.
Diese Methode hat bei mir super funktioniert.
2. Methode zum Ändern des temporären Verzeichnisses 7-Zip
Ändern Sie die Umgebungsvariable %Temp% in das von Ihnen benötigte Verzeichnis. Das geht so: Rechtsklick auf Dieser Computer, dann auswählen Eigenschaften. Nach Erweiterte Systemeinstellungen, Tab auswählen Zusätzlich, und wählen Sie Umgebungsvariable.
Wählen %Temp% aus der Liste aus und bearbeiten Sie es entsprechend Ihren Anforderungen.
Alle Programme, die das temporäre Verzeichnis verwenden Temp, verwendet nun den neu installierten Pfad.
Die Methode ist, wie sie sagen, nicht jedermanns Sache.
Aufgrund verschiedener Probleme oder eines unerwarteten Herunterfahrens des Computers kann das Dateisystem beschädigt werden. Bei einem normalen Herunterfahren werden alle Dateisysteme schreibgeschützt gemountet und alle nicht gespeicherten Daten werden auf die Festplatte geschrieben.
Wenn der Strom jedoch unerwartet ausgeschaltet wird, gehen einige Daten verloren und wichtige Daten können verloren gehen, was zu Schäden am Dateisystem selbst führen kann. In diesem Artikel schauen wir uns an, wie man das fsck-Dateisystem für mehrere gängige Dateisysteme wiederherstellt, und sprechen auch darüber, wie die ext4-Wiederherstellung funktioniert.
Wie Sie wissen, enthält das Dateisystem alle Informationen zu allen auf dem Computer gespeicherten Dateien. Dabei handelt es sich um die Dateidaten selbst und die Metadaten, die den Speicherort und die Attribute von Dateien im Dateisystem steuern. Wie ich bereits sagte, werden Daten nicht sofort auf die Festplatte geschrieben, sondern verbleiben einige Zeit im RAM und wenn dieser unerwartet ausgeschaltet wird, kann es unter bestimmten Umständen zu einer Beschädigung des Dateisystems kommen.
Moderne Dateisysteme werden in zwei Typen unterteilt: Journaled und Non-Journaled. Journaled-File-Systeme protokollieren alle Aktionen, die ausgeführt werden sollen, und löschen diese Aufzeichnungen nach der Ausführung. Dadurch können Sie sehr schnell erkennen, ob das Dateisystem beschädigt wurde. Aber es hilft nicht viel bei der Genesung. Um ein Linux-Dateisystem wiederherzustellen, müssen Sie jeden Block des Dateisystems überprüfen und fehlerhafte Sektoren finden.
Für diese Zwecke wird das Dienstprogramm fsck verwendet. Im Wesentlichen handelt es sich hierbei um eine Shell für andere Dienstprogramme, die sich nur auf die Arbeit mit dem einen oder anderen Dateisystem konzentrieren. Beispielsweise gibt es ein Dienstprogramm für Fat und ein völlig anderes für Ext4.
Auf den meisten Systemen wird die fsck-Prüfung automatisch für die Root-Partition ausgeführt. Dies gilt jedoch nicht für andere Partitionen und funktioniert auch nicht, wenn Sie die Prüfung deaktiviert haben.
fsck-Grundlagen
In diesem Artikel betrachten wir die manuelle Arbeit mit fsck. Möglicherweise benötigen Sie eine LiveCD, um das Dienstprogramm auszuführen, wenn die Root-Partition beschädigt ist. Andernfalls kann das System im Wiederherstellungsmodus starten und Sie können das Dienstprogramm von dort aus verwenden. Sie können fsck auch auf einem bereits gestarteten System ausführen. Nur für die Arbeit sind Superuser-Rechte erforderlich, also über sudo.
Schauen wir uns nun die Syntax des Dienstprogramms selbst an:
$fsck [Optionen] [Dateisystemoptionen][disk_partition]
Grundlegende Optionen legen fest, wie sich das fsck-Shell-Dienstprogramm verhält. Eine Festplattenpartition ist eine Partitionsgerätedatei im Verzeichnis /dev, zum Beispiel /dev/sda1 oder /dev/sda2. Die Dateisystemoptionen sind für jedes einzelne Scan-Dienstprogramm spezifisch.
Schauen wir uns nun die nützlichsten fsck-Optionen an:
- -l- Führen Sie keine weitere Instanz von fsck auf dieser Festplatte aus, bis die aktuelle Instanz abgeschlossen ist. Bei SSD wird der Parameter ignoriert;
- -T- Legen Sie die Dateisystemtypen fest, die gescannt werden müssen. Es ist nicht notwendig, ein Gerät anzugeben; Sie können mehrere Partitionen mit einem Befehl überprüfen, indem Sie einfach den gewünschten Dateisystemtyp angeben. Dies könnte das Dateisystem selbst sein, zum Beispiel ext4, oder seine Optionen im opts=ro-Format. Das Dienstprogramm scannt alle in fstab gemounteten Dateisysteme. Wenn Sie auch einen Abschnitt angeben, wird darauf eine Prüfung des angegebenen Typs ohne automatische Erkennung angewendet.
- -A- Überprüfen Sie alle Dateisysteme von /etc/fstab. Hier werden die in /etc/fstab angegebenen Dateisystem-Scanparameter angewendet, einschließlich der Priorität. Zunächst wird die Wurzel überprüft. Wird normalerweise beim Systemstart verwendet;
- -C- den Fortschritt der Dateisystemprüfung anzeigen;
- -M- Überprüfen Sie nicht, ob das Dateisystem gemountet ist.
- -N- nichts unternehmen, nachweisen, dass die Prüfung erfolgreich abgeschlossen wurde;
- -R- Überprüfen Sie nicht das Root-Dateisystem.
- -T- keine Informationen über das Dienstprogramm anzeigen;
- -V- die detaillierteste Ausgabe.
Dies waren globale Versorgungsoptionen. Schauen wir uns nun die Optionen für die Arbeit mit dem Dateisystem an. Es gibt weniger davon, aber sie werden interessanter sein:
- -A- Korrigieren Sie bei der Prüfung alle festgestellten Fehler, ohne Fragen zu stellen. Diese Option ist veraltet und wird nicht empfohlen.
- -N- Führen Sie nur eine Dateisystemprüfung durch und reparieren Sie nichts.
- -R- vor der Korrektur jedes Fehlers nachfragen, standardmäßig für ext-Dateisysteme verwendet;
- -y- Beantwortet alle Fragen zur Fehlerkorrektur mit Ja, wir können sagen, dass dies das Äquivalent von a ist.
- -C- Finden Sie alle fehlerhaften Blöcke auf Ihrer Festplatte und setzen Sie sie auf die schwarze Liste. Nur für ext3 und ext4 verfügbar;
- -F- erzwungene Überprüfung des Dateisystems, auch wenn es laut Protokoll sauber ist;
- -B- Stellen Sie die Superblock-Adresse ein, wenn die Hauptadresse beschädigt war.
- -P- ein weiteres modernes Analogon der Option -a, es prüft und korrigiert automatisch. Grundsätzlich können Sie hierfür eine von drei Möglichkeiten nutzen: p, a, y.
Jetzt haben wir alles geklärt und Sie können das Linux-Dateisystem wiederherstellen. Kommen wir zur Sache.
So stellen Sie ein Dateisystem in fsck wieder her
Nehmen wir an, Sie haben bereits ein LiveCD-System oder einen Wiederherstellungsmodus gestartet. Kurz gesagt, wir sind bereit, ext4 oder jedes andere beschädigte FS wiederherzustellen. Das Dienstprogramm ist in allen Distributionen bereits standardmäßig installiert, sodass keine Installation erforderlich ist.
Wiederherstellung des Dateisystems
Wenn sich Ihr Dateisystem auf einer Partition mit der Adresse /dev/sda1 befindet, führen Sie Folgendes aus:
sudo fsck -y /dev/sda1
Es ist nicht notwendig, die Option y anzugeben, aber wenn Sie dies nicht tun, wird Sie das Dienstprogramm einfach mit Fragen überschwemmen, die mit „Ja“ beantwortet werden müssen.
Wiederherstellung eines beschädigten Superblocks
Normalerweise bewältigt dieses Team jeden Schaden mit einem Knall. Aber wenn Sie etwas Schlimmes getan haben und den Superblock beschädigt haben, hilft fsck möglicherweise nicht weiter. Der Superblock ist der Anfang des Dateisystems. Ohne sie geht nichts.
Aber verabschieden Sie sich nicht überstürzt von Ihren Daten, alles kann trotzdem wiederhergestellt werden. Mit diesem Befehl schauen wir uns an, wo die Backup-Superblöcke geschrieben wurden:
sudo mkfs -t ext4 -n /dev/sda1

Dieser Befehl erstellt tatsächlich ein neues Dateisystem. Ersetzen Sie statt ext4 das Dateisystem, in das die Partition formatiert wurde, auch die Blockgröße muss übereinstimmen, sonst geht nichts. Mit der Option -n werden keine Änderungen an der Festplatte vorgenommen, sondern nur Informationen angezeigt, auch zu Superblocks.
Jetzt haben wir sechs Backup-Superblock-Adressen und können versuchen, das Dateisystem mit jeder von ihnen wiederherzustellen, zum Beispiel:
sudo fsck -b 98304 /dev/sda1

Danach können Sie höchstwahrscheinlich Ihr Dateisystem wiederherstellen. Aber schauen wir uns noch ein paar Beispiele an.
Überprüfung eines sauberen Dateisystems
Lassen Sie uns das Dateisystem überprüfen, auch wenn es sauber ist:
sudo fsck -fy /dev/sda1

Schlechte Sektoren
Oder wir können auch fehlerhafte Sektoren finden und nichts anderes hineinschreiben:
sudo fsck -c /dev/sda1

Installation des Dateisystems
Sie können angeben, welches Dateisystem auf der Partition gescannt werden soll, zum Beispiel:
sudo fsck -t ext4 /dev/sdb1

Überprüfung aller Dateisysteme
Mit dem Flag -A können Sie alle an den Computer angeschlossenen Dateisysteme überprüfen:
Ein solcher Befehl funktioniert jedoch nur im Wiederherstellungsmodus. Wenn die Root-Partition und andere Partitionen bereits gemountet sind, wird ein Fehler ausgegeben. Sie können jedoch die Root-Partition von der Prüfung ausschließen, indem Sie R hinzufügen:
sudo fsck -AR -y
Oder schließen Sie alle gemounteten Dateisysteme aus:
Sie können auch nicht alle Dateisysteme, sondern nur ext4 überprüfen. Verwenden Sie dazu die folgende Optionskombination:
sudo fsck -A -t ext4 -y
Oder Sie können auch nach Mount-Optionen in /etc/fstab filtern. Lassen Sie uns beispielsweise nach Dateisystemen suchen, die schreibgeschützt gemountet sind:
sudo fsck -A -t opts=ro
Überprüfung gemounteter Dateisysteme
Ich habe bereits gesagt, dass es unmöglich ist. Aber wenn es keinen anderen Ausweg gibt, dann ist es möglich, obwohl es nicht zu empfehlen ist. Dazu müssen Sie das Dateisystem zunächst wieder in den schreibgeschützten Modus mounten. Zum Beispiel:
sudo mount -o remount,ro /dev/sdb1
Und jetzt überprüfen Sie das fsck-Dateisystem im erzwungenen Modus:
sudo fsck -fy /dev/sdb1