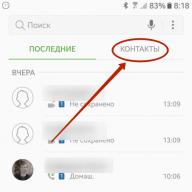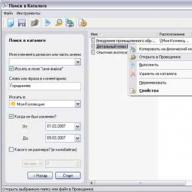2. Ändern Sie die Art und Weise, wie Ihr Kontaktname angezeigt wird
Sie können die Ansicht anpassen, in der die Namen Ihrer Skype-Gesprächspartner angezeigt werden. Dies ist ein praktisches Tool zur Unterscheidung zwischen Kontakten mit gleichen oder ähnlichen Namen.
Klicken Sie in Ihrer Kontaktliste einfach auf die Person, deren Namen Sie ändern möchten. In diesem Fall öffnet sich auf der rechten Seite ein neues Fenster mit seinem Namen ganz oben.
Wenn Sie mit der Maus über einen Namen fahren, wird daneben ein kleines Notizblocksymbol angezeigt.
Klicken Sie darauf und Sie erhalten die Möglichkeit, den Namen des Kontakts zu bearbeiten. Nehmen Sie Ihre Änderungen vor und speichern Sie sie.
3. Blenden Sie die Eingabeanzeige aus
Wenn Sie mit jemandem über Skype chatten, können Sie sehen, wie er tippt (Sie können sehen, wie sich der Stift bewegt). Außerdem können Sie sehen, wann die andere Person gerade löscht, was sie eingegeben hat (der Stift beginnt mit dem Radieren).
Wenn Sie beim Schreiben/Löschen lieber nicht am anderen Ende gesehen werden möchten, können Sie diese Option deaktivieren.
Gehen Sie zu Extras > Optionen > Chats & SMS > Chat-Einstellungen und klicken Sie dann auf Erweiterte Optionen anzeigen. Deaktivieren Sie jetzt einfach das Kontrollkästchen „Beim Tippen anzeigen“.
4. Richten Sie Benachrichtigungen basierend auf einem Schlüsselwort ein
Sie können Windows-Taskleistenalarme und andere Benachrichtigungen über das Skype-Menü „Extras – Einstellungen – Benachrichtigungen“ verwalten. Das Erstaunliche ist jedoch, dass Sie Schlüsselwortbenachrichtigungen in Sofortnachrichten einrichten können.
Klicken Sie im Chat-Fenster auf das Menü „Konversationen“ und wählen Sie „Benachrichtigungseinstellungen“. Hier können Sie die Schlüsselwörter eingeben, zu denen Sie Benachrichtigungen erhalten möchten.
Wenn Ihr Gesprächspartner nun dieses Wort sagt, erhalten Sie sofort eine Benachrichtigung. Das angegebene Wort wird auch im Chatfenster hervorgehoben, sodass Sie es auf einen Blick erkennen können.
5. Bearbeiten Sie schnell Ihren letzten Beitrag
Wenn Ihnen nach dem Versenden in einer Nachricht ein Tippfehler auffällt, können Sie den Fehler leicht korrigieren.
Drücken Sie einfach den Aufwärtspfeil auf Ihrer Tastatur und die letzte Nachricht wird erneut im Feld angezeigt.
Nehmen Sie die erforderlichen Änderungen vor und klicken Sie auf „Nachricht senden“, um die bereits bearbeitete Version erneut zu senden.
6. Bearbeiten oder löschen Sie aktuelle Nachrichten
Auch wenn Ihnen später ein Tippfehler in einer Chat-Nachricht auffällt, können Sie diese bearbeiten, allerdings müssen Sie dazu mit der rechten Maustaste auf die Nachricht klicken. Ein Dropdown-Menü bietet Ihnen Optionen zum Bearbeiten und Löschen der Nachricht.
Neben der bearbeiteten Nachricht erscheint ein kleines Stiftsymbol, das darauf hinweist, dass Änderungen am Text vorgenommen wurden.
Wenn Sie eine Nachricht löschen, erscheint an ihrer Stelle eine Benachrichtigung, dass diese Nachricht gelöscht wurde, und ein Papierkorbsymbol.
7. Stoppen Sie die Emoji-Animation
Wenn Sie animierte Emojis stören, stoppen Sie die Animation und stöbern Sie einfach durch die statischen Symbole.
Gehen Sie dazu in das Menü Extras > Einstellungen > „Chats und SMS“ und wählen Sie das Untermenü „Visuelles Design“.
Hier können Sie den Modus für die Anzeige von Emoticons auswählen – mit oder ohne Animation.
8. Zeigen Sie mehrere Chatfenster an
Wenn Sie mit mehr als einer Person gleichzeitig kommunizieren, kann die Standardanzeige etwas einschränkend sein.
Es gibt eine einfache Möglichkeit, mehrere Chatfenster zu öffnen. Gehen Sie zum Menü „Ansicht“ und wählen Sie „Kompakte Ansicht“.
Um es wieder zu ändern, wiederholen Sie den gleichen Vorgang und wählen Sie „Standard-Anzeigemodus“.
9. Erstellen Sie Zeilenumbrüche
Die Standardeinstellung im Skype-Chat ist, dass die Nachricht gesendet wird, wenn Sie die Eingabetaste drücken.
Um zu einer neuen Zeile zu wechseln, ohne eine Nachricht zu senden, müssen Sie gleichzeitig die Umschalt- und die Eingabetaste drücken.
Um diese Funktionen zu ändern, müssen Sie zum Menü Extras > Optionen > „Chats und SMS“ > Chat-Einstellungen > Zusätzliche Optionen anzeigen gehen. Hier können Sie wählen, ob durch Drücken der ENTER-Taste eine Nachricht gesendet oder der Cursor in eine neue Zeile bewegt werden soll.
10. Verwenden Sie versteckte Emojis

Sie können eine Galerie gängiger Skype-Emoticons anzeigen, indem Sie oben im Fenster zum Verfassen auf das Emoticon klicken. Es gibt jedoch auch viele andere Kombinationen, mit denen Sie Ihren Nachrichten Abwechslung und Emotion verleihen können.
Hier sind nur einige unserer Favoriten:
(wfh) (Bug) (betrunken) (Rock) (Poolparty) (Regen) (Headbang) (Fubar) (schwören) (Talk) (e) (o) (~) (mp) (Skype)
Bei der Einstellung der Schriftgröße im Dialogfenster haben sich die Skype-Entwickler keine großen Mühen gemacht. Jetzt ist die Schriftgröße in den Einstellungen standardmäßig auf 10 (Großbuchstabenhöhe) eingestellt, aber dieser Parameter hatte einen Wert von 8. Für mich sind diese Werte zu klein. Schließlich geht man davon aus, dass die am besten lesbare Größe 12 ist.
Lassen Sie uns herausfinden, wie Sie die Schriftart in Skype ändern.
Dazu müssen Sie im Programmfenster den Befehl „ Werkzeuge» → « Einstellungen».

Das Dialogfeld „ Einstellungen" Im linken Menü finden wir „ Chats und SMS» und klicken Sie auf diesen Abschnitt. Es öffnen sich drei weitere Komponenten der Einstellungen, klicken Sie auf „ Visuelle Gestaltung».

Jetzt kommen wir zum Wichtigsten. In diesem Abschnitt, der sich vor Ihnen öffnet, müssen Sie auf die Schaltfläche „ Schriftart ändern».

Dadurch wird ein weiteres Dialogfeld mit dem Namen „ Schriftart» Hier können Sie die Schriftart, den Stil und die Größe ändern.

Nachdem Sie die Änderungen vorgenommen haben, klicken Sie auf die Schaltfläche „OK“ und im Fenster „Einstellungen“ entsprechend auf die Schaltfläche „Speichern“, um die Änderungen zu übernehmen.
Das ist alles, die Schriftart für Text im Chat in Skype wurde jetzt geändert. Bitte beachten Sie, dass Änderungen nur in Ihrem Programm vorgenommen wurden. Der Gesprächspartner wird sie nicht sehen.
Es ist nicht schwer, eine Person mit Sehschwäche sowie ein Programm zu finden, bei dem die Standardeinstellung auf kleine Schriftarten eingestellt ist. Es entsteht ein Problem: Wie kann man die Größe der Buchstaben ändern, um nicht mehr auf den Bildschirm zu starren und die Sehkraft noch mehr zu beeinträchtigen?
Dank des Skype-Programms kommunizieren Menschen unabhängig von der Distanz zwischen ihnen, tauschen Textnachrichten aus, sehen und hören sich gegenseitig. Neben den Vorteilen hat diese Software jedoch auch Nachteile. In Textnachrichten, Kontaktlisten, Menüpunkten in der oberen Leiste finden sich überall kleine Symbole, die aus einer gewissen Entfernung schwer zu erkennen sind.
Verschwenden wir keine Zeit!
Wie vergrößere ich die Schriftart in Skype? Befolgen Sie die Anweisungen und Sie werden sehen, dass dies selbst nicht dem erfahrensten PC-Benutzer gelingt. Nur ein paar Schritte und Sie sind da!
1. Starten Sie Skype auf Ihrem Computer oder tragbaren Gerät. Melden Sie sich mit Ihrem Benutzernamen und Passwort bei Ihrem Konto an. Suchen Sie oben im sich öffnenden Fenster den Eintrag „Extras“ und klicken Sie darauf.
3. Die Programmeinstellungen liegen vor Ihnen. Suchen und öffnen Sie den zweiten Abschnitt von unten „Chats und SMS“. Es erscheint eine Liste mit drei Unterabschnitten. In diesem Fall benötigen wir den Punkt „Visuelles Design“.

4.Klicken Sie auf die Schaltfläche „Schriftart ändern“. Sie sehen Einstellungen für den Text Ihrer Nachrichten.

5.Wählen Sie die gewünschte Größe aus, indem Sie auf die Zahlen klicken. Wir empfehlen, mit einer Schriftgröße von 12 zu beginnen. Ein Beispiel dafür, wie Ihr Text aussehen wird, wird in der Beispielzelle angezeigt. Um den Effekt zu verstärken, können Sie in der Spalte „Typ“ die Schriftart „fett“ oder „bold“ auswählen.

Was müssen Sie sonst noch über Schriftarten in Skype wissen?
Mit diesem kleinen Verfahren können Sie das Erscheinungsbild von Text in Chats anpassen. Bitte beachten Sie, dass es in Skype leider nicht möglich ist, die Schriftart für die Kontaktliste, Menüpunkte in der oberen Leiste usw. innerhalb des Programms zu ändern. In diesem Fall müssen Sie die Einstellungen des Geräts selbst verwenden. Stellen Sie in den Bildschirmeigenschaften den gewünschten benutzerdefinierten Modus ein.
Aufmerksamkeit! Zeichengrößen und Nachrichtenschriftarten werden nur für ein bestimmtes Konto gespeichert. Wenn also mehrere Personen dasselbe Gerät verwenden, müssen Sie die Größe für jedes Konto separat anpassen. Machen Sie sich jedoch keine Sorgen. Bei jedem Wechsel von einem Konto zu einem anderen ändert sich die Schriftart nicht.
Das Arbeiten mit Computern und tragbaren Geräten über einen längeren Zeitraum wirkt sich negativ auf Ihr Sehvermögen aus. Bei einer kleinen Schrift werden die Augen stark beansprucht und ermüden. Achten Sie auf die Gesundheit Ihrer Augen, indem Sie die Schriftgröße erhöhen und ihnen natürlich eine Pause vom Bildschirm gönnen!
In diesem Testbericht verraten wir Ihnen, wie Sie die Schriftgröße in Skype erhöhen und andere Einstellungen zum Schreiben von Nachrichten ändern. Kleine Buchstaben ermüden oft die Augen und erschweren das Erkennen großer Textmengen. Einige Benutzer mögen die Standardschriftart und den Standardstil nicht und möchten sie ändern, während andere im Gegenteil wichtige Punkte in der Nachricht hervorheben möchten. Unsere Anleitungen helfen Ihnen dabei, die Änderung der Größe und des Stils von Buchstaben zu verstehen.
Steigerung und Veränderung
Beginnen wir mit der Erklärung, wie Sie die Schriftgröße in Skype in Nachrichten erhöhen. Beachten wir aber gleich, dass dies nur in den Versionen bis 8 möglich ist. Jetzt gibt es im neuen Skype keine solche Option.
Sie müssen Folgendes tun:
- Öffnen Sie das Programm.
- Suchen Sie das Symbol „Service“;
- Klicken Sie auf die Schaltfläche „Optionen“;
- Wählen Sie „Chats und SMS“;
- Klicken Sie auf eine Zeile „Visuelle Gestaltung“;
- Klicken Sie auf den Punkt „Ändern“.

Vor Ihnen öffnet sich ein neues Fenster, in dem Sie den vorhandenen Stil vergrößern oder die Schriftart in Skype ändern können – wählen Sie einen neuen Stil aus und ändern Sie die Größe.

Formatierung
Wenn Sie Text in Skype fett formatieren, eine Nachricht kursiv schreiben oder Text streichen möchten, können Sie die von den Entwicklern integrierten Formatierungsfunktionen verwenden. Es gibt keine separaten Tools oder Schaltflächen; diese Option ist in das Programm integriert.
Für eine erfolgreiche Umsetzung ist es notwendig, den gewünschten Text umgeben von Symbolen einzuschließen:
- Um in Skype fett zu schreiben, verwenden Sie *-Symbole*;

- Die Erstellung von Kursivschrift erfolgt mit den folgenden _Zeichen_;

- Sie wissen nicht, wie Sie in Skype eine durchgestrichene Schriftart erstellen? Wählen Sie diese ~Symbole~.

Verwenden Sie diese Auszeichnungssprachen, um den gewünschten Effekt zu erzielen. Erstellen Sie eine ähnliche Nachricht und senden Sie sie an den Benutzer. Er sieht den Text in der Auszeichnungssprache, in der Sie ihn eingefügt haben.
Bitte beachten Sie, dass die Gesprächspartner über eine erfolgreiche Umsetzung der Funktion verfügen müssen nicht niedriger als Version 6.
Sie können es zur dauerhaften Verwendung auch fett oder kursiv einstellen.
Bitte beachten Sie, dass diese Option für durchgestrichenen Text nicht implementiert werden kann.
Dazu benötigen Sie:
- Öffnen Sie die Registerkarte „Extras“ und gehen Sie zu den Einstellungen.
- Suchen Sie den Punkt „Chats und SMS“;
- Gehen Sie zum visuellen Design.
- Klicken Sie auf das Symbol „Ändern“.
- Wählen Sie den Block „Design“;
- Finden Sie die passende Schreibweise – fett, kursiv, fett, dünn kursiv und vieles mehr;
- Wählen Sie die gewünschte Option und klicken Sie auf „OK“, um die Änderungen zu speichern. Nun wird der Text immer so aussehen.

Nun, wir haben Ihnen erklärt, wie Sie die Schriftart im Programm ändern können. Es stellt sich heraus, dass es nicht schwierig ist! Und denken Sie daran, dass es in der neuen Version keine Möglichkeit gibt, die Schriftart zu ändern; vielleicht wird das Entwicklungsteam dies mit der Zeit beheben.
Hilfsfunktionen helfen Menschen mit Behinderungen, ihr Gerät zu steuern.
Ein Thema festlegen
Skype bietet viele Möglichkeiten, das Erlebnis an Ihre Bedürfnisse anzupassen.
Desktop-Tastaturkürzel für Themen
So öffnen Sie schnell das Themenauswahlfenster:
- Auf dem Mac – cmd+T
- Unter Windows - Strg+ T
So wechseln Sie zwischen den Hell- und Dunkelmodi des aktuellen Themas:
- Auf dem Mac – cmd+ Schicht+T
- Unter Windows - Strg+ Schicht+ T
Signatur aktivieren
Tastatürkürzel
Sie können Tastaturkürzel verwenden, um schnell in Skype zu navigieren. .
Schriftgröße
Sie können die Standardschriftgröße für Skype auf dem Desktop und im Web festlegen.
- Verwenden Sie für Mac das Menü „Ansicht“ in der oberen Einstellungsleiste, um die Ansicht zu vergrößern, zu verkleinern oder zur tatsächlichen Größe zurückzukehren
- cmd + + erhöhen
- cmd+ – , verringern
- cmd+ 0 für die tatsächliche Größe
- Unter Windows rufen Sie mit Alt+V das Menü „Ansicht“ auf, um die Anzeige zu vergrößern oder zu verkleinern oder zur tatsächlichen Größe zurückzukehren
- Strg+ Schicht+ = zur Steigerung
- Strg+ – zum Abnehmen
- Strg+ 0 für die tatsächliche Größe
Automatische Beantwortung von Anrufen
Bei Bedarf können Sie Skype so einstellen, dass Anrufe automatisch angenommen werden. (nicht verfügbar in Skype für das Web)
Überprüfen des Mikrofon- und Videostatus
Meldung zum Mikrofonstatus während eines Anrufs:
- Auf dem Mac – [Befehl] + Umschalt + Option + [M]
- Unter Windows: Strg + Alt + M
Kündigen Sie Ihren eigenen Videostatus während eines Anrufs an:
- Auf dem Mac – [Befehl] + Umschalt + Option + [K]
- Unter Windows: Strg + Umschalt + Alt + K
Verwenden von Barrierefreiheitsfunktionen in Skype
Skype unterstützt Barrierefreiheitsfunktionen, einschließlich Bildschirmlesen, auf Windows- und MacOS-Betriebssystemen.
Informationen zum Einrichten von Windows Narrator.
Erfahren Sie, wie Sie VoiceOver auf dem Mac einrichten.