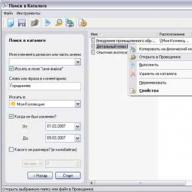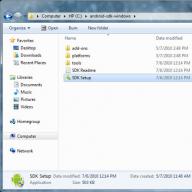Sie müssen lediglich das kostenlose Programm herunterladen, installieren und einige Einstellungen vornehmen. Als Ergebnis erhalten Sie ein virtuelles Android-Telefon, das auf Ihrem Computer läuft.
Um ein virtuelles Android-Telefon zu erhalten, müssen Sie das Android Software Development Kit (SDK) installieren und lernen, es zu verwenden, mit dem Entwickler bei der Erstellung ihrer Programme und Dienstprogramme für das Android-Betriebssystem arbeiten. Die Verwendung des SDK mag einschüchternd klingen, aber wenn Sie ein paar Grundlagen kennen und die Anweisungen in diesem Whitepaper befolgen, werden Sie feststellen, dass die Verwendung recht einfach ist.
Aber zunächst ein paar Vorbehalte. Erstens (und wahrscheinlich am wichtigsten) können Sie Ihr virtuelles Android-Telefon nicht zum Tätigen echter Anrufe verwenden. Das Projekt konzentriert sich lediglich darauf, das Gefühl des Android-Betriebssystems, seiner Benutzeroberfläche und der Möglichkeit zu vermitteln, einige seiner Anwendungen auszuprobieren, ohne etwas zu kaufen.
Eine weitere Einschränkung besteht darin, dass jede Anwendung, die mit der Kamera oder dem GPS-Modul des Telefons arbeitet, feststellen wird, dass diese Komponenten tatsächlich fehlen. Außerdem kann jede App, die Ortungsdienste nutzt (die vertrauliche Informationen basierend auf dem physischen Standort des Telefons bereitstellen), nicht bestimmen, wo Sie sich befinden (obwohl das virtuelle Android-Gerät mit einer angeschlossenen Kamera oder GPS zusammenarbeiten kann, aber Dieses Maß an Tricks geht über den Rahmen dieser Geschichte hinaus. Sie werden auch feststellen, dass Ihr virtuelles Gerät langsam ist – vielleicht viel langsamer als die reale Welt der Android-Telefone.
Aber es gibt noch viele Dinge, die das virtuelle Android-Gerät tun kann – insbesondere wenn es mit der Installation von Anwendungen beginnt (obwohl selbst das natürlich einige Kopfschmerzen verursacht, wie wir weiter unten beschreiben werden). Wenn Sie die oben genannten Einschränkungen tolerieren können, lesen Sie weiter und erfahren Sie, wie Sie in nur wenigen Minuten ein funktionierendes virtuelles Android-Gerät auf Ihrem Windows-PC haben.
Ein paar Worte zu Android-Anwendungen
Es gibt ein paar Dinge, die Sie bei Android-Apps beachten müssen. Im Gegensatz zum anspruchsvollen iPhone App Store bietet die Version für Android OS – Android Market genannt – viel mehr Freiheiten. Tatsächlich halten einige den Android Market für den Wilden Westen der Anwendungen: Dort ist fast alles erlaubt, und gefährliche (bösartige) Anwendungen werden oft erst nach Beschwerden der Benutzer daraus entfernt. Was die Verbreitung von Malware auf dem Android Market betrifft, erklärte SMobile Systems, ein Unternehmen, das sich der Sicherheit von Software auf Mobiltelefonen widmet, kürzlich in einem Bericht, dass etwa „jedes fünfte Programm die Erlaubnis zum Zugriff auf private oder sensible Informationen anfordert, die ein Angreifer erhalten könnte.“ verwenden.“ für Ihre eigenen Zwecke.“
Es ist unwahrscheinlich, dass jede dieser Anwendungen diese Informationen anfordert, um sie an Cyberkriminelle zu senden. Anscheinend verwenden die meisten dieser Anwendungen diese Informationen entweder für legitime Zwecke (z. B. für Internetbanking) oder fragen einfach danach, weil der Entwickler als Programmierer eine Schwäche hat. Aber zumindest einige dieser Apps versuchen möglicherweise immer noch, Ihre Daten von Ihnen zu stehlen und sie in die Hände von Personen zu geben, an die Sie sie nicht weitergeben möchten.
Allerdings ist der Android Market nicht der einzige Ort zum Herunterladen und Installieren von Android-Anwendungen. Seit einiger Zeit gibt es mehrere unabhängige Android-App-Stores (wie Softonic, Handango und GetJar), und es entstehen auch neue Stores (wie AndSpot, SlideMe und AndAppStore). Aber wie sie mit Hackern umgehen werden, bleibt abzuwarten.
Im Allgemeinen sollten Sie vorsichtig sein, was Sie auf Android installieren – auch virtuelle –, insbesondere wenn Sie bereits persönliche Informationen wie den Namen/das Passwort Ihres Google-Kontos eingegeben haben. Wie erkennt man, ob eine Anwendung gefährlich ist? Ohne die Installation eines Sicherheitsprogramms kann dies schwierig sein. Ich habe zum Beispiel das kostenlose Programm Lookout Mobile Security FREE (Beta) auf mehreren meiner virtuellen Android-Geräte (und auf meinem Android-Handy) installiert und bisher tut es meiner Meinung nach, was es tun soll – vor Malware schützen .
Sobald Sie jedoch mit der Installation von Anwendungen auf Ihrem virtuellen Android-Gerät beginnen, werden Sie auf Schwierigkeiten stoßen. Standardmäßig haben alle mit dem Android SDK erstellten virtuellen Geräte keinen Zugriff auf den Android Market. Mit dem SDK erstellte Android-Betriebssystem-Images sind recht einfach. Daher sind Sie möglicherweise bei der Installation von Anwendungen eingeschränkt – Sie können nur Anwendungen installieren, die in unabhängigen Android-App-Stores verfügbar sind.
Beispielsweise wurde die KOSTENLOSE Version von Lookout Mobile Security, die ich installiert habe, von GetJar heruntergeladen. Übrigens konnte ich mit Android OS 1.6 auf meinem virtuellen Gerät auf den Android Market zugreifen, obwohl ich unten beschreiben werde, wie ich das gemacht habe.
Außerdem zeige ich Ihnen weiter unten, wie Sie ein virtuelles Android-Gerät auf einem Windows-Computer erstellen und verwenden und wie Sie Android-Apps von unabhängigen Stores herunterladen und installieren. All dies geschieht mit der neuesten Version des Android-Betriebssystems: 2.2, die auch als Froyo bekannt ist (Froyo ist die Abkürzung für „Frozen Yogurt“ – gefrorener Joghurt, da alle Codenamen des Android-Betriebssystems von Desserts stammen). Anschließend zeige ich Ihnen, wie Sie mit Android 1.6 und Android Market ein virtuelles Gerät erstellen. Aber zuerst…
Installieren des Android SDK
Alle hier vorgestellten Anweisungen wurden auf einem Windows 7-System durchgeführt, sie sollten jedoch auch für andere 32-Bit-Versionen von Windows XP oder 32-Bit- oder 64-Bit-Versionen von Windows Vista gelten. Darüber hinaus gibt es Versionen des Android SDK, die unter Mac OS X 10.5.8 (und höher) und sogar einigen Linux-Versionen funktionieren. Allerdings finden Sie hier keine Beschreibungen zur Installation des Pakets für diese Betriebssysteme.
Als Erstes müssen Sie sicherstellen, dass Java installiert ist. Dabei kann die offizielle Java-Website weiterhelfen, die Ihnen sagt, ob Java installiert ist oder nicht. Wenn Sie Java nicht installiert haben oder die Version zu alt ist, befolgen Sie einfach die Anweisungen auf der Website und Sie erhalten die neueste Version von Java. In der Android SDK-Dokumentation wird empfohlen, die JDK-Version von Java zu installieren. Wenn Sie jedoch kein Entwickler sind, benötigen Sie in Wirklichkeit nur die Standardversion von Java, die offiziell als Java SE Runtime Environment bezeichnet wird. Bei Verwendung des Internet Explorers wird Java jedoch möglicherweise als „Java für Windows Internet Explorer“ bezeichnet.
Nachdem Sie überprüft haben, ob Java installiert ist, laden Sie das Android SDK-Starterpaket herunter, das im ZIP-Format verpackt wird. Nach dem Entpacken des heruntergeladenen Archivs sollten Sie den Ordner android-sdk-windows erhalten. Sie können es überall platzieren – alles, was Sie brauchen, ist bereits vorhanden, Sie müssen das Programm nicht auf herkömmliche Weise installieren. Denken Sie daran, wo Sie den Ordner abgelegt haben, sonst wird es schwierig, Symbole zum Starten der Anwendung zu erstellen.
Gehen Sie zum Ordner „android-sdk-windows“ und führen Sie die Datei „SDK Setup.exe“ aus, bei der es sich um die Android SDK- und AVD-Manager-Anwendung handelt.

Wenn Java nicht korrekt installiert ist, wird eine Fehlermeldung angezeigt.

Wenn Sie das Android SDK und den AVD Manager zum ersten Mal starten, wird möglicherweise ein Fenster „Quellen aktualisieren“ angezeigt, das Sie darüber informiert, dass der Speicher nicht gefunden werden kann.
Wenn Sie auf eine solche Meldung stoßen, müssen Sie die SDK-Einstellungen ändern, um HTTP statt HTTPS zu verwenden. Klicken Sie dazu auf Schließen. Als nächstes sehen Sie ein Fenster zur Auswahl der zu installierenden Pakete – „Choose Packages to Install“ – in dem allerdings nichts erscheint. Klicken Sie auf Abbrechen. Als nächstes sollten Sie das Android SDK- und AVD-Manager-Fenster sehen. Wählen Sie die Registerkarte „Einstellungen“ – Einstellungen – und aktivieren Sie im Abschnitt „Verschiedenes“ die Option „Abrufen von https://...-Quellen mit http://… erzwingen“.

Wählen Sie dann die Registerkarte Verfügbare Pakete. In der Liste sollte eine einzelne Website angezeigt werden: https://dl-ssl.google.com/android/repository/repository.xml. Wählen Sie diese Site aus und darunter sollte eine Liste der Pakete erscheinen. Wenn Sie mit verschiedenen Versionen des Android-Betriebssystems herumspielen möchten, aktivieren Sie alle Pakete.

Wenn Sie nur Android 2.2 verwenden möchten, müssen Sie nur folgende Pakete herunterladen: „Documentation for Android SDK, API8, Revision 1“; „SDK-Plattform Android 2.2, API8, Revision 1“; „Beispiele für SDK API8, Revision 1“; und Google APIs von Google Inc., Android API8, Revision 1.“
Nachdem Sie die Pakete ausgewählt haben, klicken Sie auf die Schaltfläche „Ausgewählte installieren“. Dadurch gelangen Sie zum Fenster „Zu installierende Pakete auswählen“, in dem Sie die zu installierenden Pakete auswählen können. Dort sollten alle zuvor ausgewählten Pakete aufgelistet sein (übrigens, wenn beim ersten Start des SDK kein HTTPS-Fehler aufgetreten ist, wird dies der Fall sein). das erste Fenster sein, das Sie sehen). Klicken Sie noch nicht auf die Schaltfläche „Installieren“. Sie werden feststellen, dass neben einigen Paketen ein Fragezeichen steht. Das bedeutet, dass Sie für jedes dieser Pakete die Lizenzvereinbarung akzeptieren müssen, bevor Sie es installieren. Wählen Sie nacheinander alle Pakete mit der Frage aus und klicken Sie auf die Schaltfläche „Akzeptieren“. Wenn dann neben allen Paketen Häkchen angezeigt werden, klicken Sie auf die Schaltfläche „Installieren“.

Nachdem Sie alle zu installierenden Pakete ausgewählt haben, müssen Sie warten, bis der Download abgeschlossen ist. Dies kann mehrere Minuten dauern. Wenn alles fertig ist, wird ein Fenster mit einer Meldung wie „Fertig, 12 Pakete installiert“ angezeigt. Klicken Sie auf Schließen.
Erstellen eines virtuellen Android-Geräts
Sie können jetzt Ihr erstes virtuelles Gerät erstellen. Tatsächlich nennt das Android SDK sie Android Virtual Device oder AVD, was ich auch weiterhin tun werde. Wählen Sie die Registerkarte „Virtuelle Geräte“ und klicken Sie auf die Schaltfläche „Neu“.

Sie sehen ein Fenster zum Erstellen eines neuen virtuellen Android-Geräts – Neues virtuelles Android-Gerät erstellen (AVD). Sie müssen nicht viel tun, um eine AVD zu erstellen. Alles was Sie brauchen ist:
- Geben Sie Ihrer AVD einen Namen. Jeder alphanumerische Name reicht aus;
- Wählen Sie einen Orientierungspunkt – Ziel. Hier wählen Sie die Version des Android-Betriebssystems aus, auf der die AVD basieren soll. Wählen Sie zum Beispiel Android 2.2;
- Legen Sie die SD-Kartengröße fest – SD-Kartengröße. Hier können Sie die Größe der virtuellen SD-Karte Ihres AVD festlegen. Die Größe darf nicht weniger als 9 MB betragen. Für mein Beispiel habe ich 1 GB gewählt;
- Haut auswählen – Haut. Sie können eine beliebige Voreinstellung (integriert) oder Ihre eigene Auflösung wählen. Es ist jedoch keineswegs notwendig, dass die gewählte Bildschirmauflösung bzw. das gewählte Seitenverhältnis mit der Bildschirmauflösung eines echten Telefons übereinstimmt. Wählen Sie für dieses Beispiel WVGA800 (800 x 480) aus – dies ist die Bildschirmauflösung einiger Telefone, wie z. B. des HTC Incredible. Wenn Sie möchten, können Sie eine Auflösung einstellen, die ein Android-Tablet simulieren kann (z. B. 1024 x 600);
- Ausrüstung – Hardware. Die Elemente dieses Elements werden automatisch ausgewählt. Hier müssen keine Ergänzungen oder Änderungen vorgenommen werden (es sei denn natürlich, Sie sind ein Entwickler, der genau weiß, was er tut).
Klicken Sie nun auf die Schaltfläche AVD erstellen.

Die Erstellung der AVD erfolgt sehr schnell, an deren Ende Sie ein Popup-Fenster mit einer entsprechenden Meldung zur Erstellung der AVD sehen. Um es zu schließen, klicken Sie auf OK.
Bitte beachten Sie, dass Sie nach dem Erstellen einer AVD deren Einstellungen nicht mehr ändern können. Wenn Sie also etwas ändern möchten, müssen Sie eine neue AVD erstellen. Andernfalls sollte die von Ihnen erstellte AVD in der Liste der virtuellen Geräte erscheinen – Virtuelle Geräte.

Um die AVD zu starten, klicken Sie darauf und dann auf die Schaltfläche „Start“. Sie sehen ein Fenster mit den Startoptionen, in dem Sie den Bildschirm skalieren und Benutzerdaten löschen können. Die Möglichkeit, den Bildschirm zu vergrößern, wird Sie wahrscheinlich ansprechen, Sie sollten sie jedoch nicht nutzen. Andernfalls hat das Fenster die physische Größe eines Telefonbildschirms (nur drei Zoll hoch).
Sie sollten die Möglichkeit zum Löschen von Benutzerdaten nicht nutzen (obwohl wir diese Möglichkeit später bei der Installation von Android 1.6 AVD aus dem Android Market weiterhin nutzen werden). Klicken Sie einfach auf die Schaltfläche „Starten“, um die AVD zu starten.

Es kann einige Minuten dauern, bis der AVD startet. Bitte haben Sie etwas Geduld. Bald sehen Sie auf Ihrem Bildschirm - AVD. AVD wird übrigens auch „Emulator“ genannt – Emulator, weil... Es „emuliert“ ein Android-Gerät.

Große Windows-Fans, die viele Jahre mit dem Betriebssystem verbracht haben, versuchen, modernen Smartphones beizubringen, Programme und Spiele auszuführen, die für das Desktop-Betriebssystem geschrieben wurden. Manche dauern mehrere Tage, andere geben sich alle Mühe, den liebgewonnenen Gruß auf dem Bildschirm ihres Smartphones zu sehen.
Aber wird Windows und seine Software überhaupt auf einem Android-Gerät benötigt? Ist es nicht einfacher, ein Analogon des erforderlichen Programms zu finden, das speziell für den „grünen Roboter“ entwickelt wurde? Wie dem auch sei, wir informieren Sie über Möglichkeiten, Windows auf Android auszuführen, aber entscheiden Sie selbst, ob dies notwendig ist.
So führen Sie Windows-Programme auf Android aus
Am häufigsten wird diese Idee von Benutzern gefragt, die einfach nur mit Systemen und Software experimentieren möchten. Stimmen Sie zu, es ist interessant, sich ein altes Spiel für PCs anzusehen, das auf einem Android-Smartphone läuft. Diese Systeme verfügen jedoch über unterschiedliche Architekturen, was die freie Ausführung von Programmen und Spielen verhindert.
Wie viele wissen, haben Programme unter Windows die Erweiterung .exe, unter Android ist das völlig anders – .apk. Spezielle Tools können jedoch weiterhin dafür sorgen, dass .exe-Programme auf Android funktionieren. Diese Tools werden Emulatoren genannt, und heute werden wir die beliebtesten davon kennenlernen.
- Möchten Sie ein wenig mit den Fähigkeiten der Systeme herumspielen? Wir installieren einen Emulator, mit dem Sie problemlos auf das native System Ihres Smartphones wechseln können. Im Wesentlichen handelt es sich hierbei um ein einfaches Programm, das keinerlei Auswirkungen auf Android hat.
- Haben Sie schon einmal darüber nachgedacht, Ihr Gerät in einen vollwertigen Computer zu verwandeln? Sie müssen seine Eigenschaften studieren (herausfinden, ob der Prozessor die gewünschte Architektur unterstützt), eine Reihe von Foren durchsuchen und vielleicht gelingt es Ihnen, das System mehr oder weniger normal zum Laufen zu bringen.
Um ein System vollständig durch ein anderes zu ersetzen, muss der Geräteprozessor über die entsprechende Architektur verfügen (für Windows - i386). Sie sollten auch beachten, dass solche Manipulationen sehr riskant sind – es besteht eine hohe Wahrscheinlichkeit, dass das Gerät einfach deaktiviert wird. Wenn das Tablet ursprünglich auf Android entwickelt wurde, ist es sehr schwierig, seine Hardware zumindest irgendwie unter Windows zum Laufen zu bringen.
- Brauchen Sie eine volleWindowsin Ihrer Tasche, das perfekt und fehlerfrei funktioniert. Die beste Option wäre der Kauf eines kompakten DualBoot-Tablets, das auf zwei gängigen Betriebssystemen gleichzeitig läuft.
- Mir gefällt einfach der LookWindows? Es gibt Nutzer, die grundsätzlich mit den Fähigkeiten von Android zufrieden sind, denen aber das Design der Windows-Oberfläche gefällt. Wenn Sie einer von ihnen sind, dann gehen Sie zu Google Play, wo es viele kostenlose Anwendungen (Launcher) gibt, die Ihr Smartphone in einen Mini-PC verwandeln.
Windows-Emulatoren für Android
Der einfachste und sicherste Weg, Windows-Spiele und -Programme auf Android auszuführen, sind Emulatoren. Dabei handelt es sich um spezielle Anwendungen, die nur minimale Auswirkungen auf das Betriebssystem haben – Sie können sicher sein, dass Ihr Smartphone oder Tablet nicht zum „Ziegelstein“ wird.
Heutzutage gibt es viele Emulatoren, wir haben einige der beliebtesten ausgewählt. Jedes hat seine eigenen Vor- und Nachteile, aber es gibt ein gemeinsames Merkmal: Keiner der Emulatoren unterstützt eine Internetverbindung.
Wir müssen auch einen kleinen Exkurs machen: Windows ist ein eher „gefräßiges“ System, daher ist es ratsam, ein produktives Gerät zu haben. Wenn Sie hoffen, dass Sie GTA 5 oder Photoshop mit einem Emulator ausführen können, ist es besser, die Idee einer Installation sofort zu verwerfen.
Alles, was Sie ausführen können, sind Standard-Windows-Tools und ein paar prähistorische Spiele, und das nur, wenn die Sterne richtig ausgerichtet sind, denn niemand garantiert Ihnen absolute Leistung.
Nachdem Sie nun die Nuancen kennen, kommen wir zu den Emulatoren selbst.
QEMU
Von allen Emulatoren, die wir heute betrachten, ist dieser der schnellste im Betrieb, weist jedoch eine Fülle von Störungen auf. Aufgrund seiner Einfachheit eignet es sich für Anfänger, die sich nicht mit allen Nuancen von Emulatoren vertraut machen möchten. Mehr zu den Vor- und Nachteilen später, aber vorerst Installationsanleitung:
- Laden Sie die erforderlichen Dateien herunter (Sie können alles mitnehmen);
- entpacken Sie das heruntergeladene Archiv;
- Installieren Sie die Anwendung SDLapp.apk auf Android – und es gibt einen Emulator;
- Das SDL.zip-Archiv muss in den Stammordner der SD-Karte entpackt werden (verwenden Sie einen Dateimanager und eine beliebige Entpackanwendung);
- Platzieren Sie das Systemabbild win_95_em (wird sich auch im Archiv befinden) im SDL-Ordner.
QEMU unterstützt die Emulation von Windows 95 und 98. Wir empfehlen, die erste Version als Basis zu verwenden – sie ist stabiler, einfacher zu installieren und zu verwenden. Wenn Sie möchten, wird es nicht schwer sein, Windows 98 im Internet zu finden, nur das Image muss die Erweiterung .img haben.
- Starten Sie die Anwendung SDLapp.apk und genießen Sie das Laden von Windows (obwohl nicht jeder Glück haben wird).
Die Steuerung erfolgt durch Ziehen des Mauszeigers mit dem Finger, Klicks erfolgen über die Lautstärketasten oder Doppeltippen. Man muss sich daran gewöhnen.
Lassen Sie uns nun darüber sprechen, wie Sie Ihre Programme und Spiele unter Windows installieren, das auch unter Android installiert ist. Hier benötigen wir auch zusätzliche Dateien und Anwendungen, die heruntergeladen werden können. Kommen wir zur Anleitung:
- Laden Sie Qemu_HDD.rar (Archiv mit Bildern) und das WinImage-Programm herunter, das Ihnen hilft, Ihre Programme in das Image der erforderlichen Größe zu laden;
- Benennen Sie das resultierende Bild mit Programmen in „D.img“ (ohne Anführungszeichen) um und legen Sie es dann im SDL-Ordner ab, der sich im Stammverzeichnis des Gerätespeichers befindet.
- Öffnen Sie die sdl.conf (erstellen Sie sie, wenn nicht), in die Sie die folgende Zeile einfügen müssen: „/sdl -L . -m 128 -boot c -hda C.img -hdb D.img -usb -usbdevice tablet“ (ohne Anführungszeichen);
- Starten Sie Windows neu.
Was uns an diesem Windows-Emulator für Android gefallen hat:
- funktioniert schnell;
- einfach zu installieren und zu verwenden.
Was sind seine Nachteile:
- Fülle an Fehlern;
- schlechter technischer Support;
- es hat lange gedauert, sich an die Steuerung zu gewöhnen;
- keine Verbindung zum Internet möglich.
BOCHS
Ein beliebter Emulator, der für seinen stabilen Betrieb mit einem Minimum an Abstürzen und Fehlern bekannt ist. Der Entwickler hat die Steuerung verbessert, sie ist einfacher und verständlicher als in QEMU geworden.
BOCHS ist in der Lage, nahezu jedes System der Windows-Familie zu emulieren, allerdings reicht die Leistung von Smartphones nicht aus, um zeitnahe Versionen schnell auf den Markt zu bringen. Allerdings gibt es Distributionen des vielgepriesenen XP, mit denen man bereits heute die Funktion vieler Programme und Spiele auf einem Android-Smartphone testen kann.
Die Installationsanweisungen ähneln denen, die wir oben für QEMU beschrieben haben. Also nehmen wir alle notwendigen Dateien und Anträge entgegen und gehen dann wie folgt vor:
- Installieren Sie das Programm BOCHS.apk auf Android, nachdem Sie zuvor die Installation aus unbekannten Quellen zugelassen haben;
- Erstellen Sie den SDL-Ordner im Stammverzeichnis des Geräts, wo wir das heruntergeladene Archiv SDL_for_BOCHS.zip entpacken.
- Wir legen auch das Systemabbild im SDL-Ordner ab, dessen Name „c.img“ sein sollte;
Das Image kann im Internet heruntergeladen oder selbst erstellt werden (Sie benötigen lediglich die Installationsdistribution des Betriebssystems). Mit dem Programm DriveDroid, das bei Google Play verfügbar ist, können Sie direkt auf Ihrem Smartphone ein Bild erstellen.
- Starten Sie BOCHS.apk.
Das System arbeitet für die meisten Benutzer stabil, ist jedoch nicht zu schnell, was als Hauptnachteil dieses Emulators bezeichnet werden kann. Die Steuerung erfolgt über Touchscreen und Navigationstasten.
Sie können Windows-Spiele und -Programme mit der für QEMU beschriebenen Methode starten. Nur in diesem Fall werden Änderungen an der Datei bochsrc.txt vorgenommen, die sich im SDL-Ordner befindet. Öffne es und finde die Zeile # ata0-slave: type=disk, path=“d.img“ und entfernen Sie das „#“. Darüber hinaus unterstützt der BOCHS-Emulator eine weitere Methode, mit der Sie die Möglichkeit zum Ausführen von Programmen hinzufügen können. Im selben Dokument (bochsrc.txt) müssen Sie eine Zeile hinzufügen – ata0-slave: type=disk, mode=vvfat, path=/sdcard/HDD, journal=vvfat.redolog.
Das Gute am Emulator:
- funktioniert stabil;
- unterstützt viele Systeme;
- einfache Einrichtung und Bedienung;
- bequeme Steuerung.
Was sind die Nachteile:
- langsam;
- Es gibt keine Möglichkeit, eine Verbindung zum Internet herzustellen.

Ein recht interessanter Emulator, der, wie der Name schon vermuten lässt, für die Ausführung von DOS-Spielen und -Programmen auf Android konzipiert ist. Vor allem Fans von Old-School-Spielen werden sich freuen. Es funktioniert nicht schlechter als andere Emulatoren, obwohl es seine Nachteile hat. Darüber hinaus haben Enthusiasten mit diesem Emulator eine Möglichkeit gefunden, Windows 95 und 98 mit ihren Programmen auszuführen. Wir nehmen die notwendigen Dateien, dann:
- Installieren Sie die Anwendung aDosBox.apk auf Ihrem Smartphone.
- Nehmen Sie aus dem Archiv config-adosbox.rar die Datei dosbox-0.74.conf und verschieben Sie sie in den Ordner „\sdcard\app-data\org.hystudio.android.dosbox\.dosbox\“, der nach der Installation von angezeigt wird Anwendung;
- Laden Sie das Image von Windows 95 oder 98 herunter (geeignet von BOCHS) und verschieben Sie es in das Stammverzeichnis der SD-Karte.
- Starten Sie aDosBox.apk und warten Sie auf die Installation.
Was Ihnen am Emulator gefallen hat:
- ziemlich schneller und stabiler Betrieb;
- bequeme Steuerung;
- hochwertige Bilddarstellung auf dem Bildschirm.
Seine Nachteile:
- Ausfälle treten regelmäßig auf;
- Es gibt keine Möglichkeit, online zu gehen.
Analoge von Windows-Programmen auf Android
Was auch immer man sagen mag, Emulatoren sind eher eine Möglichkeit, Spaß zu haben. Diese Programme können dem Benutzer keine vollständigen normalen Arbeitsbedingungen bieten: regelmäßige Verzögerungen, Unterstützung für ein Minimum an Peripheriegeräten und es können nur wenige Programme installiert werden.
Eine sinnvollere Lösung, wenn Sie Windows-Programme auf Android benötigen, sind Analoga der erforderlichen Software. Das System von Google entwickelt sich rasant weiter; heute ist es voller Programme, die hinsichtlich der Funktionalität Desktop-Optionen ersetzen können. Nur Sie erhalten außerdem eine komfortable Steuerung, einen stabilen Betrieb und einen minimalen Aufwand bei der Installation.
Dasselbe gilt auch für Spiele. In den letzten Jahren wurden viele Versionen von Windows auf Android übertragen, und zwar recht hochwertige.
Wenn Sie ein begeisterter Windows-Fan sind, dann kaufen Sie ein kleines Tablet mit diesem System, das in Ihre Tasche passt, da der Preis dafür heute unter 100 US-Dollar gesunken ist. Auf Windows-Tablets können beliebte Programme problemlos ausgeführt werden, und Sie können alle alten Spiele spielen, ohne „mit dem Tamburin zu tanzen“.
Abschluss
Das Ergebnis: Windows-Programme sind auf Android lauffähig, allerdings nur die einfachsten. Emulatoren sind durchaus interessante Tools, mit denen Sie einen Abend lang beschäftigt sein können. Aber wie dem auch sei, es wird mit ihrer Hilfe nicht möglich sein, einen Personal Computer zu ersetzen, und ist das notwendig?
Android ist heute bereit, Tausende von Anwendungen für jeden Geschmack anzubieten, die für Windows geschriebene Programme ersetzen können. Darüber hinaus ist dieses System gut an Touchscreens angepasst.
Trotz der Fülle an Anwendungen für Android-Geräte könnten einige Benutzer daran interessiert sein, bekannte Windows-Programme auf ihrem Gerät auszuführen. Eine der naheliegendsten Möglichkeiten hierfür ist die Installation eines Emulators des gewünschten Betriebssystems.
A QEMU
Derzeit gibt es drei stabilste WinOS-Emulatoren für Android. QEMU ist die schnellste, aber auch absturzanfällige Wahl. Unter anderem können Sie damit eine Shell ausführen, die Windows 95 oder 98 ähnelt, also ohne modernen Schnickschnack. Zum Starten benötigen wir die Dateien SDLapp.apk (installieren), SDL.zip (auf SD-Karte entpacken) sowie ein Betriebssystem-Image im *.img-Format (z. B. Windows 95 oder Windows 98). Letzteres legen wir im Ordner „SDL“ des SD-Kartenverzeichnisses ab. Wir starten Windows direkt über SDLapp.apk. Erwähnenswert ist unter anderem, dass das Win95-Image besser funktioniert und besser für die Interaktion mit Touchscreens geeignet ist, die QEMU-Emulation jedoch keinen Ton und keine Netzwerkunterstützung bietet und die Arbeit an der Weiterentwicklung des Projekts eingestellt wurde.
Windows-Anwendungen auf Android – Emulator BOCHS
Langsamer, ungeschickter, aber zuverlässiger und stabiler Emulator, der die Ausführung von Windows XP unterstützt (theoretisch können Sie jedes i386-Betriebssystem ausführen). Die Installation erfolgt analog zum ersten Punkt: Laden Sie Bochs2_5_1.apk herunter und führen Sie es aus, entpacken Sie SDL_for_BOCHS.zip in den SDL-Ordner auf der SD-Karte und legen Sie das Betriebssystem-Image darin ab (QEMU funktioniert nicht). Wir starten über die zuerst installierte Anwendung. Dieser Emulator unterstützt den direkten Zugriff auf den Datenspeicher Ihres Android-Geräts und erleichtert so das Starten von Spielen und Programmen für Windows. Allerdings verfügt BOCHS weiterhin über keinen Netzwerkanschluss. Darüber hinaus kann das Laden des Emulators auf schwachen Geräten mehrere zehn Minuten dauern.
Windows-Anwendungen auf Android – Emulator aDOSBox und andere
Zusätzlich zu Windows-Images hilft Ihnen dieser Emulator beim Ausführen alter, für DOS entwickelter Spiele. Zur Installation auf Android nehmen Sie aDosBox-v0.2.5.apk, installieren und entpacken
Derzeit bieten die meisten Windows-Emulatoren leider deutlich weniger Funktionen als die Originalsysteme. Sie führen alte Spiele perfekt aus, aber ansonsten ist ihre Funktionalität sehr eingeschränkt.
Grüße, lieber Leser. Im heutigen Artikel erzähle ich Ihnen, wie Sie das Windows-Betriebssystem auf Ihrem Gadget basierend auf dem mobilen Android-Betriebssystem ausführen können. Dies kann mit spezieller Software erfolgen, solche Tools werden Emulatoren genannt. Mit diesen Programmen führen wir Windows auf Ihrem Gadget (Telefon oder Tablet mit Android-Betriebssystem) aus.
Der praktische Nutzen dieser Operation kann sehr erheblich sein.. Neben der Überraschung Ihrer Freunde durch die Ausführung von Windows auf Ihrem Gerät können auch sehr spezifische Probleme gelöst werden. Beispielsweise müssen Sie auf Ihrem Android-Gadget ein Programm ausführen, das nur unter Windows funktioniert. Sie können auch einige einfache Windows-Spiele ausführen.
Nachfolgend finden Sie eine Liste der Emulatorprogramme sowie kurze Beschreibungen und Anweisungen dazu. Ich möchte Sie sofort warnen, denn... Windows ist ein ziemlich ressourcenintensives System, daher sollte Ihr Android-Gadget relativ leistungsstark sein.
QEMU

Ein guter Emulator, mit dem Sie Windows 98 (95) auf Ihrem Gerät ausführen können. Nachfolgend finden Sie eine kurze Anleitung zur Nutzung dieser Software.:
- Laden Sie den QEMU-Emulator (sdlapp.apk) von unserer Website herunter und installieren Sie ihn auf Ihrem Android-Gerät.
- Laden Sie die Datei mit BIOS-Firmware, Treibern usw. herunter. Sie können diese Datei auch über einen Direktlink (sdl.zip) von unserer Website herunterladen. Entpacken Sie das Archiv in das Stammverzeichnis der SDCard.
- Als nächstes müssen Sie das Windows-Betriebssystem-Image herunterladen; dieser Emulator unterstützt nur Windows 95 und Windows 98. Links – – ;
- Als nächstes entnehmen wir aus dem im vorherigen Schritt heruntergeladenen Archiv die C.img-Datei und „werfen“ sie in den Ordner „SDL“ im Stammverzeichnis Ihrer SDCard;
- Wir starten das in der ersten Stufe installierte Programm. Wenn alles richtig gemacht wurde, startet Windows.
Ausführen von Programmen im Emulator
Eine kurze Anleitung zum Ausführen von Programmen in QEMU. Also, fangen wir an:
- Laden Sie das Archiv mit Bildern herunter (leer). Link von unserer Website – qemu_hdd.rar;
- Laden Sie das WinImage-Programm herunter (winimage_8.10.8100.rar). Mit diesem Tool müssen Sie Ihre Dateien in ein Bild geeigneter Größe hochladen;
- Als nächstes müssen Sie das Bild mit Ihren Programmdateien in „D.img“ umbenennen und es in den SDL (Ordner) auf Ihrer SD-Karte übertragen;
- In der Datei sdl.conf müssen Sie die Zeile hinzufügen: „/sdl -L . -m 128 -boot c -hda C.img -hdb D.img -usb -usbdevice tablet“;
- Starten Sie Windows und installieren Sie die erforderlichen Programme von Laufwerk „D“.
BOCHS

Ein weiteres für Geräte, die auf dem Android-Betriebssystem basieren. Theoretisch können Sie mit diesem Emulator jede Version des Windows-Betriebssystems ausführen, relativ gesehen funktionieren jedoch nur zwei stabil – 98 und 95. Wenn Sie XP oder 7 installieren möchten, müssen Sie darauf vorbereitet sein, dass diese (XP , 7) wird nicht so gut funktionieren, wie Sie möchten. Beginnen wir also mit der Einrichtung.
Unter Windows benötigen Sie hierfür ein spezielles Emulatorprogramm. Diese Vorgehensweise ist besonders nützlich für Spiele- und Anwendungsentwickler, die keine Smartphones mit unterschiedlichen Android-Versionen haben. Bei Bedarf müssen Sie auch Emulatoren für sich selbst anpassen. Also welche Wählen Sie einen Android-Emulator für Windows?
Wenn Sie die Gelegenheit nutzen müssen, einen Android-Emulator für Windows herunterzuladen, finden Sie unten viele Tools für moderne Betriebssysteme. Natürlich gibt es neben Emulatoren auch andere Möglichkeiten, Android unter Windows auszuführen, aber das ist ein Thema für einen anderen Artikel. Ich sage gleich, dass der Emulator auf Wunsch beispielsweise auf einer virtuellen Maschine ausgeführt werden kann.
Android-Emulator – Remix OS Player
Dies ist ein nahezu vollwertiges Betriebssystem für einen Computer oder ein Tablet, das auf Android x86 basiert. Es gibt ein Startmenü und das Design ähnelt ein wenig dem von Windows. Im Allgemeinen ist es immer noch das gleiche Android, wenn auch ein Emulator, mit Version 6.0.1. Es stimmt, es läuft auf Intel-Prozessoren.
Android-Emulator für Windows – MEmu
Der Emulator ist kostenlos, aber der Vorteil ist seine russischsprachige Oberfläche, er arbeitet schnell und ohne Bremsen. Unterstützt das Herunterladen von Anwendungen von Google Play. Wenn Sie einen Emulator benötigen, um Ihre Anwendungen zu testen oder sich einfach mit dem Programm vertraut zu machen, dann ist MEmu perfekt.
Dieses Tool ist mit allen alten und neuen Windows-Betriebssystemen kompatibel. Ich denke, dass dies eines der besten Produkte ist, das es Ihnen ermöglicht, mit Android auf einem anderen System zu arbeiten. Das Interessanteste ist, dass Nox App Player auf jedem Windows-Gerät installiert werden kann.
Nach der Installation des Emulators sehen Sie auf dem Bildschirm das Standard-Android-Menü der Version 4.4.2. Die Modifikation umfasst CyanogenMod und etwa 30 GB internen Speicher. Die Standardschnittstelle ist möglicherweise Englisch, kann aber bei Bedarf auf Russisch geändert werden. All dies geschieht in den Einstellungen.
Sie können auch die Einstellungen für die Bildschirmauflösung ändern, da diese nach der Installation 1280 x 720 beträgt. Wenn Ihr Computer nicht sehr produktiv und alt ist, finden Sie in den Einstellungen die Option „Leistungseinstellung“, bei der wir die Position auf „Niedrig“ setzen, aber dieser Indikator beeinträchtigt die Leistung dieser Software nicht.
Wenn Sie den Nox App Player installiert haben, haben Sie fast ein vollwertiges Android in Ihren Händen, wie auf einem Telefon. Sie können ein Spiel oder eine Anwendung herunterladen, um es zu testen. Es gibt einen Play Market, der mit Tastatur, Maus und Sound funktioniert.
Rechts sehen Sie die vertikale Optionsleiste. Dort finden Sie verschiedene Einstellungen, darunter:
- Ändern des Standorts: Wenn Sie diese Parameter ändern, erkennt das GPS-Modul im Emulator dies genau.
- Möglichkeit, Anwendungen mit der APK-Erweiterung zu installieren.
- Verschieben Sie Daten von Ihrem Computer direkt in das Emulatorfenster.
- Machen Sie Screenshots vom Emulatorbildschirm.
- Möglichkeit, mehrere Emulatorfenster zu starten, wie auf einer virtuellen Maschine.
Mit diesem Tool ist es also möglich, jede Anwendung auszuführen und vollständig mit Android zu arbeiten, als ob von einem Smartphone aus. Sie können Spiele starten und spielen, aber ich kann nicht sagen, wie schwer sie sind.
Wenn Sie sich für die Verwendung des Nox App Players entscheiden, laden Sie ihn von der offiziellen Website herunter: http://ru.bignox.com. Es ist übrigens ein Problem aufgefallen, bei dem das Programm nicht installiert wurde. Dies liegt normalerweise daran, dass der Ordner des Benutzers russische Zeichen enthielt und daher umbenannt werden muss.
Wie Sie sehen, gibt es viele Emulatoren für Windows. BlueStacks ist das gleiche bekannte Tool wie die oben besprochenen. Es gibt eine hohe Geschwindigkeit des Emulators, die andere übertreffen kann.
Der BlueStacks-Bildschirm ist etwas ungewöhnlich, da hier nur Symbole für Anwendungen angezeigt werden, die auf dem Emulator installiert werden können. Selbstverständlich müssen Sie über ein Google-Konto verfügen.
Der Play Market verfügt über eine Anwendung für Smartphones, BlueStacks Cloud Connect, mit der Sie eine Synchronisierung mit Ihrem PC durchführen und die auf Ihrem Telefon vorhandenen Programme installieren können.
Dieser Emulator ähnelt in gewisser Weise dem Nox App Player, hat aber auch gute Bewertungen, weshalb er auf dieser Liste steht.
Einfach ausgedrückt finden Sie hier dieselben Funktionen wie in anderen Emulatoren. Man kann nur sagen, dass das Dienstprogramm ohne Virtualisierungstechnologie läuft, eine russische Sprache hat und fast alle Anwendungen aus dem Google Store unterstützt.
Und wieder auf der Liste steht ein kostenloser Emulator, der wie andere Programme auf einem Windows-PC nur von Android aus ausführt. Was sind seine Vorteile?
- Hohe Betriebsgeschwindigkeit bei schwacher Konfiguration;
- Möglichkeit, RAM-Werte für den Emulator festzulegen;
- Verfügbarkeit von Tastatureinstellungen;
- Zuweisen von Gesten auf der Tastatur, als ob Sie bestimmte Bereiche des Telefonbildschirms drücken würden.
Genymotion
Dieses Tool wird vor allem für Entwickler von Spielen und Anwendungen für Android von Interesse sein. Hier finden Sie alle wichtigen Parameter, darunter:
- Verfügbarkeit einer modernen Version von Android 6.0 Marshmallow;
- Unterstützung für Hardware-Grafikbeschleunigung;
- Simulation von SMS, Anrufen, Batterieentladung usw.;
Welche anderen Android-Emulatoren gibt es?
- YouWave für Android;
- Virtueller Gerätemanager;
- Windows Android (Windroy);
- Andy;
- Droid4X;
- DuOS;
Alle sind leicht im Internet zu finden. Jetzt wissen Sie, welchen Android-Emulator Sie für Windows finden müssen, und können alle Funktionen des Mobilsystems auf Ihrem Desktop nutzen.