Vielen Nutzern, einschließlich mir, gefiel diese Innovation nicht. Ich verwende zum Beispiel einige alte, aber noch recht funktionierende Add-Ons, deren Entwicklung vor vielen Jahren eingestellt wurde. Und ich ändere einige Ergänzungen, um sie meinen Bedürfnissen anzupassen. Natürlich wird die digitale Signatur nach solchen Änderungen ungültig. Glücklicherweise haben die Entwickler dann in den Browsereinstellungen einen Parameter hinterlassen, mit dem Sie die Überprüfung der digitalen Signaturen installierter Add-Ons deaktivieren können.

Ab Version 48 wurde das Werbegeschenk abgedeckt, Firefox hat diese Option nicht mehr akzeptiert. Unabhängig von ihrem Wert wird beim Versuch, eine nicht signierte Erweiterung zu installieren, eine Warnung über die Gefahr angezeigt, und die Installation wird blockiert. Es gibt jedoch eine Möglichkeit, mit der Sie noch Erweiterungen von Drittanbietern installieren können firefox-Browser.
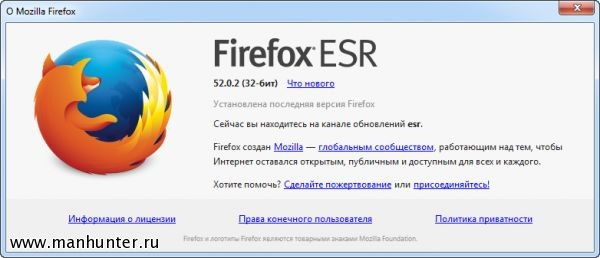
Zunächst müssen Sie Firefox-Updates auf den ESR-Kanal (Extended Support Release) umstellen. Dies ist eine Version des Browsers mit einer erweiterten Support-Laufzeit, die für die Verwendung in Organisationen vorgesehen ist. Wird direkt oben installiert aktuelle Version Firefox, alle Einstellungen bleiben erhalten, nichts fliegt.
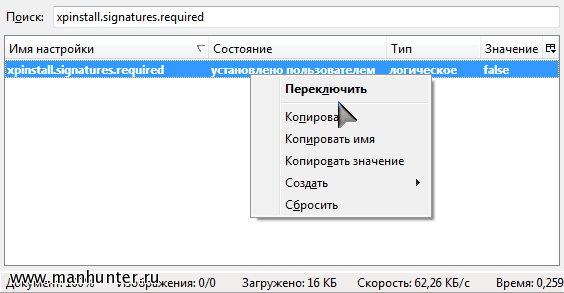
Gehen Sie nun zur Einstellungsseite, indem Sie eintippen adressleiste about: config. Dort finden wir den Parameter xpinstall.signatures.required und doppelklicken Sie, um den Wert auf zu ändern falsch. Das ist alles, jetzt können Sie problemlos alle Updates installieren, auch nicht signierte oder geänderte. Eine weitere blöde Eigenart der "effektiven Manager" von Firefox wurde erfolgreich gemeistert.
Ein relativ neues Mozilla Firefox 43 Standardmäßig werden unvollständige Erweiterungen blockiert. Diese Lösung wurde von den Entwicklern implementiert, um die Browsersicherheit zu erhöhen.
Für die meisten Benutzer jedoch. Diejenigen, die den Mozilla Firefox-Browser bevorzugen, mochten dieses neue Produkt nicht, da es zu gewissen Unannehmlichkeiten führen kann. In diesem Artikel erfahren Sie, wie Sie Erweiterungen aktivieren. Mozilla.
Was ist eine Erweiterung?
Die Erweiterung ist eine kleine Anwendung, die die Funktionalität und Benutzerfreundlichkeit des Browsers verbessern kann. Sie können beispielsweise ein Programm installieren, das lästige Werbung und Spam beim Besuch von Websites blockiert, oder das Standard-Erscheinungsbild des Browsers in ein kreativeres ändern.
Ergänzungen sind in drei Haupttypen unterteilt:
- Erweiterungen.
Ermöglichen es Ihnen, der Suchmaschine zusätzliche Funktionen hinzuzufügen oder diese durch die in anderen Browsern verfügbaren zu ersetzen. Mit Add-Ons können Sie Anzeigen oder Websites blockieren, die eine potenzielle Bedrohung für Ihren PC darstellen, sowie Videos von beliebigen Ressourcen herunterladen oder in soziale Netzwerke integrieren.
Mit ihnen können Sie den Standardhintergrund der Suchmaschine sowie das Erscheinungsbild oder die Anordnung von Schaltflächen und Bedienfeldern visuell ändern. 
- Plugin.
Ermöglicht dem Benutzer die Interaktion mit einer Vielzahl von Arten von Internetinhalten wie Videos, Spielen, Musik usw.
Der Benutzer kann Erweiterungsdaten aus dem Mozilla-Suchmaschinenkatalog herunterladen. In diesem Verzeichnis werden alle Programme auf Malware getestet und überprüft.
Jedoch in neueste version Mozilla, blockiert sogar die Programme, die im Verzeichnis enthalten sind.
Für die Installation von Verbesserungen muss eine erzwungene Methode verwendet werden. Es gibt einige Möglichkeiten, die Installation zu erzwingen. 
Methodennummer 1:
- Gehe zu Mozilla
- Geben Sie in die Adressleiste about: config ein.
- Taste drücken
- Akzeptieren Sie die Bedingungen, nachdem das Sicherheitsfenster angezeigt wird.
Methodennummer 2:
- Gehen Sie zum Einstellungsfeld.
- Finden Sie xpinstall.signatures.required.
- Klicken Sie mehrmals auf LMB.
- Nachdem sich der Datensatz in false geändert hat, können Sie Verbesserungen installieren.
Nach solchen Manipulationen können Sie in installieren mozilla Browser Firefox 43 verschiedene Add-Ons, die für den Benutzer relevant sind. In diesem Fall ist jedoch Vorsicht geboten, da solche Installationen eine potenzielle Gefahr darstellen können.
Außerdem sollte der Benutzer berücksichtigen, dass beim nächsten Update der Suchmaschine alle zuvor eingestellten Parameter zurückgesetzt werden.
Der Mozilla Firefox-Browser hat seit langem die Herzen vieler Benutzer auf der ganzen Welt erobert, und die nahezu unendliche Erweiterbarkeit des Programms durch Add-Ons hat dabei eine bedeutende Rolle gespielt. Gesuchtes Tool zum Blockieren bösartiger Websites - bitte! Sie müssen Ihre Lesezeichen und Passwörter in wenigen Sekunden auf einen anderen Computer übertragen - nichts ist einfacher! Für diejenigen, die sich noch nicht auskennen, werde ich erklären, dass Add-Ons winzige Programme sind, die die Funktionalität Ihres Mozilla Firefox ändern oder erweitern, sodass er die Funktionen erhält, die Sie persönlich benötigen. Über wie und welche Ergänzungen ist es wünschenswert, sich in Ihrem Browser einzurichten und wird in unserem Artikel besprochen.
Ergänzungen zu Mozilla Firefox, wie auch alle anderen Erweiterungen zu anderen Programmen, sollten nur von der offiziellen Website heruntergeladen werden: https://addons.mozilla.org/en/firefox/
Nachdem Sie die oben genannte Site besucht haben, sehen Sie auf der linken Seite eine Liste der Kategorien, nach denen Add-Ons für Mozilla Firefox beschädigt sind homepage Vom Entwickler empfohlene Erweiterungen. Diese Vielfalt kann leicht verloren gehen. Stellen wir uns also vor, wir sind normale Benutzer und finden in Mozilla Firefox ein paar nützliche Ergänzungen. Aber zuerst werden wir herausfinden, wie dem Browser Erweiterungen hinzugefügt werden.
Wie installiere ich Add-Ons in Mozilla Firefox?
Um das gewünschte Add-On für Mozilla Firefox zu finden und zu installieren, können Sie auf der Website den Namen der gewünschten Erweiterung in das Feld "Add-On-Suche" eingeben. Wenn Sie nicht wissen, wie es heißt, und nur etwas Nützliches installieren möchten, wählen Sie in der Liste der Kategorien links die Kategorie aus, die Sie interessiert. Nach ein paar Dutzend Add-Ons finden Sie die begehrten.
Lesen Sie die Beschreibung des Add-Ons sorgfältig durch und klicken Sie auf die Schaltfläche "Zu Firefox hinzufügen", um sicherzustellen, dass es genau das ist, was Sie benötigen.
Mozilla Firefox-Add-Ons werden normalerweise innerhalb von Sekunden heruntergeladen und installiert. Die Download-Geschwindigkeit hängt von der Größe des Add-Ons und der Geschwindigkeit Ihres Internets ab. Nach der Installation werden Sie von Mozilla Firefox aufgefordert, den Browser neu zu starten. Klicken Sie auf die entsprechende Schaltfläche.
Das ist alles! Zusatz ist installiert. Sie finden es über das Menü "Extras" - "Add-Ons" - "Erweiterungen".
Im selben Fenster befindet sich ein Abschnitt mit dem Namen „Nach Add-Ons suchen“, in dem Sie die erforderlichen Erweiterungen für Mozilla Firefox suchen und hinzufügen können, ohne Websites besuchen zu müssen. Geben Sie dazu einfach den Namen des gewünschten Add-Ons in das Suchfeld ein und klicken Sie auf die Schaltfläche mit der Lupe.
Mozilla Firefox wird geben vollständige Liste passend für Ihre Anfrage und genau für Ihre Version der Browsererweiterungen. Markieren Sie das gewünschte Add-On in dieser Liste und klicken Sie auf "Zu Firefox hinzufügen".
Die weiteren Schritte zum Installieren von Add-Ons unterscheiden sich nicht von den zuvor beschriebenen Schritten.
Manchmal stellt sich heraus, dass Sie eine bereits heruntergeladene Erweiterung für Mozilla Firefox in Form einer Datei haben, die irgendwo auf der Festplatte gespeichert ist. Um es zu installieren, wählen Sie "Datei öffnen" im Menü "Datei" des Browsers.
Suchen Sie das gespeicherte Add-On für Mozilla Firefox auf der Festplatte (normalerweise haben solche Dateien die Erweiterung .xpi), wählen Sie es aus und klicken Sie auf die Schaltfläche "Öffnen". Sie müssen die vertraute Prozedur zum Installieren der Erweiterung durchlaufen, die wir zuvor untersucht haben.
Wie Sie sehen, ist die Installation von Mozilla Firefox-Add-Ons keine große Sache. Und jetzt werden wir einige treffen nützliche Erweiterungen. Wir hoffen, dass sie Ihnen die Arbeit in Mozilla Firefox erleichtern.
Nützliche Erweiterungen für Mozilla Firefox
FEBE
Der erste Platz in unserer Rangliste wird zu Recht belegt FEBE - Firefox Environment Backup-Erweiterung, ein Backup-Tool für alle Ihre Tinkturen und mozilla-Erweiterungen Firefox In wenigen Sekunden können Sie Lesezeichen, Kennwörter, Verlauf, Themen und alles in einem separaten Ordner speichern installierte Erweiterungeneinschließlich FEBE selbst. Sie gehen nicht verloren und werden nicht gelöscht, weil Wenn Sie Mozilla Firefox neu installieren oder auf einem anderen Computer arbeiten, können Sie die üblichen Add-Ons und alle Ihre Daten schnell wiederherstellen.
Zum Zeitpunkt des Schreibens konnte FEBE von folgender Seite heruntergeladen werden: https://addons.mozilla.org/en/firefox/addon/2109
Nach der Installation von FEBE wird der entsprechende Eintrag „FEBE“ im Menü Extras Ihres Mozilla Firefox angezeigt. Klicken Sie auf FEBE-Einstellungen, um die grundlegenden Optionen zum Erstellen und Speichern von Sicherungen zu definieren.
Im FEBE-Einstellungsfenster können Sie auswählen, welche Elemente einbezogen werden sollen sicherung (Abschnitt "Einstellungen"), in welchem \u200b\u200bOrdner es gespeichert werden soll (Abschnitt "Verzeichnis") oder konfigurieren Sie ein geplantes Backup (Abschnitt "Scheduler").
Klicken Sie auf Sicherung erstellen, um eine Sicherung mit allen in den FEBE-Einstellungen ausgewählten Objekten zu erstellen. FEBE speichert alle Ihre Erweiterungen, Verlaufsdaten, Kennwörter usw. in einem separaten Ordner. Sie können sie jederzeit wiederherstellen, indem Sie im Menü "Extras" - "FEBE" - "Wiederherstellen" auswählen. Außerdem stellt FEBE nicht alles auf einmal wieder her, nämlich die Objekte, die Sie markiert haben.
Jetzt können Sie Ihre Daten beruhigen und problemlos auf jedem Computer in Mozilla Firefox übertragen.
NoScript
Derzeit ist die Sicherheitslage im Internet mehr als angespannt - Malware wird nicht nur auf Websites mit „Erdbeeren“ und Crack platziert, sondern auch auf seriösen Portalen, die speziell für diesen Zweck von Hackern gehackt wurden. In den meisten Fällen werden schädliche Programme mithilfe von Skripts auf den Computer ahnungsloser Benutzer heruntergeladen.
Ein Skript oder ein Skript ist ein normaler Programmcode auf einer Webseite, mit dem Sie beliebige Aktionen ausführen können. Zum Beispiel registrieren briefkasten, chatte in den Foren oder durchstöbere die Seite mit einem schönen animierten Menü. Es gibt jedoch auch bösartige Skripte, die Viren, Trojaner und andere für Ihren Computer schädliche Software auf Ihren PC herunterladen.
Um eine solche Infektion beim Besuch von Websites zu vermeiden, müssen Sie Skripts für nicht vertrauenswürdige Websites deaktivieren. Dies kann sowohl in den Einstellungen von Mozilla Firefox selbst (Menü "Extras" - "Einstellungen" - "Inhalt" - "JavaScript verwenden") als auch über das NoScript-Add-On erfolgen. Zum Zeitpunkt des Schreibens war es verfügbar unter:
Nach der Installation von NoScript wird in der unteren rechten Ecke Ihres Mozilla Firefox ein "S" angezeigt. Und indem Sie mit der rechten Maustaste auf eine Webseite klicken, können Sie ihr erlauben, alle oder bestimmte Skripte auszuführen oder Skripte vollständig zu deaktivieren.
Die Adressen aller Sites mit erlaubten Skripten werden in eine spezielle Liste eingetragen, die im selben Kontextmenü unter "Einstellungen" - "Weiße Liste" verfügbar ist. Sie können es einfach bearbeiten, indem Sie die gewünschten Website-Adressen entfernen oder hinzufügen.
Es gibt viele Optionen in den NoScript-Einstellungen, die Ihren Aufenthalt im Internet auch mit den Standardeinstellungen sicherer machen können. Auf der anderen Seite können Sie normalerweise keine Sites mit vielen Skripten anzeigen, ohne NoScript zu konfigurieren. Einige Menüs werden möglicherweise nicht geöffnet und Videos und Flash werden möglicherweise nicht angezeigt. Um die gesperrten Elemente anzuzeigen, klicken Sie mit der rechten Maustaste auf die Seite und wählen Sie im Kontextmenü "NoScript" - "Diese Seite vorübergehend zulassen". Auf diese Weise können Sie die meisten Skripte ausführen, bis Sie die Seite aktualisiert haben. Natürlich ist NoScript eine etwas manische Schutzmethode, aber es funktioniert trotzdem und 95% schützen Sie vor bösartigen Programmen, die mithilfe von Skripten geladen werden.
Adblock plus
Oh, diese Anzeige! Sie ist nicht nur alle 10-20 Minuten im Fernsehen, sondern hat sich auch im Internet niedergelassen. Wenn es Ihnen schrecklich unangenehm ist, Anzeigen anzusehen, haben Sie die Wahl zwischen Adblock Plus. Diese Erweiterung für Mozilla Firefox wurde entwickelt, um die Nerven und die gute Laune zu erhalten, indem die von Ihnen ausgewählten Werbebilder blockiert werden.
Zum Zeitpunkt des Schreibens könnten Sie Mozilla Firefox Adblock Plus von hier aus hinzufügen: https://addons.mozilla.org/en/firefox/addon/1865
Nach der Installation werden Sie aufgefordert, ein Abonnement zu den Filterlisten für häufig verwendete Werbebanner hinzuzufügen, die von Adblock Plus blockiert werden. Wählen Sie ein Abonnement für Russland und klicken Sie auf "Abonnieren".
Wenn Sie eine Website mit Anzeigen in der Filterliste aufrufen, wird sie von Adblock Plus automatisch ohne Ihre Teilnahme blockiert. Um ein Werbebanner zu blockieren, das Sie stört, klicken Sie mit der rechten Maustaste darauf und wählen Sie "Adblock Plus: Bild blockieren".
Sie sehen ein Fenster mit den Sperroptionen. Klicken Sie auf "Filter hinzufügen". Blockierte Anzeigen stören Sie nicht mehr. Um vorhandene Filter anzuzeigen und zu bearbeiten, klicken Sie im selben Fenster auf die Schaltfläche "Vorhandene Filter anzeigen".
DownThemAll!
Erweiterung DownThemAll! ist eine großartige Alternative zu Rocking-Programmen (Download-Manager). Sie können Bilder von Webseiten und mehrere Dateien gleichzeitig herunterladen, in eine Warteschlange stellen und detaillierte Informationen zu Downloads anzeigen.
Installieren Sie DownThemAll! kann von hier aus sein: https://addons.mozilla.org/en/firefox/addon/201
Um eine Verknüpfung zu einer Datei in der Warteschlange hinzuzufügen, klicken Sie mit der rechten Maustaste darauf und wählen Sie "Verknüpfung mit DownThemAll speichern!". Sie sehen ein Fenster mit den Startoptionen.
Wählen Sie das Verzeichnis zum Speichern der Datei im Feld "Dateien speichern unter:" und klicken Sie auf "Start!", Um die Datei sofort herunterzuladen, oder auf "Warteschlange", um die Datei der Download-Warteschlange hinzuzufügen.
Nachdem Sie der Warteschlange fünf oder zwei Dateien hinzugefügt haben, wählen Sie diese aus und klicken Sie auf "Start", um den Download zu starten.
Fireftp
Wir haben bereits darüber geschrieben, was FTP ist und wie man damit mit einigen Programmen arbeitet: http://www.yachaynik.ru/content/view/48/31/. Mozilla Firefox hat auch ein sehr praktisches, kleines und flinkes Add-On für die Arbeit mit FTP-Servern. Es heißt FireFTP und ist auf dieser Seite verfügbar: https://addons.mozilla.org/en/firefox/addon/684
Dank FireFTP können Sie Dateien von FTP-Servern hochladen und herunterladen, ohne Ihr bevorzugtes Browserfenster zu verlassen. FireFTP wird über das Menü Extras gestartet.
Auf der linken Seite des Fensters wird der Inhalt Ihres Computers angezeigt. Auswählen gewünschtes Laufwerk, Ordner, Datei mit der Maus oder der Schaltfläche "Durchsuchen".
Um eine Verbindung zum FTP-Server herzustellen, müssen Sie ihn der Liste hinzufügen, indem Sie oben links im Browser auf "Konto erstellen" klicken. Geben Sie den Servernamen in die Felder "Account Name" und "Host", den Benutzernamen und das Passwort für den FTP-Zugang in die Felder "Login" und "Password" ein. Klicken Sie auf OK.
Um eine Verbindung zum FTP-Server herzustellen, wählen Sie ihn in der Liste aus und klicken Sie auf "Verbinden". Im rechten Teil des Fensters sehen Sie den Inhalt des Servers. Sie können Dateien und Ordner per Drag & Drop mit der Maus zwischen dem Server und Ihrem Computer verschieben.
Das Trennen von einem FTP-Server ist ebenfalls einfach - klicken Sie auf die Schaltfläche "Trennen" in der oberen linken Ecke des Fensters.
Wie jeder FTP-Manager mit Selbstachtung bietet FireFTP die Möglichkeit, Zugriffsrechte auf Dateien und Ordner auf einem FTP-Server zu verwalten. Klicken Sie dazu mit der rechten Maustaste auf gewünschte Datei oder Ordner und wählen Sie "Eigenschaften". In dem daraufhin angezeigten Fenster können Sie die erforderlichen Zugriffsrechte festlegen.
Darüber hinaus kann FireFTP Dateien und Ordner umbenennen, löschen und erstellen, was es zu einer Alternative zu herkömmlichen Programmen für die Arbeit mit FTP macht.
So entfernen Sie die Erweiterung in Mozilla Firefox
Unsere Geschichte wäre nicht vollständig ohne Anweisungen zum Entfernen von Add-Ons für Mozilla Firefox. Hier ist alles hässlich einfach: Öffnen Sie das Menü "Extras" und wählen Sie "Extras" - "Erweiterungen". Markieren Sie die zum Entfernen verurteilte Browser-Erweiterung und klicken Sie auf "Löschen". Starten Sie dann Mozilla Firefox neu.
Sie können es nicht so radikal machen, denn der gewählte Zusatz kommt Ihnen vielleicht noch entgegen. Schalten Sie es einfach aus, indem Sie auf die Schaltfläche "Deaktivieren" klicken. Die Erweiterung funktioniert nicht mehr, bleibt jedoch in Mozilla Firefox erhalten. Sie können ihn jederzeit aus dem Ruhezustand aktivieren, indem Sie ihn in der Liste markieren und auf "Aktivieren" klicken.
Damit ist unsere Überprüfung der Erweiterungen für Mozilla Firefox abgeschlossen. Wie Sie verstehen, wurde eine große Anzahl von ihnen für alle Gelegenheiten und für verschiedene Bedürfnisse geschaffen. Laden Sie Mozilla Firefox herunter, installieren Sie es und machen Sie es einzigartig und voll funktionsfähig!
Wie Sie wissen, arbeitet Mozilla seit langem an der Implementierung der WebExtensions-Unterstützung in Firefox, dank derer dieser Browser mit verschiedenen Erweiterungen funktioniert, für die er ursprünglich entwickelt wurde Google Chrome und kompatiblen Browsern. Mit anderen Worten, die Erweiterung für Chrome kann in Firefox verwendet werden.
Das Unternehmen hat die erste stabile Version von WebExtensions in Firefox 48 Stable veröffentlicht, die am 2. August dieses Jahres veröffentlicht werden soll. Zwar warnten die Entwickler, dass das erzielte Ergebnis zwar der erste wichtige Schritt auf dem Weg zum Ziel ist, es jedoch vollständig mit Chrome-Erweiterungen in kompatibel ist neuer Firefox warte bis es sich lohnt
Selbst in dieser Form können Firefox-Benutzer mithilfe der WebExtensions-Technologie viele verschiedene Chrome-Erweiterungen im Browser installieren. Und jetzt werden wir darüber sprechen, wie dies getan werden kann.
Also, wie zu installieren chrome-Erweiterung im Firefox?
Zunächst stellen wir erneut fest, dass Firefox 48 viele verschiedene Chrome-Erweiterungen unterstützt, jedoch nicht alle auf einmal. Auch hier unterstützt der Firefox-Browser einen Teil der Funktionen einiger von Chrome unterstützter Erweiterungen nicht, da sich die Funktion noch in der Entwicklung befindet (und offensichtlich lange Zeit nicht mit ne1 funktioniert).
Nun eigentlich auf den Punkt:
- installieren des Chrome Store Foxified-Add-Ons
Zuerst installieren wir einen speziellen Zusatz Chrome Store Foxified (CSF), die für die Konvertierung und Installation von Erweiterungen verantwortlich sein wird. Link zur Seite im offiziellen Mozilla-Add-On-Katalog - hier . Nach der Installation dieses Addons im Chrome-Erweiterungsspeicher wird beim Öffnen über Firefox automatisch die Standardschaltfläche "auf der Seite der ausgewählten Erweiterung" geändert. Installieren "An" Zu Firefox hinzufügen” (ZU FIREFOX HINZUFÜGEN).
- installieren Sie Chrome Extensions in Firefox
Wir gehen zum Abschnitt „ Erweiterungen "Chrome Web Store, wählen Sie die gewünschte Erweiterung aus und klicken Sie auf" Zu Firefox hinzufügen “. Abhängig von den Einstellungen des soeben installierten Firefox-Add-Ons wird die Erweiterung entweder automatisch oder manuell installiert. CSF kann auch installiert werden Firefox-Erweiterungen Chrome in Form von temporären Ergänzungen (Add-Ons) für den Zeitraum einer Browsersitzung. Einfach gesagt, nach dem Schließen des Browsers werden solche temporär installierten Add-On-Erweiterungen automatisch gelöscht.
Die Option ist nicht ganz vertraut, aber sehr nützlich. Zum Beispiel, wenn Sie nur sehen möchten, wie eine bestimmte Chrome-Erweiterung in Ihrem Firefox funktioniert. Dies ist auch praktisch, wenn Sie Probleme beim Herunterladen der Erweiterung haben, da eine vorläufige Autorisierung durch erforderlich ist konto Mozilla
Nachdem Sie auf die Schaltfläche " Zu Firefox hinzufügenAm oberen Bildschirmrand erscheint eine Benachrichtigungszeile mit zwei solchen Schaltflächen:
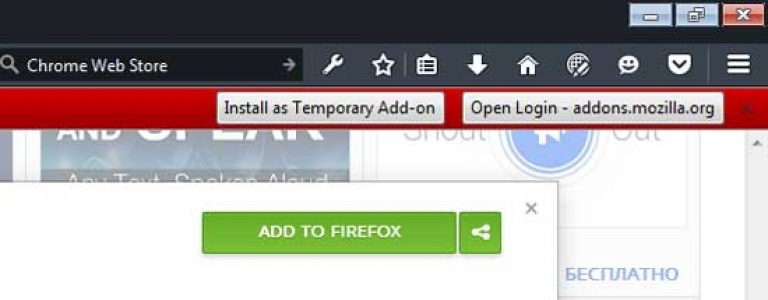
Das erste beinhaltet die vorübergehende Nutzung der Erweiterung nach der Installation, das zweite die fortlaufende Nutzung, jedoch nur nach Autorisierung über einen Mozilla-Account. Chrome-Add-Ons Store Foxified kann so konfiguriert werden, dass Chrome-Erweiterungen automatisch vorübergehend installiert werden. Dafür in Einstellungen "Firefox wählen Sie den Abschnitt" Ergänzungen “, In der Liste der Erweiterungen finden wir Chrome Store Foxified Drücken Sie die Taste “ Einstellungen "Scrollen Sie neben dem Namen des Programms im Fenster nach unten und aktivieren Sie das Kontrollkästchen" Unterschreiben Sie nicht “.
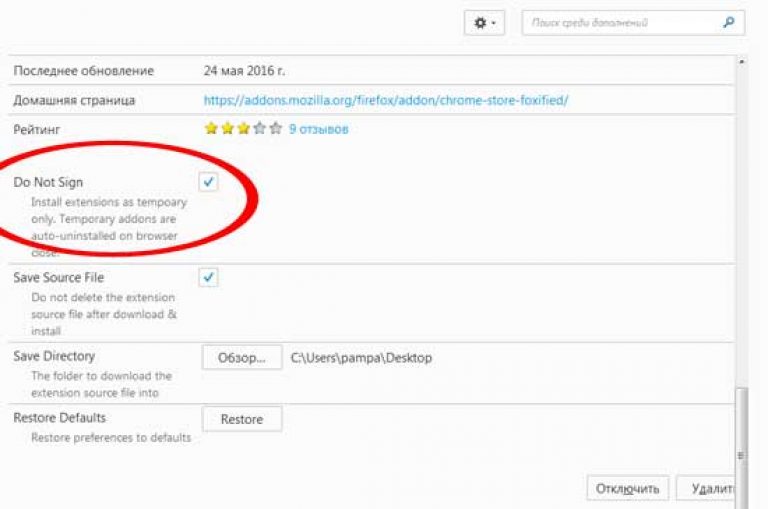
Der Mechanismus zum Installieren von Chrome-Erweiterungen in Firefox
Das CSF-Add-On lädt die ausgewählte Chrome-Erweiterung herunter und konvertiert sie aus dem Format crx (Googles Standardformat für Erweiterungen) bis xpi (Standard-Mozilla-Format) und nimmt die erforderlichen Änderungen an der Datei vor manifest.json Anpassen an die Firefox-Einstellungen und Speichern der verarbeiteten Datei auf dem Desktop Ihres PCs oder an einem anderen Ort, den Sie in den Add-On-Einstellungen angegeben haben.




