Jeste li se ikad zapitali gdje pretraživač štedi vaše preuzimanja prilikom preuzimanja s Interneta? Gdje pronaći fasciklu za preuzimanje? A takođe i kako videti preuzimanja? Pomoć u odgovorima na ova i druga pitanja pomoći će u ovom članku. Izabrao sam najčešće ako ga i dalje koristite Internet Explorer Za surfanje i preuzimanje na Internetu toplo preporučujem da je promijenite.
Za početak, razumjet ćemo i odgovoriti na pitanja kako vidjeti spisak preuzimanja i kako očistiti preuzimanja u pretraživaču.
Lista preuzimanja može se pregledati pritiskom na kombinaciju tipki. ctrl + j , nakon ove kombinacije vidjet ćete sva preuzimanja koja možete izbrisati klikom na odgovarajuću stavku (prisutna je u svim navedenim preglednicima).
Kako promijeniti fasciklu za preuzimanje u pregledniku Chrome (to ne uključuje samo poznate i popularne Google hrom, kao i pregledači na bazi Chromium motora, koji je prvi put počeo da koristi Google, to su: SRWare Iron, Comodo Dragon, CoolNovo i drugi. Više o njima).
Kliknite na ikonu postavki u gornjem desnom dijelu, može se razlikovati. Na primjer, u Google Chrome-u izgleda ovako:
u SRWare Iron:
comodo Dragonu može se pristupiti kroz gornji izbornik klikom na ikonu u gornjem lijevom kutu:
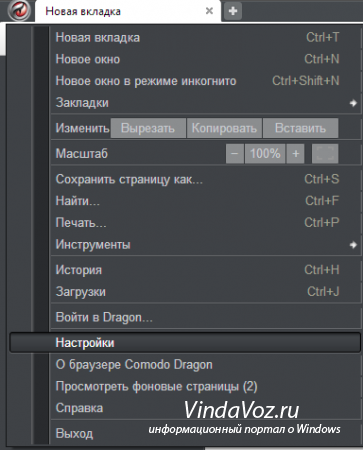
Kliknite vezu Napredne postavke na samom dnu:
Da biste promijenili zadanu mapu za preuzimanje Chromea, kliknite gumb Change i odaberite željenu mapu.
Usput, ako želite odabrati zasebnu lokaciju za svako preuzimanje, potvrdite okvir "Pitajte mjesto za spremanje svake datoteke prije preuzimanja".
Ako prije niste promijenili postavke, tada će se zadana preuzimanja u Chromeu spremiti na putu:
Windows XP: \\ Dokumenti i postavke \\\\ Moji dokumenti \\ Preuzimanja
Windows Vista, Windows 7, Windows 8: \\ Korisnici \\\\ Preuzimanja
Još jedna napomena i odgovor na pitanje Kako otvoriti mapu za preuzimanje nakon završetka studija, a odmah nakon preuzimanja otvorite datoteku.
Nakon preuzimanja datoteke možete vidjeti napredak preuzimanja pritiskom na vruće tipke koje sam gore napisao i odatle otvorite mapu i datoteku. Ili možete kliknuti na strelicu pri dnu datoteke za preuzimanje i odabrati Prikaži u mapi

Kako promijeniti fasciklu za preuzimanje u Operi.
Kliknite na ikonu Opera u gornjem desnom uglu i odaberite Postavke -\u003e Opšte postavke (ili prečica na tastaturi) ctrl + f12).

Odaberite karticu Produženo i napustio Downloads. Pritisnite tipku Pregled ... i odaberite fasciklu za preuzimanje.
promijenite mapu za pokretanje mozilla firefox
To je sve, sada znate kako promijeniti mapu za preuzimanje, kao i kako otvoriti mapu za preuzimanje.
Uputstvo za upotrebu
Ovisno o tome koji preglednik koristite, vaši koraci u određivanju putanje preuzimanja mogu izgledati drugačije. Razmotrite načine promjene staza preuzimanja datoteke od internet na primjer, tri najpopularnija pretraživača: Firefox, Opera, Google Chrome.
Ako koristite opera (Opera), za promjenu putanje preuzimanja morate slijediti ove korake. Bježi pretraživač , posle zašto, pritisnite dugme "Menu" (ovo) dugme koja se nalazi u gornjem desnom uglu pregledača). Zatim trebate odabrati stavku „Postavke“, gdje morate ići u odjeljak „Opće postavke“. U prozoru koji se otvori prebacite se na karticu "Napredno" i kliknite na stavku "Preuzimanja". Ovdje možete postaviti željenu mapu za spremanje datoteka.
Ako trebate promijeniti put preuzimanja u hrom (Google Chrome), postupci će biti sljedeći. Trčeći pretraživač kliknite na ikonu ključ koji se nalazi na desnoj strani pretraživač . U meniju koji se otvori odaberite stavku "Opcije", a zatim prebacite na odjeljak "Napredno". Ovde možete postaviti potrebno put preuzimanja. Da se ne opterećujete promjenom postavki, nakon otvaranja preglednika uđite adresna traka: chrome: // settings / Advanced - željeni odjeljak postavki automatski će se otvoriti.
Da biste postavili put preuzimanja u Firefoxu uradite sljedeće. Kliknite na meni "Alati" i idite na odjeljak "Opcije". Na kartici "Općenito" možete postaviti potrebne parametre za spremanje datoteka.
Promjenjive sredine se koriste za konfiguriranje mnogih parametara operativnog sistema. Dakle, varijabla puta govori sistemu put za traženje izvršnih datoteka.
Uputstvo za upotrebu
Kliknite desnom tipkom miša na ikonu „My Computer“ koja se nalazi na radnoj površini ili u meniju Start. U kontekstnom meniju koji se pojavi odaberite donji red "Svojstva" - otvorit će se novi prozor "Svojstva sistema". Prozor Svojstva sistema možete i pozvati pritiskom na prečac na tastaturi Windows + Prekid pauze. Ako koristite operativni sistem Windows 7, zatim desnom tipkom miša kliknite ikonu "My Computer", odaberite "Properties", a zatim u lijevom dijelu prozora svojstva odaberite "Advanced System Settings".
U prozoru "Svojstva sistema" idite na karticu "Napredno", lijevim klikom na nju vidjet ćete tri odjeljka dodatnih postavki sustava. Pod njima će se nalaziti još dva gumba - "Varijable okruženja" i "Izvještaj o pogrešci". Potrebne su vam varijable okoline - kliknite na odgovarajuće dugme.
Prozor "Varijable okruženja" sadrži dvije kategorije varijabli, od kojih je jedna varijabla korisničkog okruženja, a druga je sistemski zahtevi . Na listi varijabli sustava pronađite varijablu puta i odaberite je klikom lijeve tipke miša.
Sada, uz odabranu varijablu puta, kliknite na gumb „Promijeni“ koji se nalazi ispod okvira s popisom - otvorit će se mali prozor „Promjena sistemske varijable“, gdje će se nalaziti dvije ulazne linije - „Ime varijable“ i „Promjenjiva vrijednost“. Promijenite vrijednost varijable puta u onu koju želite.
Vrijednost varijable puta možete drugačije promijeniti na sljedeći način: u prozoru "Varijable okruženja" kliknite gumb "Stvori", zatim u otvorenom prozoru u polju "Ime varijable", unesite "putanju" i u polje "Vrijednost varijable" unesite željenu vrijednost. U tom će se slučaju trenutna vrijednost varijable puta promijeniti u onu koju ste upravo unijeli.
Podaci koji su pohranjeni na vašem računalu - glazba, slike, fotografije, videozapisi, bilo koji dokumenti - to su datoteke. Označene su raznim ikonama.
Svaka datoteka ima ime i ekstenziju. Ime je napisano na ruskom ili latinskom jeziku. A ekstenzija je nekoliko slova ili brojeva u nazivu datoteke nakon razdoblja. Potrebno je da računar shvati u kojem je programu potrebno otvoriti ovu datoteku.
Baš kao što se knjige u biblioteci nalaze na policama knjiga ili na policama, tako su i datoteke u mapama. Ako imate nekoliko datoteka, možete ih ostaviti tako. Ali, ako ih ima puno, onda bi bilo bolje ako ih stavite u mape, dajući im zajedničko ime. To će, usput, i omogućiti.
Sada ćemo direktno razgovarati o preuzimanju datoteka.
Je li se dogodilo da ste preuzeli ili sačuvali datoteku dugo vremena, provodeći puno vremena na tim pretragama? A da biste to spriječili, morate napraviti neka podešavanja.
- In google browser Chrome u gornjem desnom kutu nalazimo ikonu "Postavke". Jednom kliknemo lijevom tipkom miša i imamo padajući izbornik. Pronađite karticu "Postavke" i kliknite je.
- U novootvorenom prozoru morate se pomaknuti do dna klizača s desne strane. Tamo nalazimo red „Prikaži napredne postavke"I kliknite na nju.
- I ponovo, klizač s desne strane, pomaknite se do dna. U odjeljku "Preuzimanja", pored retka "Zatražite mjesto za spremanje svake datoteke prije preuzimanja", potvrdite okvir.
To je to, postavljanje je završeno.
Sada kako to učiniti u mozilla Browser Firefox
Otvorite ovaj pretraživač. Gornja ploča ima meni sa karticama. Pronalazimo karticu „Alati“ i kliknemo na nju. Zatim u padajućem prozoru pronalazimo karticu "Postavke", kliknemo na nju. Pojavit će se prozor postavki. U odjeljku "Općenito" pronađite "Preuzimanja" i stavite kvačicu pored retka "Uvijek me zatraži da spremim datoteke." Zatim kliknite na "OK".
Postavljanje je završeno.

Radite sa korpom
Dešava se da ste je slučajno ili u žurbi izbrisali željena datoteka. U slučaju da vaša košarica nije konfigurirana, ova će se datoteka odmah i neopozivo izbrisati. Kako izvršiti podešavanje?
Zadržite pokazivač miša iznad ikone smeća i kliknite desnim klikom. Pojavljuje se kontekstni izbornik u kojem trebate odabrati "svojstva" i kliknuti na njega. Otvara se novi prozor "Svojstva: Otpad". Ovdje nas zanimaju dvije točke. To su: "Podesite veličinu" i "Zatražite potvrdu za brisanje." Trebate potvrditi potvrdne okvire i tamo i tamo. Stavljanje prve potvrdne oznake, aktiviranje košarice, stavljanje druge - to garantirate izbrisana datoteka će pasti u korpu, što omogućava da ga vratite u bilo kojem trenutku. Zatim kliknite OK. To je to, postavljanje košara je završeno.
Sada pogledajmo kako vratiti slučajno izbrisanu datoteku.
Da biste to učinili, zadržite pokazivač miša iznad košarice i dvokliknite lijevu tipku miša. Korpa se otvara. U njemu nalazite potrebnu datoteku ili mapu i, lebdeći pokazivač miša iznad nje, jednom kliknite desnim gumbom miša. U kontekstnom meniju koji se pojavi odaberite "Vrati".




