Бывают ситуации, когда необходимо скопировать папку профиля Google Chrome. Перенести профиль Хром может потребоваться в случае, если необходимо удалить и заново установить браузер Chrome или полностью переустановить систему. Еще могут быть и другие нештатные ситуации, мы же спай софт, мы же должны знать, где хранятся пароли и другие интересности)
Поэтому, если вы используете браузер Chrome, было бы не лишним знать где находится папка профиля, в которую сохраняются все настройки браузера, закладки, расширения, ну и конечно же сохраненные пароли. Кстати, подробнее о том где хранятся пароли Google Chrome и как их вытащить, вы можете узнать в другой нашей статье « ».
Профиль по умолчанию называется Default. Но если вы когда-то создавали, добавляли или редактировали профили, может называться иначе. Узнать к какому профилю принадлежит текущий открытый браузер можно с помощью команды:
chrome://version
Данную команду вбиваем в адресную строку браузера и жмем ввод.
После чего появится подробная информация, в которой вы и найдете путь текущего профиля.
Можете скопировать путь целиком и вставить в адресную строку проводника.
Профили браузера Chrome находятся в папке
В операционной системе Windows, папка в которой Google Chrome сохраняет все данные по умолчанию скрыта. Поэтому для начала вам нужно .
Вместо spysoftnet ваше имя пользователя.
Папка Google Chrome Windows
C:\Users\spysoftnet\AppData\Local\Google\Chrome\User Data\Default
Папка Google Chrome Linux
/home/spysoftnet/.config/google-chrome/default
Папка Google Chrome Mac OS X
Users/spysoftnet/Library/Application Support/Google/Chrome/Default
Папка Google Chrome Android
/data/data/com.android.chrome
В Андроид доступ к данной папке возможен только в случае если телефон рутован.
Как удалить профиль Chrome?
Сделать это можно разными способами. Например, с помощью менеджера профилей. Но самый надежный — это удалить папку профиля в проводнике.
Где находится папка Хром вы уже знаете, а найти кнопку удалить я надеюсь не составит для вас труда.
Папка расширений Chrome
Все расширения браузера находятся в папке «Extensions»
C:\Users\spysoftnet\AppData\Local\Google\Chrome\User Data\Default\Extensions
Папка закладок Chrome
Для закладок Хром не выделяет отдельную папку, вместо этого все закладки находятся в файле «Bookmarks».
Если вы нечего не добавляли в закладки, то файла «Bookmarks» вам не видать.
На этом все, друзья. Теперь вы знаете, где Chrome хранит профиль пользователя, где находятся закладки, расширения и пароли. Подписывайтесь на нас в соцсетях. Всем досвидос!
Здесь, как всегда могло быть очередное бла-бла-бла, но сегодня его не будет. Коротко о главном: столкнулся с проблемой, переноса сохранённых закладок SpeedDial с windows 7 на windows 8.
Перенос расширений между windows.
Вы скажите, что тут помогла бы и синхронизация, но SpeedDial не в облаке хранит все ваши закладки (и это очень зря), а прямо на локальном диске.
Всё оказалось достаточно просто, стоило только поискать путь к расширениям.
В Windows 7 оно выглядит следующим образом.
С:\Пользователи\Юзверь\AppData\Local\Google\Chrome\User Data\Default\Extensions\
В Windows XP
C:\Documents and Settings\Юзверь\Local Settings\Application Data\Google\Chromee\User Data\Default\Extensions\
В папочке же находяться все установленные расширения, но с интересными партизанскими именами. Поэтому для простоты можно просто копировать папку Extensions полностью. Но со SpeedDial, оказалось не всё так просто. Это расширение хранит свои данные где-то в другом месте, и я просто копировал папку User Data .
Перенос расширений с windows в linux.
Берём всё что нам нужно из windows (подсмотреть можно чуть выше) и тащим по следующему пути.
~/.config/google-chrome/
Вариант для неженок.
Идём в Инструменты -> Расширения тыкаем галочку «Режим разработчика» и затем по кнопке «Упаковка расширений…» и вбиваем полный путь, который указан выше. И на системе реципиенте идём опять же в расширения и тыкаем «Загрузить распакованное расширение…» и выбираем файлик.
Если вы переносите полностью папочку User Data, то у вас перенесётся всё, включая открытые вкладки, закладки и прочее.
Несмотря на достаточно объемную функциональность браузера Google Chrome, многие пользователи прибегают к установке специальных программ-расширений, которые направлены на добавление веб-обозревателю новых возможностей. Если вы только присоединились к пользователям Google Chrome, то вас наверняка интересует, каким образом в данный браузер выполняется установка расширений.
Браузер Google Chrome оснащен крупнейшим магазином расширений, в котором пользователь найдет инструменты на любой вкус: большой выбор блокировщиков рекламы, VPN-дополнения, инструменты для сохранения веб-страниц, информационные расширения и многое другое.
Как устанавливать расширения в Google Chrome?
Прежде всего, нам потребуется попасть в магазин расширений. Для этого в правом верхнем углу веб-обозревателя выбираем кнопку меню, после чего в отобразившемся списке проходим к разделу .

На экране отобразится список уже установленных в браузер дополнений (если в вашем случае такие имеются). Мы же прокручиваем к самому концу списка и щелкаем по кнопке «Еще расширения» .
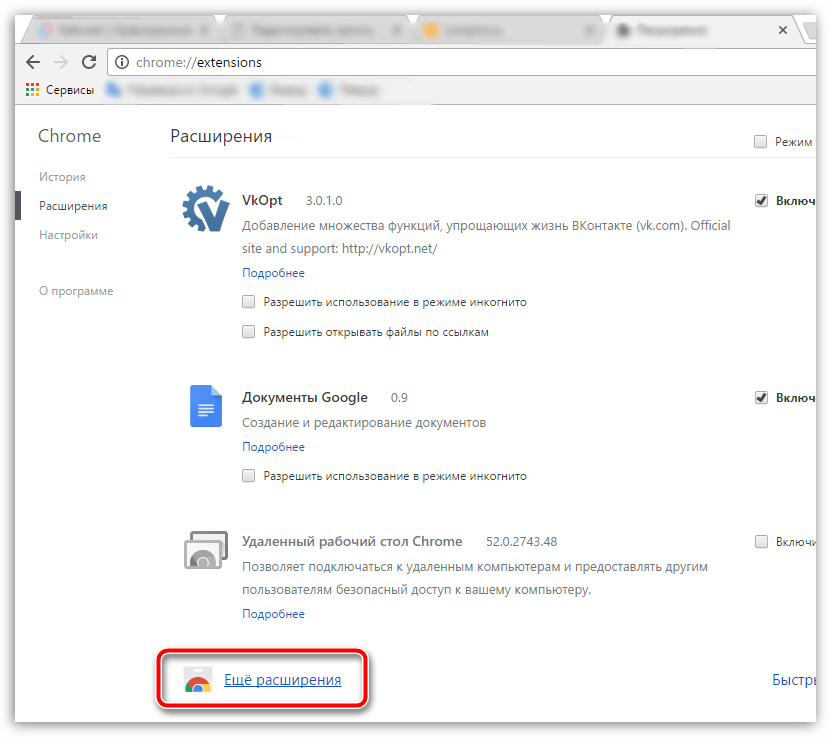
Браузер создаст новую вкладку, в которой немедленно будет выполняться перенаправление на страницу магазина расширений для Google Chrome. Поиск в магазине выполняется двумя путями: или с помощью строки поиска, расположившейся в правом верхнем углу экрана, или с помощью различных подборок и рейтингов, коих в данном магазине немало.
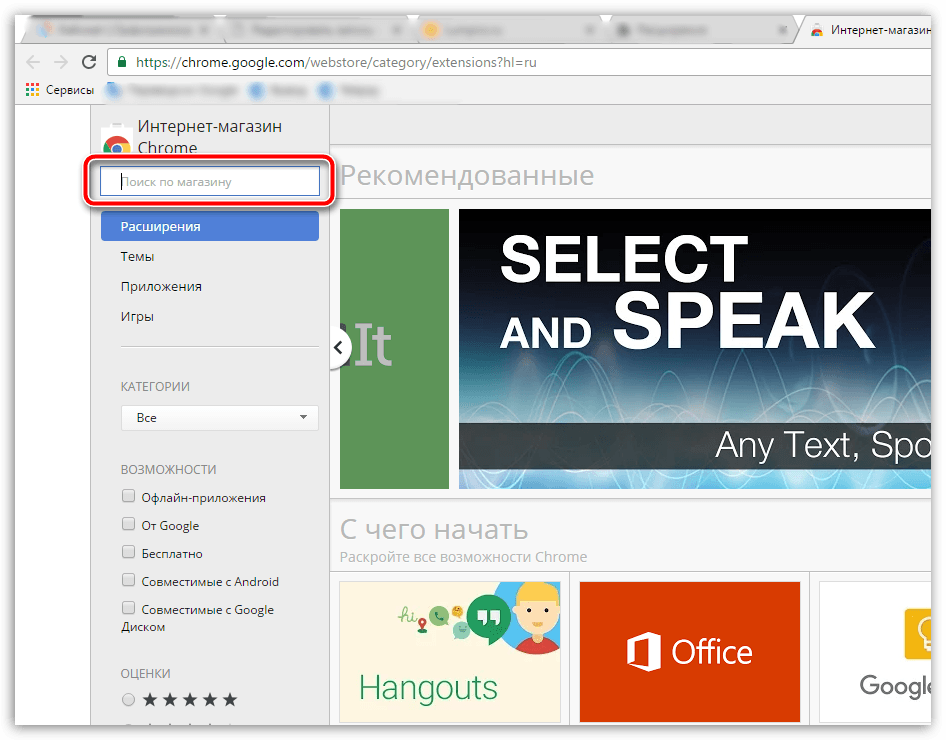
Как только вы найдете интересующее вас дополнение, можно приступать к его установке. Для этого щелкните по дополнению, чтобы открыть подробную о нем информацию. Чтобы добавить дополнение в браузер, в правом верхнем углу щелкните по кнопке «Установить» .

Подтвердите инсталляцию инструмента, щелкнув по кнопке «Установить расширение» .
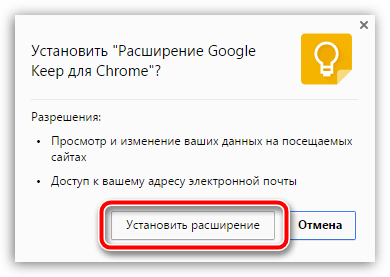
Установка расширения, как правило, выполняется в течение нескольких секунд. Как только инсталляция будет завершена, в правом вернем углу браузера отобразится сообщение об успешном окончании установки.
По умолчанию сразу после установки дополнение будет уже активировано, а значит, вы сразу можете переходить к его использованию. Как правило, иконки большинства дополнений отображаются в верхнем правом углу браузера.

Если же в вашем случае иконка дополнения не отобразилась, скорее всего, управление им осуществляется или в меню «Дополнительные инструменты» – «Расширения» , или в разделе «Сервисы» , к которому можно пройти, нажав соответствующую кнопку в левом верхнем углу экрана.
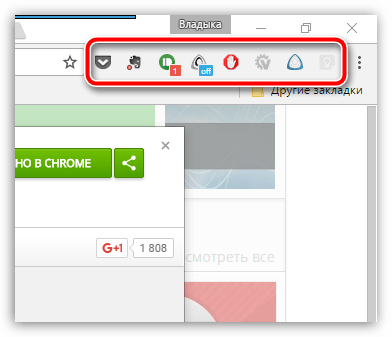
На экране отобразится список инструментов браузера, среди которых может иметься и ваше расширение. Вам потребуется лишь щелкнуть по иконке расширения, чтобы перейти в меню управления им.

Собственно, на этом все. Если у вас остались вопросы, связанные с установкой и управлением расширениями в Google Chrome, задавайте их в комментариях.
Доброго времени суток, уважаемые читатели, сегодня мы продолжим изучение браузера гугл хром, и рассмотрим еще немного вещей из его функционала. Темой сегодняшней заметки будет как сохранить расширение google chrome на компьютер, под этим подразумевается, создание папки на вашем компьютере из которой, в любой момент времени без наличия интернета, можно произвести установку расширения.
И так ранее я вам рассказывал какие , я использую в своей практике, мы рассмотрели как их устанавливать, отключать и удалять. Представим себе ситуацию. что вам всегда бы хотелось иметь в арсенале своих дистрибутивов, установочные файлы ваших расширений chrome, чтобы можно было поставить где угодно и без интернета. Давайте для начала поймем, где находится папка расширений в chrome.
Она находится в профиле вашего пользователя, сама папка скрыта, поэтому вам нужно включить отображение скрытых и папок Windows. У меня это десятка, но делается это везде одинаково, почитайте статью по ссылке слева.
C:\Пользователи\Имя пользователя\AppData\Local\Google\Chrome\User Data\Default\Extensions
Как видите их названия не особо читаемые, вы конечно можете заходить в каждую из них и:
- Посмотреть значки расширения, для понимания, что тут
- Посмотреть версию
- Залезть в код скрипта
Но есть способ в разы проще, переходите по ссылке
https://chrome.google.com/webstore/category/apps
И в поисковую строку вставляете любое скопированное название из этой абракадабры. В итоге вы видите, я узнал, что это у нас расширение Доступ к Рутрекеру .
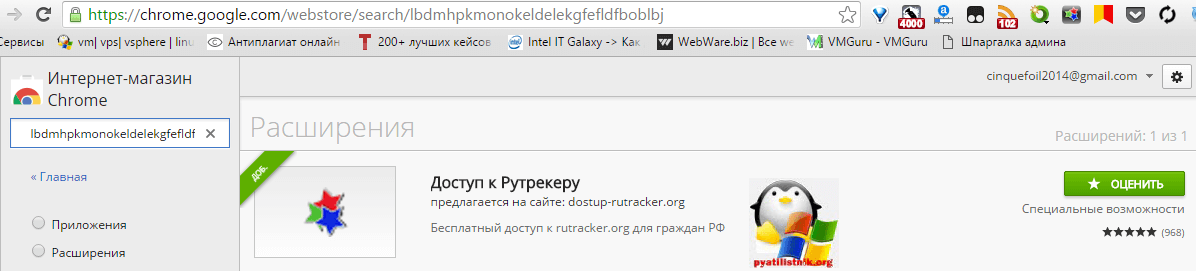
И так в какой папке расширения chrome мы выяснили, теперь нам нужно научиться их перетаскивать.

Если вы просто захотите скопировать папку с расширениями и перенести их на другой компьютер, то у вас ничего не выйдет. У нас с вами два варианта, для переноса.
- Это упаковывание расширения chrome и перенос
- Скачивание пакетов.crx формата с последующей установкой.
Как установить расширение в google chrome вручную
И так для того, чтобы иметь возможность установить расширение в google chrome вручную, рассмотрим два вышеописанных варианта.
Упаковка расширений в chrome
Заходим в Настройка и управление Google Chrome > Дополнительные инструменты > Расширения. Ставим галочку Режим разработчика и нажимаем кнопку Упаковать расширение.
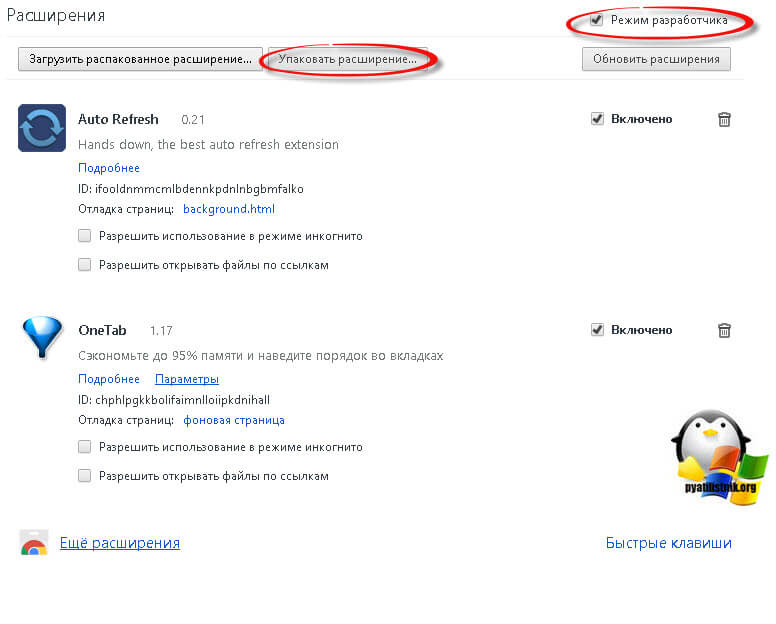
Выбираете обзор и указываете полный путь до папки с плагином у меня это получилось вот так
C:\Users\lacky\AppData\Local\Google\Chrome\User Data\Default\Extensions\apdfllckaahabafndbhieahigkjlhalf\14.1_0
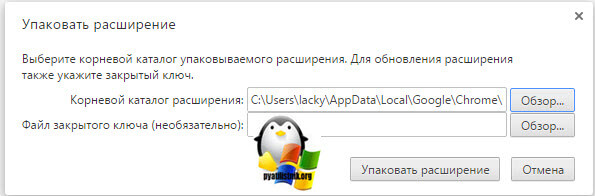
У вас с генерируется файл формата.crx и.pem, первый это установщик, а второй это закрытый ключ.

Вот так это выглядит в папке.

Далее вы берете эти файлы и переносите на новый компьютер. После чего открываете Google Chrome и просто в него переносите файл с расширением.crx. В результате чего начнется установка, иногда вас могут спросить подтверждение.
Хочу заметить, что к сожалению так можно перенести 90 процентов расширений chrome
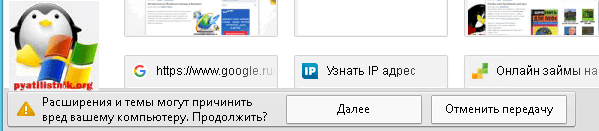
Для примера я так перенес плагин WOT
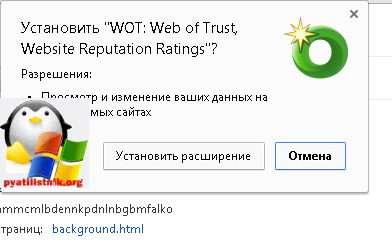
Альтернативный метод получить CRX файл
Нам поможет установка расширения Give Me CRX, после чего заходите в магазине в любой понравившийся плагин, смотрите его установочную страницу и щелкаете правым кликом

В итоге вас перекинет на страницу с загрузочной ссылкой

Если появится окно, что невозможно добавить приложение, расширение или скрипт с этого сайта, то перейдите в браузере по адресу chrome://extensions
После чего просто перенесите файл crx и увидите мастер установки.
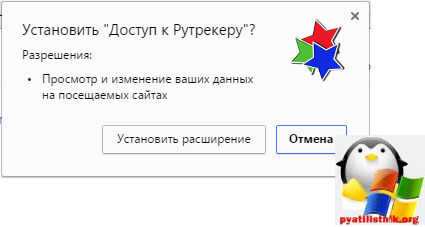
Вот так вот просто создать свою офлайн коллекцию расширений Google Chrome,
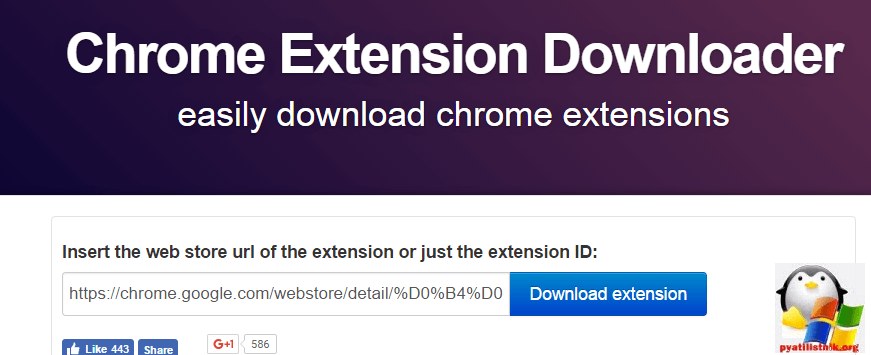
В этом уроке я расскажу вам как установить расширение для браузера Google Chrome.
Все современные браузеры расcчитаны на расширение их функциональных способностей. Именно благодаря специальным расширениям у вас, как пользователя, есть дополнительные возможности, которых нет изначально у браузера Гугл Хром. С помощью расширений вы можете скачивать видео с видеохостингов, к примеру - youtube.com, свести ваши рутинные дела к одному клику и многое-многое другое. Стоит сказать, что устанавливать расширение в браузер Гугл Хром очень легко и поэтому давайте с вами приступим.
Первым делом необходимо зайти в управление расширениями вашего браузера. Нажмите в правом верхнем углу кнопку в виде трех полос, затем выберите из выпадающего меню пункт "Инструменты", а затем пункт "Расширения".
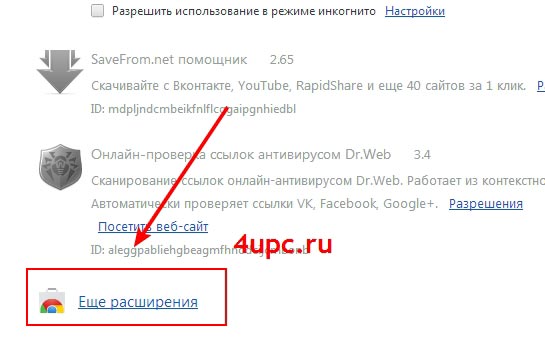
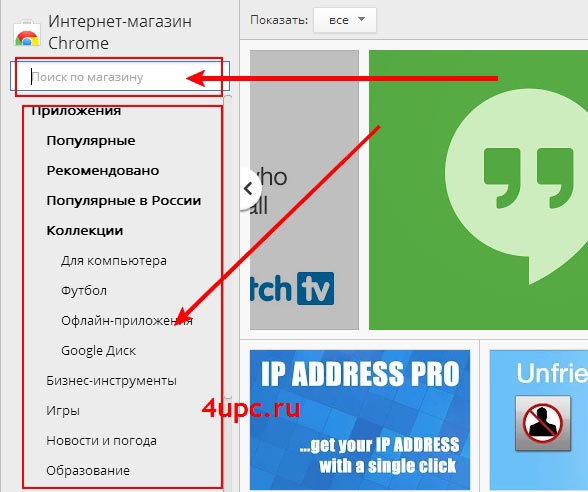
Я предлагаю воспользоваться обычным поиском и ввести или название расширения, если оно вам знакомо, или ключевое слово, по которому сайт попытается найти для вас что-то подходящее. Давайте просто попробуем найти что-то подходящее под запрос "youtube".
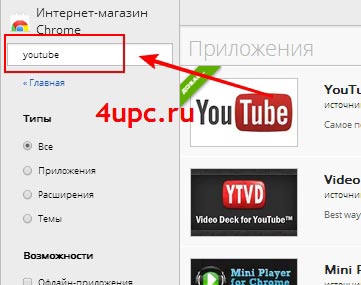
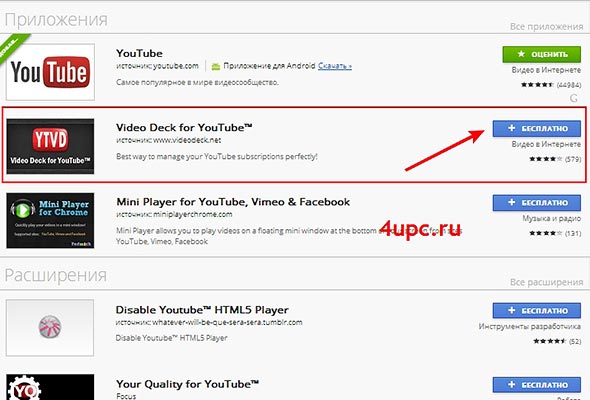
После этого расширение появиться у вас в общем списке установленных расширений. Поздравляю, вы установили новое расширение в свой браузер.
Для того, чтобы отключить установленное расширение или его удалить, достаточно или убрать галочку с опции "Включено" или нажать на иконку корзины, напротив самого расширения. После этого работа расширения будет остановлена или оно будет удалено из вашего браузера.
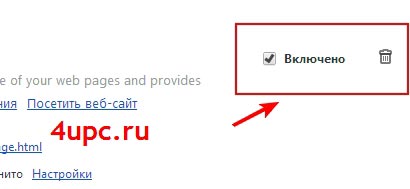
Ну вот и все, что нужно знать об установке новых расширений в ваш браузер Google Chrome. Надеюсь вы будете внимательны и осторожны, устанавливайте только проверенные расширения. В следующем уроке я расскажу вам как можно менять тему оформления для браузера Google Chrome .
Новый ТОП-проект от надежного админа, РЕГИСТРИРУЙТЕСЬ !
Оставайтесь в курсе обновлений сайта, обязательно подписывайтесь на канал Youtube и группу




