Для того, чтобы ваш компьютер имел возможность воспроизводить звук, все должно быть корректно подключено и настроено. Сделать это совсем не сложно. И в данном материале мы покажем как. Если вы будете следовать нашим рекомендациям, то никогда не увидите сообщение об ошибке "выходное аудиоустройство не установлено".
Не стоит сразу переживать, что произошла аппаратная ошибка, и ваши звуковые устройства не установлены. Возможно дело в программном сбое. Давайте обо всем по порядку.
Причины отсутствия звука
Как мы уже отметили, для корректной работы звуковых устройств их необходимо правильно подключить. Более подробно этот процесс мы рассмотрим в следующей главе. Что тут можно отметить - мы должны проверить следующие составляющие:
- Наушники
- Колонки
- Звуковую плату
В том числе необходимо убедиться в их работоспособности.
Если воспроизведение звука отсутствует при работе с конкретным программным пакетом, или скажем, компьютерной игрой, первым делом нужно разбираться в их локальных настройках. Здесь конкретных рекомендаций дать сложно, следует обратиться к справочной документации.
Как мы всегда говорим, если возникает проблема с компьютером или операционной системой, одной из первых диагностических мер должна быть полная проверка на вирусы. Это позволит избежать сложностей в дальнейшем. Как вам наверняка известно, вирусное заражение может препятствовать нормальному функционированию компьютера, даже в том случае, когда все настроено корректно.
Итак, если вы проверили подключение всех периферических составляющих, а также убедились в отсутствии вирусного заражения, можно попробовать воспроизвести звук. Если вы получите сообщение "выходное аудиоустройство не установлено ", в ОС Windows 7 или любой другой, стоит проверить корректность установки драйверов. Об этом мы будет говорить в третьей главе.
Подключение звуковых устройств
Как правило, основная масса современных компьютеров идет со встроенными звуковыми платами. Вам останется только подключить два 3.5 дюймовых штекера от наушников и колонок в соответствующие разъемы. Схема выглядит следующим образом:
Разъем зеленого цвета используется для подключения устройств воспроизведения звука - колонок и наушников. Розовый - для устройств звукозаписи (микрофон). Если ваша звуковая плата не имеет цветовой маркировки гнезд, должны быть указаны соответствующие миниатюры напротив них.
Подключите штекер устройства в соответствующий разъем, и проверьте воспроизводиться ли звук. Вероятно вы снова увидите сообщение о том, что аудиоустройство не установлено. В таком случае не стоит отчаиваться. Чаще всего проблема решиться установкой соответствующих драйверов.
Драйвера для аудиоустройств
В заключение данного материала мы рассмотрим наверное самый важный момент.
Итак, что делать если аудиоустройство не установлено. А точнее если вы видите такое сообщение на экране своего монитора. Вам следует установить корректный драйвер.
- Когда вы приобретайте новый компьютер, в комплекте поставки должны идти дистрибутивы основного программного обеспечения. В том числе и драйвера всех установленных устройств. Воспользуйтесь им для установки
- В том случае, если такового не оказалось, вам необходимо узнать, какая марка и модель звуковой платы используется в вашем компьютере, а затем найти соответствующий драйвер в интернет
- Можно воспользоваться специальными программными пакетами, которые позволяют найти драйвера для вашего оборудования. Самим эффективным считается driver pack solution
Вам пригодится : если вы совершили ошибку, и установили проблемный драйвер, который не позволяет запускаться операционной системе, воспользуйтесь средством восстановления системы, и верните ее в рабочее состояние.
Видео к статье :
Заключение
Теперь вы знаете что делать если выходное аудиоустройство не установлено. Если у вас возникнут вопросы, вы всегда можете обратиться к нам за помощью.
Если вы не позаботитесь о настройке параметров безопасности, ваша сеть может быть подвержена .
Для идентификации в сети, компьютеры используют .
Зачем искать информацию на других сайтах, если все собрано у нас?
И меломаны, и киноманы, и даже те пользователи ПК, которые просто привыкли к фоновым звукам любимого Windows 7, периодически сталкиваются с проблемами если не звучания, то подключения аудиоустройства. Вроде бы работаешь месяц-два-год, и хоть бы какой намек на возможную неполадку. А тут хлоп в один прекрасный момент любимая операционная система преподносит сюрприз в виде сообщения, что на компьютере не установлено выходное аудиоустройство. Ни тебе ответа, ни тебе привета. Звук исчез, как кролик в шляпе фокусника.
Конечно, самый простой выход из ситуации попрощаться с Windows 7. Только стоит ли назвать это решение верным? Отнюдь. На самом деле устранить неполадку с работой аудиоустройства в Windows 7 достаточно просто. Правда, при этом предельно важно правильно выявить причину возникновения проблемы. Как это сделать? Давайте разберемся!
Причины возникновения неполадок со звуком
На компьютерах с ОС Windows 7 сообщение о проблемах в работе выходного аудиоустройства может появиться по нескольким причинам:
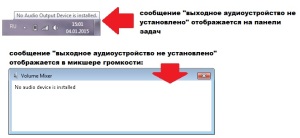
Таким образом, проблема с отсутствие звука в Windows 7, сопровождающаяся появлением на рабочем столе ошибки «выходное аудиоустройство на компьютере не установлено», может быть обусловлена различными факторами. Именно от них нам и придется плясать, чтоб устранить подобную неполадку.
Способ № 1: Проверка звукового устройства
Первое, с чего стоит начать отладку звука в Windows 7 – это проверить подключенное к компьютеру звуковое устройство. Для начала нужно убедиться в том, что колонки / наушники / микрофон подсоединены к ПК правильно. В этом случае может быть установлено наличие нескольких неисправностей:

Обнаружить эти неполадки достаточно легко, стоит только внимательно присмотреться к деталям подключения к ПК выходного аудиоустройства. Заметим, что в большинстве случаев после повторного правильного подсоединения устройства проблема решается сама собой.
Однако если ошибка подобными действиями не устранилась, дабы исключить другие варианты возникновения неполадки со звуком на компьютере с Windows 7, необходимо проверить оборудование путем подключения его к другому ноутбуку или ПК. Есть два варианта развития событий:
- сообщение с ошибкой на чужом компьютере появляется вновь: решаем проблему заменой звукового устройства, ибо причина кроется именно в нем;
- проблема устраняется: выполняем отладку с помощью описанных ниже методов.
Способ № 2: Анализ компьютера на вирусы
Ни для кого не секрет, что после вирусной атаки возникает более половины всех неполадок в работе компьютера, в том числе и связанных с обеспечением звуковых эффектов. В таком случае, если Windows 7 после очередного «похода» в интернет или установки сомнительного ПО не распознала выходное аудиоустройство, подключенное к компьютеру, стоит попробовать проверить систему на вирусы. Весьма вероятно, что где-то там затаился троян, медленно убивающий изнутри вашу любимую операционную систему.
Так или иначе, если будет установлено, что причина неполадки именно в этом, после выполнения полной проверки Windows 7 на вирусы и перезагрузки компьютера, проблема должна устраниться. В противном случае придется двигаться дальше.
Способ № 3: Отключение антивирусной программы
Довольно часто в Windows 7 соединение компьютера с выходным аудиоустройством может быть не установлено также в результате блокировки этого оборудования антивирусной программой. С теоретической точки зрения все просто: антивирусу попросту не понравилась программная начинка звукового устройства. Как быть?
В этом случае можно пойти на такую уловку: перед подключением аудиоустройства временно отключить антивирусную программу. Если после звуковое устройство заработает, и на ПК появится звук, ответ напросится сам собой: в появлении ошибки виноват антивирус. Понятно, что решением проблемы станет либо перенастройка антивирусной программы, либо ее удаление.
Еще один момент, который подходит под этот случай – временная блокировка антивирусной программой отдельных компонентов программного обеспечения. Как это может быть установлено? В пользу этой причины, в частности, будет высказан тот факт, что звук периодически пропадает во время какой-то конкретной игры или работе в программе. Решение, собственно, будет то же, что и в предыдущем случае: отключение / перенастройка / удаление антивируса.
Способ № 4: Отладка с помощью Мастера устранения неполадок
В Windows 7 для устранения проблемы с работой звукового устройства также можно воспользоваться встроенным Мастером устранения неполадок. Запустить его достаточно просто: щелкаем правой кнопкой по значку «Звук», отображающемуся на панели задач, и в предложенном меню выбираем пункт «Устранение неполадок со звуком»:
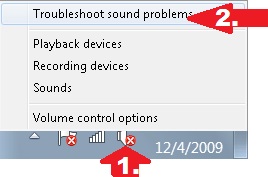
В итоге Мастер устранения неполадок запустится автоматически, обеспечив проверку и компьютера и отладку неисправностей в работе выходного аудиоустройства:
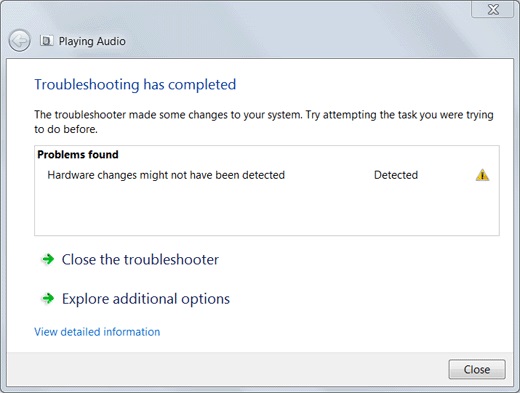
Если после выполненных действий звук так и не появился, можно выбрать в появившемся окошке вкладку «Просмотреть дополнительные параметры». Однако если в результате таких настроек подключение к аудиоустройству все же не будет установлено, придется перейти к следующему способу устранения проблемы.
Способ № 5: Переустановка драйверов
Решить проблему со звуком на компьютере возможно также с помощью переустановки (обновления) драйвера аудиоустройства. В этом случае жмем «Пуск», входим в «Панель управления» и выбираем в открывшемся меню пункт «Диспетчер устройств»:
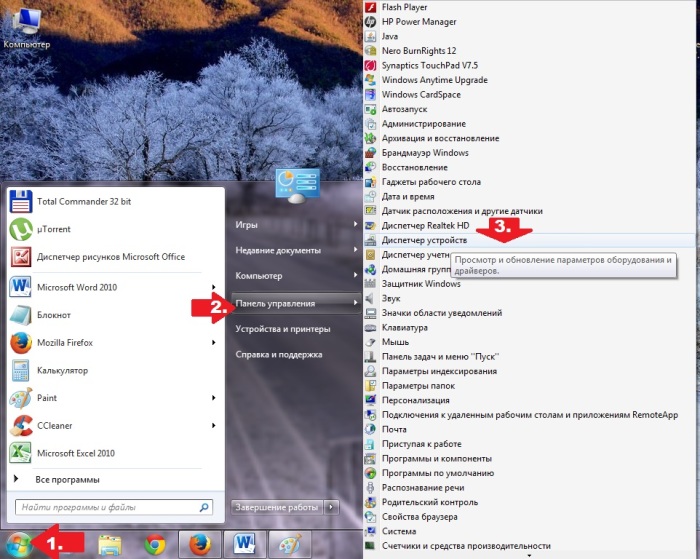
В открывшемся окошке кликаем раздел «Звуковые, видео и игровые устройства», затем находим в появившемся перечне звуковое устройство, жмем по нему правой кнопкой мышки и выбираем в новом меню пункт «Обновить драйверы»:
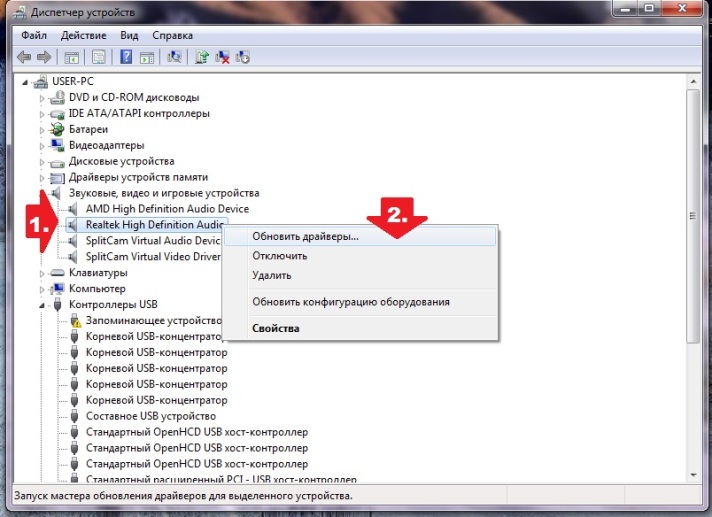
В результате Windows 7 предложит провести поиск драйверов. Проще всего, конечно, выбрать автоматическое обновление:
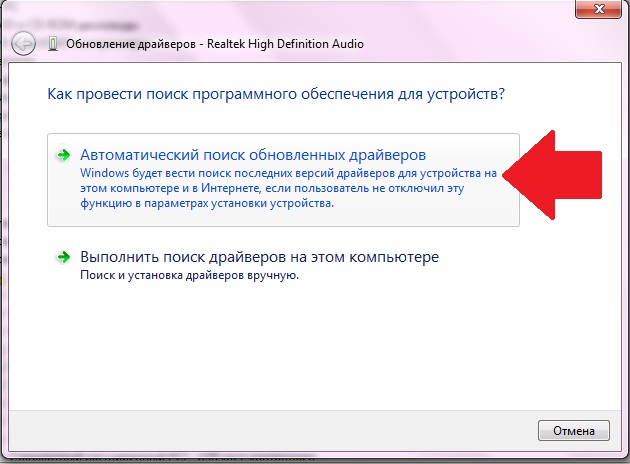
В итоге если драйвера звукового устройства окажутся доступны для загрузки, после выполнения поиска обновление будет установлено автоматически.
Если это не случилось, можно попробовать загрузить их с сайта производителя ПК или поставщика звукового оборудования (например, Realtek или Creative Audigy ). После того как это будет сделано, возвращаемся в диспетчер устройств, жмем «Обновление драйвера», выбираем пункт «Выполнить поиск драйверов…», а затем – «Выбрать драйвер из списка…»:
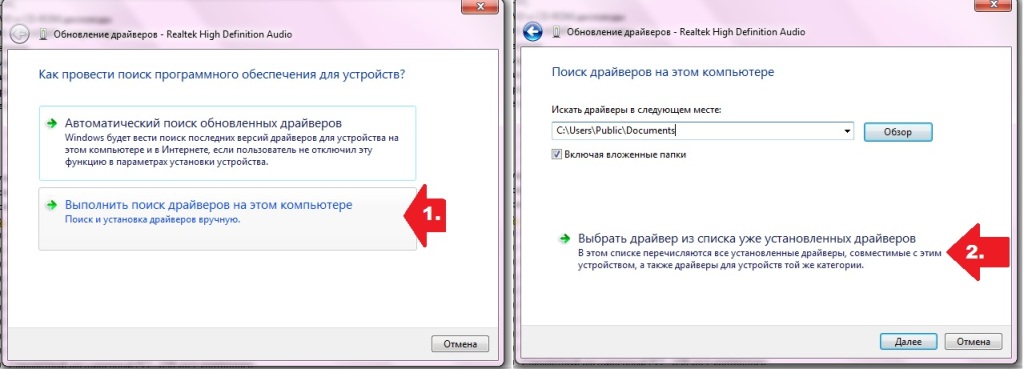
После этого клацаем «Установить с диска», прописываем доступ к файлу с драйверами и жмем «Далее»:
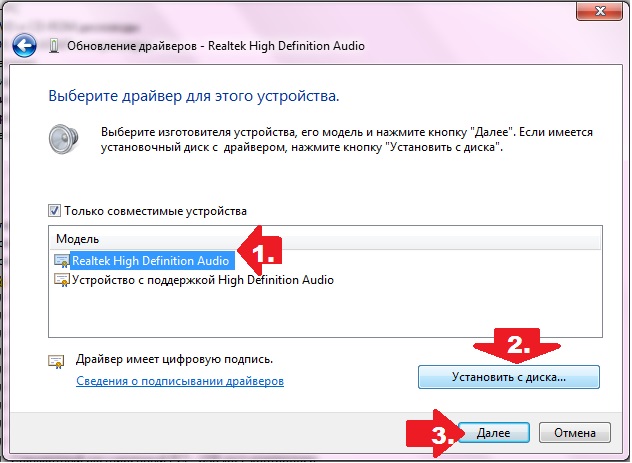
В результате обновление будет установлено в автоматическом режиме.
Способ № 6: Восстановление системы
Если решить проблему не удалось ни одним из предложенных выше способов, единственное, что остается – . Сделать это можно так:
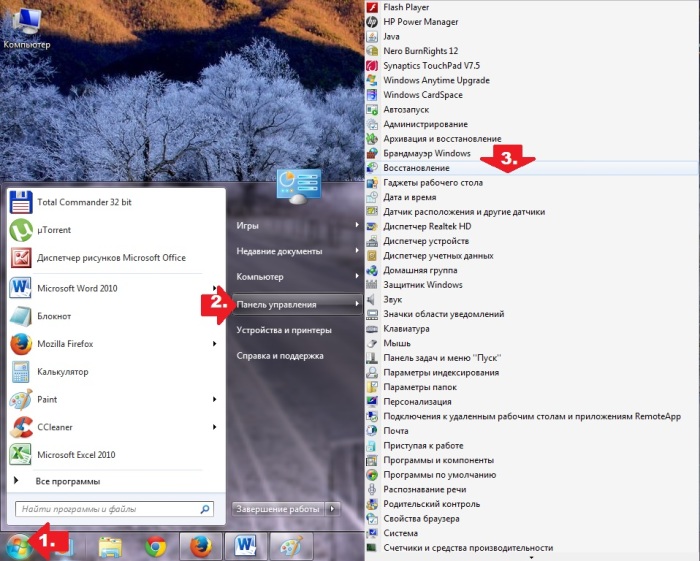
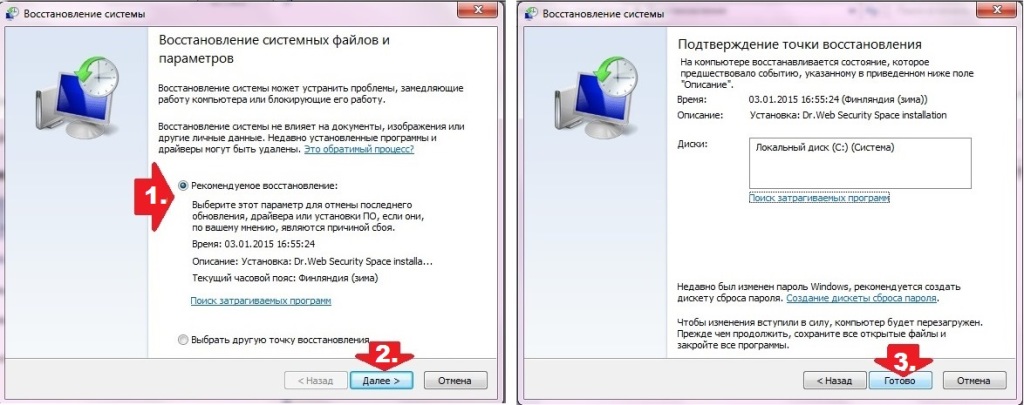
В принципе после восстановления системы ошибка с определением выходного аудиоустройства на компьютере с Windows 7 должна исчезнуть. Как видите, все достаточно просто!
Приветствую, друзья! В этой статье вы узнаете почему выходное аудиоустройство не установлено что делать с этой проблемой, как решить и т.д. Мне не раз приходилось сталкиваться с ситуацией, когда пропадал звук на ПК. В связи с этим на операционной системе Windows Vista и xp частенько появлялось сообщение о том, что выходное аудиоустройство не найдено, другими словами система попросту не видела колонки или наушники, а они были. Недолго думая, я принялся искать решение и решил проблему. Хотите узнать как? Читайте статью дальше.
Самые частые причины отсутствия звука
- Первым делом убедитесь в исправности колонок или наушников. Проверьте провода на целостность, правильность подключения (правильное ли гнездо используется для подключения).
- Отсутствие звука в онлайн игре может быть следствием блокирования соответствующих пакетов сетевых экраном .
- Неправильная работа звукового драйвера или прочего программного обеспечения.
С первыми двумя пунктами понято, для их решение проверьте аудиоустройство на работоспособность или проведите настройку сетевого экрана в онлайн игре. А вот установка или переустановка драйвера требует внимания.
Установка или переустановка звукового драйвера
Драйвер можно установить с официального лицензионного диска, поставляемого в комплекте с компьютером или же обновить посредством Интернета.
А сделать это можно так:
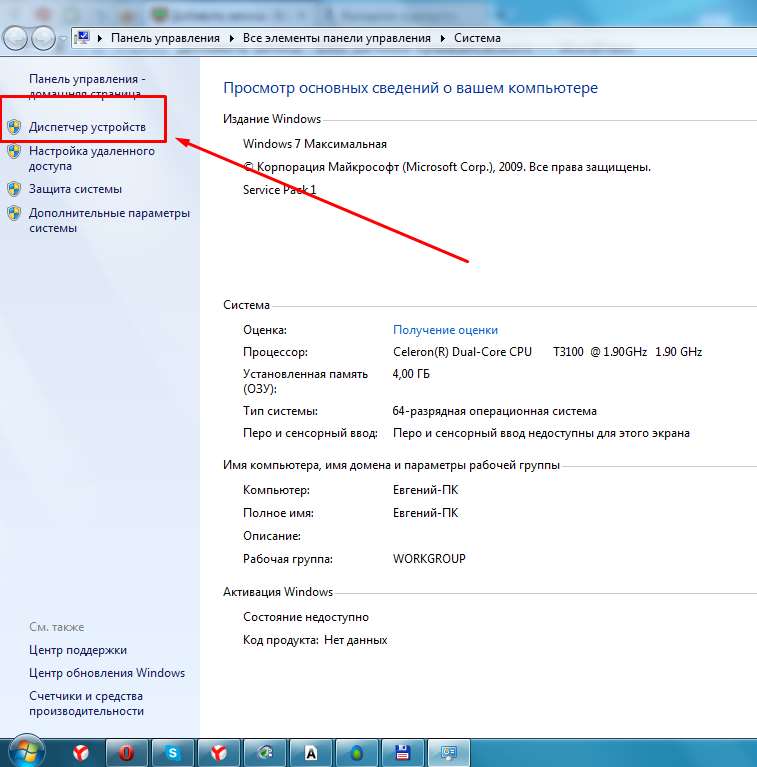
Так как устройство работает не правильно, то система, скорее всего, отмети его желтым цветом, с восклицательным знаком. Если вы не нашли такого в списке, то подсоедините устройство еще раз и проверьте на исправность.
Выберите вкладку «Драйвер
» и жмите на кнопку «Обновить
»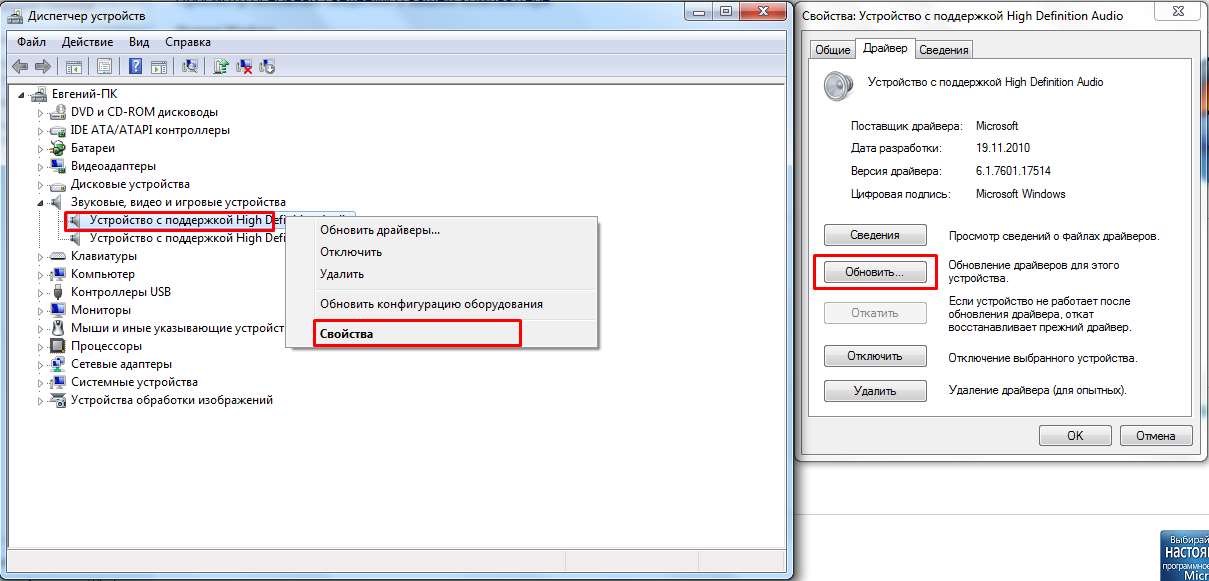
Если не получилось сделать операцию в автоматическом режиме, то используйте функцию «Откатить ». Последнее действие вернет рабочую версию драйвера.
И так, все пункты сделаны, но проблема все равно не решена, и ПК просит установить аудиоустройство. Тогда нужно восстановить систему посредством кнопки «Пуск
». Далее «Все программы
> Стандартные
> Служебные
». В этом разделе выберите отправную точку, когда колонки и наушники работали нормально и запустите восстановление системы.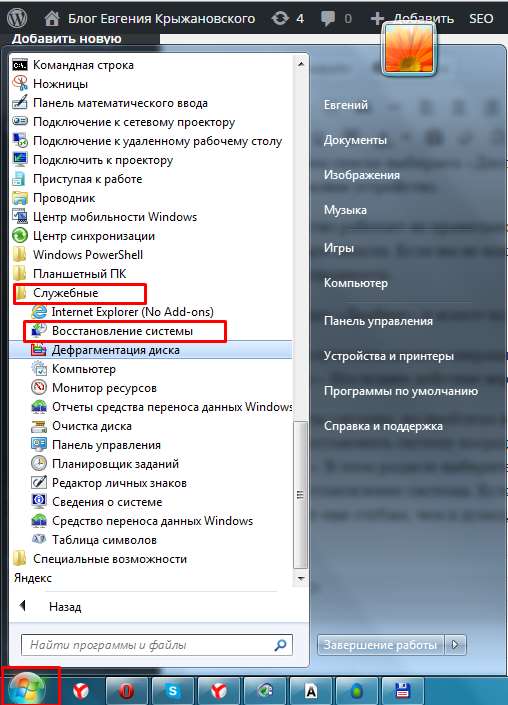
Если и это не помогло, тогда дела действительно плохи, скорее всего, проблема лежит еще глубже, чем я думал, и повреждены системные файлы, подверженные атаке вирусов.




