Как подключить Samsung к компьютеру?



Нередко владельцам смартфонов Samsung требуется выполнить резервное сохранение контактов с телефона, обновить прошивку или загрузить различные медиафайлы. Чтобы это сделать, необходимо подключить смартфон к компьютеру. Далее рассмотрим, как это сделать.
Подключение Samsung к ПК
В первую очередь необходимо скачать и установить программу под названием Samsung Kies. Она находится в свободном доступе, скачивать ее рекомендуется на официальном сайте по этой ссылке - www.samsung.com/KIES/ . Далее необходимо действовать согласно этой инструкции:
- Кликните по иконке Samsung Kies левой кнопкой мыши, чтобы начать процесс инсталляции.
- Сначала потребуется выбрать язык для приложения среди представленного списка. Нужно будет найти в нем «Русский», чтобы функционал ПО был вам в последующем максимально понятен.
- Программа выведет сообщение - вам нужно будет ознакомиться с лицензионным соглашением, в случае согласия поставить галочку напротив пункта «Я принимаю все условия».
- Далее потребуется поставить галочку напротив пункта «Унифицированный установщик драйвера», после чего начнется инсталляция ПО.
- Когда процесс установки программы будет завершен, появится окно, где потребуется отметить галочкой пункты «Создать ярлык на рабочем столе» (он позволит вам быстро запускать ПО Samsung Kies на своем компьютере) и «Запустить приложение».
- Когда программа загрузится, сразу перейдите в главное меню и в нем выберите пункт «Средства», а далее «Настройки». В открывшемся окне при желании вы можете изменить расположение служебной папки, так как она автоматически появляется на системном диске. Потребуется нажать на кнопку «Обзор» и выбрать любое другое место, например, диск D.
- Теперь возьмите USB-кабель, который всегда идет в комплекте к смартфонам Samsung, и установите один его конец в специальный разъем на телефоне, а второй - в USB-порт на компьютере.
- Затем вы можете пользоваться всем функционалом, который предлагает программа Samsung Kies.
Копирование контактов
Чтобы выполнить перенос контактов со смартфона на ПК, потребуется перейти в раздел «Резервное копирование данных и восстановление». Потом нужно нажать на кнопку «Выбрать все пункты», а далее «Резервное копирование». В течение 10-20 секунд все контакты будут перенесены на ваш компьютер в виде отдельного файла.
Прошивка
Чтобы ваш телефон работал всегда корректно, очень важно своевременно обновлять в нем прошивку. В этом вам также поможет программа Samsung Kies. После загрузки она самостоятельно предлагает обновить прошивку, если в сети появилась новая версия. Вам лишь останется нажать на «ОК» и выбрать модель своего смартфона. Но важно перед обновлением прошивки всегда делать резервное копирование всех файлов и контактов, так как все-таки существует небольшая вероятность их потери.
Передача мультимедийных файлов
Передача мультимедийных файлов с помощью программного обеспечения Samsung Kies происходит при помощи главного меню этого приложения. Так, например, если нужно перекинуть на ПК снимки, то требуется выбрать раздел «Фото», и перед вами сразу появятся все фотографии, которые есть на вашем аппарате. Если же вам нужно пополнить галерею смартфона снимками с компьютера, то нужно будет найти необходимые, а потом кликнуть левой кнопкой мыши. Появится контекстное меню, где нужно будет выбрать пункт «Отправить на Samsung». Для работы с другими медиафайлами выбирайте соответствующие разделы в программе Samsung Kies.
Загрузка игр и программ
Если же вам нужно пополнить свой смартфон новыми приложениями или играми, то в этом поможет специальная функция в программе. В главном меню нужно выбрать пункт «Samsung Apps». После этого перед вами появится список различных игр и приложений. Вы можете загружать их себе на смартфон совершенно бесплатно и без каких-либо ограничений. Делается это очень просто: выберите необходимую программу или игру, а потом нажмите на кнопку «Загрузить».
Смартфоны Samsung на данный момент пользуются огромной популярностью, однако их эксплуатация вызывает вопросы у неопытных пользователей, которые еще не привыкли к работе со столь мощными и своенравными устройствами. Чтобы пользоваться все возможностями современных мобильных устройств от южнокорейского производителя, нужно знать, как подключить Samsung к компьютеру.
Что понадобится
Чтобы подключить Самсунг, вы должны предварительно установить на компьютер фирменную утилиту Samsung Kies. Эта программа для телефонов Samsung – то же, что и iTunes для продукции Apple. Проще говоря, без неё не получится ни сделать резервную копию, ни обновить прошивку, ни отредактировать контакты.
Еще один необходимый для подключения компонент – USB-кабель, посредством которого будет осуществляться соединение.
Если вам не требуется работать с системой смартфона, и вы хотите подключить его просто как флешку, то программа Samsung Kies не понадобится. После соединения через USB интерфейс телефон автоматически определится как съемный носитель, и вы сможете работать с его файлами.
Порядок подключения
Первым делом необходимо загрузить на компьютер инсталляционный пакет приложения Samsung Kies. Сделать это можно на официальном сайте, выбрав версию, подходящую для вашей операционной системы и мобильного устройства.
Инсталляция программы производится по стандартной схеме с принятием условий лицензионного соглашения. Единственный важный этап – правильный выбор кодека.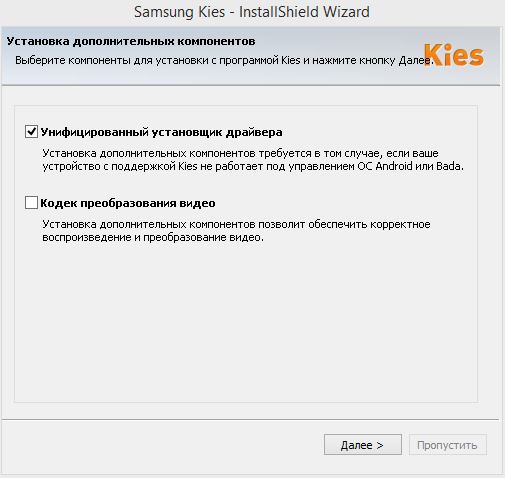 На экране установки дополнительных компонентов отметьте пункт «Унифицированный установщик драйвера».
На экране установки дополнительных компонентов отметьте пункт «Унифицированный установщик драйвера».
Программа установлена – теперь можно с помощью USB кабеля подключить смартфон к компьютеру. Приложение Samsung Kies автоматически установит связь с мобильным устройством.
Работа с приложением
Сразу после запуска программы раскройте меню «Средства» и перейдите в раздел «Настройки». На вкладке «Общие» измените местоположение папки приложения с системного диска на файловый раздел D:. Теперь, если Windows слетит и вам придется переустанавливать систему, сохраненные со смартфона файлы никуда не пропадут.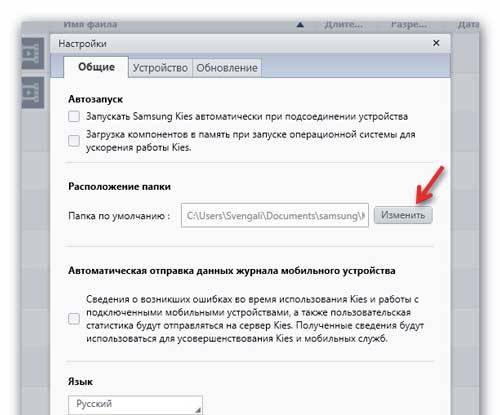
Основные функции приложения вынесены в левое меню, поэтому работа с содержимым смартфона не вызывает лишних вопросов.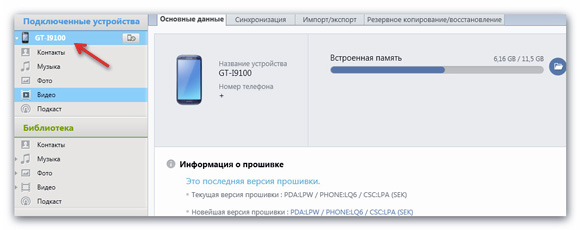 Если, например, нужно посмотреть и отредактировать фотографии, то вы заходите в раздел «Фото» и делаете с его содержимым всё, что считаете нужным – копируете, меняете имя, переносите на компьютер и т.д.
Если, например, нужно посмотреть и отредактировать фотографии, то вы заходите в раздел «Фото» и делаете с его содержимым всё, что считаете нужным – копируете, меняете имя, переносите на компьютер и т.д.
В числе возможностей программы есть мощный инструмент для создания резервной копии всех пользовательских данных и настроек, позволяющий при необходимости восстановить телефон.
Выбрать компоненты, которые будут сохранены, можно на вкладке «Резервное копирование/восстановление».
Все указанные вами параметры и личные данные будут запакованы в специальный архив, откуда вы их потом можете вернуть на телефон.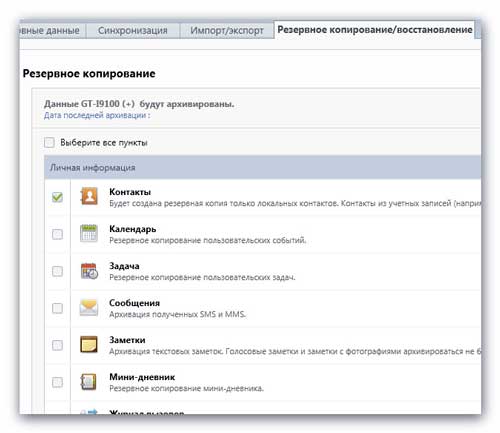
Для работы с записями телефонной книги перейдите в раздел «Контакты» в меню слева. Наверху вы увидите вкладки, которые обозначают места хранения ваших контактов – память мобильного устройства, аккаунт Google, SIM-карта.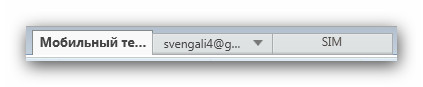
Для редактирования контакта кликните по нему левой кнопкой. Откроется удобная форма, в которую вы можете вносить изменения.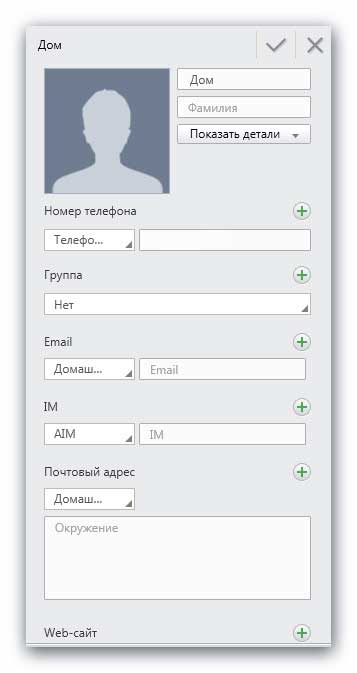
Не забывайте после редактирования нажимать на галочку – так вы сохраняете измененный контакт.
Еще одна удобная функция – объединение одинаковых записей.
Чтобы удалить повторяющиеся контакты, кликните по любой записи правой кнопкой и выберите пункт «Посмотреть список повторяющихся контактов».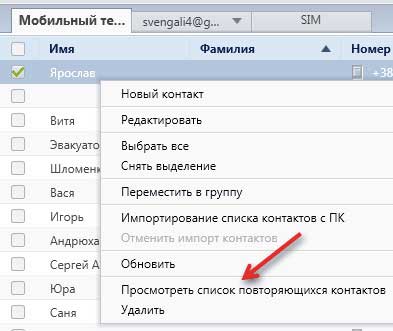
Посмотрите перечень, который предоставит вам приложение, и нажмите кнопку «Объединить повторяющиеся контакты».
Программа Samsung Kies автоматически проверяет актуальность прошивки подключенного устройства и при необходимости предлагает обновить программное обеспечение.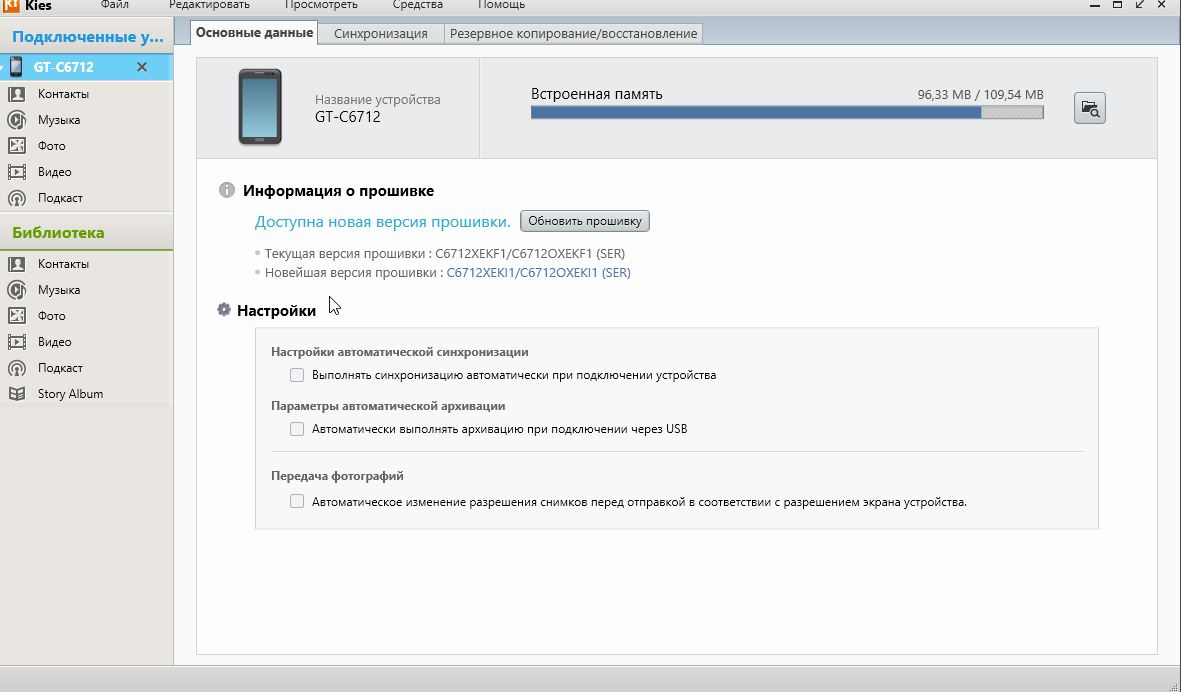 Чтобы самостоятельно запустить поиск новой версии и установку прошивки, нажмите на модель вашего телефона в левом меню.
Чтобы самостоятельно запустить поиск новой версии и установку прошивки, нажмите на модель вашего телефона в левом меню.
Откроется страница с информацией об устройстве. Здесь есть кнопка «Обновить», которая активна при наличии новой версии прошивки.
Видео: как подключить смартфон Samsung к компьютеру через USB
Современный смартфон, хоть и компактное устройство, но по своим функциональным возможностям может быть приравнен к полноценному компьютеру, но при этом имеет преимущества портативных устройств. Также большинство смартфонов является полностью автономными и способны выполнять все свои функции без надобности подключения к персональному компьютеру. На современных телефонах все настройки и установки доступны при наличии одного только подключению к сети интернет. Если ваш смартфон нуждается в профессиональном ремонте или настройке, то обратитесь в официальный сервисный центр Samsung .
Если вам нужна новая прошивка, либо вы хотите сохранить ваши данные с телефона на ПК, то необходима синхронизация с вашим компьютером. Есть очень много способов, как это сделать - как беспроводных, таких как wi-fi, Bluetooth и прочие, так и с помощью кабеля. Самым простым и надежным способом является подключение с помощью usb. Как правильно выполнить данную процедуру и устранить неисправности при подключении подобным методом пойдет речь в нашей статье.
Подключение телефона Samsung к компьютеру с помощью usb
Для подключения смартфона к компьютеру с помощью порта usb нужен смартфон, ноутбук и подходящий шнур. Обычно на смартфонах установлен разъем для подключения формата mini USB, так как он является компактнее стандартного. Первым делом нужно подключить шнур. Обычно, это единственное действие, которое нужно выполнить, так как на большинстве устройств, подключение выполнится автоматически.
Если соединения не произошло автоматически
- Возможно, устройство требует дополнительного программного обеспечения. Программа Samsung Kies, как правило, идет к каждому телефону. Есть также другие программы, например, SGS3 Easy UMS, разработанная специально для работы с Samsung Galaxy. Популярная программа Samsung ExpressConnect тоже имеет немало полезных функций.
- Также нужно убедиться, что все драйвера установлены и работают корректно.
- Возможно, подключение произошло автоматически, но компьютер не настроен на оповещение об этом. В таком случае нужно посмотреть на панели задач или в проводнике.
- Если подключение так и не произошло, то возможно это неисправности в устройствах или кабеле. Обычно шнур для usb подключения быстро изнашивается, но так как цена на него не велики, а большинства пользователей он не один, и есть возможность попробовать подключится с помощью другого кабеля.

- Также причиной может быть программный сбой. В таком случае рекомендуется сброс настроек до уровня заводских. Но всегда стоит помнить, что перед данной процедурой требуется сохранить все ваши важные данные на другой носитель. Иначе после возврата настроек к заводским установкам все ваши несохраненные файлы будут утеряны.
Если соединение все равно не удалось установить, то точную причину неисправности смогут определить мастера на современном диагностическом оборудовании.
Здравствуйте.
Сегодня мобильный телефон - это самый необходимый инструмент для жизни современного человека. А мобильные телефоны и смартфоны марки Samsung - находятся на вершине рейтинга популярности. Неудивительно, что многие пользователи задают один и тот же вопрос (в том числе и у меня на блоге): "как подключить телефон Samsung к компьютеру"...
Признаться, у меня телефон этой же марки (правда, уже довольно старый по современным меркам). В этой статье рассмотрим как подключить телефон Samsung к ПК и что нам это даст.
Ч то нам даст подключение телефона к ПК
1. Возможность резервного сохранения всех контактов (из Сим карты + из памяти телефона).
Долгое время у меня все телефоны (в том числе и по работе) - были все в одном телефоне. Стоит ли говорить, что будет, если вы уроните телефон или он не включиться просто в нужный момент? Поэтому - резервное копирование - это первое, что я вам рекомендую сделать когда подключите телефон к ПК.
2. Обмен телефона с компьютером файлами: музыкой, видео, фотографиями и пр.
3. Обновление прошивки телефона.
4. Редактирование любых контактов, файлов и т.д.
К ак подключить телефон Samsung к ПК
Для подключения телефона Samsung к компьютеру понадобиться:
1. USB шнур (обычно идет в комплекте с телефоном);
2. программа Samsung Kies (скачать можно на официальном сайте).
Установка программы Samsung Kies не отличается ничем особенным от установки любой другой программы. Единственное, нужно выбрать правильно кодек (см. скриншот ниже).
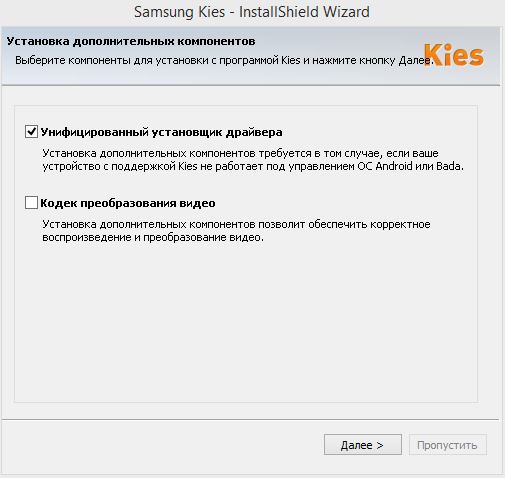
Выбор кодека при установке Samsung Kies.
После завершения установки - можно сразу же создать ярлык на рабочем столе для быстрого запуска программы и запустить ее.

После этого можно подключить телефон к USB порту компьютера. Программа Samsung Kies автоматически начнет подключаться к телефону (занимает это примерно 10-30 сек.).
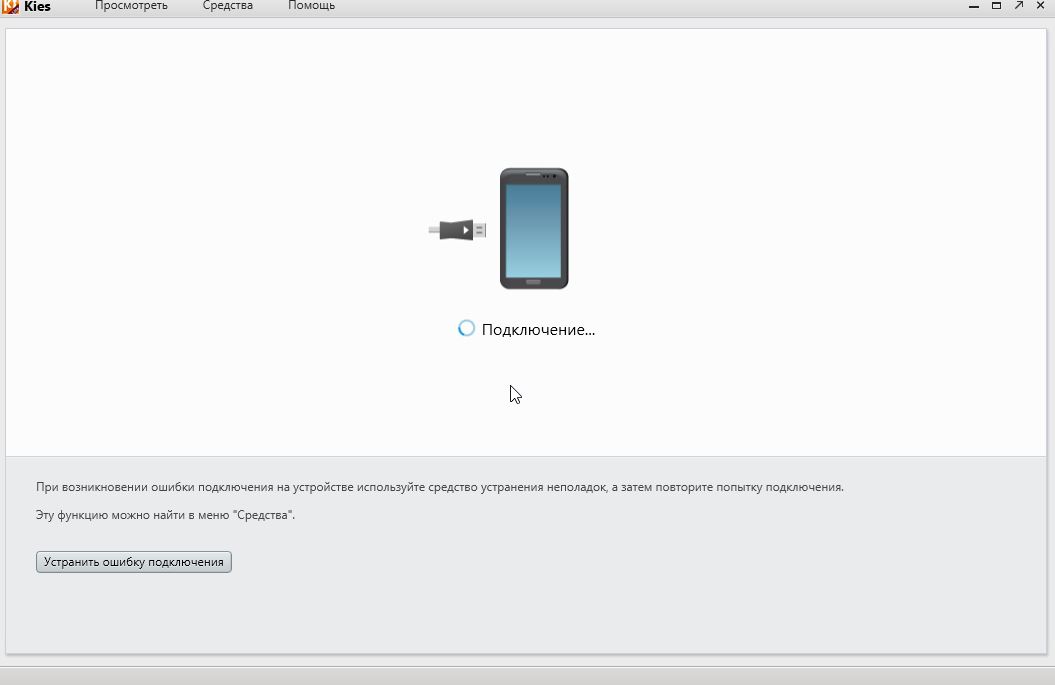
К ак сделать резервное копирование всех контактов с телефона на компьютер?
Поле запуска программы Samsung Kies в Lite режиме - просто перейдите в раздел резервного копирования данных и восстановления. Далее нажмите на кнопку "выбрать все пункты " и затем на "резервное копирование ".
Буквально в течении нескольких секунд все контакты будут скопированы. См. скриншот ниже.
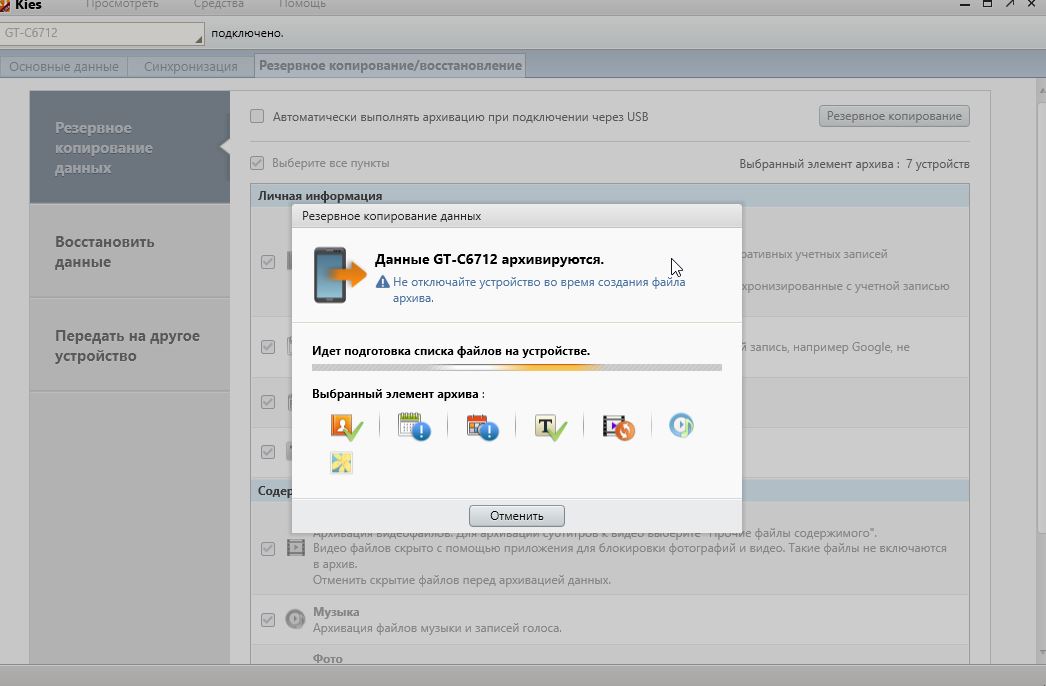
Закрыть
Как раздать интернет
Используйте любой из двух способов:
Как настроить Samsung Galaxy для работы в качестве USB-модема
Инструкция для компьютеров c операционной системой Windows Vista и выше.
С помощью функции «USB-модем» смартфон или планшет раздает интернет с SIM-карты на компьютер или ноутбук через USB-кабель. Раздавать интернет с компьютера на Samsung Galaxy нельзя, для этого купите стационарный роутер. Для использования:

Если на компьютере возникают ошибки, обратитесь за помощью к разработчику операционной системы Windows (Microsoft) или производителю вашего компьютера.
Если настройка верна, но интернет не работает, перезагрузите Samsung Galaxy и компьютер, и попробуйте снова.
Достоинства:
- Samsung Galaxy подзаряжается от ноутбука или компьютера;
- Скорость соединения выше, чем при подключении по Wi-Fi.
Недостатки:
- При использовании неоригинального кабеля скорость соединения может уменьшаться;
- Одновременно интернет использует только один компьютер.
Как настроить Samsung Galaxy для работы в качестве Wi-Fi роутера
С помощью функции «Wi-Fi точка доступа» смартфон или планшет раздает интернет с SIM-карты на компьютер или ноутбук через Wi-Fi. Для использования:
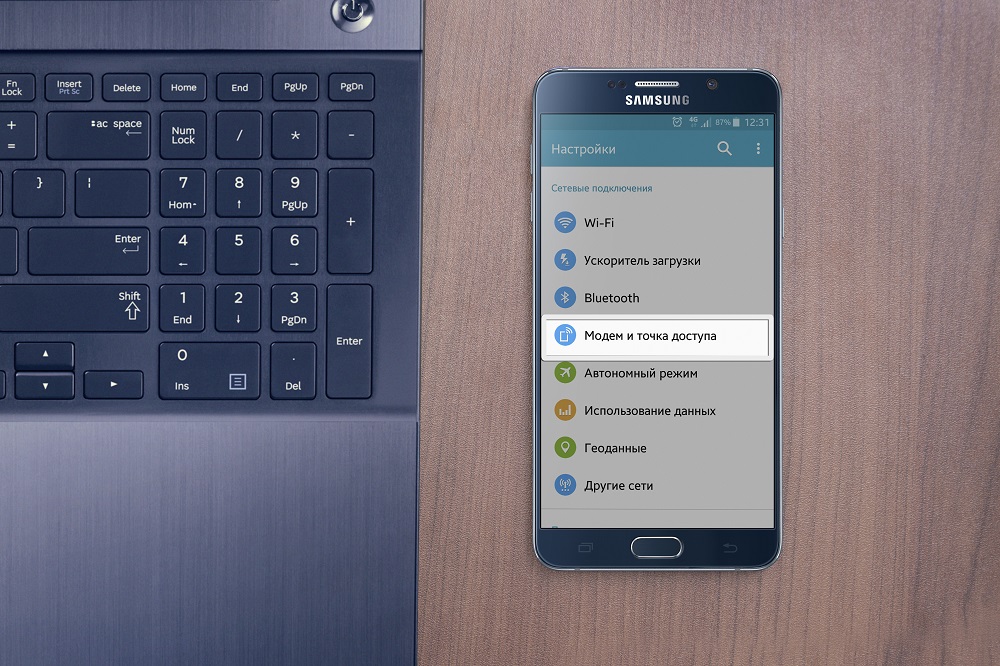
Если другое устройство не подключается к сети, проверьте, правильно ли вы вводите пароль.
Если значок подключения к сети появился, но интернет не работает, проверьте настройку мобильного интернета на Samsung Galaxy. Не забудьте проверить баланс SIM-карты и уровень сигнала сети.
Если настройка верна, но интернет не работает, перезагрузите оба устройства, и попробуйте снова.
Достоинства:
- Не требуется устанавливать драйвера и использовать провод;
- Одновременно интернет можно раздать 10-ти устройствам.
Недостатки:
- Скорость соединения меньше, чем при подключении по USB-кабелю, и зависит от расстояния между устройствами;
- Samsung Galaxy быстро разряжается.
Настройка мобильной точки доступа.
Вы можете изменить стандартные параметры точки доступа. Для этого отключите пункт «Мобильная точка доступа» и нажмите кнопку «Опции», выберите пункт «Настроить точку доступа». Доступны следующие параметры:

- SSID — имя точки доступа, которое отображается при поиске;
- Безопасность — требовать пароль (WPA2 PSK) или подключаться без пароля (Открытый);
- Пароль — обязателен, если в поле «Безопасность» выбран «WPA2 PSK». Длина пароля — не менее 8 символов, используйте только латинские буквы и цифры;
- Скрыть устройство — скрывает SSID и требует его ручного ввода при подключении. Не рекомендуем для использования начинающим пользователям;
- Канал трансляции — изменяет частотные диапазоны вещания. Для начинающих пользователей рекомендуем выбрать значение «Авто». Данной настройки нет на некоторых устройствах.
Дополнительная настройка для опытных пользователей
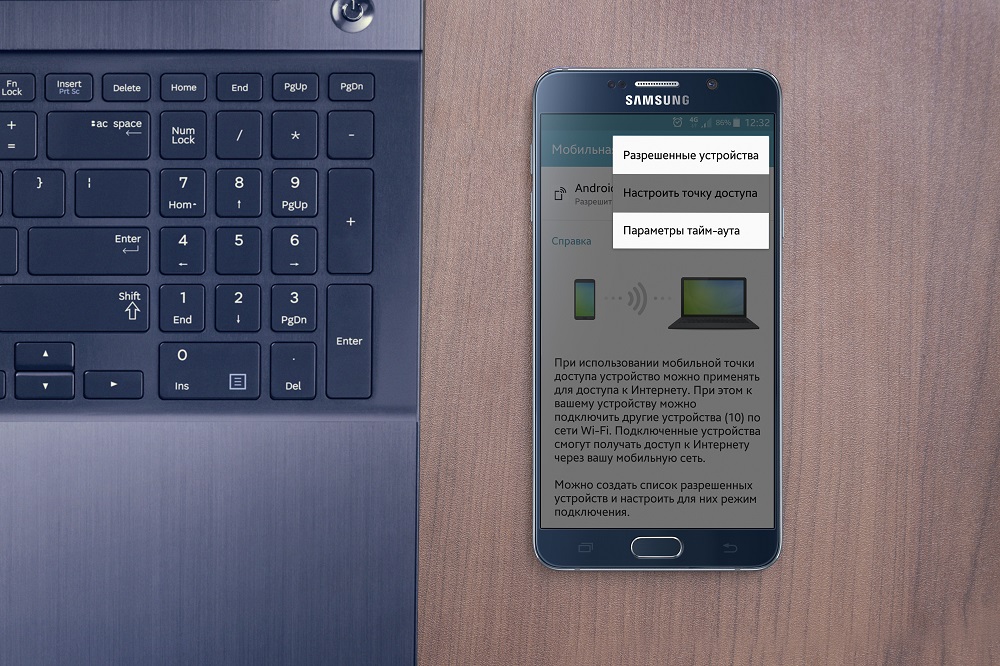
- Разрешенные устройства — фильтрация подключаемых устройств по MAC-адресу;
- Параметры тайм-аута — время, по прошествии которого, функция «Мобильная точка доступа» выключится, если к ней не подключилось ни одно устройство.




