Программа iTunes позволяет как вернуть iPhone к заводским настройкам, так и восстановить пользовательские файлы и данные из резервной копии. Вам предлагается ознакомиться с порядком действий в обоих случаях. В случае не правильной работы устройства, ошибок, а также при обновлении до beta версий прошивок обязательно следует сделать резервную копию и в последующем, если вы захотите вернутся к официальной прошивки, вам придётся восстановить систему, через iTunes.
Создаем резервную копию iPhone
Перед выполнением любых действий создайте резервную копию пользовательских файлов и данных. Для этого запустите iTunes, подключите Айфон к компьютеру и следуйте дальнейшим указаниям.В меню Файл выберите вкладку Устройства и кликните пункт «Переместить покупки».
Подождите, пока завершится процесс.
Важное примечание! В ОС Windows кнопка Файл может отсутствовать. В данном случае необходимое контекстное меню вызывается комбинацией клавиш Ctrl+B.
Убедитесь, что iTunes успешно справился с созданием резервной копии. Для этого откройте меню «Настройки iTunes» и перейдите по вкладке
«Устройства». В списке должна присутствовать свежесозданная резервная копия.
Компания Apple периодически выпускает обновлённые версии разработанной ею операционной системы iOS. Порой бывает так, что смартфон выдаёт уведомление о необходимости установить более современную модификацию ОС, а подключиться к Wi-Fi нет возможности. В такой ситуации у владельцев «яблочных» мобильных устройств возникает вопрос: как обновить айфон через «Айтюнс»? В статье можно найти ответы на этот и ряд сопутствующих вопросов.
iTunes - это программа, разработанная компанией Apple. Её необходимо установить на свой компьютер сразу после приобретения телефона iPhone, планшета iPad или плеера iPod. Ведь без этого приложения управление каким-либо из перечисленных устройств становится практически невозможным.
Скачать iTunes можно на официальном сайте фирмы-разработчика. Эта программа является бесплатной. После скачивания приложение нужно установить на ПК.
Программа iTunes совместима с такими операционными системами, как Mac OS и Windows различных версий.
Перед началом работы по обновлению или восстановлению мобильного устройства необходимо создать на компьютере резервную копию iPhone или iPad. Благодаря этому можно будет восстановить имеющиеся на гаджете данные, если при выполнении какого-либо из перечисленных процессов возникнут проблемы.
Как обновить айфон через компьютер? Ответ на этот вопрос будет дан немного позже. Сейчас самое время поговорить о том, как создать резервную копию iPhone.
Создание резервной копии
Оптимальное место для хранения резервной копии айфона - это жёсткий диск компьютера. В такой ситуации доступ к этому файлу будет открыт даже при отсутствии подключения ПК к интернету. К тому же такой выбор места хранения позволит при необходимости извлечь информацию из резервной копии устройства в случае его поломки или кражи.
 Перед тем как обновить айфон, необходимо вручную создать такой файл-дубликат. Для этого необходимо сделать следующее:
Перед тем как обновить айфон, необходимо вручную создать такой файл-дубликат. Для этого необходимо сделать следующее:
- Подключить iPhone к компьютеру при помощи шнура USB.
- Запустить программу iTunes и убедиться в том, что установлена её последняя версия.
- Выбрать пункт меню «Файл» в верхнем левом углу. Кликнуть на разделе «Устройства» и нажать «Создать резервную копию».
Также существует другой путь создания файла-дубликата устройства iOS. Для этого следует в приложении iTunes зайти в настройки синхронизации, выбрать пункт «Резервные копии». Далее нужно выбрать раздел «Автоматическое создание копий», выбрать «Этот компьютер» и нажать кнопку «Создать копию сейчас».
Существует два способа, как обновить айфон через «Айтюнс». Ниже приведено подробное описание каждого из них.
Обновление iPhone через iTunes: способ первый
Если iPhone требует скачать более современную версию операционной системы, а подключиться к Wi-Fi не представляется возможным, этот процесс можно осуществить, используя компьютер.
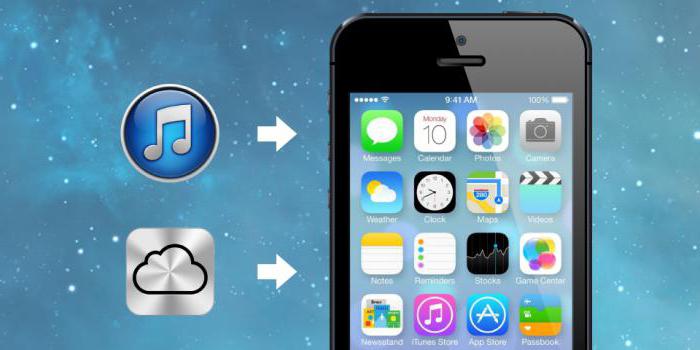 Как обновить айфон через «Айтюнс»? Для этого нужно сделать следующее:
Как обновить айфон через «Айтюнс»? Для этого нужно сделать следующее:
- Запустить приложение iTunes и убедиться в том, что установлена его последняя версия.
- Кликнуть на пиктограмме телефона на верхней панели и нажать кнопку «Обновление ПО».
В обновлении iPhone через программу iTunes имеется положительный момент. Ведь в этом случае установочные файлы не скачиваются непосредственно на смартфон. Соответственно, для них не требуется специально освобождать место на карте памяти айфона.
Отрицательный момент этого способа обновления таков: если в процессе установки более современной версии iOS смартфон или компьютер вдруг выключатся, то все данные, которые хранятся в iPhone, будут утеряны.
Теперь вам известен простой способ, как обновить айфон через компьютер, используя приложение iTunes. Ниже будет описан второй метод установки более современной версии iOS на телефон при помощи этой же программы.
Способ второй
Как обновить айфон 4s и другие модели этого устройства с помощью iTunes и не потерять при этом всю необходимую информацию в случае возникновения ошибки? Для этого нужно сделать следующее:

Ниже будет описано, как обновить на айфоне iOS путём его восстановления.
Восстановление iPhone через iTunes
После процесса восстановления телефона все данные, которые на нём хранятся, будут удалены. Именно поэтому перед началом такой процедуры нужно обязательно создать резервную копию мобильного устройства.
Как обновить айфон путём его восстановления? Для этого нужно сделать следующее:
- Скачать файл необходимой версии iOS.
- Запустить программу iTunes и убедиться, что ей не требуется обновление.
- Подключить iPhone к компьютеру с помощью шнура USB.
- Перейти в настройки синхронизации, щёлкнув мышкой на пиктограмме телефона в верхней панели программы.
- Нажать кнопку «Восстановить iPhone…», удерживая при этом Shift (для операционной системы Mac - клавишу Alt).
- Выбрать необходимый файл прошивки, имеющий расширение.ipsw, в появившемся окне. Нажать кнопку «Открыть», затем появившуюся клавишу «Восстановить».
 Также в iTunes существует возможность восстановления айфона, когда не требуется скачивать файл прошивки. Программа самостоятельно осуществит этот процесс после простого нажатия соответствующей кнопки в окне настроек синхронизации. Опасность этой процедуры заключается в том, что если iTunes обнаружит, что можно установить более современную версию операционной системы, он обязательно это сделает. Последствием этого может стать сброс всех настроек мобильного устройства и потеря важной для вас информации, содержащейся в iPhone.
Также в iTunes существует возможность восстановления айфона, когда не требуется скачивать файл прошивки. Программа самостоятельно осуществит этот процесс после простого нажатия соответствующей кнопки в окне настроек синхронизации. Опасность этой процедуры заключается в том, что если iTunes обнаружит, что можно установить более современную версию операционной системы, он обязательно это сделает. Последствием этого может стать сброс всех настроек мобильного устройства и потеря важной для вас информации, содержащейся в iPhone.
Заключение
Время от времени у владельцев iPhone любых моделей возникает необходимость установки более современной версии операционной системы iOS с помощью специального приложения. Как обновить айфон через «Айтюнс»? Для осуществления этого процесса можно использовать несколько методов. Подробное описание каждого из них приведено в статье. Это несложный процесс, однако следует обратить внимание на имеющиеся предостережения, чтобы избежать потери важной информации с мобильного устройства.
Всем привет! Тема восстановления прошивки iOS уже давно рассмотрена в интернете вдоль и поперек. И сначала я не хотел писать о том, что уже есть в сети. Зачем плодить однотипные инструкции? Однако, потом решил, что необходимость в этом все-таки есть. Потому что поступает масса вопросов, как на почту, так и в комментариях по поводу различных сбоев в программном обеспечении iPhone и в большинстве случаев, вылечить их можно только при помощи восстановления ПО.
Так что процесс это важный и обойти его стороной никак нельзя, да и мне отвечать на Ваши вопросы будет проще - просто указывая ссылку на эту статью. Эх, вроде оправдался:). Поехали!
Несколько важных замечаний:
- При восстановлении iPhone, с него удаляется абсолютно все. Получается такой телефон, как будто вы его только купили в магазине.
- Восстановить можно только при помощи компьютера и программы iTunes. «По воздуху», через iCloud или иным способом это сделать нельзя.
- Процедура выполняется как при полностью работоспособном устройстве, так и в том случае, если система iOS не загружается (в этом случае понадобиться осуществить вход в DFU режим).
Кстати, восстановление - это единственный способ правильно удалить джейлбрейк с iPhone.
Подробная инструкция по восстановлению iPhone
Итак, полная и подробная пошаговая инструкция. Запускаем iTunes на компьютере и подключаем iPhone, если все прошло успешно, то в главном окне программы отобразиться модель телефона, его прошивка и прочие данные. На данном этапе возможны две ошибки:
- Компьютер не определяет iPhone - об этом .
- Если устройство не подает признаков жизни - пробуем .
В итоге, при любом удачном подключении получаем одно из двух окон
И здесь нас интересует только одна кнопка - «Восстановить». Если просто нажать на нее, то iTunes начнет подготавливать iPhone, скачает последнюю актуальную прошивку с серверов Apple и начнет ее установку на устройство.
Внимание! Функция «Найти iPhone» должна быть отключена!
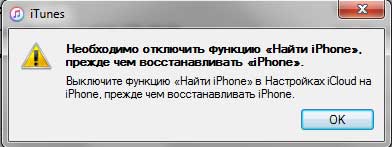
Самая большая «загвоздка» заключается именно в загрузке прошивки. Порой этот процесс занимает достаточно большое количество времени, особенно при медленном интернете. Плюс если подключение не отличается стабильностью и возможны обрывы связи, то iTunes каждый раз будет начинать качать ее заново, что согласитесь не очень приятно и долго.
Но есть способ ускорить процесс восстановления. Для этого необходимо самостоятельно скачать файл программного обеспечения в формате.ipsw (с любого стороннего ресурса, например 4PDA) и сохранить его на компьютере. Обратите внимание - для каждой модели iPhone, будет свой, отличный от других, файл!
Теперь, зажимаем на клавиатуре клавишу «Shift» и уже потом жмем на кнопку «Восстановить». Откроется окно с просьбой указать файл прошивки. Выбираем заранее скачанный и ждем - iTunes сделает все самостоятельно.
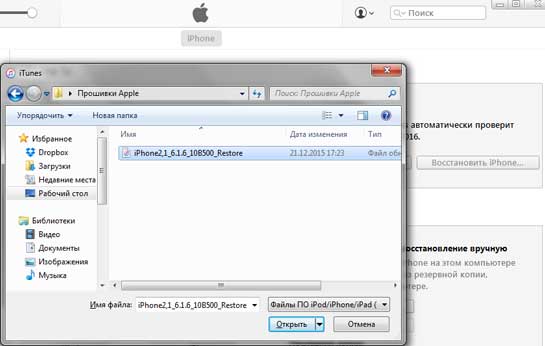
Почему не удается восстановить iPhone и что делать?
Причин на самом деле, может быть очень много. Причем связаны они как с компьютером или устройством, так и просто с невнимательностью. Основные из них:
- Отсутствие доступа к интернету на ПК или периодическое его обрывы и отключения.
- Антивирусы, файерволы и прочие программы мешающие нормальному функционированию iTunes. Может быть, Ваши параметры безопасности настроены таким образом, что iTunes элементарно не получает доступ к серверам Apple.
- Медленный интернет. Даже не так. Очень медленный интернет. Сейчас конечно это встречается редко, но я помню свои попытки реанимировать iPhone в далеком 2009 году используя выход в сеть с USB-модема. Все расписывать не буду, скажу итог - восстановление не удалось.
- В случае, когда вы самостоятельно скачиваете прошивку - посмотрите, точно ли она подходит конкретно для вашей модели телефона.
- Проверьте, для iTunes. Если да, установите последнюю версию программы.
- Очень желательно, да что уж там, обязательно использовать оригинальный USB-кабель, не сертифицированные могут способствовать появлению различных ошибок. Неоригинальные можно только , да и то не всегда, а для перепрошивки (восстановления) они не годятся.
- Вполне возможно, что проблемы уже внутри, то есть «железные». Неисправностей может быть масса - от шлейфа, до материнской платы. Вспоминайте, не или слишком сильно.
Как видите, сам процесс восстановления iOS достаточно прост, а если он даже не удается, то большинство ошибок можно легко исправить самостоятельно, не прибегая к помощи специалистов.
Однако, если вопросы остались - добро пожаловать в комментарии!
Неудачная прошивка или джейлбрейк устройства могут привести к сбою в работе. В данном случае не нужно отчаиваться, необходимо всего лишь восстановить iPhone при помощи iTunes. Процедура несложная и занимает немного времени, однако, нужно знать некоторые особенности, о которых мы и расскажем в этой инструкции.
Определите на какую версию iOS вы можете восстановиться
Перед тем как приступать к восстановлению iPhone, вы должны определить какая версия iOS подходит для устройства. Дело в том, что выпуская новые версии iOS, компания Apple перестает подписывать старые сборки. Восстановление и откат на них, соответственно, становится невозможным.
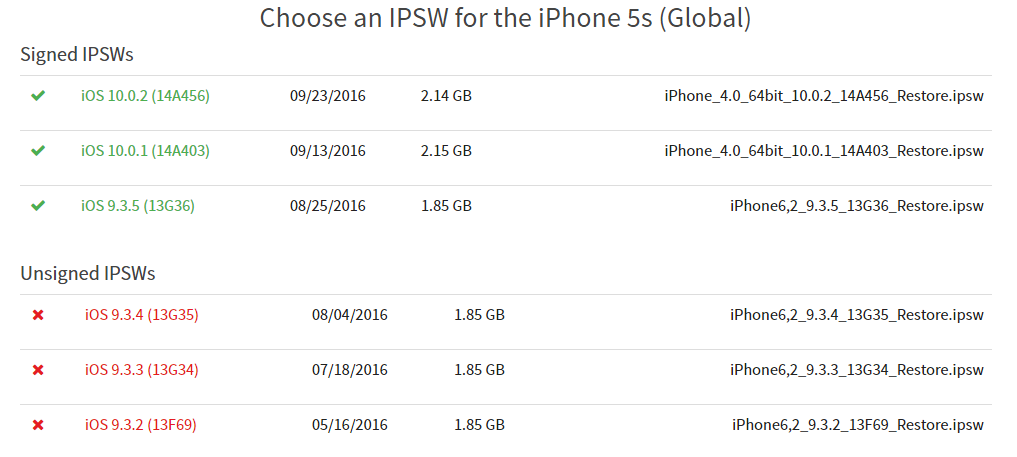 Определить на какую версию iOS вы можете восстановиться проще всего при помощи этого сервиса . Перейдите по ссылке и выберите модель вашего iPhone (или другого мобильного устройства Apple). На прошивки, помеченные галочками, восстановление возможно. На отмеченные крестами сборки iOS восстановиться не получится. На этом же сайте вы можете и скачать саму прошивку, что необходимо для осуществления восстановления.
Определить на какую версию iOS вы можете восстановиться проще всего при помощи этого сервиса . Перейдите по ссылке и выберите модель вашего iPhone (или другого мобильного устройства Apple). На прошивки, помеченные галочками, восстановление возможно. На отмеченные крестами сборки iOS восстановиться не получится. На этом же сайте вы можете и скачать саму прошивку, что необходимо для осуществления восстановления.
Шаг 1. Загрузите последнюю версию iTunes с официального сайта или обновите уже установленную программу. На Mac проверить наличие обновлений можно в Mac App Store, на Windows в меню «Справка » → «Обновления ».
Шаг 2. Загрузите необходимую вам версию прошивки. Выполнить загрузку можно при помощи этого сервиса .
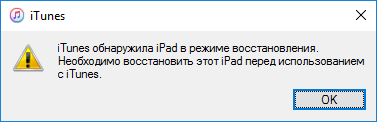
Шаг 3. Подключите iPhone к компьютеру и введите его в режим восстановления. Для этого одновременно зажмите кнопки Питание и Домой на 10 секунд, затем отпустите кнопку Питание , продолжая держать Домой в течение 6-9 секунд. Если вы все сделали правильно запустится iTunes с сообщением о найденном iPhone в режиме восстановления.
Примечание: перевод iPhone 7 и iPhone 7 Plus в режим восстановления несколько отличается. Вместо кнопки Домой вы должны удерживать кнопку уменьшения громкости.
Шаг 4. Зажмите клавишу Shift на клавиатуре и удерживая кликните по кнопке «Восстановить ». В открывшемся окне выберите загруженный ранее файл прошивки.
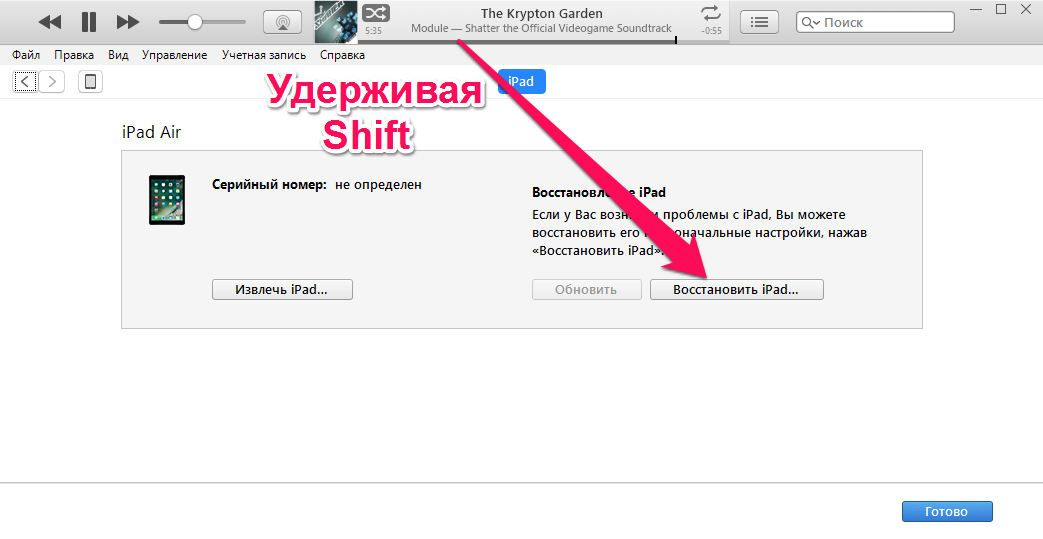
Шаг 5. Подтвердите начало восстановления.
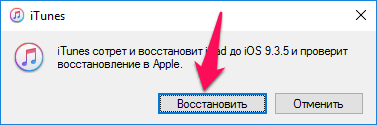
Шаг 6. Процесс восстановления будет запущен и после его окончания устройство будет работать нормально.
В процессе восстановления могут возникать различные ошибки, рассмотрим некоторые из них.
Как исправить ошибку 3194 при восстановлении iPhone
Ошибка под номером 3194 может возникать из-за различных причин, но основной являются последствия работы с утилитой TinyUmbrella или похожей.
Для того чтобы избавиться от появления ошибки 3194 во время восстановления iPhone необходимо сделать следующее:
- Откройте папку C:\Windows\System32\Drivers\etc и найдите в ней файл hosts.
- Откройте файл с помощью стандартной программы «Блокнот » и найдите строчку, содержащую надпись gs.apple.com - удалите эту строку.
- Сохраните файл и перезагрузите компьютер.
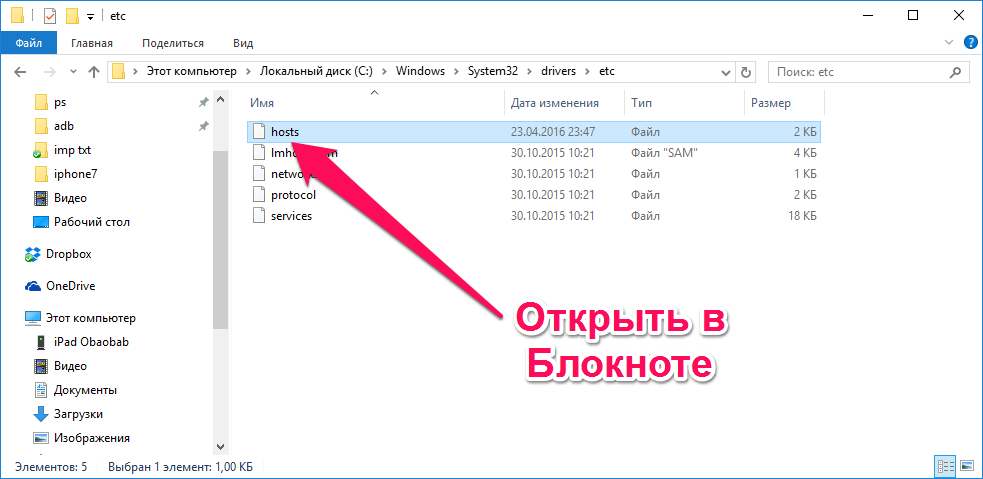
С большой долей вероятностью ошибка 3194 не возникнет при следующей попытке восстановления iPhone. Но для большей уверенности перед началом процедуры отключите на время брандмауэр компьютера - шансы на удачное восстановление значительно возрастут.
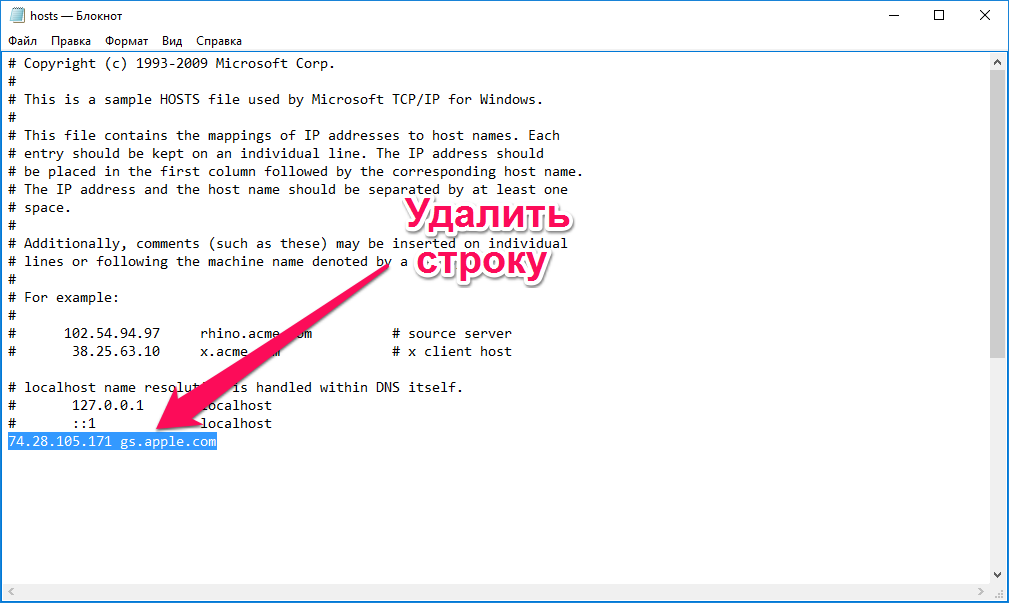
Как исправить ошибки 1013, 1014 или 1015 при восстановлении iPhone
Данные ошибки возникают при попытке понижения прошивки из-за невозможности понизить версию модема. Важно − способ поможет только в случае со старыми моделями iPhone (iPhone 4s и более старые).
Для того чтобы избавиться от ошибок 1013, 1014 или 1015 во время восстановления iPhone необходимо сделать следующее:
Данная инструкция применима не только к iPhone, но и к iPad и iPod Touch. Главное - точно следовать всем пунктам, предварительно убедившись в соблюдении всех предостерегающих правил.
В ходе эксплуатации iphone 4 могут возникнуть проблемы: телефон работает некорректно или не работает вообще. Причиной может быть
- неудачная перепрошивка;
- неудачный джейлбрейк;
- неудачно установленное новое ПО.
Возможно также, что вам захотелось отказаться от удачного джейлбрейка. В любом случае требуетсявосстановление исходного состояния аппарата.
Как вернуть стандартные настройки
- Скачать последнюю версию программы iTunes, запустить.
- Подключить iphone 4 к компьютеру кабелем USB.
- Создать в программе резервную копию всех данных телефона, всего содержимого, синхронизировать.
- В «Настройках» iCloud отключить «найти айфон».
- Выбрать в списке iTunes свое устройство.
- «Обзор», «Восстановить».
- Подтвердить восстановление.
- После перезагрузки iphone 4 появится сообщение «Настройте».
Настроить можно заново или использовать резервную копию. Официальный контент должен восстановиться.
Возможные ошибки
 Если в процессе работы появляется сообщение об ошибке, можно попробовать следующие действия:
Если в процессе работы появляется сообщение об ошибке, можно попробовать следующие действия:
- Проверить iTunes. Если у вас стоит устаревшая версия, нужно скачать новую.
- Обновить операционную систему компьютера.
- Проверить настройки безопасности. При необходимости скачать обновление или отключить на время работы с iphone 4.
- Если к компьютеру подключены другие устройства кроме айфона – отключить (оставить только клавиатуру и мышь).
- Перезагрузить iphone 4 и компьютер.
- Провести синхронизацию и восстановление еще раз.
В «Настройках» iTunes – «Основные» – «Об устройстве» можно проверить свою версию прошивки. Возможно, Apple ее уже не поддерживает (например, iOS 4.0.1) или еще не поддерживает (версия находится на стадии разработки).
Коды ошибок

- При неполадках со связью высвечивается код ошибки от 3000 до 3999, 1004, 1013, 1638.
- При конфликте с настройками безопасности – 2, 4, 6, 9, 1000, 1611, 9006, 9807, 9844.
- При нерабочем подключении USB: 13, 14, от 1600 до 1629, от 1643 до 1650, от 2000 до 2009, от 4000. В этом случае нужно
- поменять кабель USB;
- подключить кабель в другой порт;
- использовать другой док-разъем.
Что делать, если не получается подключиться к iTunes
 В самых серьезных случаях, когда iphone 4 не загружается вообще, можно попробовать восстановить прошивку через DFU.
В самых серьезных случаях, когда iphone 4 не загружается вообще, можно попробовать восстановить прошивку через DFU.
- Выключить айфон.
- Запустить iTunes.
- Подключить iphone 4 USB-кабелем к компьютеру.
- 10 секунд держать нажатыми кнопки Home и Power.
- Power отпустить, Home держать еще десять секунд — до тех пор, пока программа не обнаружит телефон (об этом появится сообщение).
- При отсутствии результата повторить все эти действия еще раз.
- После перезагрузки iphone 4 восстановить его содержимое с резервной копии.
- Синхронизировать.
Копирование должно быть полным. Процесс может продолжаться около трех часов. Если вы не восстановите все содержимое памяти телефона с первой попытки, при следующих попытках копирование также будет неполным.
Зачем нужно создавать резервные копии на iTunes
 Создавать backup содержимого телефона необходимо по нескольким причинам:
Создавать backup содержимого телефона необходимо по нескольким причинам:
- Чтобы при необходимости восстановить прошивку и работоспособность аппарата.
- Чтобы не потерять контент в случае неизлечимой поломки или потери телефона.
- При продаже/передаче аппарата его настройки, контакты, программы и файлы можно будет перенести на новое устройство с компьютера.
Если у вас настроена автоматическая синхронизация, backup будет создаваться по умолчанию при каждом подключении смартфона. Если автоматической синхронизации нет, то создание резервной копии происходит по команде пользователя.




