Для того чтобы начать перепрошивку айфона, изначально нужно скачать прошивку. Нужно знать, что каждая модель телефона имеет прошивку со своим расширением . Очень легко узнать, какая именно прошивка нужна для вашей модели. На оборотной стороне устройства под логотипом Айфон написана модель телефона, который отображается в виде буквенно-числового набора символов.
Вся сложность заключается лишь в выборе GSM и CDMA моделей. Их разница в работе с разными сотовыми сетями. После определения модели айфона, нужно найти сайт, где скачать необходимый софт. Можно скачивать как старые, так и новые версии, главное, чтобы на скачиваемой версии была подписка компании.
Перед началом работы, нужно на телефоне отключить функцию «Найти iPhone ». Во включенном состоянии опция откажет в перепрошивке и выдаст ошибку. Обязательно должна быть последняя версия iTunes. Эти три шага приведут к началу самой прошивки.
Прошиваем айфон
Перепрошивка может производиться двумя способами: через RecoveryMode и DFUmode . В свою очередь RecoveryMode – это аварийный режим, который позволяет восстановить функционирование девайсов на iOS, если он отказывается работать в штатном режиме. DFUmode отличается от предыдущего способа тем, что операция проводится в обход ОС айфона, прошивается телефон напрямую через firmware .
Прошивка через Recovery Mod
Нужно выключить телефон и подключить его к ПК, нажимая при этом кнопку Home .
Произвести запуск iTunes . Если программа предложить Восстановить айфон , нажимаем Ок , если она не реагирует, то на иконке «смартфон » нужно нажать «Восстановление iPhone », зажимая клавишу шифт . В появившемся диспетчере файлов нужно выбирать прошивку, которая была скачана предварительно.
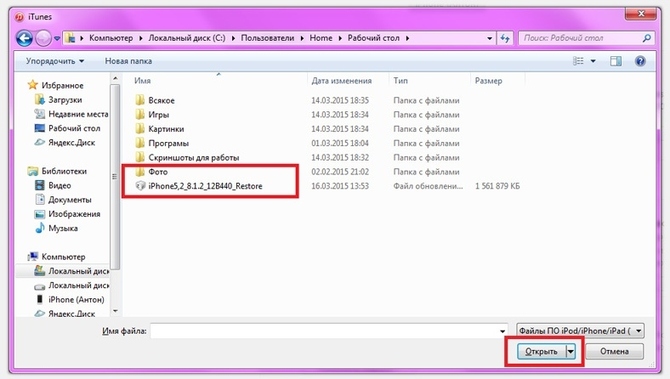
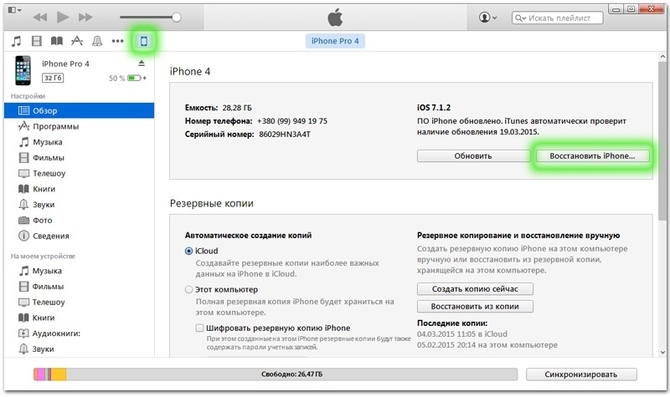
Далее программа сама производит все необходимые операции. После того, как перепрошивка закончилась, нужно отключить от компьютера телефон и включить его. Включается девайс с помощью быстрого нажатия кнопки Power . Айфон готов к использованию.
Используем DFU Mode
Перед началом операции нужно перевести айфон в режим DFU Mode . Для этого девайс подключается к ПК и айфон выключается. Нужно одновременно зажать две кнопки: Home и Power в течение десяти секунд . Через 10 секунд отпускаем кнопку Павер, вторую продолжаем удерживать – телефон должен найти айфон в DFU режиме.
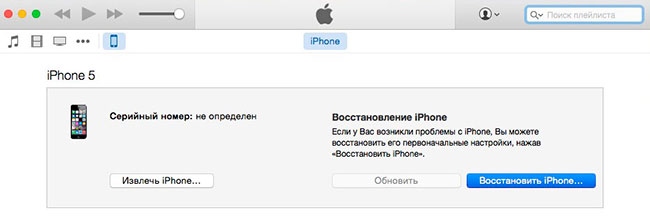
Этот способ подходит тем, у кого телефон стоит на Джейлбрейк и перепрошить первым способом его не получается.
Восстановление айфона через itunes
Для восстановления нужно также убедиться, что установлена последняя версия iTunes. Если предварительно загрузить файл прошивки – это сэкономит время.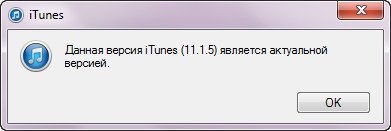
Подключите телефон к компьютеру при помощи кабеля, запустите программу iTunes , если она не запустилась автоматически.
Нужно перейти к функциям настройки, для этого щелкнуть по кнопке с наименованием
типа телефона.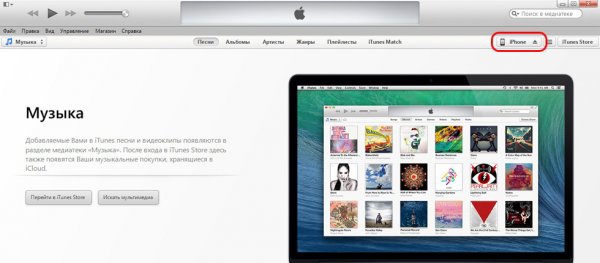
Далее, нажав Shift
, выбираем функцию «Восстановить
». Для Мас
вместо Shift нужно нажать Alt
. Появится окно для того, чтобы выбрать файл прошивки.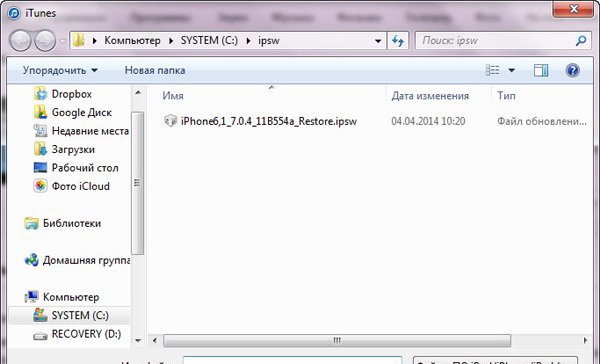
После чего аппарат будет восстановлен с помощью Recovery Mode до заводских настроек .
iPhone – самое популярное устройство от компании Apple, которое полюбили миллионы пользователей по всему миру. В первую очередь, этот смартфон славится своей стабильностью, до которой другим производителям идти еще очень далеко. Но в редких ситуациях система может давать сбои, которые можно легко устранить, если восстановить iPhone через iTunes.
Восстановление iPhone – это возвращение устройства к заводским настройкам. После проведения процедуры восстановления, на вашем устройстве не останется фотографий, контактов, заметок и прочих личных файлов и настроек. Восстановление iPhone проводится как для подготовки смартфона к продаже, так и для устранения различных проблем, связанных с долгим использованием устройства.
Для восстановления iPhone вам понадобится, конечно, сам iPhone и компьютер с предустановленной программой iTunes. Скачать iTunes бесплатно вы можете по ссылке в конце статьи. Если же у вас на компьютере уже установлен iTunes, проверьте его на наличие обновлений и при необходимости обновите.
Однако, если вы хотите восстановить устройство без обновления прошивки, то дополнительно на компьютер необходимо скачать текущую версию прошивки , которую вы используете на своем iPhone. Узнать версию iOs можно следующим образом: «Настройки» – «Основные» – «Об устройстве».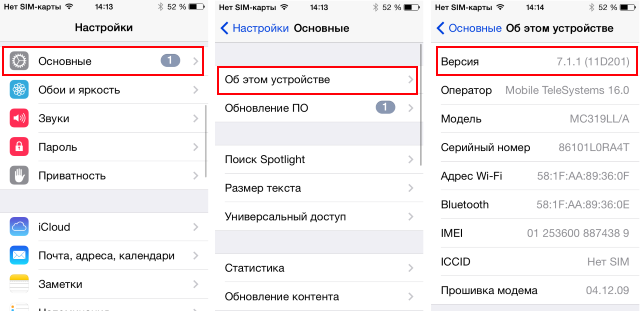
Следом необходимо отключить на вашем устройстве режим «Найти iPhone», т.к. этот режим защищает от удаления со смартфона информации. Для этого перейдите в меню «Настройки» – «iCloud» и поставьте выключатель в неактивное состояние около пункта «Найти iPhone».
Теперь можно переходит непосредственно к процессу восстановления. Для этого подключите iPhone к компьютеру с помощью USB-кабеля и дождитесь автоматического запуска iTunes.
Откройте в iTunes меню вашего iPhone в правом верхнем углу программы и сделайте резервную копию данных устройства. Если вы предварительно скачивали прошивку для вашего устройства, зажмите на клавиатуре клавишу Shift и нажмите кнопку «Восстановить». Откроется проводник, в котором необходимо указать путь к прошивке.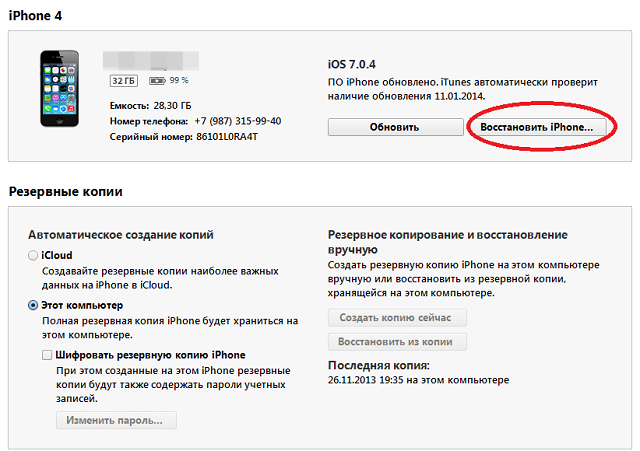
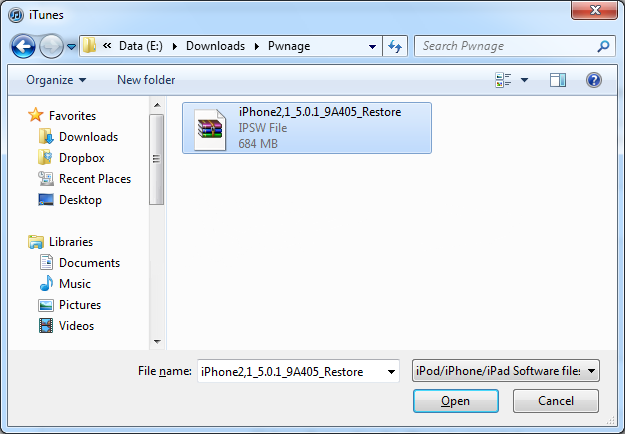
iTunes попросит подтвердить ваше намерение восстановить iPhone и начнет процесс восстановления. Этот процесс автоматический, и от вас больше никаких действий не требуется.
Важно! При выполнении процесса восстановления, ни в коем случае не отсоединяйте устройство от компьютера.
По окончании восстановления, вы увидите на своем яблочке знакомое приветствие, с которым вы уже встречались после покупки устройства. Если вы не продаете свое устройство,то вам остается лишь восстановить все данные из резервной копии. Готово!
Восстановление iphone может помочь когда появляются проблемы с работой приложений, тормоза и глюки. Также, перед продажей устройства желательно вернуть телефон к заводским установкам, удалив с него все свои данные. Я иногда пользуюсь восстановлением, как способом сразу избавиться от всех программ накопившихся за несколько месяцев.
В статье рассмотрены варианты как восстановить iphone из различных состояний.
Сама процедура восстановления не отличается особой сложностью. Однако есть ряд нюансов, с которыми могут столкнуться пользователи.
Первое что нужно отметить – это то, что после восстановления прошивки пользователи получат «чистое» устройство, работающее на базе последней версии iOS. В процессе восстановления из памяти гаджета будут удалены все персональные данные, включая фотографии, видео и музыку.
Вернуть данные можно благодаря резервной копии, которая хранится либо в iCloud, либо в iTunes. Также существуют и некоторые другие способы, позволяющие восстановить хотя бы часть данных в случае отсутствия бэкапа.
Как восстановить iPhone через iTunes
1. Подключить мобильное устройство к компьютеру с помощью кабеля.
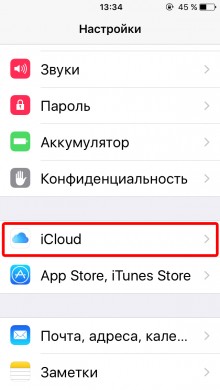
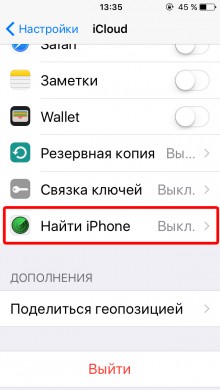
2. Отключить функцию «Найти iPhone» (Настройки – iCloud – Найти iPhone ).
3. Запустить iTunes (желательно использовать последнюю версию приложения. ее можно на официальном сайте компании Apple).
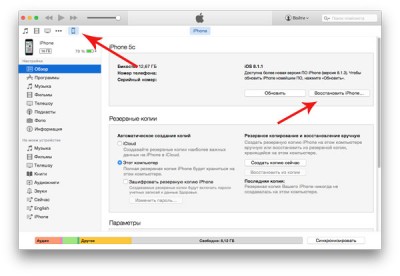
4. Открыть вкладку с подключенным устройством.
5. Нажать клавишу Восстановить.
Также в iTunes есть возможность восстановить устройство из резервной копии. Для этого нужно выбрать место расположения бэкапа (на компьютере или в iCloud) и нажать клавишу Восстановить из резервной копии.
Как восстановить iPhone, если нет резервной копии
В случае если резервная копия отсутствует владельцы iPhone все же могут вернуть некоторую информацию, которая хранилась в памяти их мобильных устройств. Для этого можно использовать приложение под названием Mac FoneLab.
С его помощью можно восстановить часть данных после удаления, неудачной перепрошивки, полного сброса до заводских настроек и т.д. Пользоваться утилитой достаточно просто. Для восстановления данных с помощью Mac FoneLab нужно:
1. Приобрести приложение на официальном сайте разработчиков.
2. Установить Mac FoneLab (есть версии для Windows и OS X).
3. Подключить мобильное устройство к компьютеру.
4. Запустить Mac FoneLab.
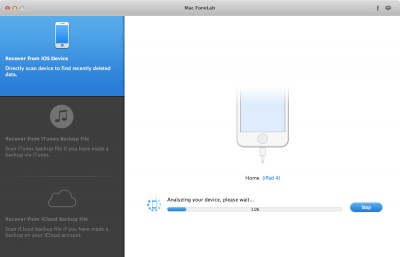
5. Дождаться пока утилита проанализирует память мобильного устройства и выдаст список данных, которые можно восстановить.
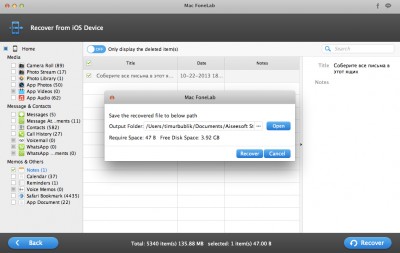
После этого останется только отметить нужные файлы и сохранить их в памяти компьютера.
Стоит отметить, что Mac FoneLab не может восстановить всю информацию, которая была доступна на мобильном устройстве. Если вы хотите восстановить iPhone, то возможно, что-то потеряется. Но с помощью этой утилиты пользователи могут вернуть хотя бы часть данных.
Единственным минусом Mac FoneLab можно считать цену приложения. На его можно приобрести за $80. При этом время от времени разработчики дают пользователям возможность приобрести утилиту с большой скидкой. К примеру, на момент написания этого материала Mac FoneLab можно было приобрести за $48.
Кроме этого перед покупкой пользователи могут ознакомиться с приложением, скачав бесплатную пробную версию.
Как решить проблему если iphone завис с логотипом Apple на экране

Как уже было сказано выше, иногда владельцы яблочных смартфонов и планшетов сталкиваются с проблемами в процессе установки обновлений или при процедуре джейлбрейка. В итоге iPhone и iPad могут просто «зависнуть» в процессе включения, а на экране гаджетов будет постоянно отображаться логотип Apple. Решить эту проблему достаточно просто, нужно:
Что делать:
Прежде всего успокоится, затем…
1. Отключить мобильное устройство одним из доступных способов.
2. Подключить iphone к компьютеру.
3. Запустить iTunes.
4. Включить устройство в режим .
(Выключите iPhone удерживая кнопки Home и Power одновременно, это та, которая на лицевой панеле, и та, которая в торце телефона.
Как только экран погаснет – отпустите клавишу Power на верхнем торце, но держите нажатой Home!)
5. После этого на экране компьютера должно появиться уведомление о том, что iPhone нужно восстановить.
После нажатия на клавишу Восстановить начнется процесс восстановления прошивки.

На экране шнур iTunes

Это скорее всего произошло из-за неправильной прошивки iPhone, или если телефон залочен на оператора связи и не может работать с вашей СИМ картой.
Аналогично, если iPhone не активирован.
Для решения проблемы нужно восстановить iphone в iTunes, как в предыдущем пункте.
Другие ошибки, с которыми можно столкнуться при восстановлении iPhone
- Ошибка 1013, 1014 или 1015
Ошибки с номерами 1013, 1014 и 1015 возникают в случае, если iTunes пытается понизить версию модема в iPhone. Для решения этой проблемы нужно:
6. Следовать инструкции в приложении. Она поможет перевести устройство в режим DFU.
После этого можно пробовать восстанавливать устройство, используя способ описанный выше.
Шаг 3. Подключите iPhone к компьютеру и введите его в режим восстановления. Начнется процесс восстановления. Теперь можно переходит непосредственно к процессу восстановления. Восстановление iPhone к заводским настройкам. Этапы восстановления Iphone. 5. После процесса восстановления гаджет перезагружается. Да, но для этого нужно перевести устройство в режим восстановления.
Убедитесь, что ваше устройство не является залоченным перед выполнением восстановления или воспользуйтесь утилитой redsn0w. И последнее - во время восстановления произойдет полное форматирование памяти вашего iPhone, поэтому убедитесь в создании резервной копии. О том как это сделать мы уже подробно рассказывали. Если вы все сделали правильно запустится iTunes с сообщением о найденном iPhone в режиме восстановления.
Шаг 5. Процесс восстановления будет запущен и после его окончания устройство будет работать нормально. С большой долей вероятностью ошибка 3194 не возникнет при следующей попытке восстановления iPhone.
Если говорить в двух словах, восстановление iPhone — это сброс устройства до заводского состояния и установка «чистой» iOS самой последней версии. Как видите, принципиальная разница между восстановлением и обновлением iPhone заключается лишь в том, что в результате обновления, контент и личные данные с Phone не удаляются.
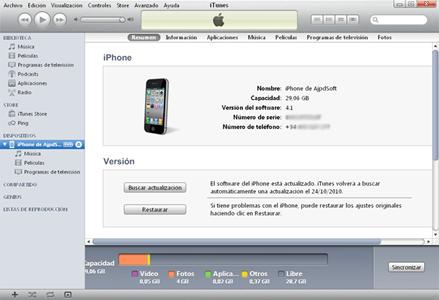
Первый способ практически не отличается от восстановления iPhone на актуальную версию прошивки. Стоит отметить, что восстановление Айфона через Айтюнс – достаточно распространенная операция, которая не требует особых усилий. Для того, чтобы восстановление Айфон через Айтюнс прошло максимально удачно, достаточно применить некоторые меры предосторожности. Для того, чтобы начать процесс восстановления, достаточно установить соединение устройства и компьютера с помощью кабеля.
Восстановление iphone 5/5s через iTunes — Mobile-info
Если устройство является заблокированным под оператора, то перед проведением восстановления необходимо воспользоваться утилитой Redsn0w. Нюанс третий. При проведении восстановления Iphone, устройству будут возвращены все заводские настройки, т.е. все приложения, записи, контакты и любые другие настройки будут удалены. Если вы все сделали правильно, на компьютере Itunes известит о том, что было найден устройство в режиме восстановления, сам же Iphone останется выключенным.
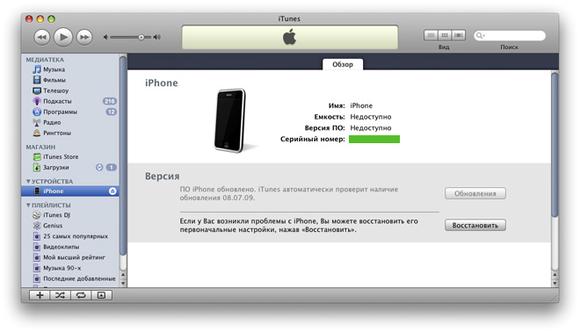
5. Согласившись с продолжением восстановления, ждем некоторое время, пока Itunes не закончит работу с устройством. После завершения процесса происходит восстановление Айфона, однако он загрузится уже пустым. Вы потом не сможете восстановить содержимое из резервной копии, если вы не завершили полное копирование в первый раз после восстановления. 6. После завершения процесса восстановления, Itunes начнет работать быстрее и iPhone перезагрузится.
Восстановление Айфона через Айтюнс
После проведения процедуры восстановления, на вашем устройстве не останется фотографий, контактов, заметок и прочих личных файлов и настроек. Восстановление iPhone проводится как для подготовки смартфона к продаже, так и для устранения различных проблем, связанных с долгим использованием устройства. Для восстановления iPhone вам понадобится, конечно, сам iPhone и компьютер с предустановленной программой iTunes.
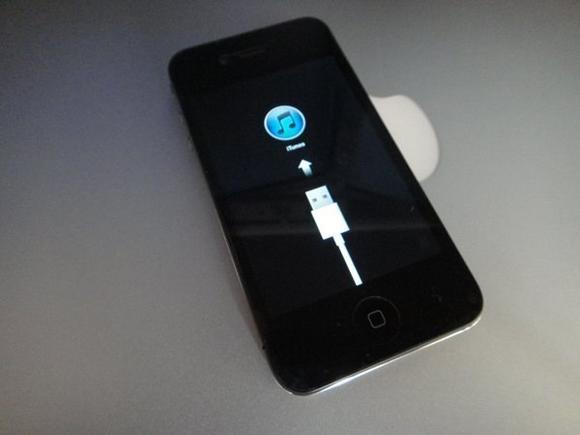
Tunes попросит подтвердить ваше намерение восстановить iPhone и начнет процесс восстановления. Важно! При выполнении процесса восстановления, ни в коем случае не отсоединяйте устройство от компьютера. По окончании восстановления, вы увидите на своем яблочке знакомое приветствие, с которым вы уже встречались после покупки устройства.
Основной целью восстановления iOS-устройства является его сброс к заводским настройкам с повышением версии ПО (iOS-прошивки). При восстановлении устройство получит «заводские настройки» (чистую систему), при этом ВСЕ данные пользователя будут удалены. Зачастую это приводит к «вечной ромашке» или «петле» в режиме восстановления (Recovery Mode, значок iTunes на экране).
При Обновлении или Восстановлении вместе с iOS-прошивкой повышается и версия прошивки модема устройства, что приведет к невозможности его разлочки программным способом. В этом случае необходимо использовать Восстановление на кастомную прошивку без повышения модема.
Неудачная прошивка или джейлбрейк устройства могут привести к сбою в работе. Но для большей уверенности перед началом процедуры отключите на время брандмауэр компьютера - шансы на удачное восстановление значительно возрастут.
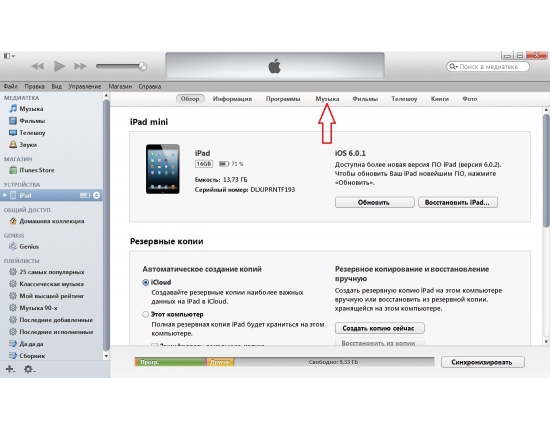
Для iOS 5 и выше возможен второй метод, который подразумевает обновление iOS непосредственно с устройства через интернет по беспроводной сети (Wi-Fi). После обновления вы получите iPhone с актуальной iOS «на борту», весь пользовательский контент и настройки будут сохранены.
Вы должны получить свой Айфон в режиме DFU (обновить прошивку устройства). Если вы остановите процесс резервного копирования во время процесса синхронизации iPhone, оно не будет завершено в полном объеме и при последующих попытках. Однако, если вы хотите восстановить устройство без обновления прошивки, то дополнительно на компьютер необходимо скачать текущую версию прошивки, которую вы используете на своем iPhone.

Как исправить ошибки 1013, 1014 или 1015 при восстановлении iPhone
Для этого подключите iPhone к компьютеру с помощью USB-кабеля и дождитесь автоматического запуска iTunes. Откройте в iTunes меню вашего iPhone в правом верхнем углу программы и сделайте резервную копию данных устройства.

Откроется проводник, в котором необходимо указать путь к прошивке. В процессе iOS-обновления данные (приложения, фото, контакты и т.д.) на iOS-устройстве сохраняются.
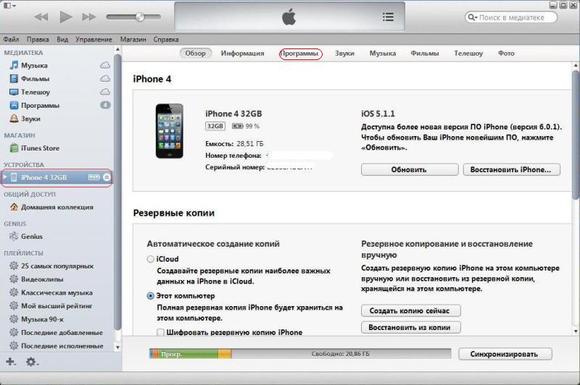
В данном случае не нужно отчаиваться, необходимо всего лишь восстановить iPhone, используя iTunes. Вторая важная предосторожность - повышая версию прошивки вы также повышаете версию модема и в большинстве случаев это необратимо. С вводной теоретической частью вы теперь знакомы, пора приступать к практике.
Как мы уже говорили, восстановление или обновление iPhone относится именно к программной составляющей устройства. Если говорить о прошивке iOS-девайса как о процессе, прошивка iPhone — это процесс восстановления или обновления программного обеспечения устройства.
Далеко не каждый хозяин iPhone в совершенстве владеет искусством «общения» со своим «умным» телефоном. Вот и случается, что возникла необходимость сбросить настройки айфона, а вы не знаете как это сделать. Предлагаем совершить небольшой экскурс в мир инноваций и технологий.
iTunes вам в помощь
Итак, данный метод восстановления заводских настроек на айфоне основывается на использовании iTunes. Кстати, таким же способом можно сбросить заводские настройки на iPod touch и iPad. Во время процедуры всё содержимое и данные девайса, – в том числе контакты, фото, аудио- и видеофайлы, календари, – будут удалены.
2. Воспользовавшись этой же программой, сделайте резервную копию устройства, потом передайте содержимое на свой ПК и синхронизируйте его.
3. Отключите функцию «Найти iPhone». Чтобы сделать это, перейдите в меню «Натройки» > iCloud и отключите блокировку активации.
Четыре шага к восстановлению айфона
Итак, выше пункты благополучно выполнены. Настал момент истины – нужно восстановить устройство, а для этого:
1. Подключите его к компьютеру (воспользуйтесь кабелем из комплекта поставки).
2. Когда устройство (то есть iPhone) отобразится в программе iTunes, просто выберите его. Затем перейдите на вкладку «Обзор» и кликните «Восстановить».

3. Теперь еще раз нажмите эту кнопку для подтверждения запроса о восстановлении исходных настроек и удаления содержимого айфона. Теперь доверьтесь iTunes, которая сама загрузит файл ПО iOS и восстановит исходные настройки.
4. По окончанию процедуры восстановления iPhone будет перезагружен. Потом на его экране появится сообщение «Настройте». Действуйте по инструкции, кстати, выполнить настройку гаджета можно как нового или, восстановив его из резерва.
Hard reset для айфона?
Есть и другой способ, на случай если вы по какой-либо причине не можете включить свой айФон (глюк, забыли пароль и т.п.). Будьте очень внимательны, данный способ является жёстким, т.е. при использовании его вы не сможете сохранить данные. Перед использованием данного способа, во избежание недоразумений, рекомендуем также обновить ваш iTunes до последней версии.
1. Полностью отключите устройство. Если не получается, одновременно нажмите и удерживайте несколько секунд такие клавиши как «Домой» и «Сон/Пробуждение» до полного выключения телефона.
2. Теперь подсоедините кабель USB устройства к компьютеру (только к ПК).
3. Затем зажмите и удерживайте кнопку «Домой», одновременно подсоединив USB к айфону.
4. И наконец, последнее – как только появится экран для подключения iTunes, сразу же отпустите кнопку, о которой шла речь в предыдущем пункте (кнопка «Домой»). Если экран не появится, еще раз повторите шаги 1-3.




