Browserele moderne au o minunatie posibilitatea de a sincroniza setările utilizatorului cu un server la distanță. În special, browserul Yandex, atunci când utilizați funcția de sincronizare, va salva, de asemenea, setările pe serverul său.
Pentru ce este vorba? Imaginați-vă că ați configurat browserul dvs. preferat pentru o perioadă lungă de timp - ați instalat o mulțime de suplimente de care aveți nevoie, ați salvat marcajele necesare și interesante pe site-urile dvs., au salvat parolele pe site-urile pe care le utilizați frecvent în browser etc. Și apoi dintr-o dată computerul se strică ... Trebuie să recunoașteți că pierderea rezultatelor muncii dvs. este o rușine. Dar, cu funcția de sincronizare activată, puteți restabili cu ușurință starea de lucru a browserului Yandex. În plus, puteți activa sincronizarea setărilor pentru lucrul convenabil pe orice alt computer (la serviciu sau cu prietenii).
Activați sincronizarea
Mergeți la „Setări browser Yandex” în colțul din dreapta sus, selectați „Sincronizarea“. Va apărea o fereastră pentru introducerea parolei de conectare și a parolei din contul dvs. Yandex cu care doriți să vă sincronizați.
În plus, toate modificările setărilor, informațiile despre marcaje adăugate, parole, extensii instalate vor fi stocate pe serverele Yandex. Pentru a restabili setările pe un browser „curat”, va trebui să activați din nou sincronizarea. În câteva minute, toate setările vor fi descărcate din contul dvs. Yandex. Trebuie doar să aștepți un pic.
Setări de sincronizare
Mergeți la „Setări browser Yandex” - „Setări“ - în bloc „Sincronizarea“ indicați ce date doriți să sincronizați.
Cât de sigură este sincronizarea?
Toate setările sunt trimise pe serverele Yandex criptat. Și pe servere, nimeni nu poate accesa aceste informații decât tu (desigur, dacă contul tău nu este intenționat hacked). Dar să folosești sincronizarea pe altcineva sau pe un computer de lucru, la care poate avea acces un străin, nu este sigur, doar dacă, dacă salvezi parole într-un browser, un străin poate recunoaște cu ușurință aceste parole.
Prin urmare, dacă totuși trebuie să activați sincronizarea nu pe dispozitiv, atunci vă recomand să faceți următoarele. Mai întâi trebuie să intri „Setări browser Yandex” - „Setări“ și mai departe în bloc „Utilizatori“ trebuie să apăsați un buton „Adăugare profil”. Pentru un profil nou, va trebui să specificați numele acestuia și vi se va solicita, de asemenea, să selectați o imagine.
După crearea unui profil nou, se va deschide o nouă fereastră de browser folosind profilul creat. Fiind în profilul tău, trebuie să introduceți din nou „Setările browserului Yandex” și să activați sincronizarea introducând numele de utilizator și parola. În câteva minute, toate setările dvs. vor fi încărcate în profilul dvs.
După terminarea lucrului pe dispozitivul altcuiva trebuie doar să ștergi profilul creat pentru tine din browserul Yandex din setările sale.
Ce este sincronizarea pentru browser și de ce este nevoie.
Nu este un secret că pentru o navigare convenabilă pe Internet, cu toții ne străduim să configurăm browserele cât mai convenabil cu sincronizarea pentru noi înșine. Cel puțin, fiecare persoană care folosește activ Internetul folosește marcaje într-un browser pentru a merge rapid pe site-ul necesar.
Dar, din păcate, nimeni nu este în siguranță pierderea de date, de exemplu, ca urmare a unui atac viral. Dacă nu aveți grijă să salvați toate marcajele și alte setări ale browserului dvs., atunci după tratarea computerului și reinstalarea sistemului de operare, va trebui să configurați totul de la zero. Acest lucru este cel puțin neplăcut și incomod, ca să nu mai vorbim de faptul că încetinește mult procesul de lucru.
Bineinteles ca poti exercita backup de date, salvând, să spunem, fișierele de marcaj ale browserului dvs. pe suporturi externe sau gazduire de fișiere. Dar acest lucru nu este foarte convenabil, deoarece va trebui să descărcați fișiere, să deschideți subfolderele browserului, să copiați informațiile de acolo și să repetați acest lucru de mai multe ori. Această metodă de soluționare a problemei este deja depășită.
mulțumesc sincronizare browser setările importante ale Google Chrome, Opera, browserul Mazil sunt amintite instantaneu. După aceea, le puteți restaura sau trimite în alt browser cu doar câteva clicuri, scăpând astfel pericolul de a pierde setările convenabile sau de a le copia imediat pe un alt dispozitiv.
Astfel, sincronizare cu orice pentru browser - Acesta este un mod de a transfera rapid total sau parțial setările sale într-o altă locație, astfel încât, dacă este necesar, să le restaurați imediat în caz de pierdere sau să le copiați imediat pe alt computer sau smartphone fără probleme. Cele mai populare browsere de sincronizare sunt Google Chrome și Browser Yandex (pentru descărcare, faceți clic pe link-uri).
Sincronizarea browserului cu serverele Yandex
Unul dintre cele mai populare acum este sincronizarea browserului cu un server Yandex special. Este bine pentru că sunt salvate aproape toate setările necesare, cum ar fi parole, extensii, marcaje, istoric, module și aplicații. Chiar și formularele de completare automată vor fi amintite!
Sincronizarea browserului cu serverele Yandex este absolut sigură - întregul transfer se realizează folosind un canal securizat, parolele vor fi transmise exclusiv într-o formă criptată. Adică dacă, în principiu, aveți încredere în parolele dvs. pe serverele Yandex (aveți e-mail acolo etc.), atunci puteți avea încredere și în datele sincronizate fără teamă.
În plus, pe Yandex, puteți schimba sincronizarea în orice moment sau puteți modifica lista setărilor sincronizate.
Sincronizați smartphone-ul și computerul
Puteți sincroniza browserele unele cu altele. De exemplu, nu este cel mai popular încă, dar este totuși un browser Dolphin destul de decent pentru un smartphone cu fiecare versiune dobândește noi funcții. Acesta din urmă a adăugat posibilitatea de a sincroniza marcajele cu „fratele cel mare” - browserul Google Chrome.
Mai întâi va trebui să puneți o extensie pentru Chrome - Dolphin Connect.
Când vedeți această aplicație în panoul de extensii, faceți clic pe ea și selectați metoda de conectare folosind contul Google. Acum accesați Dolphin pe smartphone și faceți clic pe cloud. Va apărea o fereastră de selectare a contului - selectați un cont Google. Totul - marcajele sunt sincronizate.
În acest articol, vom analiza cum să faceți o copie de siguranță a fișierelor și să le păstrați la curent, precum și cum să sincronizați fișierele între mai multe calculatoare folosind unul dintre cele mai bune programe FreeFileSync.
1. Pentru ce este backup?
Copia de rezervă a fișierelor dvs., precum documente personale, fotografii și videoclipuri, le va proteja împotriva pierderilor ca urmare a ștergerii accidentale, a prăbușirii sistemului de operare, a virușilor sau a deteriorarii hard disk-ului.
Amintiți-vă! Dacă nu faceți copii de siguranță, mai devreme sau mai târziu, le veți pierde!
Un alt obiectiv de rezervă poate fi sincronizarea fișierelor între mai multe calculatoare. De exemplu, puteți lucra cu aceleași fișiere acasă și la locul de muncă și aveți nevoie de fișiere pentru a fi actualizate pe computerele de acasă și de lucru, deoarece acestea sunt schimbate, create sau șterse.
De asemenea, backup-urile obișnuite de fișiere vor simplifica foarte mult recuperarea computerului în caz de eșec. Vă va fi suficient să restaurați imaginea sistemului de operare și toate fișierele sunt deja stocate în siguranță în copia de rezervă și nu trebuie să cheltuiți mult timp și eforturi pentru a le restaura.
2. Instalarea FreeFileSync
În timpul instalării, puteți selecta versiunea „Local” sau „Portabilă”, care poate fi purtată pe o unitate flash dacă, de exemplu, nu puteți instala „Local” pe un computer de lucru.
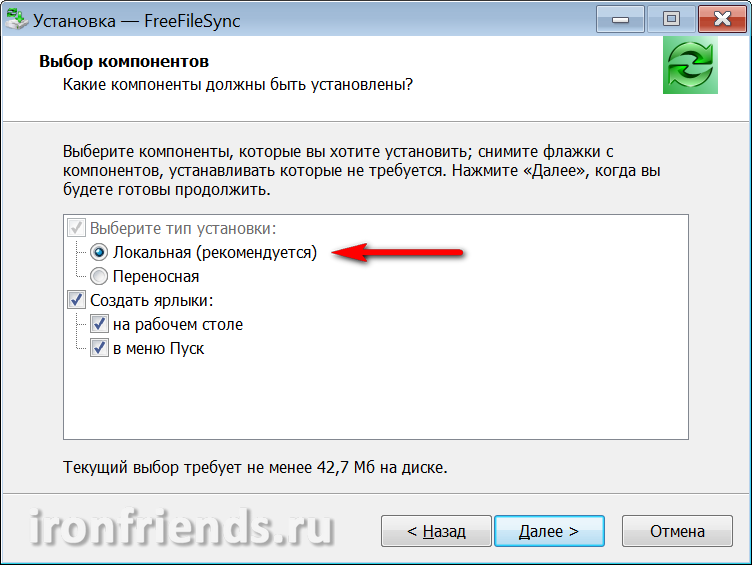
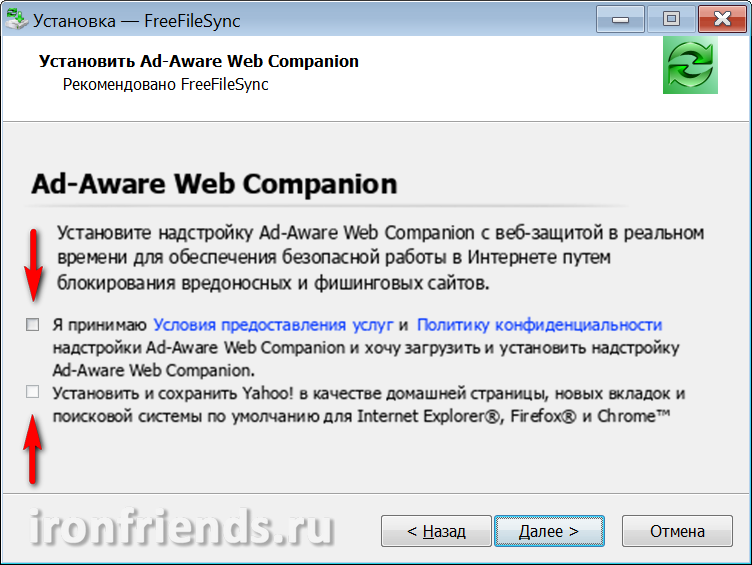
După instalare, sunt create două comenzi rapide: „FreeFileSync” este programul principal, iar „RealTimeSync” este un utilitar pentru sincronizarea în timp real.
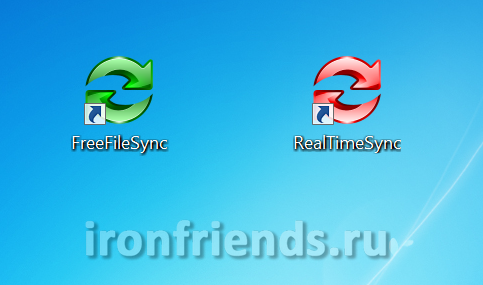
3. Unde este cel mai bine să păstrați copii de rezervă
Înainte de a începe descrierea programului FreeFileSync, vreau să spun puțin despre locul în care este mai bine să stocați copii de rezervă.
Cea mai fiabilă și mai convenabilă va fi stocarea copiilor de rezervă pe un hard disk extern.
O unitate externă poate fi de asemenea folosită pentru stocare. Nu numai că veți salva documentele, fotografiile și videoclipurile dvs. valoroase, ci și veți putea restaura rapid sistemul în caz de defecțiune.
Dezavantajele stocării copiilor de rezervă pe o unitate flash sunt că dimensiunea acesteia este foarte limitată, unitatea flash este ușor de pierdut și, de multe ori, poate fi nevoie de mult spațiu pentru a transfera fișiere. În plus, unitățile flash sunt foarte predispuse la prăbușiri și infecții cu virus.
CD-urile CD / DVD-uri sunt, de asemenea, suporturi de încredere, deoarece sunt susceptibile la daune și, chiar dacă stau nemișcate, nu mai citesc. În plus, este problematic să actualizați periodic fișierele pe discuri.
Puteți face backup pentru fișiere pe un alt hard disk al computerului. Dar, dacă apare o defalcare a nutriției, atunci toate hard disk-urile pot eșua. Prin urmare, nu este, de asemenea, recomandat.
Păstrarea unei copii de rezervă pe o altă partiție a aceluiași hard disk este inacceptabilă, deoarece în cazul unei defecțiuni a unității, copia de rezervă se va pierde și ea.
În general, nu fi zgârcit și nu obține un hard disk extern care se conectează prin USB (de preferință USB 3), printr-o rețea locală (Ethernet) sau păstrează o copie de rezervă pe o altă casă, computer de lucru sau laptop.
Transcend TS1TSJ25M3
Dacă fișierele dvs. sunt foarte valoroase și pierderea lor va duce la daune inacceptabile, atunci păstrați backup-ul într-o altă cameră sau pe un server de pe Internet (cloud storage). Astfel, în caz de incendiu sau alt dezastru natural, datele dvs. vor rămâne intacte.
Datele confidențiale importante ar trebui stocate într-o formă criptată cu parolă, astfel încât furtul sau pierderea suportului să nu conducă la dezvăluirea sau utilizarea ilegală a informațiilor confidențiale.
Condiția principală pentru păstrarea fișierelor este disponibilitatea constantă a copiilor acestora. De îndată ce una dintre copii este pierdută, restaurați-o cât mai curând posibil.
4. Backup de foldere
Prima copie de rezervă poate fi creată prin simpla copiere a fișierelor de fișiere într-o unitate externă, într-un folder de rețea sau pe alt suport selectat. Dar este mai bine să folosiți FreeFileSync imediat, deoarece creează propria sa bază de date pentru a urmări modificările fișierului.
4.1. Selectați folderele pentru backup
Deschideți programul, în panoul din stânga adăugați dosare cu fișierele dvs., iar în panoul din dreapta selectați folderele pe care doriți să le faceți backup.
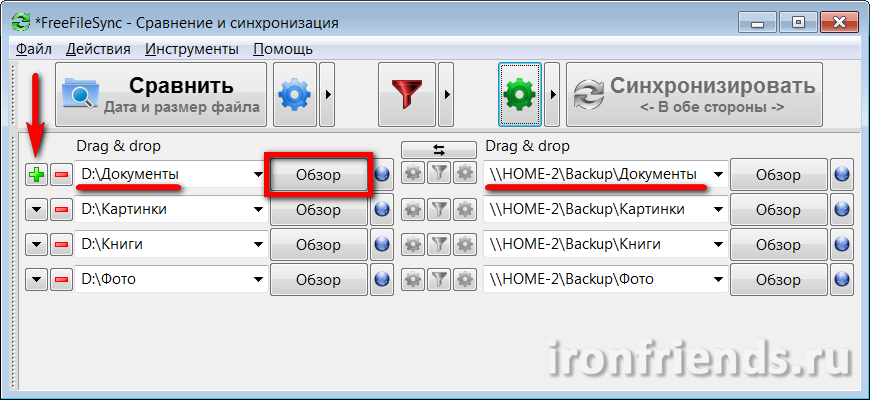
Pentru a adăuga o altă pereche de foldere, utilizați semnul plus „+”, pentru a căuta un folder în Explorer, utilizați butonul „Browse”. De asemenea, căile către foldere pot fi introduse complet sau parțial manual, copierea și lipirea căilor și numele folderului în câmpurile necesare. Dacă folderul pe care doriți să îl faceți copie de rezervă nu există deja, atunci acesta va fi creat în timpul primei copii de rezervă.
De exemplu, am creat folderul „Backup” de pe discul celui de-al doilea computer de acasă „HOME-2” și am deschis accesul la acesta prin rețea pentru citire și scriere. De asemenea, stochează copii de rezervă ale fișierelor mele.
Alegeți cele mai importante fișiere pentru backup. Este posibil să faceți copii de rezervă ale dosarelor cu filme și muzică, care pot fi descărcate întotdeauna de pe Internet, dar dacă acestea sunt mari, acest lucru nu este de obicei recomandat.
4.2. Selectați modul de rezervă
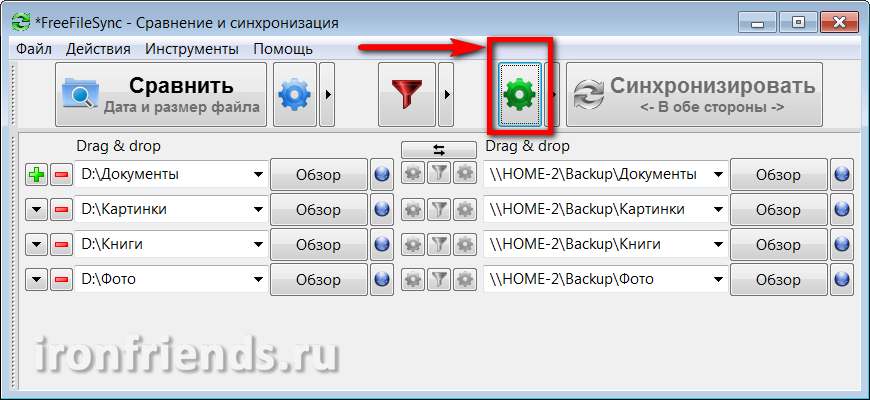
Selectați modul de rezervă Mirror și faceți clic pe OK.

Asigurați-vă că modul „Oglindă” este setat pe butonul „Sincronizare”.
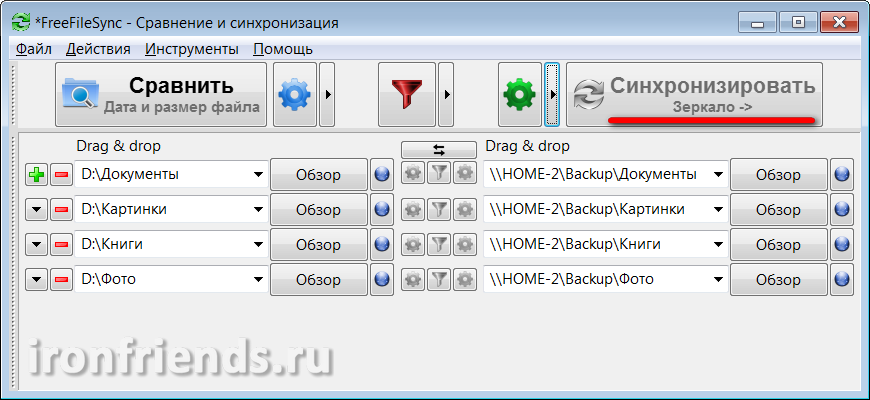
În acest mod, atunci când faceți o copie de rezervă, folderele din dreapta vor fi aduse în corespondență exactă cu folderele din stânga. Fișierele modificate vor fi înlocuite, se vor adăuga altele noi, vor fi șterse.
4.3. Comparație de dosare rezervate
Înainte de a începe o copie de rezervă, trebuie mai întâi să comparați folderele cu folderele de rezervă. Pentru a face acest lucru, faceți clic pe butonul „Compara”.
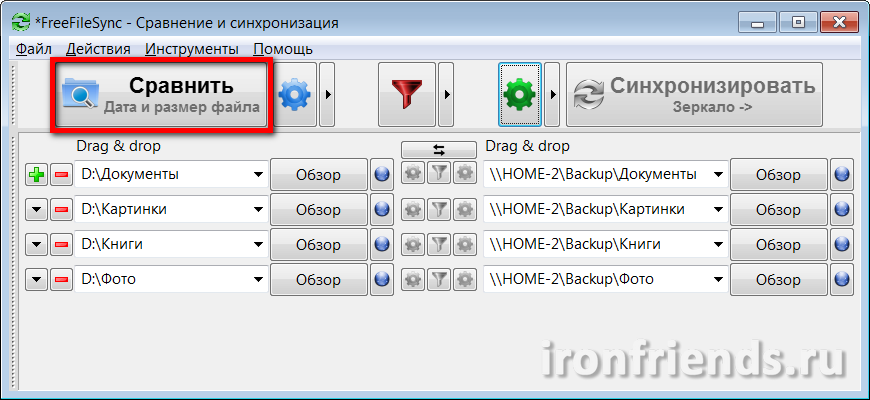
Dacă aceasta este prima copie de rezervă și nu ați creat dosare goale pentru copii de rezervă, apare un mesaj care indică dosarele care nu au fost găsite.
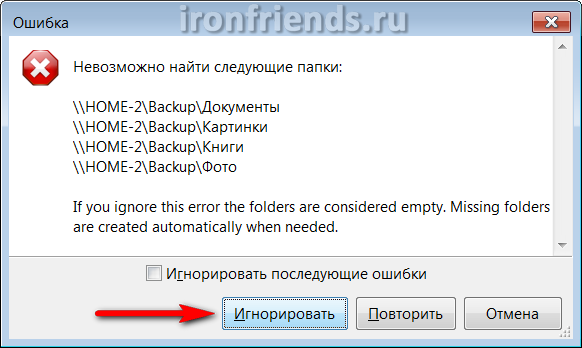
Rețineți că aceste erori pot fi cauzate de o eroare în calea către folderul principal cu copii de rezervă (în acest exemplu, „Backup”) sau o lipsă de acces la un alt computer din rețea (în acest exemplu, „HOME-2”).
După compararea dosarelor, veți vedea o listă de fișiere care trebuie copiate, actualizate și șterse, precum și dimensiunea totală a acestora.
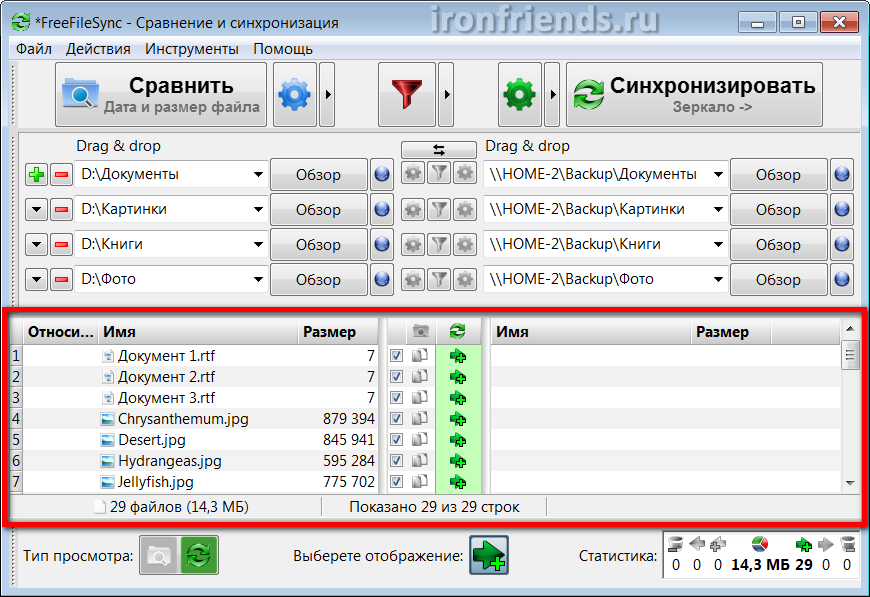
La prima copie de rezervă, veți avea doar fișiere care trebuie adăugate, cu următoarele copii, vor apărea actualizări și ștergeri, în funcție de modificările pe care le-ați făcut. Fișierele redenumite vor fi șterse din backup, iar fișierele cu un nou nume vor fi copiate la locul lor.
4.4. Back-up
Asigurați-vă că rezultatul comparației, acțiunile așteptate și volumul fișierelor copiate arată plauzibil și faceți clic pe butonul „Sincronizare” care a devenit activ.
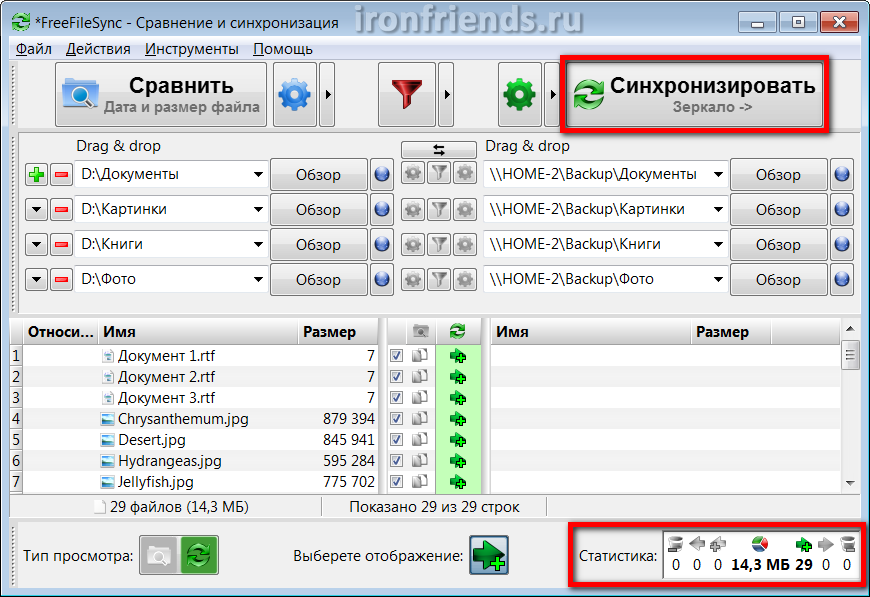
Apare din nou un mesaj care avertizează asupra acțiunilor întreprinse, în care trebuie să confirmați începutul copiei de rezervă cu butonul „Start”.
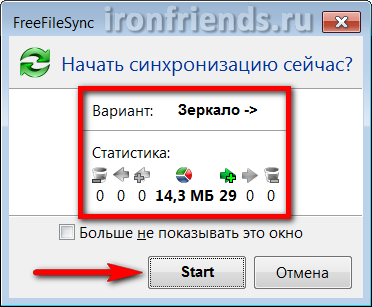
În funcție de dimensiunea fișierelor, de viteza unității externe sau de rețeaua locală, procesul de rezervă poate dura un timp diferit. Dar programul în sine îl face cât mai repede.
Prima copie de rezervă cu un volum mare de fișiere poate dura mult timp. Toate actualizările de rezervă ulterioare durează mult mai puțin. Copia de rezervă eșuează cu un mesaj de succes.
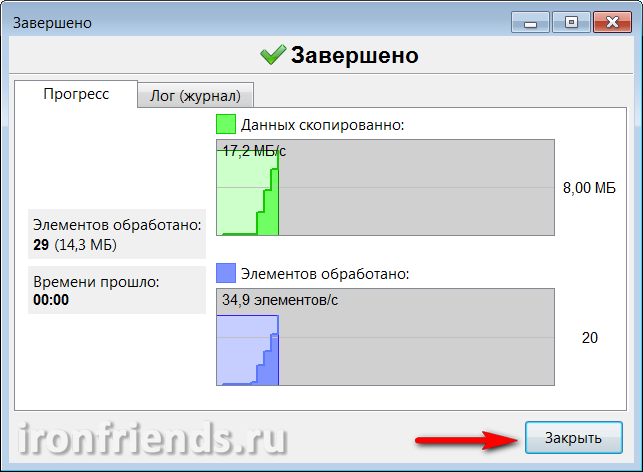
În timpul procesului de rezervă, pot apărea diverse erori și avertismente. Cele mai multe dintre ele nu sunt semnificative (de exemplu, un anumit serviciu sau fișier temporar nu poate fi copiat). Asigurați-vă că eroarea nu este semnificativă și faceți clic pe butonul „Ignorare”.
5. Sincronizarea folderului
Sincronizarea folderului poate fi necesară dacă lucrați cu aceleași fișiere pe mai multe calculatoare, de exemplu, acasă și la serviciu. În acest caz, pentru a păstra fișierele la fel peste tot, puteți utiliza o unitate externă sau o unitate flash USB pentru sincronizare.
Dacă încă nu aveți o unitate flash bună, este timpul să o utilizați.
5.1. Selectați folderele de sincronizat
Deschideți programul pe computer cu cea mai recentă versiune a fișierelor dvs. În panoul din stânga, adăugați foldere cu fișierele dvs., iar în panoul din dreapta, selectați folderele de pe unitatea externă sau unitatea flash care vor fi utilizate pentru sincronizare.
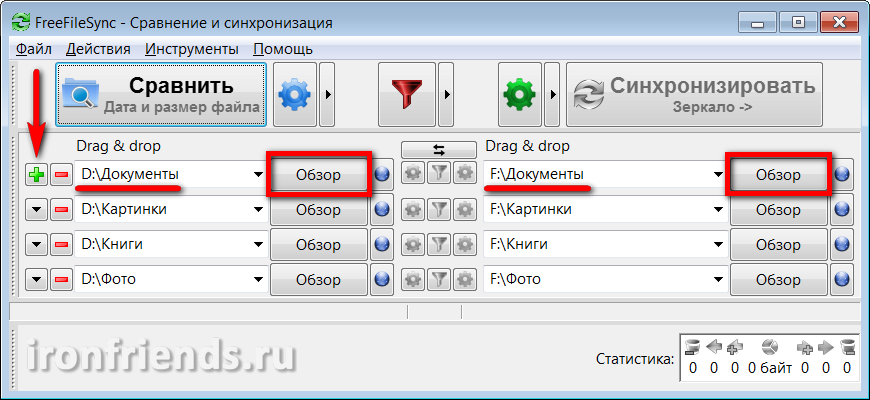
Când sincronizați fișierele între mai multe calculatoare, nu contează care sunt folderele din dreapta și care sunt din stânga. Dar, pentru a evita confuzia, vă recomand să selectați întotdeauna fișierele din stânga computerului și cele de pe unitatea externă sau unitatea flash din dreapta.
Pentru a adăuga o altă pereche de foldere, utilizați semnul plus „+”, pentru a căuta un folder în Explorer, utilizați butonul „Browse”. De asemenea, căile către foldere pot fi introduse complet sau parțial manual, copierea și lipirea căilor și numele folderului în câmpurile necesare. Dacă folderul pe care doriți să îl utilizați pentru sincronizare nu există, atunci acesta va fi creat în timpul primei sincronizări.
Stocați fișierele modificate frecvent în foldere separate (de exemplu, „Documente”), astfel încât să nu se amestece cu fișiere mari imuabile (de exemplu, filme). Apoi, sincronizarea va necesita mult mai puțin timp și spațiu pe o unitate externă sau unitate flash.
5.2. Selectați un mod de sincronizare
Acum mergeți la setările de sincronizare folosind pictograma roată din dreptul butonului „Sincronizare”.
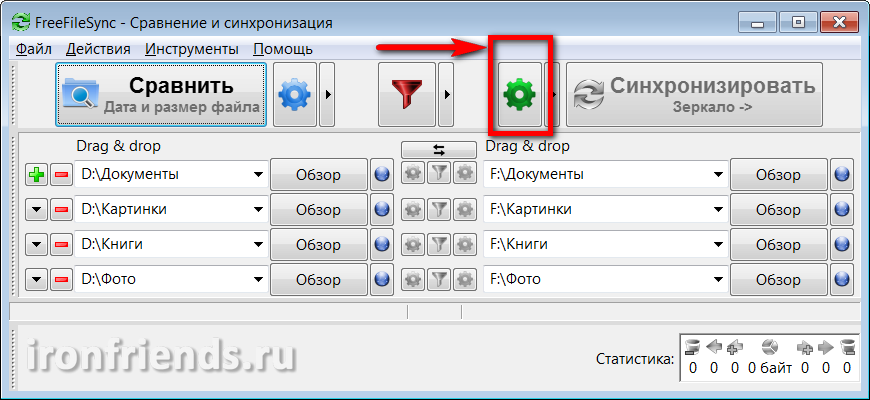
Selectați modul de sincronizare „Ambele moduri” și apăsați „OK”.
![]()
Asigurați-vă că butonul „Sincronizați” este setat pe „Ambele moduri”.
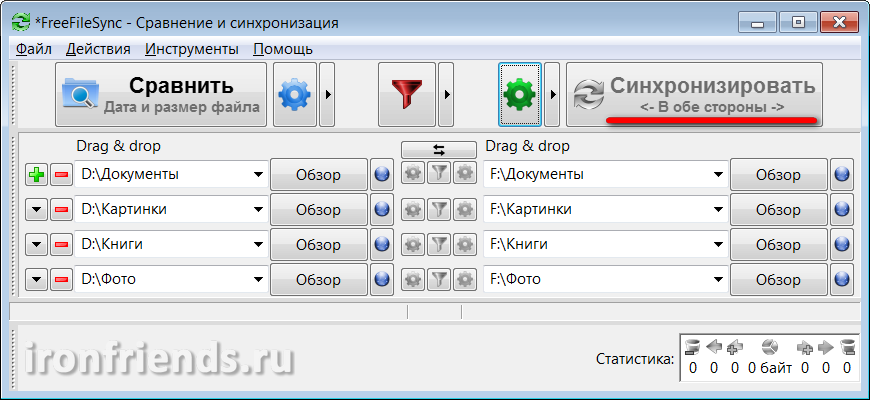
În acest mod, în timpul sincronizării, folderele situate în stânga și în dreapta vor fi aduse în corespondență exactă. În acest caz, toate modificările vor fi luate în considerare atât dintr-o parte, cât și din cealaltă. Fișierele schimbate vor fi înlocuite, se vor adăuga altele noi, vor fi șterse. Pentru aceasta, se folosește o bază de date, formată din fișiere de servicii speciale pe care programul le creează în fiecare folder sincronizat.
Datorită bazei de date, puteți efectua modificări pe mai multe computere independent unul de celălalt și chiar pe unitatea externă sau unitatea flash, folosind un alt computer care nu este implicat în sincronizare. La următoarea sincronizare, programul în sine va determina care sunt modificările ultime și va aduce cu grație folderele cu fișiere la versiunea finală, chiar dacă ați omis sincronizarea anterioară și ați uitat deja ce computer și ce fișiere ați schimbat. Programul va determina cu exactitate acest lucru prin utilizarea bazei de date.
5.3. Comparație de foldere sincronizate
Înainte de a începe sincronizarea, mai întâi trebuie să comparați folderele de pe unitatea computerului cu folderele de pe unitatea externă sau unitatea flash. Pentru a face acest lucru, faceți clic pe butonul „Compara”.
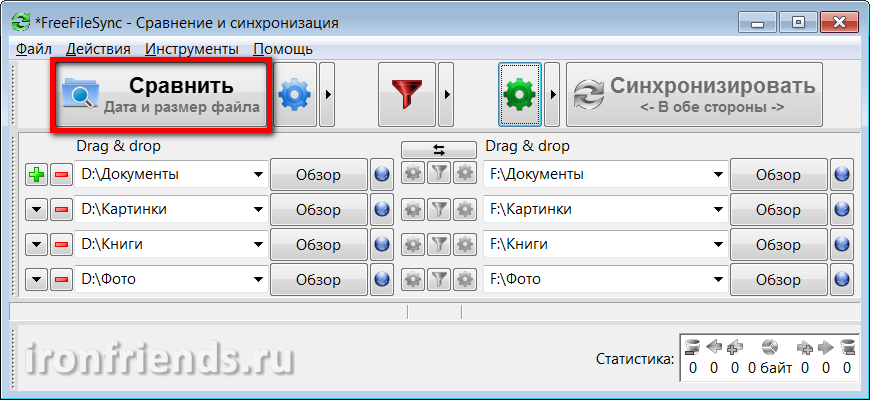
Dacă aceasta este prima sincronizare și nu ați creat foldere goale pentru sincronizare pe o unitate externă sau unitate flash, apare un mesaj care indică folderele care nu au fost găsite.
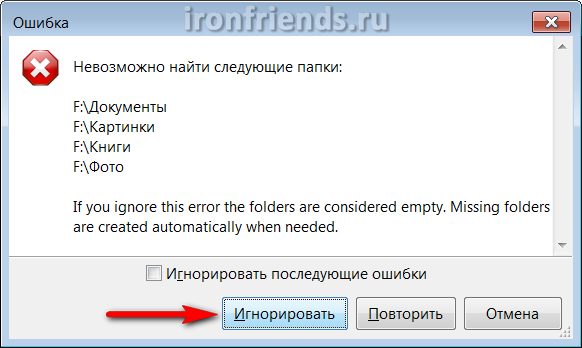
Faceți clic pe butonul Ignorare.
Rețineți că aceste erori pot fi cauzate de litera greșită a unității (în acest exemplu, „F”), deoarece literele se pot schimba uneori sau probleme legate de conectarea unei unități externe sau a unei unități flash (de exemplu, un cablu defect sau lipsa de alimentare).
După compararea dosarelor, veți vedea o listă de fișiere care trebuie copiate, actualizate și șterse pe ambele părți și dimensiunea totală a acestora.
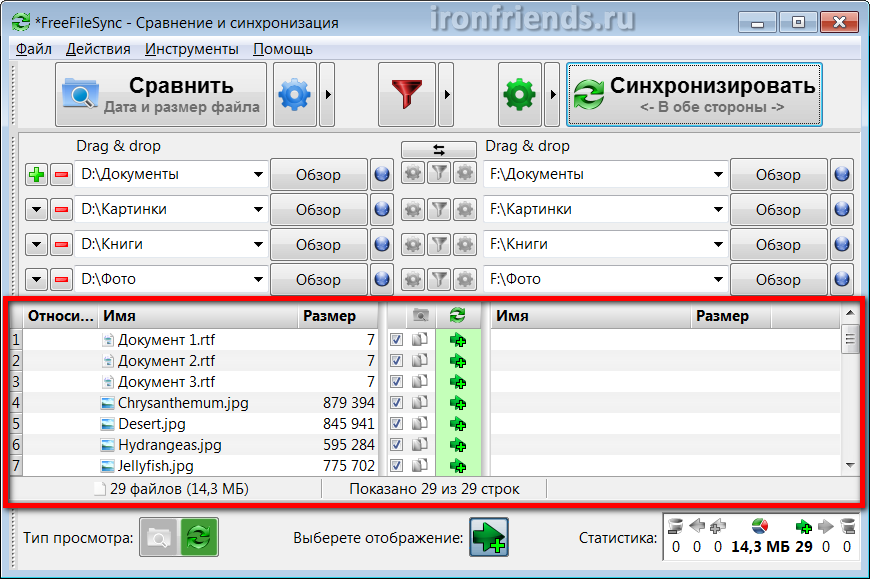
La prima sincronizare, veți avea doar fișiere care trebuie adăugate, la următoarea sincronizare vor apărea actualizări și ștergeri, în funcție de modificările pe care le-ați făcut. Fișierele redenumite vor fi șterse și fișierele cu un nou nume vor fi copiate la locul lor.
5.4. Începeți sincronizarea
Asigurați-vă că rezultatul comparației, acțiunile preconizate și cantitatea de fișiere sincronizate arată plauzibil și faceți clic pe butonul „Sincronizare” care a devenit activ.
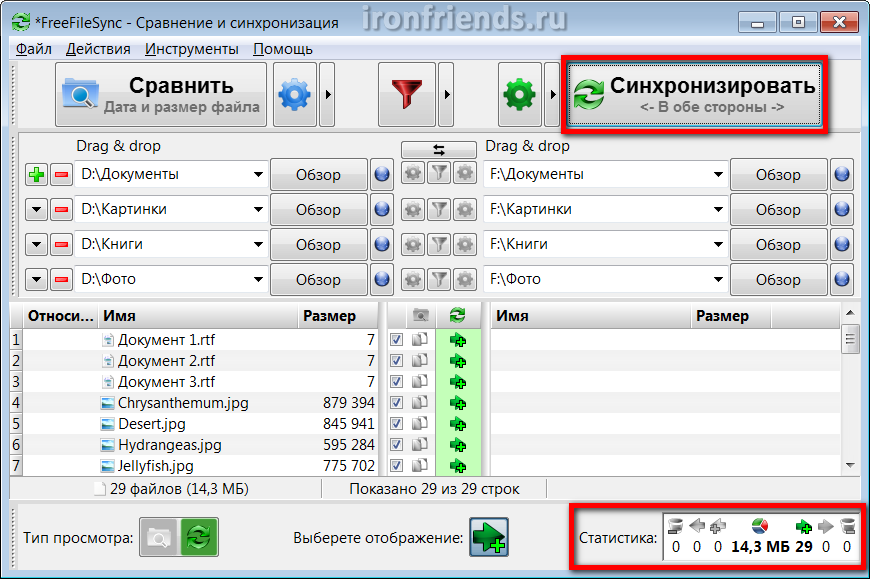
Apare din nou un mesaj care avertizează asupra acțiunilor întreprinse, în care trebuie să confirmați începerea sincronizării cu butonul „Start”.
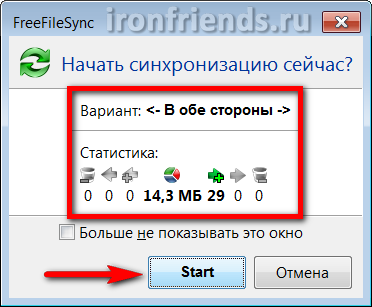
În funcție de dimensiunea fișierelor, de viteza unității externe sau a unității flash, procesul de sincronizare poate dura alt timp. Dar programul în sine îl face cât mai repede.
Prima sincronizare cu un volum mare de fișiere poate dura mult timp. Toată sincronizarea ulterioară durează mult mai puțin timp. Sincronizarea se încheie cu un mesaj de succes.
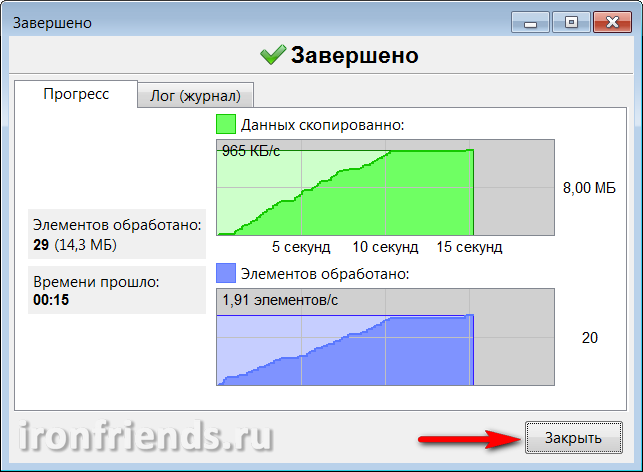
În timpul procesului de sincronizare, pot apărea diverse erori și avertismente. Cele mai multe dintre ele nu sunt semnificative (de exemplu, un anumit serviciu sau fișier temporar nu poate fi copiat). Asigurați-vă că eroarea nu este semnificativă și faceți clic pe butonul „Ignorare”.
5.5. Sincronizați pe un alt computer
Pentru a sincroniza folderele de pe alt computer cu o unitate externă sau o unitate flash, trebuie să instalați programul FreeFileSync pe acesta, să îl configurați și să îl sincronizați în același mod (Secțiunea 5.1-5.4).
De asemenea, atunci când instalați programul, puteți selecta versiunea „Portabilă” și instalați programul pe o unitate externă sau unitate flash, care va fi folosită pentru sincronizare. Se recomandă utilizarea acestei metode dacă nu puteți instala programul pe un alt computer (de exemplu, la locul de muncă).
6. Setări program FreeFileSync
Programul are câteva setări și toate sunt destul de inteligibile și utile.
Programul amintește de ultimele dosare pentru sincronizare. Dar este mai bine să salvați setările de sincronizare într-un fișier folosind meniul „File / Save”.
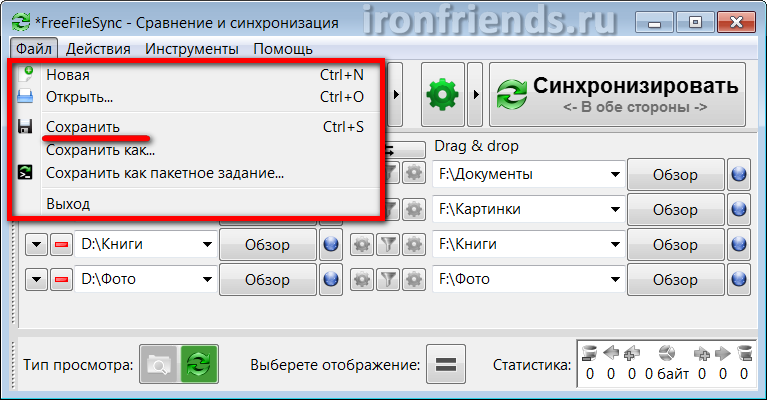
Folosind meniul File, puteți crea o configurație nouă sau deschide una existentă. Astfel, puteți crea mai multe configurații diferite, de exemplu, separat pentru copierea de siguranță a fișierelor pe un al doilea computer de origine și separat pentru sincronizarea documentelor folosind o unitate flash cu un computer de lucru.
Dacă selectați „Salvați ca o lucrare de lot”, atunci acest fișier poate fi utilizat pentru a porni manual backup-ul, pentru a sincroniza folderele sau pentru a-l specifica în planificator pentru backup-uri automate programate.
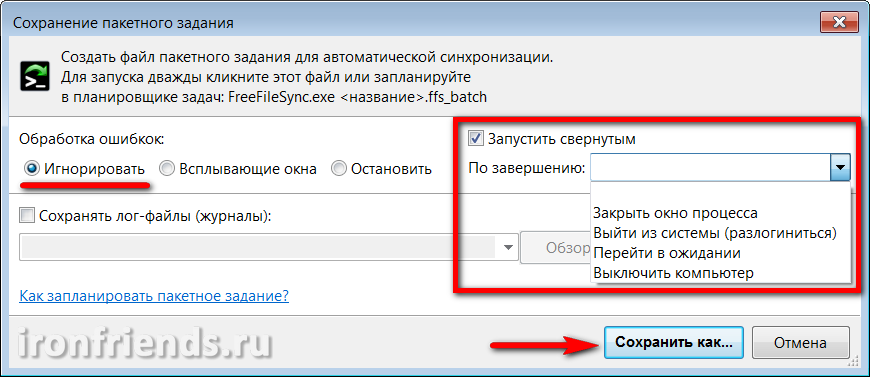
Dacă intenționați să începeți automat o lucrare de lot pe o programare, atunci când salvați, puteți seta gestionarea erorilor pe „Ignorare”, verificați „Execuți minimizat” și acțiunea de a finaliza „Închideți fereastra procesului” sau „Opriți computerul” (pentru backup la sfârșit zi).
Fișierul de setări și lucrarea de lot au pictograme corespunzătoare și pot fi pornite fără a deschide programul principal.
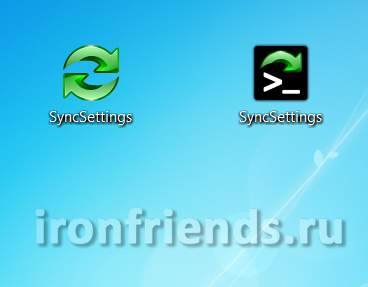
6.2. Comparați, Filtrați și Sincronizați Setările
Din meniul „Acțiuni”, puteți accesa „Setări de comparare”, „Setări filtru” și „Setări sincronizare”.

În setările de comparație, în loc de modul „Data și dimensiunea fișierului”, puteți seta „Conținutul fișierului”, dar acest lucru nu este recomandat, deoarece va încetini foarte mult viteza programului.
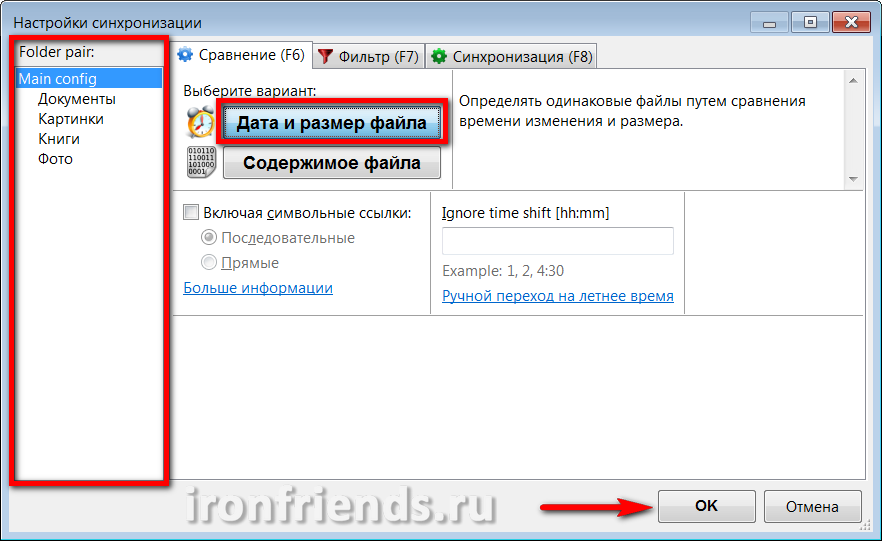
În panoul din stânga, puteți selecta foldere și puteți seta opțiuni de comparație pentru fiecare dintre ele în parte. De asemenea, este posibil să activați copierea legăturilor simbolice, dacă știți de ce este necesar acest lucru.
În setările filtrului, puteți exclude fișierele și folderele individuale din backup.
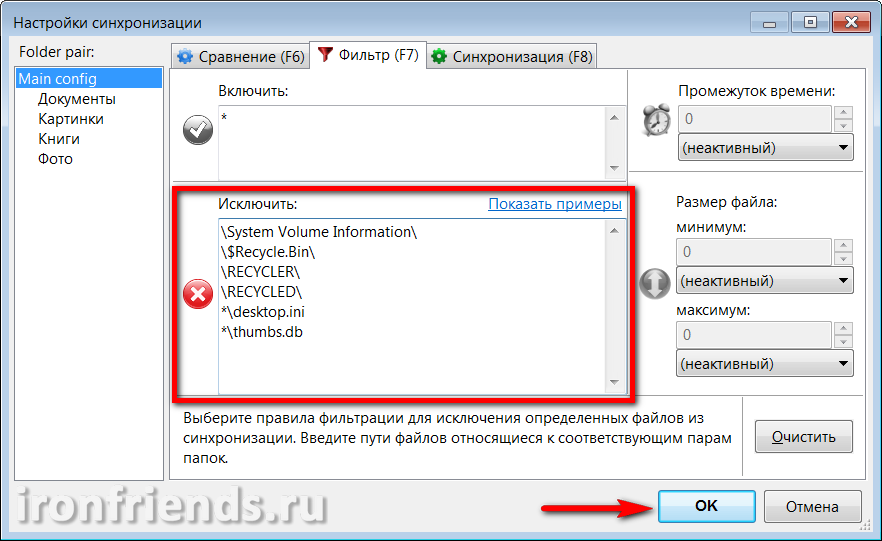
De exemplu, dacă folderul dvs. „D: \\ Documente” conține un folder „Video” cu fișiere mari pe care le-ați copiat deja undeva, apoi pentru a-l exclude de la sincronizare, adăugați linia „D: \\ Documente \\ Video \\” la secțiunea „Exclude” Dacă doriți să excludeți din copia de rezervă toate instalatoarele de programe care pot fi descărcate de pe Internet, adăugați linia „* .exe” la secțiunea „Exclude”.
În panoul din stânga, puteți selecta folderele și puteți seta setările de filtru pentru fiecare dintre ele individual.
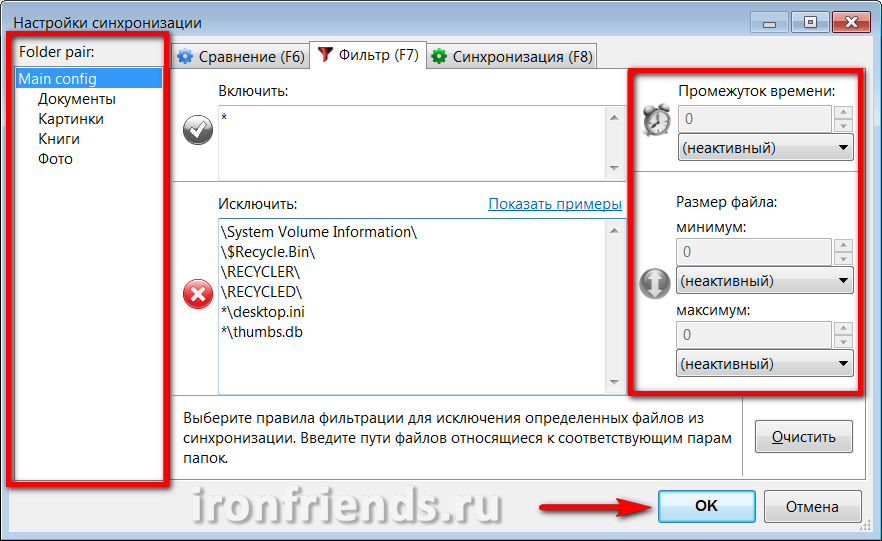
Folosind câmpurile din dreapta, puteți filtra fișierele inutile pentru sincronizare cu intervalul de timp de la ultima modificare și dimensiune. Astfel puteți filtra, de exemplu, fișierele prea vechi și prea mari.
Setări de sincronizare
Setările de sincronizare sunt cele mai importante, cele mai utile și vă permit să controlați în mod flexibil procesul de creare a copiilor de rezervă sau de sincronizare a folderelor.
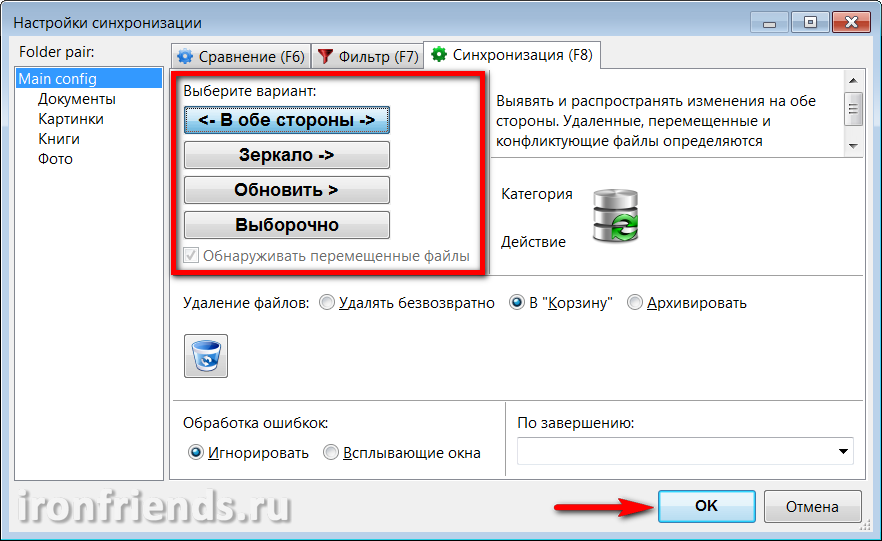
Sunt disponibile următoarele opțiuni de sincronizare.
| În ambele direcții | Folosit pentru sincronizarea folderelor între mai multe calculatoare. Dosarele din stânga și din dreapta sunt aliniate complet folosind baza de date de modificări. Fișierele sunt copiate și șterse în ambele direcții. |
| Oglinda | Folosit pentru backup. Dosarele din dreapta sunt aliniate complet cu folderele din stânga. Fișierele sunt copiate numai de la stânga la dreapta, fișierele șterse din stânga sunt șterse și din dreapta. |
| actualizare | Fișierele noi și schimbate din folderele din stânga sunt copiate în folderele din dreapta, dar fișierele șterse din folderele din stânga nu sunt șterse din folderele din dreapta. Acest lucru poate fi necesar dacă trebuie să păstrați fișiere vechi într-o copie de rezervă. |
| selectiv | Vă permite să configurați propriile reguli de sincronizare atunci când detectați fișiere noi, schimbate și șterse, atât la stânga cât și la dreapta. Poate fi folosit pentru rezolvarea unor probleme specifice. |
În toate modurile, cu excepția sincronizării „În ambele direcții”, puteți seta propriile reguli pentru fișierele noi, actualizate și șterse.

Există, de asemenea, opțiunea „Detectați fișierele mutate”, care este utilă dacă restabiliți deseori comanda în foldere. În acest caz, fișierele nu vor fi din nou copiate, ci pur și simplu mutate în copie.
Puțin mai jos puteți configura setările pentru ștergerea fișierelor - „Ștergere permanent”, „Pentru reciclarea coșului” sau „Arhivare”.

În mod implicit, fișierele localizate pe hard disk-uri sunt șterse la coșul de gunoi. Dacă faceți o greșeală cu setările de sincronizare și ștergeți unele fișiere necesare, atunci acestea pot fi restaurate.
Fișierele de pe unitățile flash și folderele de rețea nu sunt șterse la coșul de gunoi. Le puteți restabili doar cu ajutorul unor programe speciale de recuperare a fișierelor. Dacă faceți o greșeală, nu faceți nimic cu unitatea sau discul flash până când restabiliți fișierele de care aveți nevoie de la ele.
Dacă selectați opțiunea „Arhivare”, fișierele nu vor fi șterse, ci vor fi mutate în folderul specificat de utilizator.
Dacă trebuie să sincronizați o cantitate mare de date și nu există nici o modalitate de a controla procesul, se recomandă să setați opțiunea „Eroare de gestionare” pe „Ignorare”. De asemenea, puteți selecta acțiunea dorită pentru a finaliza sincronizarea, de exemplu, opriți computerul.
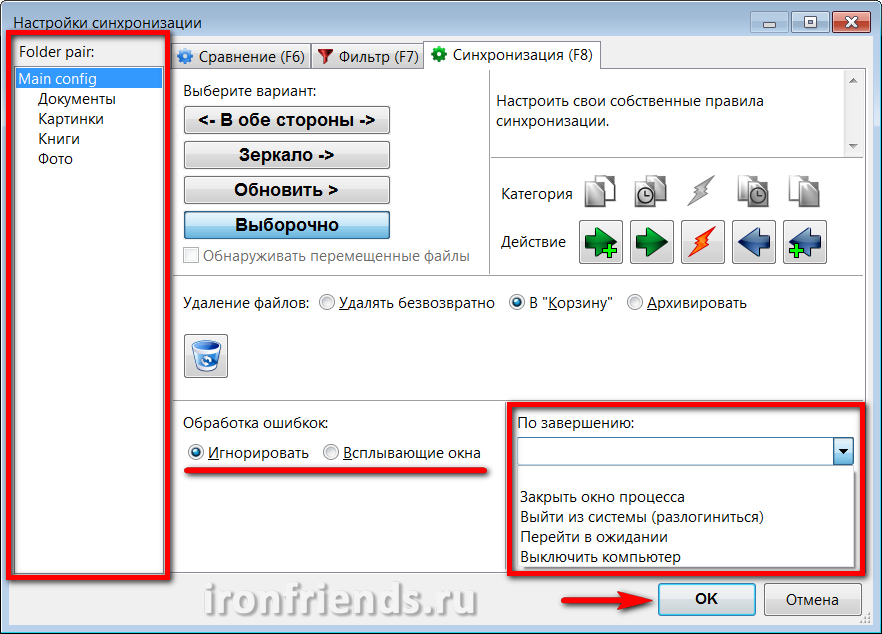
Puteți seta, de asemenea, setările de sincronizare pentru fiecare folder individual, selectând-o în panoul din stânga.
6.3. Alte setări și instrumente
Din meniul „Instrumente”, puteți merge la „Setări” ale programului însuși, puteți schimba „Limba” interfeței, „Găsiți” fișierele și folderele în rezultatele de comparație, „Resetarea locației” a tuturor dosarelor și „Exportarea fișierelor list” într-un document text.

În mod implicit, setările programului includ „Backup de fișier în condiții de siguranță”, ceea ce face ca backupul sau sincronizarea să fie mai fiabile.
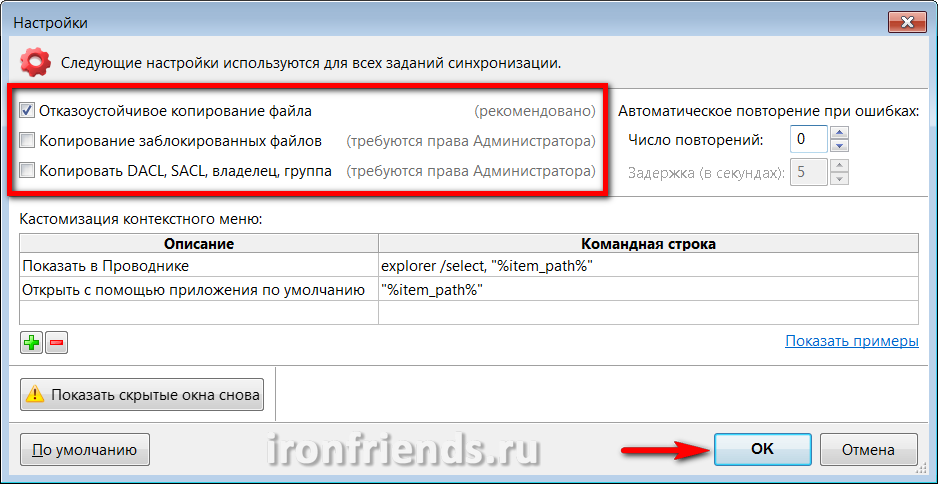
Puteți activa „Copiați fișierele blocate” dacă apar astfel de probleme. Opțiunea „Copiere DACL, SACL, proprietar, grup” vă permite să copiați permisiunile de fișiere dacă setați astfel de restricții și doriți să le păstrați într-o copie de rezervă pentru a restricționa accesul la ele sau restaurarea ulterioară a fișierelor împreună cu setările de securitate.
Nu recomand experimentarea cu setările de securitate, în special criptarea fișierelor, utilizatorilor fără experiență. Aceasta poate duce la o pierdere permanentă a accesului la fișiere în cazul unei defecțiuni a sistemului sau a unei erori a utilizatorului.
„Încercarea automată a erorilor” vă permite să setați numărul de încercări de copiere a fișierelor și intervalul dintre încercările în caz de probleme temporare cu rețeaua sau media.
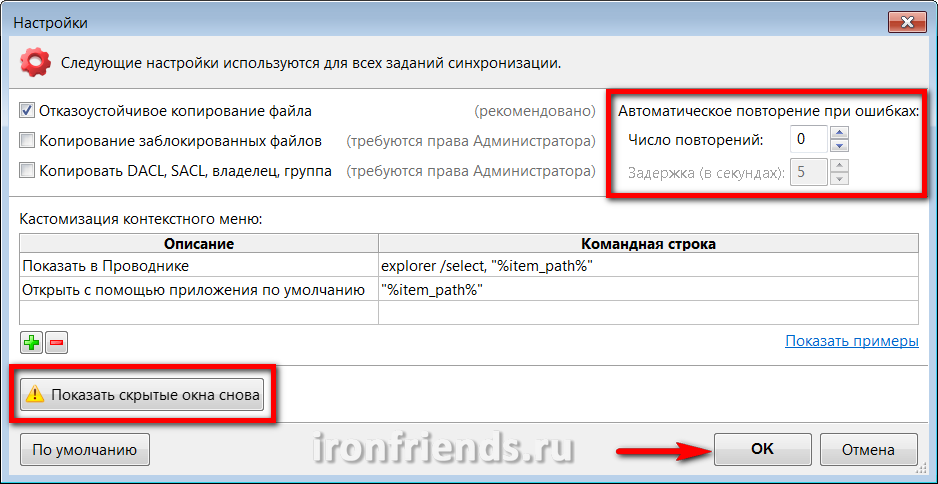
Mai jos sunt prezentate regulile pentru personalizarea meniului contextual pentru utilizatorii cu experiență, cu un link către exemple de utilizare a acestora.
Butonul „Afișează din nou ferestrele ascunse” restabilește afișarea pe care o dezactivați anterior folosind caseta de selectare „Ignoră erorile ulterioare”.
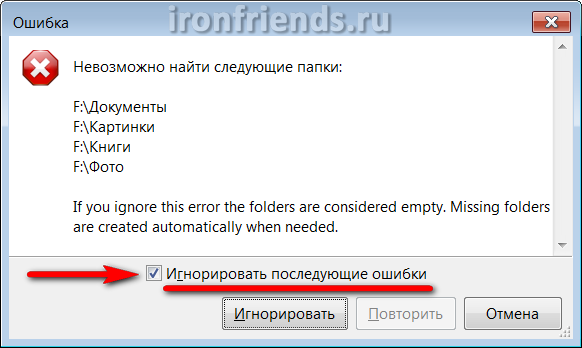
Butonul „Default” returnează toate setările programului la starea inițială. Folosiți-l când nu sunteți sigur că ați configurat totul corect.
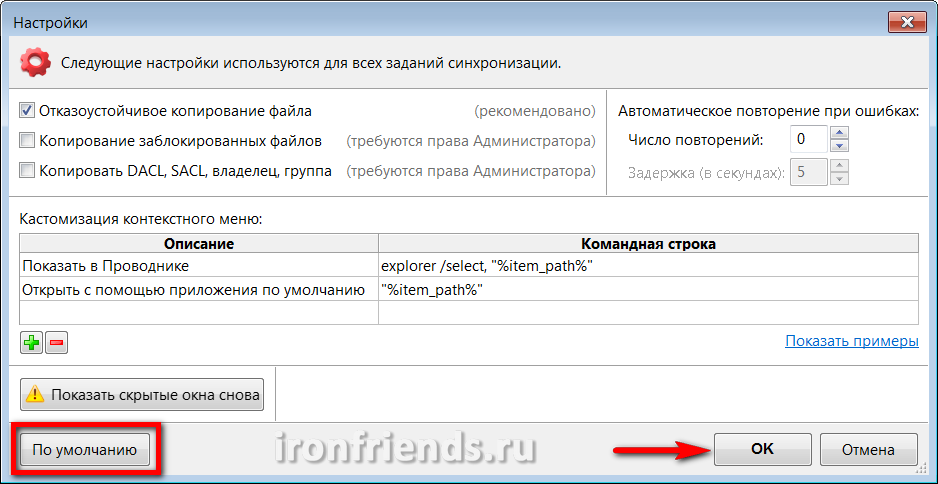
Ei bine, nu uitați să confirmați toate modificările făcute cu butonul OK.
7. Copie de rezervă în timp real
Aici ne uităm la utilitatea suplimentară RealTimeSync, care este instalată cu programul principal și este utilizată pentru sincronizarea automată.
Deschideți utilitarul folosind comanda rapidă RealTimeSync de pe desktop sau din meniul „START”, accesați meniul „File” și selectați „Open”.

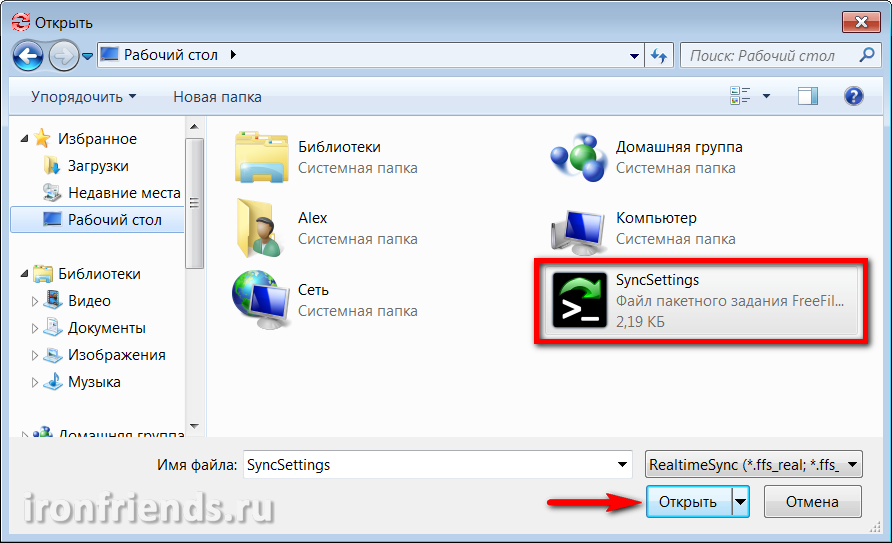
Lăsați doar folderele cu fișiere pe discul computerului în secțiunea „Dosare pentru monitorizare” și ștergeți folderele cu copie de rezervă de pe discul extern, unitatea flash sau rețeaua locală.
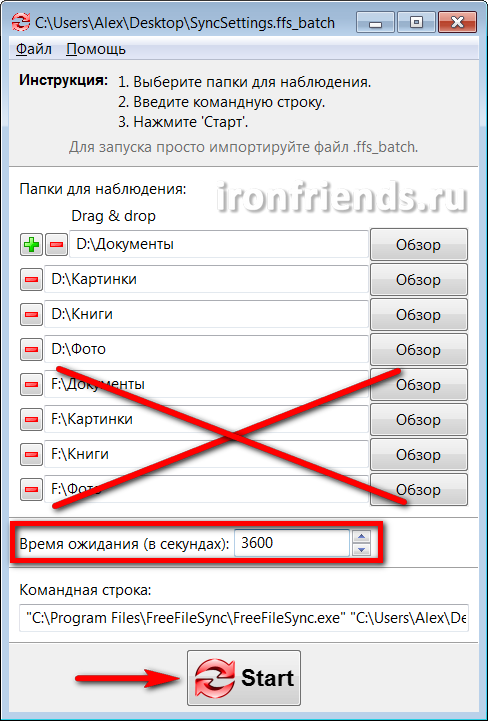
Setați timpul în câteva secunde după care doriți să verificați dosarele pentru fișierele modificate. De exemplu, setând 3600 de secunde, folderele vor fi verificate în fiecare oră din momentul începerii monitorizării. Rămâne doar să apăsați butonul „Start”, programul va reduce la minim tava de sistem (în pictograma de lângă ceas) și va începe monitorizarea folderelor.
Dacă în următoarea modificare a fișierului de verificare apar modificări în folderele specificate, programul va începe procesul de sincronizare, care se va încheia cu ieșirea ferestrei corespunzătoare.
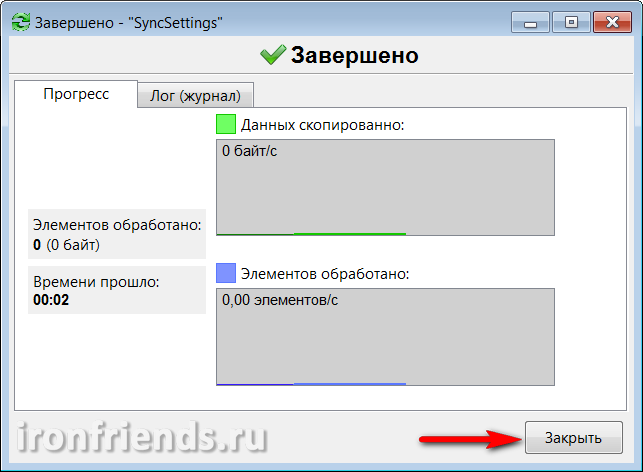
Dacă caseta de selectare „Execuți minimizat” este setată în setările jobului de lot, acest mesaj nu va fi afișat și se va realiza sincronizarea în modul silențios.
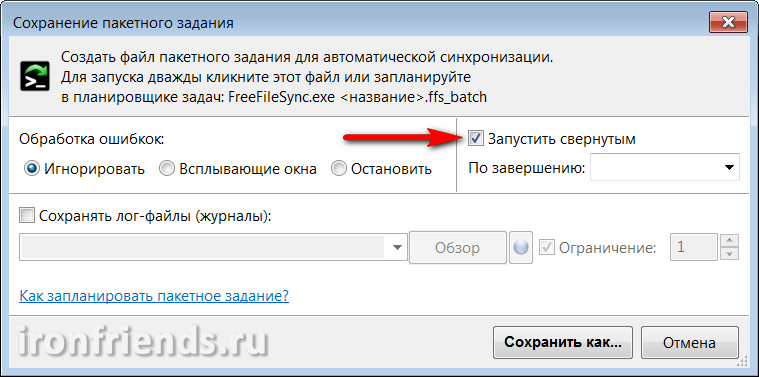
Dacă, în momentul detectării modificărilor în foldere, utilitarul nu poate accesa o unitate externă, o unitate flash sau un folder de rețea cu copii de rezervă, va apărea un mesaj corespunzător.
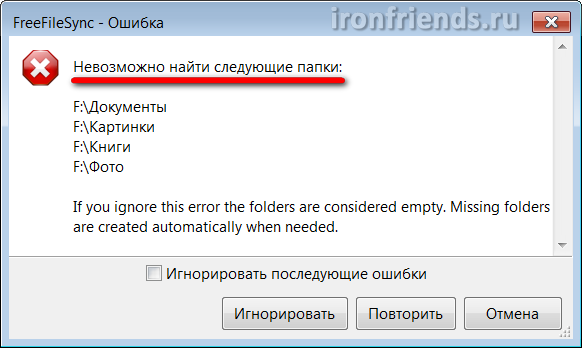
Dacă opțiunea „Gestionare erori” este setată pe „Ignorare” în setările jobului de lot, acest mesaj nu va fi afișat și se va produce sincronizarea atunci când se reia accesul la dispozitivul cu copii de rezervă.
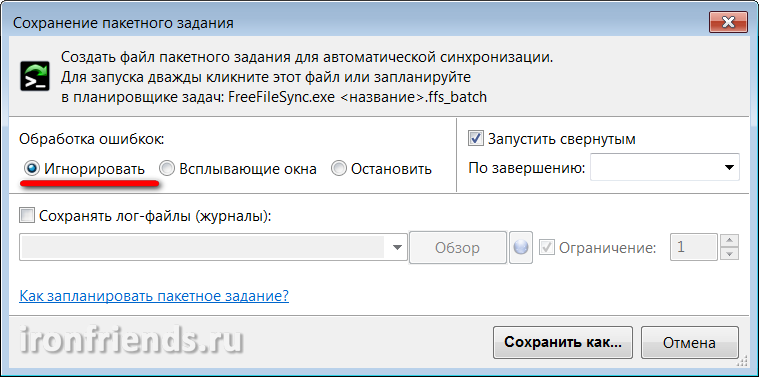
Dintre avantajele utilității RealTimeSync, se poate remarca simplitatea configurației și a utilizării sale, dar are și câteva dezavantaje. În primul rând, trebuie să îl porniți manual sau să configurați auto-încărcarea cu Windows (de exemplu, copiind o comandă rapidă în folderul „Startup” din meniul „START”). În al doilea rând, nu vă permite să setați un program flexibil pentru sincronizare. Și în al treilea rând, uneori sincronizarea nu funcționează.
8. Copii de rezervă programate
Ca alternativă la utilitatea RealTimeSync, puteți utiliza „Programul de activități Windows”, care nu are toate aceste deficiențe și are funcții mai flexibile.
Accesați „Panoul de control \\ Sistem și securitate \\ Instrumente administrative” și selectați „Scheduler de activități” sau „Schedule Sask.”
Selectați Creare sarcină simplă.

Introduceți un nume semnificativ pentru sarcină și faceți clic pe butonul „Următorul”.
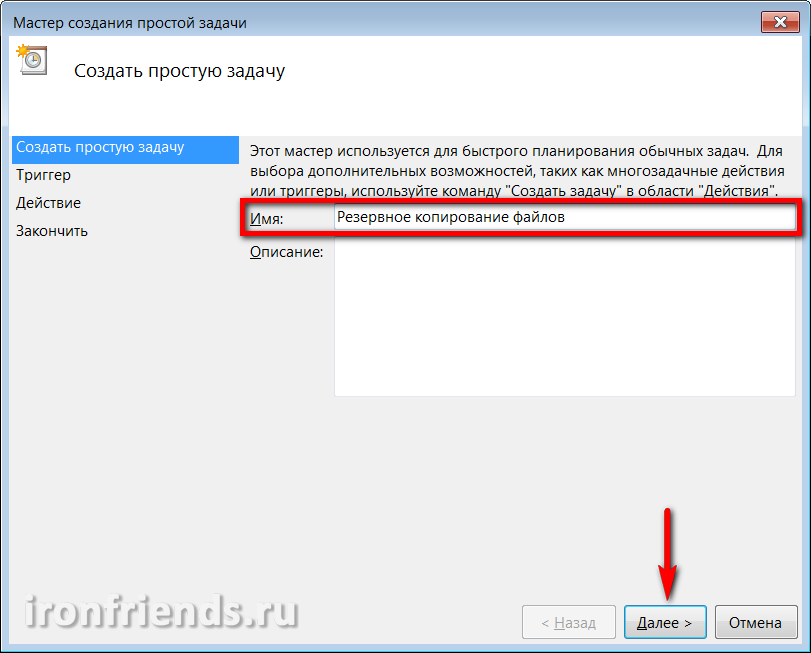
Alegeți cât de des doriți să faceți o copie de rezervă.
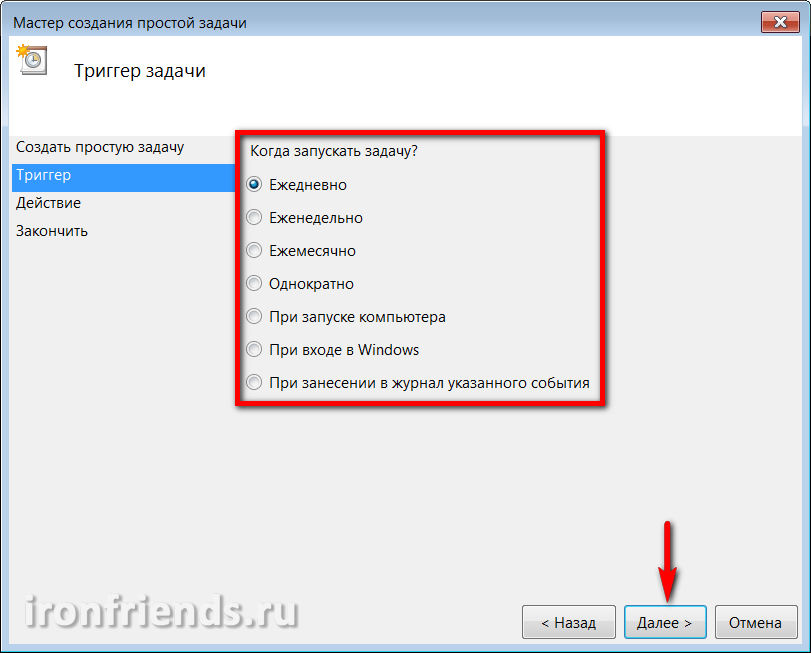
Apoi, determinați mai precis ziua și ora la care computerul este probabil să fie pornit pentru a efectua sincronizarea. De exemplu, în fiecare vineri la ora 17:00.
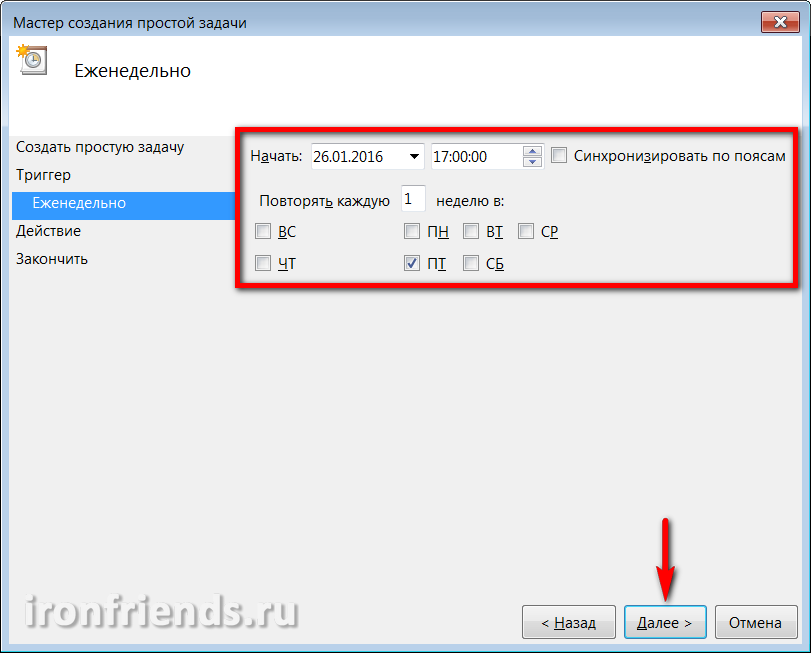
Selectați o acțiune pentru sarcina Run Program.
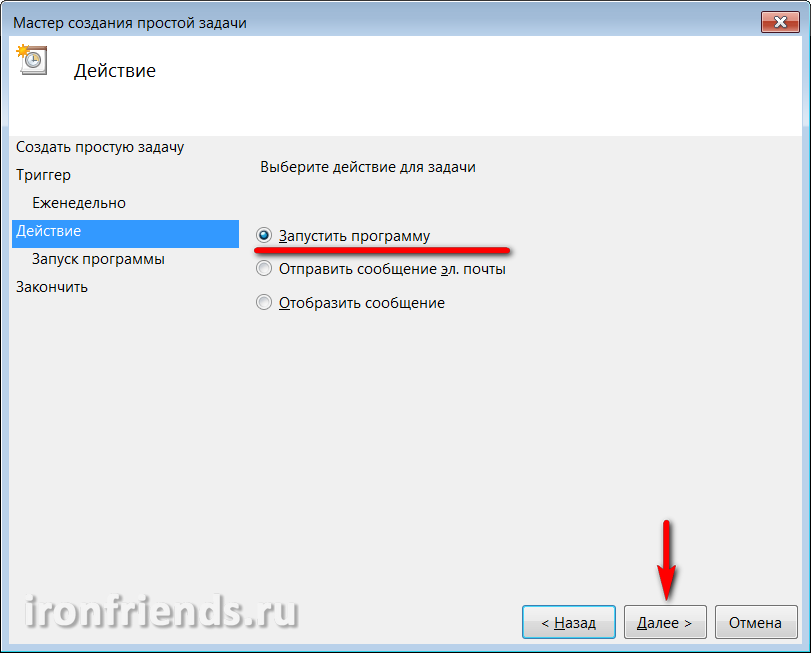
Faceți clic pe butonul Parcurgere.
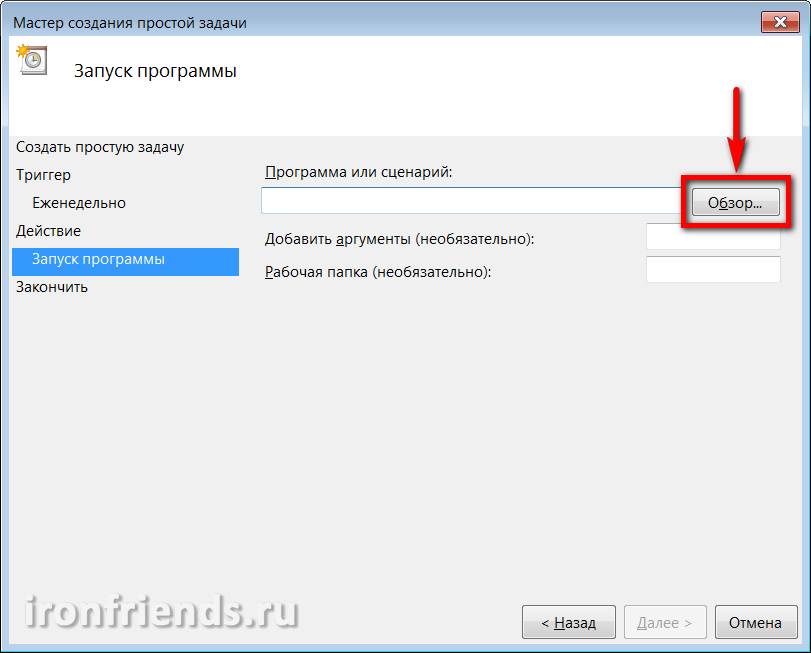
Selectați fișierul de lucru lot creat în FreeFileSync.
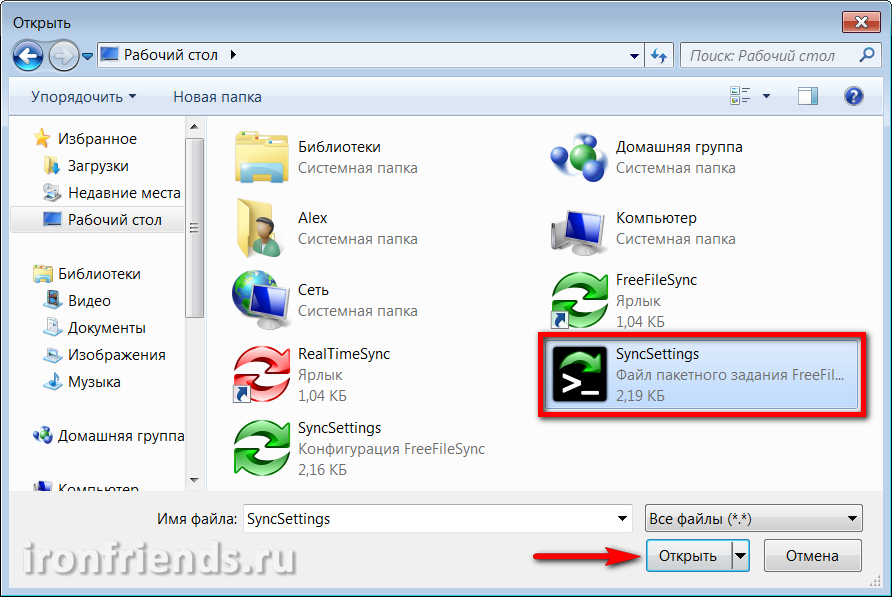
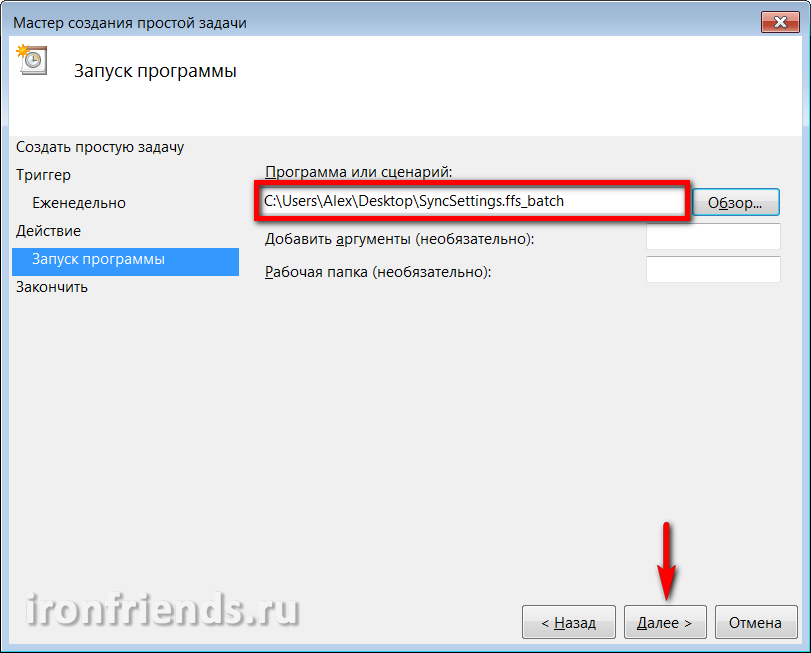
Faceți clic pe butonul Finish.
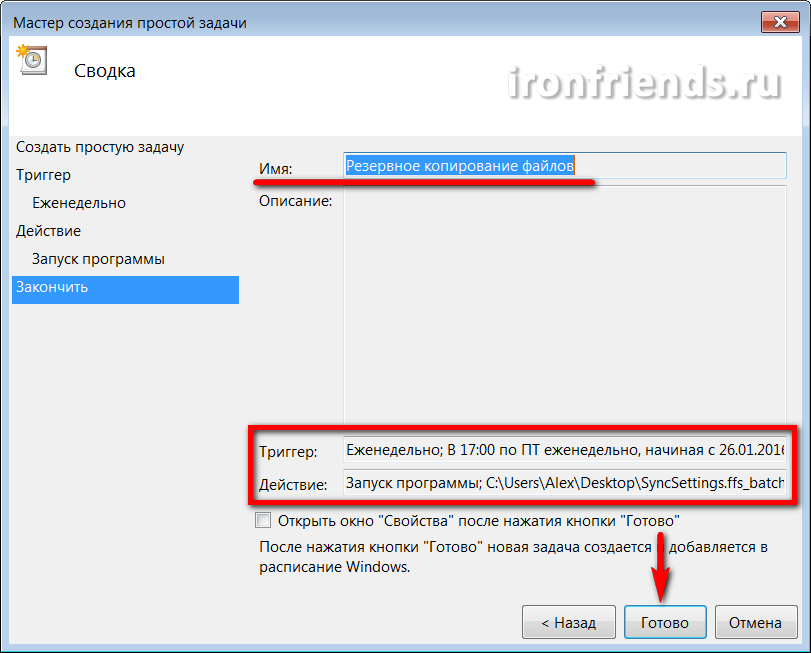
Acum, copiile de siguranță ale fișierelor vor fi efectuate clar la ziua și ora specificate. Dacă computerul se oprește în acest moment, sarcina va fi executată data următoare când este pornită. Asigurați-vă că suportul de rezervă este disponibil la momentul potrivit.
Puteți șterge sau modifica setările de rezervă în orice moment din „Task Scheduler Library”.
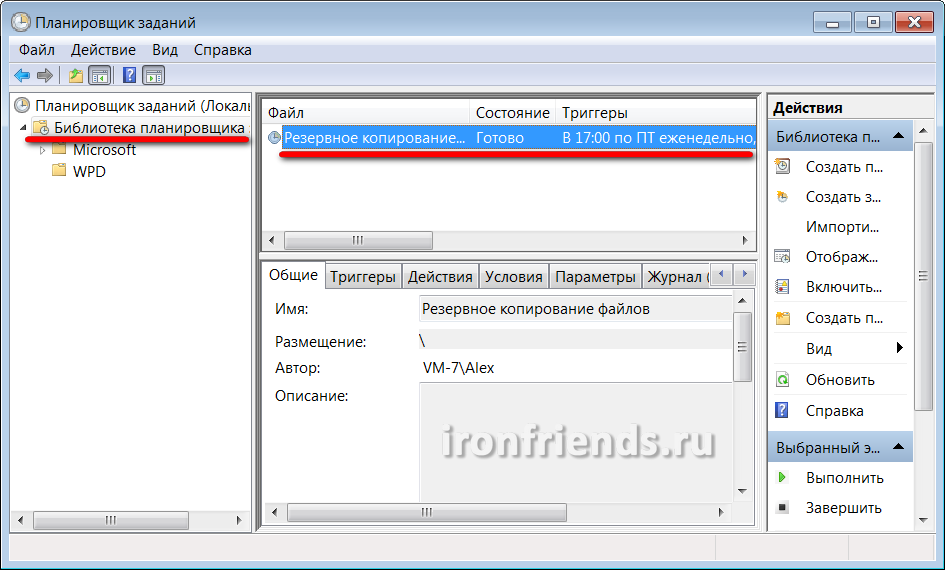
Fișierul jobului în sine poate fi, de asemenea, modificat oricând, indiferent de programator, folosind programul FreeFileSync.
Puteți crea, de asemenea, un număr nelimitat de joburi și sarcini de sincronizare a lotului în planificator cu o mare varietate de setări și planuri de rezervă.
Cu toate acestea, păstrați-vă fișierele pe suporturi de încredere și nu neglijați backup-ul.
9. Referințe
Mai jos puteți descărca versiunea completă a programului pentru backup și sincronizare de fișiere.
Transcend TS1TSJ25M3
Transcend TS1TSJ25M3
Transcend TS1TSJ25M3
Sincronizare fișier între PC și Laptop
Mult timp au trecut zilele în care un computer a fost partajat între zeci și chiar sute de utilizatori. Acum, la ieftinirea reală a tuturor netbook-urilor, există adesea cazuri în care o persoană are două sau chiar mai multe computere - de regulă, acesta este un computer personal (staționar), netbook portabil, laptop sau subnot (care are suficienți bani pentru asta), bine și un comunicator, care, în esență, este același computer.
Și asta, observ, nu este deloc să mănânci. Este foarte convenabil să lucrați acasă pe un computer desktop: o mașină puternică, va fi ieftin și ușor de actualizat și îl puteți pune jos, astfel încât să nu ocupe spațiul prețios al capacului superior al mesei. Cu toate acestea, dacă o persoană are nevoie să călătorească undeva - în jurul orașului, în călătorii de afaceri, în străinătate și așa mai departe - atunci de obicei are nevoie de un alt computer: un laptop, unul mobil. Acum, timpul este așa: o mulțime de oameni lucrează deja prin internet, trebuie să poarte o mulțime de fișiere și documente cu ei, având în același timp capacitatea de a edita rapid toate acestea - în general, un laptop nu poate face acest lucru.
Unii utilizatori rezolvă această problemă achiziționând un laptop de calitate decentă și lucrează la el acasă și în excursii. Da, o abordare rezonabilă. Dar destul de un compromis. Cu cât laptopul este mai puternic, cu atât este mai mare, mai greu și mai scump. Acasă, lucrul la ea este mai mult sau mai puțin convenabil, dar transportul cu tine este deja o problemă. Dacă cumpărați un netbook ieftin ușor, atunci nu este potrivit pentru munca permanentă acasă, deoarece are un ecran mic, nu prea rapid, etc. În călătorii, acesta este cel mai mult (mai ales atunci când nu doriți să cheltuiți mulți bani pe un computer care călătoresc), dar utilizarea constantă este foarte incomod.
Drept urmare, mulți ajung exact la o dublă opțiune: un computer desktop acasă și o subnotă netbook pentru călătorii.

Tot felul de laptopuri, netbook-uri, tablete
Și aici, în plină creștere, se pune întrebarea sincronizării datelor dvs. personale: documente, fotografii, muzică și așa mai departe. Înainte de a pleca, trebuie să faceți cu siguranță o copie a tuturor datelor dvs. pe netbook - Doamne ferește, veți uita ceva. În timpul călătoriei veți lucra cu aceste date: adăugați acolo documente noi, editați altele vechi și așa mai departe. La întoarcere, noile date trebuie transferate pe un computer staționar - Doamne ferește, uiți ceva, munca de câteva zile se va pierde.
Și cum să transferați toate acestea, vă întrebați? Din nou, depășiți dosarele în vrac sau selectați manual fișierele care s-au schimbat în ultimele zile?
Desigur, această sarcină nu trebuie rezolvată manual - avem de-a face cu un computer. Permiteți sincronizarea să se ocupe de programe speciale care sunt proiectate pentru asta.
Rețin că în acest articol vom avea în vedere doar problema sincronizării unui computer staționar cu un laptop - laptop, netbook, desktop. Vom lua în considerare sincronizarea a două mașini la distanță (de exemplu, un computer de lucru și unul de acasă) într-un alt articol, deoarece acestea sunt rezolvate într-un mod ușor diferit.
Deci, sincronizarea PC-ului de acasă cu un laptop. Personal, folosesc programul SyncBackPro destul de puternic și avansat în acest scop, dar este, în primul rând, plătit în mod specific (50 USD), în al doilea rând, de limbă engleză (mai precis, nu există suport pentru limba rusă) și, în al treilea rând, este prea complicat pentru obișnuit. utilizatori neavansați. Și, de fapt, nu au nevoie de un fel de putere: software-ul trebuie să fie selectat pentru sarcinile corespunzătoare, și nu invers.
Prin urmare, vă recomand un alt program. Este complet gratuit (mai exact, vom vorbi despre versiunea gratuită, deoarece are și una plătită, pentru uz comercial), acceptă limba rusă și are caracteristici foarte bune.
Programul se numește AllwaySync -.
Înainte de prima lansare a programului, este mai bine să vă asigurați că totul este pregătit în avans. Ce anume? În primul rând, trebuie să știți ce foldere trebuie să copiați pe laptop, adică unde și ce date sunt stocate.
Apropo, modul în care mulți utilizatori (din păcate, foarte, foarte mulți utilizatori) de a crea și de a stoca documente direct pe desktop - este profund vicios în esență. Pentru că atunci sunteți chinuit să separați muștele de tăieturi: documente de la comenzi rapide și scurtături pentru alte documente. Asta nu înseamnă că mulți utilizatori (din păcate, foarte mulți utilizatori) uită pur și simplu să copieze folderul „Desktop”, crezând naiv că fișierele postate acolo se află în folderul „Documentele mele”.
Puteți sfătui următoarele:
Stocați datele relevante numai în dosarele corespunzătoare!
Documente - în „Documentele mele”, imagini și fotografii - în „Imagini”, muzică - în „Muzica mea” și așa mai departe. Apoi, nu veți avea probleme în copierea și arhivarea acestor date: trebuie doar să salvați folderul utilizatorului și toate acestea, toate datele dvs. sunt cu dvs.
Este, de asemenea, o manieră complet proastă pentru a crea diferite foldere în rădăcina discului și a shove fișiere acolo. În acest caz, veți uita, probabil, să copiați ceva, pentru că ratați un tătic. Deoarece datele dvs. personale ar trebui să se afle în folderul datelor dvs. personale, iar în interiorul său, creați foldere de orice tip de cuibărire!
Al doilea. Pe un laptop conectat la rețeaua locală, împărtășiți unitatea sau folderul în care datele dvs. ar trebui să fie plasate pentru acces. Dacă stocați totul în folderul „Documentele mele” (oh, ce coleg sunteți), apoi pe laptop, împărtășiți folderul corespunzător. (Nu vom intra acum în jungla tipurilor de acces la rețea.) Mergeți doar la proprietățile folderului corespunzător, faceți clic pe butonul „Acces”, mergeți la „Împărtășire” și acolo, în stânga butonului „Adăugare”, tastați „Totul”. Apoi înlocuiți opțiunea „Citiți” cu „Citire și scriere” și apăsați butonul „Împărtășire”. Cu toate acestea, folderul va fi deschis pentru acces la rețea. (De asemenea, trebuie să creați un utilizator pe laptop cu același nume de utilizator și parolă ca pe computerul dvs. de birou.)
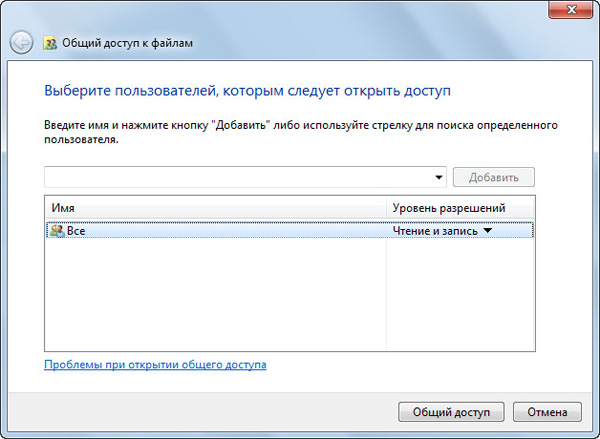
Creați acces
Acum pe un computer desktop, accesați „Rețea”, găsiți laptopul acolo, faceți clic pe el, pe folderul comun, faceți clic dreapta și selectați „Conectați o unitate de rețea”. Dați unității litera dorită (de exemplu, „Z”) și apăsați „OK”. Acum aveți folderul netbook dorit conectat la un computer de desktop sub pretextul unei unități „Z”.
Ei bine, după aceea puteți porni programul AllwaySync și configura configurația de sincronizare. (Toate capturile de ecran mari de mai jos pot fi făcute clic pentru extindere.)
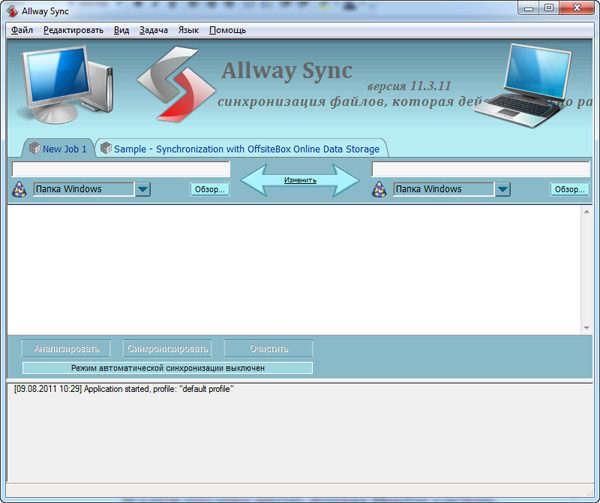
Fereastra principală a programului
Sistemul de acolo este foarte simplu. În fila din partea de sus, schimbați numele sarcinii într-unul mai inteligibil - de exemplu, „Documentele mele”. În câmpul din stânga trebuie să specificați calea către folderul sursă (aceasta se face cu ajutorul butonului „Parcurgere”), în folderul din dreapta - către folderul destinație. Acolo indicăm, de exemplu, „D: \\ Users \\ Petya Mokin \\ Documentele mele” din folderul sursă, „Z: \\ Users \\ Petya Mokin \\ Documentele mele” din folderul destinație. Sau, dacă trebuie să copiați toate datele dvs., nu doar documente, doar „D: \\ Users \\ Petya Mokin \\” și „Z: \\ Users \\ Petya Mokin”.

Tipul de sincronizare
În mod implicit, oglindirea exactă este setată: adică programul va face ambele foldere complet identice. Dacă un fișier este adăugat sau schimbat într-unul dintre ele, acesta va fi copiat într-un alt folder. Dacă un fișier este șters într-unul dintre ele, acesta va fi șters în al doilea folder.
Acest mod de sincronizare este necesar atunci când lucrați cu fișiere atât pe un computer desktop cât și pe un laptop. Dacă trebuie doar să copiați fișierele, dar să nu le sincronizați (nu știți niciodată ce sarcini se întâmplă), atunci puteți seta direcția de sincronizare aici.
Setați foldere, configurați. Acum puteți face clic pe butonul „Analiza” pentru a verifica fișierele pe care programul urma să le copieze. Obține ceva de genul acestui raport.
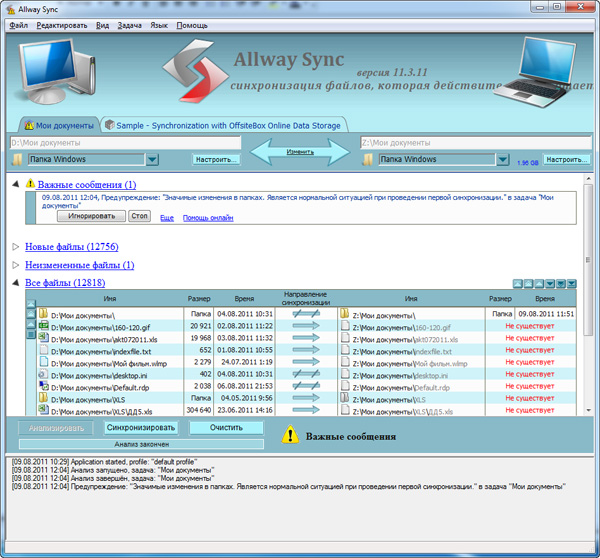
Rezultatele analizei
A apărut, de asemenea, un „mesaj important” în care sunteți avertizat că programul a văzut un număr mare de modificări - desigur, deoarece nu am copiat acest folder încă. Acolo trebuie să faceți clic pe „Ignorare” și puteți seta, de asemenea, comportamentul programului în astfel de cazuri - de exemplu, ignorați automat.
Acum că totul este în ordine, puteți face clic pe butonul "Sincronizare", iar programul va sincroniza complet cele două dosare. Când vă întoarceți dintr-o călătorie cu un laptop, va trebui să-l conectați la rețea, să apelați acest program și să apăsați pur și simplu un buton pentru ca fișierele actualizate sau adăugate să fie copiate pe computerul desktop. Asta este totul!
Dacă aveți alte foldere de date pe computer, configurați-le sincronizarea în același mod.
Apropo, programul poate sincroniza nu numai folderele Windows. Dacă apelați meniul derulant sub folderele specificate, obțineți următoarele.
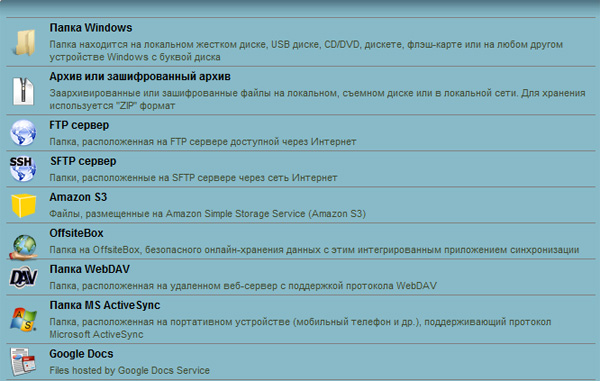
Tipuri de sincronizare
Adică, programul vă poate transforma folderele în arhive sau arhive criptate, copia datele pe servere FTP sau servere FTP sigure, sincronizarea cu depozitele online, cu dispozitive mobile și documente Google Docs.
Apropo, depozitele online sau FTP pot rezolva problema sincronizării la distanță - în cazurile în care aceste două computere nu pot fi conectate la o rețea locală (de exemplu, un computer de lucru și un computer de acasă).
În mod implicit, acolo se creează un șablon de sarcină pentru sincronizarea datelor cu serviciul online OffsiteBox. Acest lucru are sens dacă aveți nevoie de acces la datele dvs. atunci când călătoriți de pe orice computer. Cu toate acestea, în mod gratuit pe OffsiteBox, vi se va da nu mai mult decât un gigabyte (conform standardelor moderne, aceasta este pah), deci nu are sens să vă înregistrați la acest serviciu. (Pe Dropbox, despre care vom vorbi despre mai multe, dă 2 GB.)
Dacă transferați fișiere în mod constant înainte și înapoi de la un computer la un laptop și invers, atunci este mai convenabil pentru dvs. să efectuați sincronizarea automată - de exemplu, conform unui program. Acest program poate face acest lucru și există multe opțiuni acolo: atunci când conectați dispozitivul, după o anumită perioadă, când detectează modificări în fișiere, când computerul este inactiv, utilizând programatorul Windows.
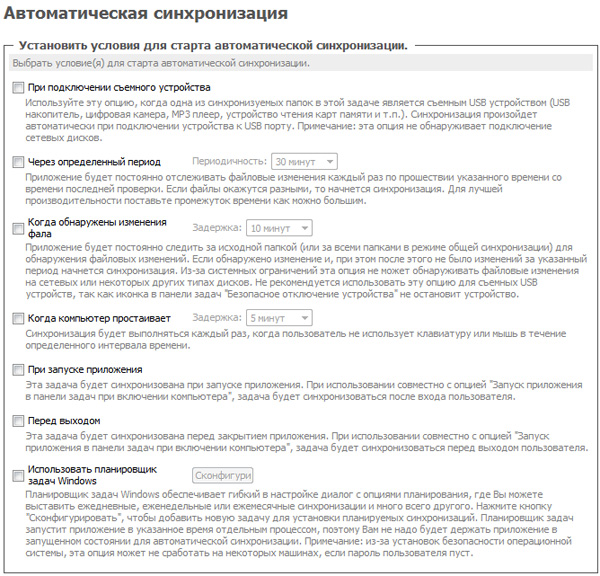
Configurare sincronizare automată
Programul are opțiunile „Sincronizați toate” - pentru a rula toate sarcinile instalate simultan.
Pentru a nu șterge ceva foarte necesar (nu știi niciodată, omorâți accidental întregul folder de pe laptop, iar programul va ucide același lucru pe computer în timpul sincronizării), puteți configura modul în care programul va trata fișierele șterse. De exemplu, ea le poate stoca într-un folder special.
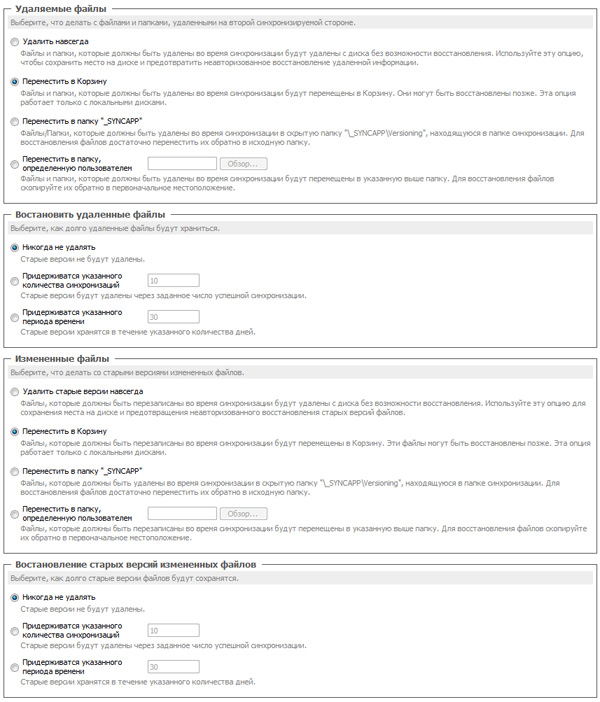
Setarea modului de ștergere
Ei bine, puteți seta și filtre foarte flexibile pentru a selecta ce să includeți în sincronizare și ce nu. De exemplu, dacă nu aveți nevoie de fotografii de acum cinci ani dintr-un album foto, puteți să setați pur și simplu aceasta în opțiunile de filtrare. Mai mult, dacă fișierele nu sunt copiate pe laptop, atunci în timpul sincronizării ulterioare, ele, desigur, nu vor fi șterse - fișierele vor rămâne pur și simplu la sursă fără o copie pe laptop.
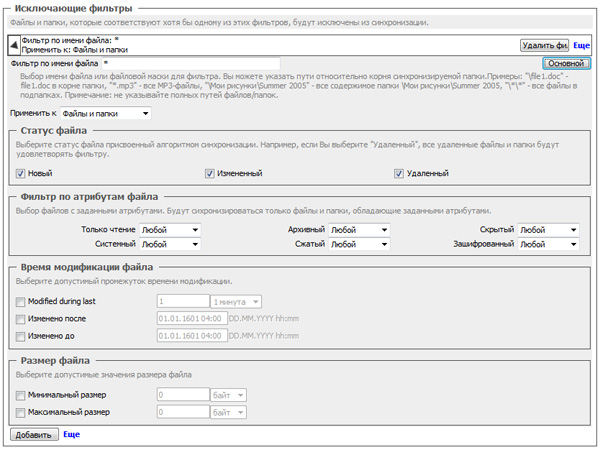
Setări filtru
Iată un astfel de program. În opinia mea, pentru versiunea gratuită este doar foarte bun - pe de o parte, ușor de utilizat, dar pe de altă parte - are o funcționalitate foarte dezvoltată.
Așa că puneți-l, configurați-l - și după aceea nu veți avea probleme cu sincronizarea datelor personale!
Acum 9 luni

Programul vă va permite să sincronizați atât aplicații standard, cât și utilități financiare, apartamente de birou, programe de baze de date și multe altele.
De regulă, dispozitivele portabile sunt vândute cu software special. Să spunem ActiveSync pentru Pocket PC, Palm Desktop pentru Palm OS, PC Suite pentru produsele Nokia. Cu toate acestea, dacă doriți să aveți un instrument complet, cu care puteți lucra, atunci sunt necesare deja mecanisme mai avansate pentru terți.
Vă avertizăm că schimbul complet de date între diferite dispozitive, cum ar fi un player media, computer, PDA, smartphone, telefon este direct imposibil. Cu siguranță, va fi nevoie de un intermediar, care poate fi un computer desktop. Plus utilități suplimentare.
Palm OS este cel mai potrivit pentru control. Pachete de birou, organizatori financiari, programe specializate de afaceri și programe pentru lucrul cu baze de date și proiecte, de obicei cu conducte, adică cu un modul special pentru sistemul HotSync. Se începe în timpul sincronizării. Modulul schimbă date atât cu versiunea desktop a aplicației, cât și cu programul Microsoft Outlook.
Dacă luați pachetul Documents To Go de la DataViz, atunci acesta este un set complet de birou pentru ca PDA să funcționeze cu fișierele MS Word, Excel, Access și PowerPoint. Poate utiliza versiuni convertite de documente și fișiere .doc și .xls obișnuite.
Dacă doriți să sincronizați fișierele, atunci trebuie să le adăugați la lista de documente pentru a merge pe desktop. Aceasta este o aplicație specială. Este inclus în pachet și instalat pe un computer desktop. După aceea, puteți lucra cu documente atât pe un computer portabil, cât și pe un computer desktop. După fiecare sincronizare, veți avea documente identice.
Există o funcție similară în ActiveSync, programul de sincronizare standard pentru Pocket PC, dar este implementat diferit. Când instalați această aplicație în folderul „Documentele mele”, va trebui, de asemenea, să creați o subfolderă a Nume documentele mele, în care Name este numele PDA-ului specificat în timpul configurației.
Fișierele și subdirectoarele acestui folder vor fi automat copiate în PDA în directorul Documentele mele. Mai mult, va fi urmărită data schimbării copiilor. O copie mai veche va fi înlocuită automat cu una mai nouă.
Vă avertizăm că această funcție nu permite lucrul cu fișierele din alte directoare sau din rețeaua locală. Dacă trebuie să sincronizați documente împrăștiate pe diferite hard disk-uri, atunci utilizați programe specializate care vă permit să faceți copii speciale pentru transferul între computere.
Posibile soluții alternative. Spunem, programul IntelliSync poate fi configurat pentru a filtra datele de rezervă. Aplicația gestionează un grup de smartphone-uri sau PDA bazate pe Windows Mobile. La fiecare sincronizare, încarcă anumite grupuri de date la ei. IntelliSync poate funcționa nu numai cu PDA-uri, ci și cu laptopuri, care au nevoie și de sincronizare periodică.
În plus față de pachetele cu caracteristici complete, există multe suplimente pe piață, cum ar fi SyncExpress și MightySync, care adaugă noi funcții ActiveSync. În special, ei antrenează acest program pentru sincronizarea folderelor de pe cardurile de memorie, care lucrează cu Outlook Express și așa mai departe. Dispozitivele portabile au un port infraroșu sau Bluetooth. Acceptă carduri de memorie de diferite formate. Pot fi utilizate pentru schimbul simplificat de informații.
Și pentru a crea o bază de date personală, este suficient să folosiți formatul TXT obișnuit prin crearea unui director pe cardul de memorie. De exemplu, Info cu subfolderele ToDo, Agenda, Note, Documente. Și așezați fișierele în ele. Informațiile pot fi editate atât de la un PDA, cât și de la un computer desktop, conectând un cititor de carduri la acesta.
Acum câteva cuvinte despre telefoanele mobile. Cel mai bine este să transferați date prin Microsoft Outlook. Acest lucru nu se aplică smartphone-urilor care rulează Windows Mobile, Palm OS sau Symbian. Aici este permisă operarea cu fișiere, precum și pe un PDA. Adică aplicați un program sau un plugin special pentru managerul de fișiere.
Trebuie să vedeți memoria ca o unitate logică. Pentru sincronizarea end-to-end, trebuie să faceți o copie a folderului cu arborele de note de pe hard disk-ul computerului de lucru, apoi să-l transferați pe smartphone.
Dacă sarcina este de a organiza sincronizarea documentelor dintr-un folder de pe un computer local cu un serviciu cloud, apoi de oriunde pe laptop pentru a sincroniza documentele în modul automat, atunci puteți selecta SkyDrive de la Microsoft. Există alternative bune pentru sincronizarea automată. De exemplu, este posibilă sincronizarea automată a folderului. Computer local-cloud-laptop, DropBox sau Yandex.Disk sunt potrivite pentru acest lucru.




