21.07.2013 12808 Informații de referință 0
În ritmul actual al fotografiei digitale, este ușor de ghicit că primele versiuni de firmware pentru un anumit model de cameră digitală pot fi imperfecte. Producătorii actualizează constant firmware-ul camerelor lor pentru a elimina greșelile comise, pentru a adăuga noi funcții și pentru a îmbunătăți calitatea imaginilor digitale la ieșirea camerelor digitale.
În paginile site-urilor web ale producătorilor și pe site, puteți găsi informații despre noul firmware al camerelor digitale și ce probleme sunt rezolvate prin acest sau acel upgrade.


Cum să clipești camera fără a contacta un centru de service? Să luăm în considerare acest proces simplu secvențial.
1. pregătire
Pentru a actualiza firmware-ul camerei, veți avea nevoie de următoarele:
. Camera foto
. Computer echipat cu cititor / scriitor de carduri și slot de conectare
. Una dintre următoarele surse de alimentare a camerei:
- Adaptor de rețea
- Baterie litiu-ion complet încărcată de tipul camerei
Un card de memorie formatat direct în aparatul foto (rețineți că la formatarea unei cartele de memorie, toate datele vor fi șterse; înainte de a începe formatarea, salvați datele de care aveți nevoie pe un computer sau alt dispozitiv)
2. Verificarea versiunii de firmware a ROM-ului
Meniurile afișate de camera dvs. pot diferi de cele prezentate în acest articol.
1) Porniți camera.
2) Apăsați butonul pentru a deschide meniul.
3) Selectați articolul Versiunea firmware din meniul de setări.
4) Versiunea ROM curentă va apărea pe ecran. Asigurați-vă că versiunea ROM afișată este versiunea corectă de actualizat.
„#. ##” este versiunea ROM.
5) Accesați meniul de setări și opriți camera.
1) Pe site-ul de descărcare de actualizare, descărcați fișierul de firmware necesar.
2) Decuplați fișierul descărcat. Deschideți folderul creat în timpul dezarhivării, faceți dublu clic pe fișierul descărcat. Un desktop poate fi creat pe desktop sau folderul în care a fost descărcată arhiva cu firmware-ul.
3) Dosarul ar trebui să conțină de obicei fișierul de firmware „XXXX ###. Bin” și un folder cu descriere și instrucțiuni de instalare.
4. Copierea ROM-ului pe un card de memorie
Firmware-ul poate fi copiat pe cardul de memorie al aparatului foto folosind un computer echipat cu un cititor / un scriitor sau un slot pentru carduri.
1) Introduceți cardul de memorie formatat în cititorul / scriitorul sau slotul pentru card. P
2) Copiați fișierul „XXXX ###. Bin” pe cardul de memorie.
După copiere, asigurați-vă că fișierul „XXXX ###. Coș” este pe cardul de memorie. Copiați fișierul în directorul rădăcină al cardului de memorie. Camera nu recunoaște noul firmware dacă este localizată într-un folder localizat în directorul rădăcină.
3) Dacă computerul dvs. afișează cardul de memorie ca pe un disc detașabil, faceți clic dreapta pe discul detașabil și selectați Ștergeți din meniul care apare. Scoateți cardul de memorie din cititorul / scriitorul de carduri.
5. Actualizarea firmware-ului camerei
Meniurile afișate de camera dvs. pot diferi de cele prezentate aici.
În timpul procesului de actualizare, nu trebuie să:
. Scoateți cardul de memorie
. Opriți camera
. Manevrați cu comenzile camerei
. Scoateți sau montați obiectivul
. Deconectați sau deconectați adaptorul de curent alternativ
. Scoateți bateria
. Expuneti camera la zgomot puternic electromagnetic.
Oricare dintre acțiunile de mai sus poate provoca defecțiunea camerei.
1) Introduceți cardul de memorie care conține firmware-ul în slotul pentru carduri de memorie al camerei.
Dacă aparatul foto vă permite să selectați un slot ca slot principal și al doilea ca slot secundar, introduceți cardul în slotul selectat în prezent ca slot principal. În caz contrar, introduceți cardul în slotul 1.
2) Porniți camera.
3) Apăsați butonul pentru a deschide meniul.
4) În meniul de setări, selectați versiunea firmware.
5) Versiunea ROM curentă va apărea pe ecran. Evidențiați Actualizare și apăsați.
6) Va apărea o casetă de dialog pentru actualizarea firmware-ului. Selectați „Da”.

7) Actualizarea va începe. Urmați instrucțiunile de pe ecran în timpul procesului de actualizare.
8) Verificați dacă procesul de upgrade a finalizat cu succes.

Opriți camera și scoateți cardul de memorie. Verificați versiunea de firmware descrisă la pasul 2 „Verificați versiunea de firmware a ROM-ului”. Dacă este afișată o versiune actualizată, procesul de actualizare a avut succes.
„#. ##” este versiunea ROM.
Dacă procesul de actualizare nu a reușit, contactați un centru de service.
9) Formatați cardul de memorie în cameră.
Actualizarea firmware-ului este finalizată.
Software-ul camerei (software), denumit „firmware”, este practic același cu sistemul de operare al computerului care își controlează funcționarea. Producătorul lansează versiuni actualizate ale firmware-ului în care poate corecta erorile comise în stadiul de dezvoltare sau extinde capabilitățile (funcționalitatea) camerei.
Aproape toată lumea are versiuni software actualizate. Procesul de actualizare în sine nu este atât de complicat pe cât pare mulți utilizatori.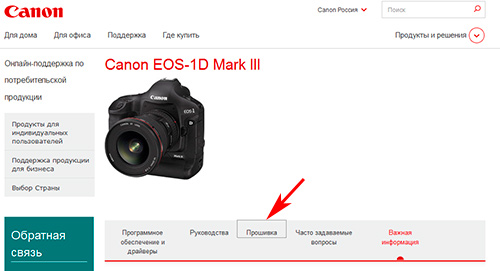
După alegerea unui model, ajungeți la pagină cu actualizări pentru programe și utilități, selectați firmware-ul, trebuie doar să faceți clic pe elementul de meniu indicat de săgeata din captură de ecran.
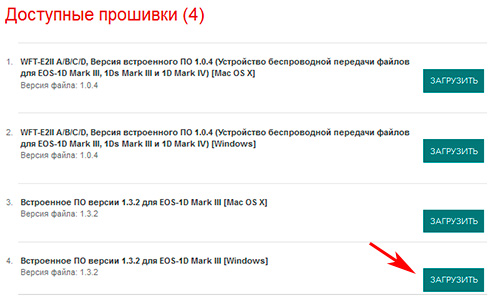
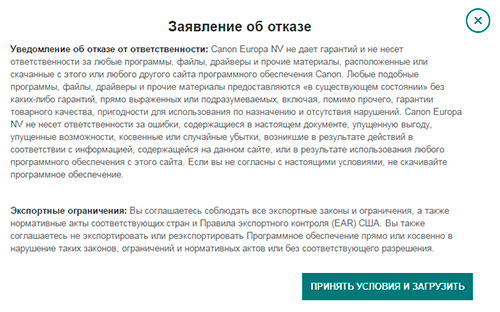
Vă asumați toate riscurile asupra dvs. și ați decis să actualizați cu siguranță software-ul camerei dvs. - faceți clic pe butonul „Acceptați condițiile și descărcați”
Salvați fișierul de arhivă. Decuplați arhiva într-un folder. În folder, pe lângă fișierul de firmware propriu-zis, puteți găsi instrucțiuni în engleză și japoneză.
Instrucțiunile sunt scrise simplu și ușor. Cunoașterea de bază a limbii engleze sau japoneze este suficientă pentru a înțelege instrucțiunile pentru actualizarea software-ului, fără dificultăți. Cu toate acestea, nu toată lumea de la școală a învățat engleza și, cu atât mai mult în japoneză. Pentru o audiență de limbă rusă, tehnicianul foto a completat traducerea instrucțiunii.
Aproape toate (și poate toate) instrucțiunile de actualizare a software-ului sunt scrise într-un șablon, adică sunt modificate doar modele de camere în text.
Și uite ... încă o dată ... Avertismentul optimist al producătorului pe care l-ai citit. Recunoașteți ceea ce faceți și sunteți de acord că vă asumați toate riscurile.
Procedăm la studiul instrucțiunilor.
Instrucțiuni - actualizarea firmware-ului din aparatul foto Canon EOS-ID-marca III
Firmware-ul este software încorporat într-un dispozitiv hardware pentru a controla funcționarea acestuia. Software-ul încorporat în camera foto Canon EOS-ID-III controlează procesele de fotografiere și procesare a imaginilor. Instrucțiunile de mai jos presupun că cel mai recent firmware a fost descărcat pe computer. La dispoziția dvs. există un cititor de carduri care acceptă scrierea datelor pe un card de memorie.
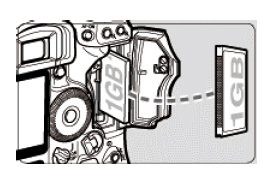 1
. Formatați cardul de memorie în aparatul foto.
1
. Formatați cardul de memorie în aparatul foto.
Pregătiți un card de memorie CF sau SD, în funcție de tipul de card suportat de camera dvs. Asigurați-vă că cardul de memorie nu are informații importante, videoclipuri, fotografii etc. Introduceți un card de memorie în cameră. În meniu, selectați "format", apoi executați comanda pentru a efectua formatarea.
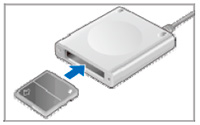 2
. Introduceți cardul de memorie în cititorul de carduri.
2
. Introduceți cardul de memorie în cititorul de carduri.
3 . Copiați fișierul de firmware „1D3xxx.FIR” în directorul director al cardului de memorie (versiunea xxx a firmware-ului). Nu copiați fișierul firmware într-un folder din directorul rădăcină de pe cardul de memorie; camera nu poate găsi fișierul software.
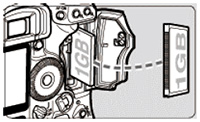 4
. Introduceți cardul de memorie cu fișierul firmware în cameră, închideți capacul slotului și porniți camera.
4
. Introduceți cardul de memorie cu fișierul firmware în cameră, închideți capacul slotului și porniți camera.
Atenție !!!
Este recomandat să utilizați adaptorul de curent alternativ în timpul actualizării software-ului camerei.
Dacă utilizați bateria pentru a alimenta camera, asigurați-vă că este complet încărcată.
Nu apăsați butoanele, nu opriți camera până când procesul de actualizare software este complet. În cazul unei defecțiuni de actualizare sau a unei alte erori, dispozitivul dvs. nu va fi potrivit pentru utilizarea ulterioară. Prin urmare, asigurați-vă că urmați toate instrucțiunile pentru actualizarea firmware-ului camerei.
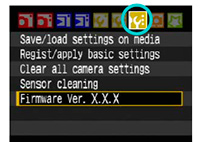 5
. În meniul camerei din filă (consultați figura din stânga), selectați Firmware Ver. - Versiunea software și apăsați butonul "SET".
5
. În meniul camerei din filă (consultați figura din stânga), selectați Firmware Ver. - Versiunea software și apăsați butonul "SET".
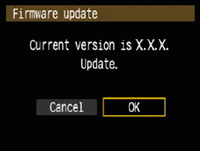 6
. Ecranul afișează informații despre versiunea actuală de software. Folosind discul de selectare rapidă (consultați manualul de instrucțiuni), selectați „anulați - anulați” dacă vă răzgândiți despre actualizarea firmware-ului, sau OK pentru a continua procesul de actualizare și apăsați butonul „SET”.
6
. Ecranul afișează informații despre versiunea actuală de software. Folosind discul de selectare rapidă (consultați manualul de instrucțiuni), selectați „anulați - anulați” dacă vă răzgândiți despre actualizarea firmware-ului, sau OK pentru a continua procesul de actualizare și apăsați butonul „SET”.
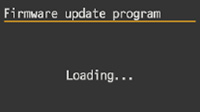 Aparatul foto verifică un fișier firmware pe cardul de memorie.
Aparatul foto verifică un fișier firmware pe cardul de memorie.
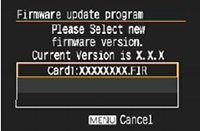 7
. Folosind discul de selectare rapidă, selectați fișierul firmware și apăsați butonul "SET".
7
. Folosind discul de selectare rapidă, selectați fișierul firmware și apăsați butonul "SET".
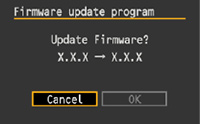 8
. Utilizând discul de selectare rapidă, selectați „Anulați - anulați” dacă vă răzgândiți cu privire la actualizarea firmware-ului, sau OK pentru a continua procesul de actualizare și apăsați butonul „SET”.
8
. Utilizând discul de selectare rapidă, selectați „Anulați - anulați” dacă vă răzgândiți cu privire la actualizarea firmware-ului, sau OK pentru a continua procesul de actualizare și apăsați butonul „SET”.
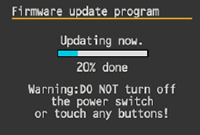 Afișajul arată progresul procesului de actualizare a firmware-ului camerei.
Afișajul arată progresul procesului de actualizare a firmware-ului camerei.
Nu apăsați butoanele, nu opriți camera până când procesul de actualizare software este complet.
Dacă au apărut erori în timpul procesului de actualizare, consultați recomandările de la sfârșitul acestui manual.
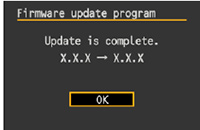 9
. Afișajul arată informații despre finalizarea actualizării software-ului camerei și numărul actual de versiune. Pentru a finaliza procesul de actualizare, apăsați butonul "SET".
9
. Afișajul arată informații despre finalizarea actualizării software-ului camerei și numărul actual de versiune. Pentru a finaliza procesul de actualizare, apăsați butonul "SET".
Afișajul arată informații despre finalizarea actualizării software-ului camerei și numărul actual de versiune. Pentru a finaliza procesul de actualizare, apăsați butonul "SET".
Camera dvs. cu o versiune actualizată a software-ului este gata pentru utilizare ulterioară.
În caz de erori în timpul procesului de actualizare software:
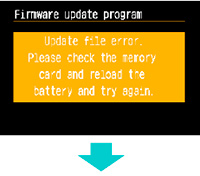 Dacă aparatul foto afișează un mesaj neprietenos „eroare de fișier. Trebuie să verificați cardul de memorie, să scoateți și să introduceți bateria, încercați din nou”. Trebuie să apăsați butonul "SET".
Dacă aparatul foto afișează un mesaj neprietenos „eroare de fișier. Trebuie să verificați cardul de memorie, să scoateți și să introduceți bateria, încercați din nou”. Trebuie să apăsați butonul "SET".
Dacă afișajul camerei se oprește după apăsarea butonului „SET”. Descărcați din nou fișierul firmware și începeți procesul de actualizare de la început.
Dacă după apăsarea butonului "SET", informațiile de pe afișaj se schimbă (vezi imaginea de mai jos), repetați procedura începând cu pasul 7 al acestor instrucțiuni.
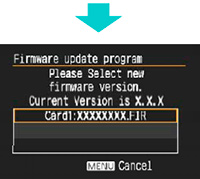
În concluzie, aș dori să notez. Am actualizat software-ul pe diferite modele de camere. În timpul activității lor, ei au efectuat această procedură nu de o sută, dar poate de mii de ori. Nu a fost niciodată un rezultat fatal actualizat. Cu toate acestea ... Fototehnicianul recomandă actualizarea firmware-ului aparatului foto dacă aveți informații despre care producătorul din noua versiune software a făcut corecții și modificări importante pentru dumneavoastră. În caz contrar, lăsați singur proiectul de actualizare. Utilizați și bucurați-vă de rezultatul camerei dvs. de lucru.
Și selectați modelul camerei dvs. Apoi treceți la fila Drivere și descărcări. Mai jos veți găsi Firmware - acesta este firmware-ul. Ne amintim versiunea sa și o comparăm cu cea din camera dvs. foto. Pentru a face acest lucru, conectați-l la computer, lansați EOS Utility și accesați „Setări camera / fotografiere la distanță”:
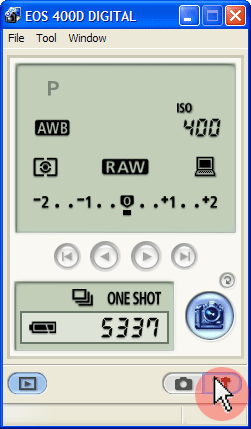
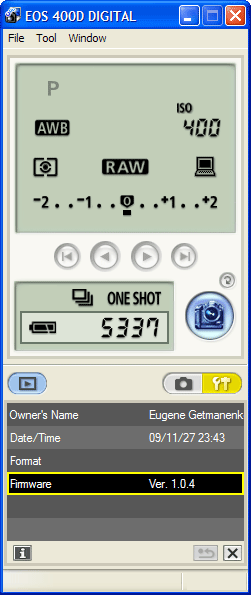
În setările opuse firmware-ului, veți vedea valoarea versiunii software actuale a camerei. Apropo! Dacă numele proprietarului este gol, faceți clic pe el și introduceți numele dvs. Frumusețea acestei setări este că valoarea indicată acolo va fi înregistrată în EXIF \u200b\u200bpentru fiecare fotografie făcută de acest aparat foto. În acest fel le puteți semna cu numele dvs., care este util mai ales dacă sunt în RAW (este evident că eliminarea EXIF \u200b\u200bdin JPG este ușoară).
Deci, dacă este necesară o actualizare, descărcați fișierul de arhivă cu firmware-ul și dezarhivați-l. Veți obține un singur fișier cu extensia brad. Faceți clic pe Firmaware Ver. x.x.x ”, va apărea o fereastră în care selectați fișierul brad.
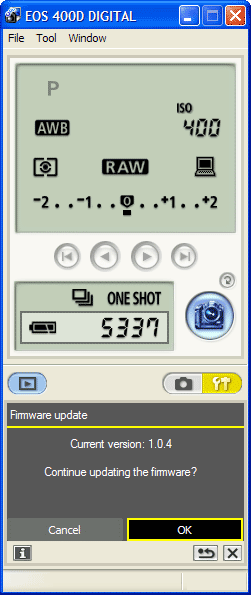
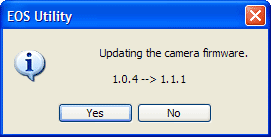
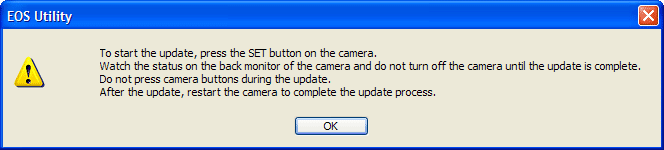
Confirmăm de mai multe ori că, în ciuda a tot ceea ce urmează, vom actualiza software-ul. Între timp, asigurați-vă că bateria camerei dvs. este încărcată. După confirmă camera cu care vrei să instalezi actualizarea. În continuare, trebuie să așteptați câteva minute, apoi opriți și porniți camera. Actualizarea va fi instalată.
Indiferent dacă această actualizare este utilă sau nu, puteți înțelege citind descrierea pentru firmware-ul instalat. De obicei, se adaugă suport pentru lentile sau licăriri noi, sau se pot remedia erori, cum ar fi în firmware 1.0.9 pentru EOS 450D.
Dacă este posibil, verificați, de asemenea, dacă există actualizări software pe software.canon-europe.com și descărcați versiuni noi.
Distribuie postare
Informații legale
În caz de copiere a articolului, indicați autorul și puneți un hyperlink activ pe site-ul nostru. Puteți obține informații detaliate despre condițiile reimprimării în secțiunea "
Reclipirea aparatului foto este o altă operație (împreună cu curățarea matricei), care la început ridică îndoieli, îngrijorări și întrebări, dar se realizează ușor și natural.
„Firmware”, cunoscut și sub denumirea de „Firmware”, este un fel de sistem de operare al camerei, ale cărui actualizări fie corectează greșelile comise de producător în stadiul de dezvoltare, fie extind funcționalitatea. Într-un fel sau altul, aproape toate camerele Canon EOS au versiuni actualizate ale firmware-ului, iar procesul de înlocuire a unuia cu altul este scurt și simplu.
Acordarea atenției este doar continuității procesului: din moment ce au decis să actualizeze sistemul, atunci nu merită să deranjați camera în acest proces. De aici două reguli de bază:
Folosiți o baterie complet încărcată, astfel încât să existe suficient combustibil pentru întregul proces de actualizare
Nu atingeți butoanele, pârghiile și rotunjitoarele de control ale camerei în timpul procesului, nu opriți camera, nu deschideți ușa cardului de memorie și a bateriei.
Instrucțiunile timpurii pentru înlocuirea firmware-ului pe camerele Canon au menționat mai întâi nevoia de a scoate obiectivul din cameră, cu toate acestea, ulterior a dispărut. Am reîmprospătat atât modelele binemeritate (Canon EOS 300D și Canon EOS 5D), cât și cele noi (Canon EOS 5D mark II) cu lentile montate.
Ceea ce este necesar:
Aparat foto cu o baterie complet încărcată.
Conexiune la internet
Card de memorie
Computer cu cititor de carduri.
Direct la proces.
Pasul 1
Verificați bateria. V-aș sfătui să nu aveți încredere în nivelul de încărcare afișat pe afișajul camerei, ci pur și simplu să încărcați complet bateria. Am aprins interfața Canon EOS 300D, am pornit camera, m-am uitat la nivelul de încărcare a bateriei de pe afișaj - plin. Dar au rămas îndoieli vagi: mi-am amintit că nu încărcasem bateria de mult timp. Fa o poză - pictograma bateriei clipește, afișând descărcarea aproape completă.
Pasul 2
Pregătim un card de memorie. Nu-mi amintesc exact, dar îmi amintesc că am citit undeva despre faptul că nu ar trebui să folosești carduri de memorie cu volume mari. Folosesc un CF vechi cu o capacitate de 512 megabyte. Introduceți cardul de memorie selectat în cameră și îl formatez (este o cerință a Canon să utilizeze o cartelă de memorie formatată în cameră), după ce verificăm dacă există capodopere, a căror distrugere îi va lăsa pe descendenți recunoscători, fără exemple excepționale ale înălțimilor artei fotografice. De acord, este păcat să pierzi câteva imagini de la ultima plimbare sau, cu atât mai mult, un raport foto detaliat cu privire la sărbătorirea unei alte zile de naștere.
Pasul 3
Descărcați noua versiune a software-ului. Site-ul rus al Canon trimite utilizatori pe site-ul european, prefer să-l folosesc pe cel american. Accesăm pagina de actualizare și selectăm modelul nostru de cameră. În caseta de dialog, selectați sistemul de operare instalat pe computer. În lista „firmware-ului” care apare, mergeți mai întâi sub numele de „actualizare firmware”. Suntem de acord cu toate și toate și tot descărcăm actualizarea, salvându-l pe computer.
Verificăm versiunea de firmware de pe cameră - în meniul de setări căutăm linia Firmware ver. H.H.H. sau Firmware Ver. X. X .X., Dacă camera nu este russificată.
Ecranul versiunii software
Pasul 4
Pregătim o nouă versiune. Despachetați arhiva descărcată pe un computer. Descrierea noii versiuni software de pe site-ul web Canon conține informații despre dimensiunea exactă a fișierului de actualizare. După despachetarea arhivei, accesați proprietățile fișierului primit (făcând clic pe pictograma acesteia cu butonul dreapta al mouse-ului și selectați „Proprietăți”) și verificați corespondența dimensiunii declarate pe site. Dacă dimensiunea este diferită, repetați procedura de descărcare / dezambalare.
Inserăm cardul de memorie în cititorul de carduri și mutăm fișierul la acesta. Fișierul de actualizare trebuie plasat în directorul rădăcină al cardului de memorie. Scoatem cardul de memorie de pe computer (nu uitați să utilizați funcția Hardware Eliminare în siguranță, dacă este necesar).
Pasul 5
Inserăm cardul de memorie cu noua versiune a software-ului în cameră. Setați camera la modul P, Av sau Tv. Porniți camera. În meniul Setări găsim linia cu versiunea software, apăsați SET. Va apărea ecranul de actualizare a firmware-ului. Confirmăm dorința de actualizare. După descărcarea unui nou firmware, camera vă va cere din nou să confirmați actualizarea. Confirmăm Plasați cu atenție carcasa pe o suprafață netedă (pentru a nu o ține în mâini și apăsați din greșeală un buton) și observați progresul procesului pe ecranul de actualizare software. După finalizare, confirmați încă o dată actualizarea, opriți camera și îndepărtați cardul de memorie.
La modelele mai vechi Canon EOS (Canon EOS 300D, 350D), înainte de a porni camera „actualizată”, este necesar să scoateți bateria câteva secunde pentru ca noul firmware să funcționeze. La modelele noi, acest lucru nu este necesar. Pornim camera, mergem în meniul de setări și verificăm prezența unei noi versiuni software.
Progresul actualizării software
Nu este nimic complicat în acest proces. Pe site-ul web Canon pentru fiecare model, un fișier PDF detaliat este disponibil pentru descărcare, cu o descriere a procedurii în imagini. Vă sfătuiesc să descărcați și să vizualizați cu atenție.
Manual de instrucțiuni
Este o idee bună să verificați actualizările de pe site-ul web al producătorului imediat după achiziționarea unei camere noi. Apoi puteți verifica aspectul noului firmware de mai multe ori pe an. Din păcate, producătorii de camere foto nu investesc adesea în dezvoltarea de firmware pentru modele mai vechi. Prin urmare, de îndată ce camera dvs. devine învechită timp de două generații, nu are sens să căutați software nou. Dar nu renunțați la această idee complet. De exemplu, pentru Canon Rebel XS, care a fost lansat spre vânzare în 2008, noul firmware ar putea fi găsit până în octombrie 2010.
Aflați versiunea actuală de firmware. Deși multe camere digitale vă permit să actualizați software-ul. Cu toate acestea, nu este întotdeauna ușor să verificați versiunea actuală de firmware. Aceste informații sunt de obicei ascunse. Poate fi localizat în meniul de setare a datei și luminozității LCD-ului. Sugestii pentru găsirea numărului și a versiunii de firmware pentru modele de camere individuale pot fi găsite în manualul de utilizare.
Găsiți pagina de firmware pentru camera dvs. pe Internet. După ce aflați versiunea software, vizitați site-ul web al producătorului camerei și verificați dacă există versiuni de firmware mai noi. Cel mai bine este să căutați după cuvinte cheie modelul camerei. Dacă acest lucru nu ajută, atunci încercați să căutați fișierele manual. Actualizările firmware-ului se găsesc uneori în secțiunea de drivere, descărcări sau software.
Citiți instrucțiunile de instalare și precauțiile de siguranță. Este necesar să citiți cu atenție instrucțiunile detaliate pentru actualizarea camerei. Acest proces este individual pentru diferite modele. De regulă, remedierea erorilor este foarte dificilă. Procesul de aprindere nu trebuie să vă sperie, deoarece este sigur dacă urmați instrucțiunile.
Pentru a face procesul de schimbare a software-ului cel mai confortabil, urmați două reguli simple. În primul rând, asigurați-vă că sunt instalate baterii noi în cameră și nu o opriți în timpul actualizării. Dacă intermitentul este întrerupt, bateriile descărcate nu îi vor permite să continue. În acest caz, va fi necesară repararea în centrul de service. În al doilea rând, asigurați-vă că utilizați carduri de memorie și cabluri USB de la un producător certificat.
Instalați firmware-ul. Unii producători fac procesul de actualizare a firmware-ului foarte ușor. De exemplu, proprietarii Olympus pot descărca aplicația pentru camera foto Olympus Digital Updater. Acesta va verifica automat dispozitivele conectate la computer și se va oferi să actualizeze firmware-ul, dacă este necesar. Totuși, pentru majoritatea mărcilor, va trebui să acționați puțin mai mult. Un proces tipic de actualizare este următorul: un fișier sau o aplicație de instalare care conține o actualizare de firmware pentru camera dvs. este descărcată pe computer. După descărcare, firmware-ul este copiat pe cardul de memorie formatat. Apoi, trebuie să introduceți cardul de memorie în cameră și urmați instrucțiunile pentru a iniția actualizarea în meniul dispozitivului.




