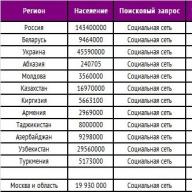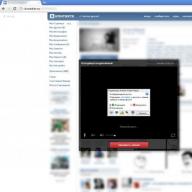Tehnologiile moderne simplifică foarte mult viața iubitorilor de fotografie. Chiar dacă poza a ieșit nu prea reușită, folosind Photoshop, o poți retușa pe computer și elimina obiectele nedorite. Cu aplicația mobilă TouchRetouch și camera Bye Bye, este și mai ușor să editați și să curățați fotografiile - nu este nevoie să folosiți un mouse de computer, este suficient un singur deget.
In contact cu
Algoritmii inteligenți moderni vă permit să îmbunătățiți o fotografie chiar și după ce este făcută. Dar majoritatea metodelor implică utilizarea de editori grafici, a căror dezvoltare pentru mulți este o sarcină dificilă. Și mulți pur și simplu nu au timp să se aprofundeze în setările și capacitățile numeroaselor instrumente. Puteți aplica rapid un fel de filtru, puteți modifica contrastul imaginii în câteva mișcări, dar retușarea sau eliminarea detaliilor, sau chiar a persoanelor care intră accidental în cadru, se va dovedi a fi mult mai dificilă.
Cum să eliminați obiectele nedorite dintr-o fotografie folosind TouchRetouch
1 . Deschideți aplicația, faceți clic pe Albume” și selectați o fotografie.
2 . Măriți partea din imagine pe care doriți să o eliminați.
3 . Presa " Ștergerea obiectelor» . Instrumentul se va deschide implicit. Perie". Într-o singură mișcare, „vopsește” un obiect suplimentar. Presa " Redirecţiona».
4 . În această etapă, obiectul nedorit ar trebui să dispară din fotografie. Dacă mai aveți linii suplimentare, ștergeți-le din nou. De asemenea, puteți face clic pe „ Înapoi”, returnați totul așa cum a fost și încercați din nou.

Alternativ, puteți utiliza „ lasou”, care marchează și obiectele suplimentare foarte precis. " Editări rapide" Și „Eliminați liniile” acționează într-un mod similar.

Bye Bye Camera a fost creată de Do Something Good pentru a elimina automat oamenii din fotografii. Sunt utilizați algoritmi speciali de auto-învățare inteligenți. Când inteligența artificială analizează imaginea și detectează contururile corpului uman de pe ea, obiectul este retușat, iar fundalul este desenat automat. Așa se obține o fotografie în care nu sunt oameni. Acest lucru este foarte convenabil, de exemplu, la post-procesarea peisajelor. Fiecare dintre noi a întâlnit o situație în care o priveliște frumoasă este stricată de o persoană prinsă accidental în cadru.
Imaginile prezentate demonstrează clar funcționarea aplicației - oamenii chiar dispar din cadru, dar în același timp există câteva semne ale prezenței lor anterioare în imagine.

De exemplu, algoritmii nu au învățat încă cum să elimine umbra. Da, iar animalele sunt prost retușate. Deci, dacă există un câine în mâinile unei persoane, atunci acesta va dispărea împreună cu proprietarul, dar creatura care stă lângă persoană va rămâne în același loc.

De asemenea, fundalul afectează destul de puternic calitatea retușării. Dacă este pestriț, atunci algoritmul trebuie să gândească o mulțime de mici detalii. Cel mai probabil, acest lucru va afecta negativ rezultatul final. Dar dacă fundalul este mai mult sau mai puțin complet, atunci după procesarea fotografiei, va fi dificil de observat semne de post-procesare. Dacă un astfel de rezultat merită prețul cerut pentru aplicație, depinde de tine.
Există cazuri în care cadrul s-a dovedit a fi nebunește de cool, dar unele obiecte interferează: trecători, mașini, fire, păsări și alte obiecte aleatorii. În acest articol, vă vom arăta cum să eliminați un obiect dintr-o fotografie de pe telefon în câteva secunde!
Snapseed
Dacă nu știți cum să eliminați elementele inutile dintr-o fotografie online și gratuit, atunci utilizați aplicația Snapseed. Aceasta este cea mai ușoară opțiune dintre toate prezentate. Îl puteți descărca absolut gratuit în magazinele oficiale AppStore și Google Play.
Cum să eliminați un element nedorit dintr-o fotografie:
- Deschideți aplicația Snapseed.
- Clic Instrumente-Corectarea punctelor.
- Măriți cu degetele.
- Atingeți ușor ecranul pentru a elimina un obiect sau un obiect dintr-o fotografie din Snapseed.
Facetune
Se numește a doua aplicație care elimină obiecte dintr-o fotografie Facetune. Programul este plătit, dar se întâmplă adesea la reduceri în AppStore (pentru doar 15 ruble). Dacă nu doriți să cumpărați aplicația, puteți utiliza analogul gratuit Facetune 2. Are exact aceeași funcție.
Cum să eliminați un element dintr-o fotografie pe iPhone și Android:
- Deschideți programul Facetune.
- În partea de jos, du-te la "Plasture".
- Faceți clic pe elementul care urmează să fie eliminat. Vor apărea 2 cercuri. Prima este zona obiectului, iar a doua este un cerc cu suprafața care poate înlocui prima parte. Cercurile pot fi mutate în orice direcție, alegând cea mai bună opțiune.
- Editați fotografia cu mișcări punctate și salvați-o în Galerie.
Touch Retouch este un program care elimină obiecte dintr-o fotografie în câteva minute. Dar este plătit, costă 149 de ruble (preț pentru 2018).

Photoshop Fix
Aplicația vă va ajuta să eliminați un obiect sau persoane inutile dintr-o fotografie de pe telefon Photoshop Fix. Este absolut gratuit de descărcat în magazinele oficiale.
Cum să eliminați un obiect dintr-o fotografie prin intermediul aplicației:
- Deschideți aplicația Photoshop Fix.
- Înregistrați-vă sau conectați-vă prin Facebook sau Google Play.
- Deschideți fotografia dorită.
- În meniul de jos, faceți clic pe pictograma patch-ului "Recuperare".
- Acest program are Recuperare spot, Există Timbru, Plasture, ochi roșiiȘi Radieră, care restabilește dacă nu vă place ceva.
- Pentru procesare, cel mai bine este să măriți fotografia atingând degetele.
- Dacă ați selectat articolul "Timbru", apoi mai întâi trebuie să faceți clic pe suprafața de lângă obiectul inutil și să puneți un semn (cerc), dar acolo unde nu există. Prin clonarea acestei zone vom elimina subiectul din fotografie.
- Atingeți elementul pe care doriți să îl eliminați din fotografie cu degetul și ștergeți-l ușor pas cu pas.
- Salvați fotografia în Galerie!
Uniune
Și ultimul program care elimină elementele inutile dintr-o fotografie este numit Uniune. Aplicația este plătită și costă 379 de ruble (preț pentru 2019).
Cum să eliminați un obiect dintr-o fotografie într-un editor foto:
- Deschideți aplicația Uniune.
- Pentru fundalîncărcați instantaneul la care doriți să faceți modificări.
- Pentru Prim planîncărcați o fotografie curată, unde nu există obiecte străine: fire, mașini, oameni etc.
- Pentru ca straturile să se așeze uniform unul peste altul, puteți elimina puțină intensitate și apoi o puteți întoarce înapoi.
- Click pe MascaȘi Radierăștergeți ușor întregul strat.
- Apoi, atingeți pensula și pictați peste tot spațiul inutil.
- Dacă doriți să repetați masca de strat, atunci trebuie să faceți clic pe aplatizeazăși adăugați o fotografie la Prim plan.
- Salvați imaginea în Galerie.
Fii cel mai stilat! Folosește super efecte.
Eliminați obiectele nedorite din fotografii. Astăzi vom vorbi despre cum să eliminați un obiect nedorit dintr-o fotografie folosind Photoshop - EDITOR online. De exemplu așa. În prima fotografie există un coș gol inutil. Pe al doilea, l-am scos.
Citeşte mai mult...
Am folosit multă vreme minunatul site Webinpaint, în care astfel de obiecte erau îndepărtate ușor și rapid, în trei clicuri. Pe acest site, am avut o lecție stabilită în 2010, care. În acest timp, lecția s-a răspândit foarte departe și mulți au folosit-o. Dar acum SITE-UL ESTE PLATIT și primesc o mulțime de întrebări și solicitări pentru a găsi ceva similar.
Din păcate, totul în lumea noastră devine din ce în ce mai scump și toate astfel de site-uri sunt acum plătite. Prin urmare, tuturor celor care nu știu să folosească Photoshop, le voi arăta cum să eliminați un obiect nedorit dintr-o fotografie folosind Photoshop - online online Pixlr, numit simplu EDITOR
Dacă doriți doar să eliminați un obiect pe un fundal colorat, atunci puteți face acest lucru folosind instrumentul PERIE. De exemplu, să facem această poză. Și ne vom lua o lună liberă. 
Deoarece aici obiectul se află pe un fundal uniform, albastru, luăm instrumentul BRUSH.

Și selectăm o culoare pentru pictură peste un obiect inutil.
1- deschideți selecția de culori.
2.- Facem clic cu o pensula in locul ce culoare trebuie sa pictam peste obiect. PROGRAMUL VA ALEGE ÎNȘI CULOAREA.
3.- Confirmați alegerea culorii.

Acum selectați dimensiunea pensulei și pictați peste obiectul cu ea. În fereastra de selecție a culorii, cea de care avem nevoie este aprinsă.

Acum doar pictați peste obiectul inutil. Asta e tot.

ATENŢIE. Acesta este cel mai simplu mod de a elimina un obiect, deoarece are nevoie de o singură culoare. Dacă obiectul inutil este situat pe mai multe culori, atunci trebuie să SELECTAȚI CULOAREA de fiecare dată. Deși acest lucru nu este dificil, deoarece este selectat automat. Dar destul de plictisitor.
Dar dacă un obiect de care nu avem nevoie este situat pe iarbă, nisip, fundalul unei păduri și așa mai departe, atunci pur și simplu alegerea unei culori nu va face nimic aici. Apoi începem să folosim instrumentul STAMP.
Facem poza din lecția anterioară. Și scoatem și bradul de Crăciun din prim plan. 
Mergem pe site în Editorul Pixlr.com.și încărcați imaginea.

ATENŢIE. Dacă introduceți o imagine de pe Internet, atunci inserând adresa acesteia, va apărea o placă de descărcare. Așteptați până când imaginea este încărcată, apoi placa va fi îndepărtată de la sine.
Selectați instrumentul STAMP, dimensiunea și forma acestuia.

Sa trecem la treaba. Luați instrumentul Stamp și, ținând apăsată tasta Ctrl, selectați sursa clonării făcând simplu clic pe ea (ar trebui să fie lângă obiectul de eliminat; în esență, vom picta acest obiect):

ATENŢIE! Vă rugăm să rețineți că punctul de copiere se mișcă împreună cu instrumentul de ștampilă, adică, periodic, dacă modelul nu se potrivește, trebuie să setați un nou punct de copiere folosind tasta Ctrl.
În exemplul nostru, vârful bradului de Crăciun se află pe fundalul pomilor roșii de Crăciun. După setarea punctului de copiere, am pictat deasupra în roșu. Iarba galbenă a mers mai departe și am setat din nou punctul de copiere, ținând apăsată tasta Ctrl, selectez sursa de clonare - GRASS.

Și merg în partea de jos, unde există iarbă verde și, de asemenea, setez punctul de copiere, ținând apăsată tasta Ctrl, selectează sursa clonării - GREEN GRASS

Și scot partea de jos a pomului de Crăciun. Asta e tot.

Credeți-mă, acest lucru se face mult mai repede decât vă descriu. Țineți apăsată tasta Ctrl, faceți clic, pictați peste partea dorită, faceți clic din nou pe tasta Ctrl și pictați din nou. Totul este destul de rapid.
Refacerea texturii pierdute. După cum probabil ați observat, atunci când schițați bradul de Crăciun, dedesubt, iarba mea a fost ușor deranjată, așa că vă sugerez să îl restaurați și folosind instrumentul Stamp. Selectați o sursă de clonă cu o textură bună și folosind o perie de ștampilă de dimensiuni mari, de preferință una pătrată, pictați peste zona cu textura spartă.

Dacă totul ni se potrivește, atunci ne salvăm fotografia. Faceți clic pe FIȘIER - SALVARE sau faceți clic pe cruce din colțul din dreapta. Scriem numele imaginii noastre, selectăm formatul și facem clic pe „Da”
Aceasta este ceea ce am obținut, cu textura deja puțin modificată.

Deci destul de repede, puteți elimina toate obiectele inutile din fotografiile dvs. Nu vă fie teamă să stricați ceva, puteți oricând să vă anulați acțiunile sau să pictați din nou. Încearcă mai îndrăzneț și vei reuși!
Program Eliminator de ștampile foto este un editor de imagini simplu și convenabil, a cărui funcție principală este de a elimina obiectele și semnăturile nedorite de pe fotografii. În special, folosind acest instrument, puteți elimina inscripțiile inutile, logo-urile, filigranele, diverse obiecte și oameni dintr-o fotografie, puteți netezi zgârieturile, zgârieturile pe fotografiile vechi, puteți elimina acneea sau tatuajele de pe piele și multe altele. Item Delete este una dintre cele mai solicitate funcții din Photoshop, iar această aplicație face mult mai rapidă și mai ușoară ștergerea elementelor.
Cum functioneazã? Mai întâi trebuie să selectați obiectul sau zona care ar trebui eliminată din imagine cu cursorul mouse-ului. Apoi, în opțiuni, ar trebui să selectați una dintre mai multe metode de înlocuire a articolului selectat. Dacă încă nu vă puteți decide singur asupra metodei, atunci ar trebui să utilizați setările automate, care asigură ca zona selectată să fie umplută cu fundalul care o înconjoară. Programul folosește o metodă unică de a genera umpleri pe baza pixelilor aflați învecinați. O caracteristică a acestui instrument pentru eliminarea obiectelor dintr-o imagine este că utilizatorul trebuie doar să selecteze o zonă sau un obiect, iar programul o va masca automat.
Spre deosebire de majoritatea editorilor foto puternici, Photo Stamp Remover este ușor de descărcat gratuit. Deci, dacă aveți nevoie de o singură funcție de eliminare care poate fi folosită cu mare imaginație, atunci ar trebui să descărcați și să instalați acest utilitar simplu și convenabil pe computer. Un motiv suplimentar pentru instalarea programului este și prezența unor opțiuni destul de largi pentru îmbunătățirea automată a calității fotografiilor.
Deci, este necesar să evidențiem funcțiile cheie ale programului:
Îmbunătățirea fotografiilor vechi - programul vă permite să eliminați zgârieturile, petele, zgârieturile și îndoirile de pe copiile scanate ale fotografiilor vechi, de asemenea, puteți desena părțile lipsă ale fotografiei cu fundalul înconjurător;
Eliminarea obiectelor din fotografii (obiecte, oameni, filigrane, logo-uri și inexactități mai mici precum coșuri, tatuaje, riduri, pete etc.);
Ștergerea unui obiect în două acțiuni - selectați-l, faceți clic pe butonul „Vizualizare”, dacă totul este satisfăcut, faceți clic pe „Salvare” și ați terminat;
Setarea ștergerii obiectului după culoare în setări - acest lucru este necesar în cazul ștergerii inscripțiilor și logo-urilor (se selectează zona cu inscripția, se selectează culoarea inscripției, iar obiectul cu culoarea selectată este șters);
Abilitatea de a lucra în modul lot - aplicația are capacitatea de a procesa un număr mare de imagini cu un singur clic.
Pentru a începe să utilizați Photo Stamp Remover, trebuie să descărcați și să instalați pe computer. Cerințe speciale de sistem pentru instalare, precum și pentru, nu sunt necesare. Spre deosebire de programe similare, Photo Stamp Remover are dimensiuni mici.
Un editor foto online în care este posibil să editați fotografii într-un mod cool - creați-vă propriile desene. În editorul foto online, funcțiile sunt asemănătoare programului Photoshop, motiv pentru care este adesea numit editor online Photoshop. Acesta este un editor foto clasic care nu îl înlocuiește pe cel de pe site, care are propriul său scop.
Să revenim la editorul foto online. Luați în considerare spațiul de lucru al editorului. Toate acțiunile sunt înregistrate în panoul de jurnal, similar poveștilor din Photoshop. Convenabil pentru că poți reveni la acțiune - fiecare pas este în fața ta - edita cu ușurință! Mai mult, editorul foto este în rusă. O varietate de instrumente cu caracteristici avansate - uşurinţa lor de utilizare este impresionantă. Panoul vertical din stânga afișează toate instrumentele de care dispune editorul foto. Panoul se poate deplasa în spațiul de lucru.
Făcând clic pe miniaturi, selectați instrumentul dorit - apare un cadru în jurul miniaturii instrumentului, indicând ce instrument este activat în prezent. Orice instrument de editare foto are propriile sale opțiuni, care sunt afișate pe bara de instrumente. Îi este alocată zona orizontală superioară sub meniul editorului foto. Aici, de exemplu, instrumentul perie poate fi setat la diametrul necesar și alte componente ale opacității, apăsând. Editor foto online similar cu funcționalitatea Photoshop online - editare ușoară a fotografiilor. De la decuparea simplă a fotografiilor la editarea complexă.
Instrumente de editare foto online
Să aruncăm o privire mai atentă la instrumente. Primul instrument din partea dreaptă a barei de instrumente verticale este instrumentul cu funcțiile de mutare. Prin activarea acestuia, este posibil să mutați obiecte, zone selectate separat.
Decuparea unei fotografii este posibilă cu instrumentul de decupare, se numește Decupare. Puteți seta parametri, sau pur și simplu decupați după ochi, și anume, selectând instrumentul de decupare (cursorul se schimbă într-o cruce (cruce). Mutați cursorul în cruce în zona dorită. Întindeți chenarul la dimensiunea dorită și tăiați-l cu un dublu clic Pentru a selecta forme arbitrare, non-standard, un editor foto online este echipat cu un instrument Lasso.Dacă trebuie să selectați o anumită zonă cu un dreptunghi sau o elipsă, un instrument de selecție este furnizat în editorul foto.O magie bagheta este capabilă să evidențieze nuanțe similare de culoare în imagini - editați ușor!
Desenați într-un editor de fotografii online
Pentru a desena cu linii netede în editorul foto online, aveți nevoie de instrumentul Pensule. O imitație a unui creion ascuțit care nu are linii netezite automat aparține instrumentului Creion. Ambele instrumente - pensula și creionul au doi parametri identici care stabilesc grosimea cu aspectul și opacitatea. Acesta din urmă este afișat ca procent. Instrumentul Brush are, de asemenea, două opțiuni diferite decât Instrumentul Creion, Difuziune și Dispersare.
Dacă editorul de fotografii online vă permite să desenați, atunci trebuie să existe un instrument cu funcții Eraser. Are opțiuni similare cu un creion și o perie. Pentru ca radiera să se șteargă până când este transparentă, trebuie să eliminați blocarea din fotografie, altfel zona ștearsă va lua culoarea de fundal, implicit este albă.
Pentru a nu conduce cu creionul, ci într-un singur clic pentru a picta peste un anumit fragment cu culoarea aleasă, există un instrument de umplere cu cinci funcții. Netezimea tranziției de la o nuanță de culoare la alta este controlată de instrumentul Gradient. Cel mai bogat instrument din punct de vedere al parametrilor este preferatul online al Photoshop.
Să trecem la următorul instrument - ștampila clonă. Este folosit pentru a face o copie a unei anumite zone pentru aplicare într-o altă zonă a imaginii. De asemenea, atunci când ștergeți un obiect, puteți clona spațiul gol. Umpleți-l cu zone adecvate pe imagine.
Instrumentul Înlocuire culoare modifică nuanțele părților individuale ale unei imagini. Instrumentul Desenare vine cu forme standard - dreptunghiuri, cercuri, ovale și linii. Zonele netede neclare din editorul de fotografii online sunt create datorită instrumentului Blur. Este posibil să eliminați neclaritatea, să îmbunătățiți contrastul în zonele selectate cu instrumentul - Claritate.
Pentru a alinia marginile în straturi, instrumentul Finger este capabil să lubrifieze zona. Saturați o anumită zonă cu culoare, concentrându-vă astfel pe o anumită zonă sau invers, de care este capabil instrumentul Burete. Editorul foto online are instrumente opuse - Lightening, Darkening.
Îndepărtăm defectele folosind un editor foto online
Și în sfârșit - incredibil de simplu, făcând clic în centrul ochilor, puteți elimina defectul creat de bliț - ochi roșii. Editați ușor! Instrumentul de editare foto online - Spot Correction - este responsabil pentru eliminarea zgomotului. Suprascrie zonele inutile - liniuțe, puncte și alte distorsiuni.
Instrument de umflare - umflă, întinde zona dorită de la punctul central al cursorului până la marginile cercului. Un instrument cu opțiuni de intensitate și dimensiune. Distorsiunea este opusă în funcție - acest instrument va comprima zona pe care faceți clic. Eșantionați culoarea și setați-o pe aceasta din urmă ca fundal sau prim-plan - aceasta este opțiunea instrumentului Eyedropper.
Instrumentul Text poate adăuga și edita text. O mulțime de fonturi rusești cu patru stiluri populare la dispoziție. Scrie lucruri frumoase cu ușurință. Imaginile mari sunt trase în editorul foto cu instrumentul - Mână. Măriți sau reduceți obiectul dorit din fotografie sau este foarte posibil cu instrumentul Lupă. Puteți schimba culorile fundalului sau prim-planului imaginilor activând instrumentul corespunzător cu care puteți selecta și comuta culorile ambelor fundaluri - față și spate.