Resetare grea, este Hard Reset, realizat în două moduri principale. Indiferent de metoda aleasă, aveți grijă de copierea de rezervă a informațiilor personale și, de asemenea, luați un card de memorie de pe tableta dvs. și, în caz, o cartelă SIM, dacă este cazul.
1. Folosind meniul (dacă tableta se activează)
Dacă tableta este complet funcțională, cheia grafică nu este blocată și aveți posibilitatea de a intra în setări - asigurați-vă că utilizați această metodă.
1. Tot ce trebuie să faceți este să intrați în setări și să găsiți elementul Recuperare și resetare.
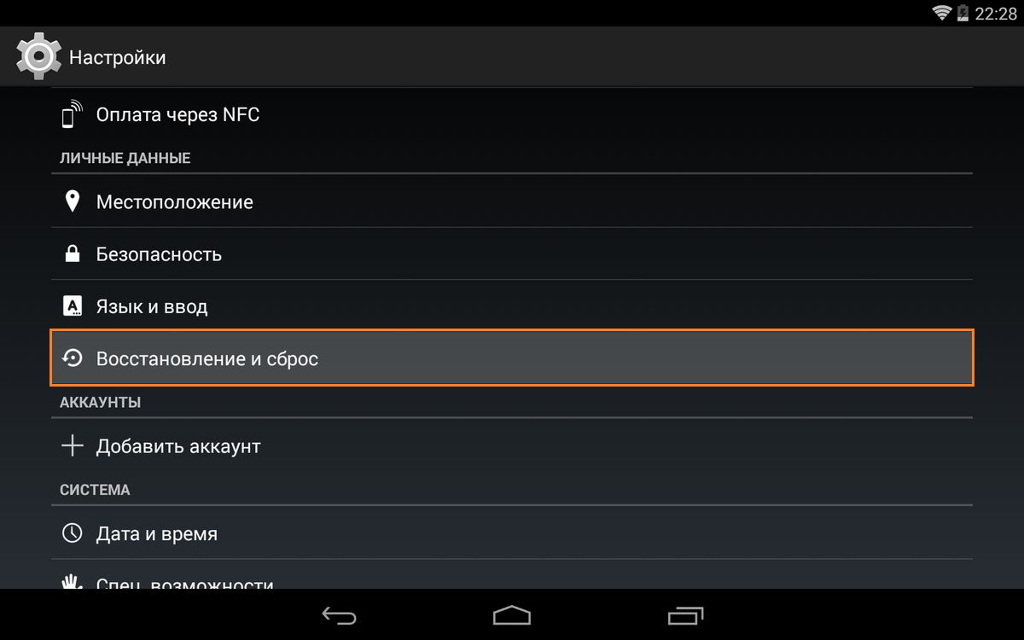
2. Apoi, trebuie să selectați elementul Resetare setări.
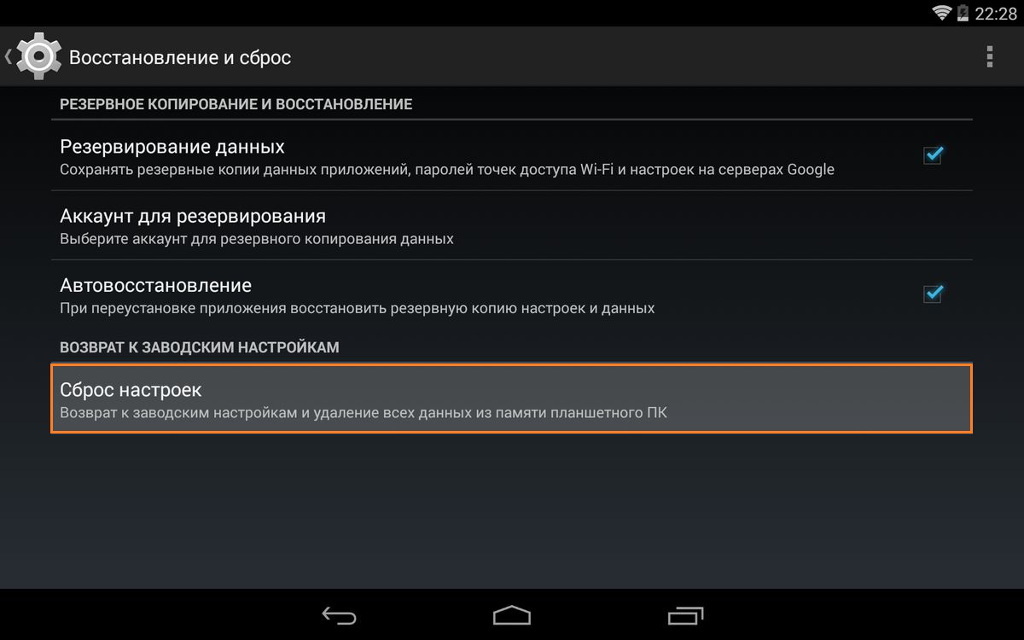
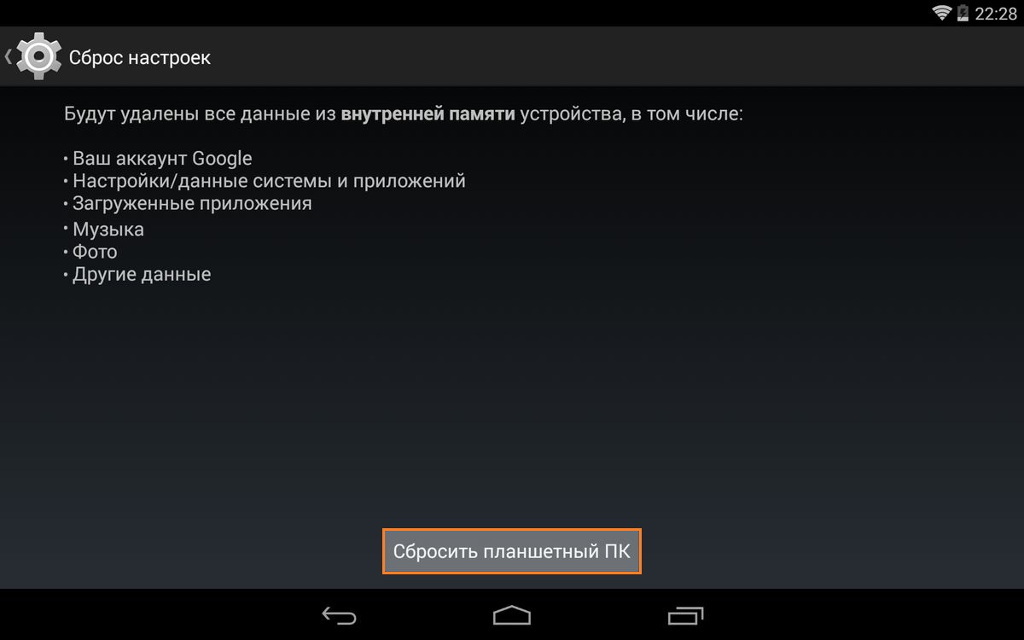
4. Drept urmare, Android va emite un avertisment final că totul va fi șters și nu veți putea restaura nimic. Dacă nu vă răzgândiți, faceți clic Șterge totul.
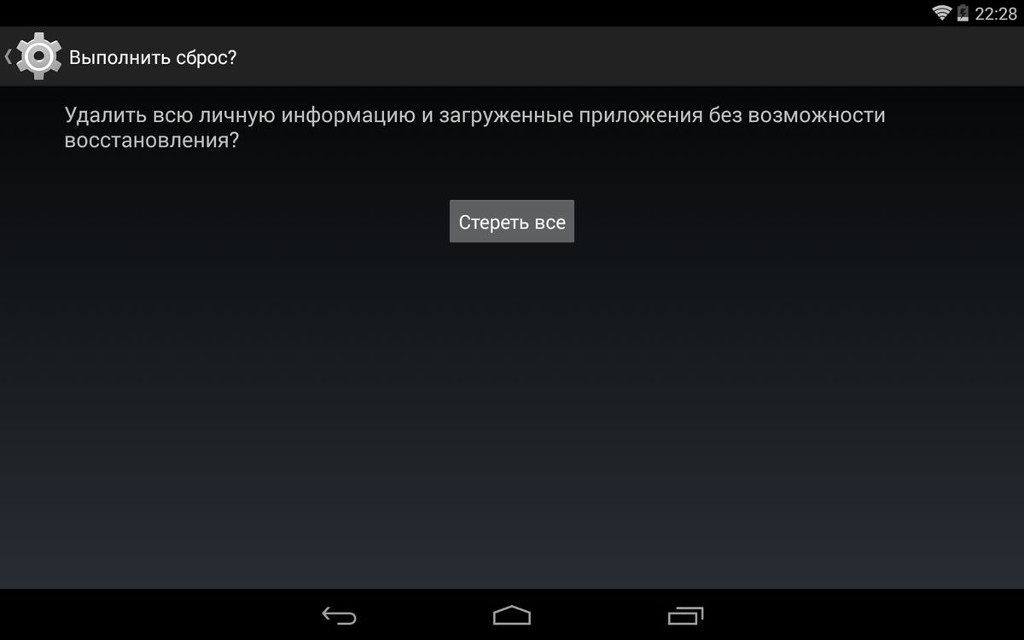
5. Tableta se va reporni, iar pentru a vă arăta toată adâncimea procesului, veți vedea un ecran splash în timp ce atomii și moleculele se învârt în burta robotului Android.

6. Acest lucru este normal, după ce câteva minute ecranul va dispărea, tableta va porni cu astfel de setări și aplicații, ca și cum ai adus-o din magazin.
2. Prin meniul de recuperare (dacă tableta nu se activează)
Dacă s-a produs tableta eșec software, a încetat pornirea, „încărcarea eternă” este în curs sau dispozitivul este blocat de o cheie grafică - aveți o singură ieșire - pentru a intra în Mod de recuperare, adică modul de recuperare. Meniul de recuperare poate fi accesat numai atunci când tableta este oprită, folosind o combinație specială de butoane fizice simultan sau secvențial apăsate pe tabletă, care sunt localizate pe corpul dispozitivului, cum ar fi balansoarea de volum +/-, butonul de pornire și / sau butonul Acasă.
1. Opriți tableta. Bateria trebuie să fie complet încărcată. Dacă nu sunteți sigur de o încărcare completă sau o baterie slabă, este mai bine să efectuați toate manipulările prin conectarea tabletei la rețea
2. Fixați combinația de taste (exemple de combinații pentru modelul dispozitivului dvs. vor fi mai jos) și așteptați până când se va deschide modul de recuperare
![]()
3. Ne deplasăm prin meniu folosind balansorul de volum (în unele tablete este posibil controlul tactil). Selectați elementul ștergeți resetarea datelor / fabricii. Pentru a face acest lucru, trebuie să apăsați fie cu degetul, dacă controlul este sensibil la atingere, fie cu tasta de pornire, care în acest caz servește ca buton în regulă.
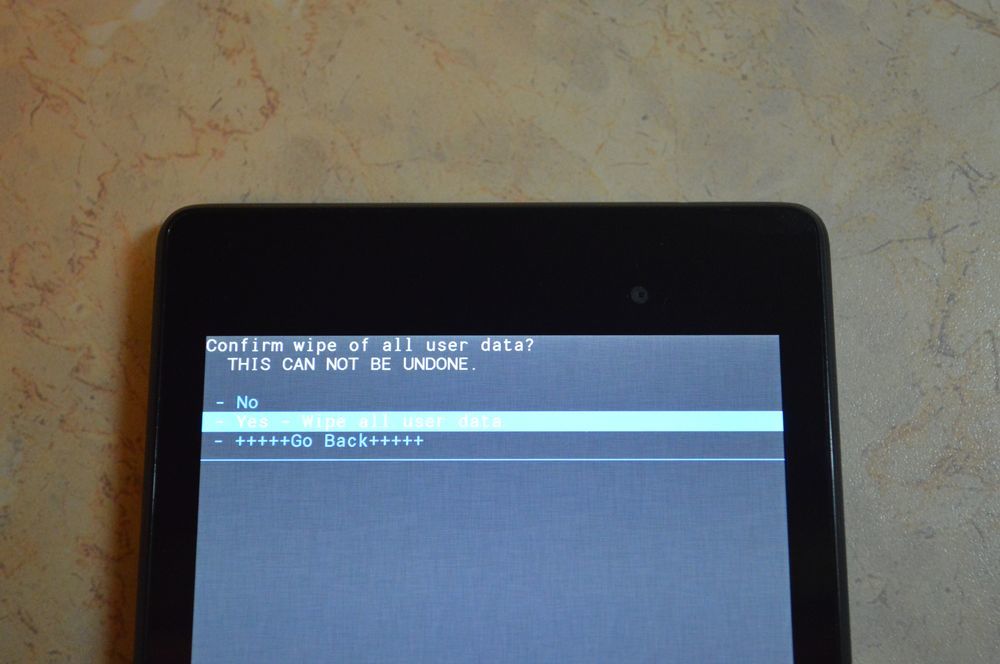
5. După aceea, trebuie să dați o comandă de repornire selectând reporniți sistemul acum

6. Tableta se va gândi puțin, toate datele și setările vor fi șterse și se va activa.
De remarcat este faptul că fiecare producător de tablete își stabilește propriul set de chei de acces meniu de recuperarePrin urmare, au fost colectate metode relevante pentru diferite mărci de tablete.
Atenție! În descrierile opțiunilor pentru a intra în recuperare, voi menționa că descărcarea se face conform procedurii standard sau prin recoltare. Înseamnă că va trebui să utilizați semifabricatul cu fotografia descrisă mai sus.
Cum se face resetarea hard pe tabletele diferiților producători:
1) Samsung
Numărul metodei 1
- În același timp, menținem apăsate butoanele: „Acasă” - butonul central, tasta de volum „+” și butonul de pornire.
- Așteptăm câteva secunde până apare logo-ul Samsung, apoi așteptăm până când începe modul Recovery.
- Eliberați tastele apăsate anterior.
- Folosind tastele de volum +/- mergem la linia ștergeți resetarea de date. Pentru a selecta un articol, apăsați scurt pe tasta de pornire. În continuare, facem totul pe piesa de prelucrat.
Numărul metodei 2, dacă nu există butonul „Acasă” sau dacă combinația de taste nu funcționează
- Ținem două taste: scădem volumul „-” și butonul de pornire
- Imediat ce vedeți sigla Samsung, puteți elibera butonul de pornire și apăsați butonul de volum
- Când apare Android recumbent cu un semn de exclamare, puteți elibera butonul
- Efectuarea unei resetări dure conform procedurii standard
2) Asus
Numărul metodei 1
- Țineți simultan butoanele de alimentare și volum
- Eliberați tastele când apare meniul de recuperare.
- În meniu căutăm o linie Resetare din fabrică, selectați-l folosind butonul de pornire. Așteptăm să se finalizeze operațiunea, iar tableta va fi repornită.
Numărul metodei 2
- În același timp, mențineți apăsat butonul de pornire și balansoarea de volum
- Așteptați până când apare un text mic în partea de sus a ecranului, apoi eliberați tastele
- De îndată ce vedeți Ștergeți datele, apăsați imediat tasta volumului o dată (principalul lucru este să faceți acest lucru fără întârziere). Așteptăm reînceperea, îl folosim.
3) Lenovo
Numărul metodei 1
- Este necesar să țineți apăsat două taste de volum simultan cu tasta de pornire (adică, apăsați basculantul în mijloc) și țineți apăsat timp de câteva secunde
- Apoi, eliberați aceste butoane și faceți un singur clic pe basculantă pentru a reduce sau a crește volumul
- Căutăm articolul Ștergeți datele / resetarea din fabrică, îl selectăm cu butonul de pornire și așteptăm până la finalizarea procesului de resetare.
Numărul metodei 2
- Apăsați tasta de pornire și țineți-o până când simțiți o ușoară vibrație
- Imediat după aceea, trebuie să apăsați rapid de mai multe ori tasta volumului (este posibil să nu funcționeze prima dată)
- Apare meniul Recuperare, apoi faceți o resetare conform procedurii standard
Numărul metodei 3
- Țineți apăsat butonul de creștere a volumului și tasta de pornire în același timp
- Vom elibera numai atunci când apare logo-ul Lenovo
- Când așteptați pornirea meniului de recuperare, efectuați procedura de șablon standard
4) Prestigio
Numărul metodei 1 (funcționează în majoritatea cazurilor)
- Ținem simultan balansul de volum și butonul de pornire
- Eliberați-vă când apare logo-ul Android
- După ce apare recuperarea, efectuăm o resetare conform standardului
Numărul metodei 2
- Împreună cu tasta de pornire, menținem simultan apăsarea basculantului de volum
- Așteptați până când începe tableta, după care se poate elibera butonul de pornire, nu eliberați balansorul de volum
- Când apare Android-ul culcat, eliberați tasta și imediat apăsați complet balansorul de volum (scădeați și creșteți volumul în același timp). Dacă nu s-a întâmplat nimic, repetați procedura din nou până când funcționează.
- Dacă aveți noroc, veți merge în meniul Recuperare, și apoi totul, ca de obicei
5) Texet
Numărul metodei 1
- Balansorul de volum „+” trebuie fixat simultan cu butonul de pornire
- Când tableta răspunde cu vibrații, butonul de pornire poate fi eliberat, continuăm să menținem butonul de control al volumului
- Imediat ce apare meniul, butonul poate fi eliberat
- Mai departe conform standardului
Numărul metodei 2
- Țineți butonul „Acasă” în același timp cu butonul de pornire
- Când apare logo-ul Android, eliberați butonul de pornire, apăsați-l timp de câteva secunde și apăsați tasta de volum
- Apoi, faceți o resetare a modelului
Numărul metodei 3
- Apăsați butoanele „Acasă” și butonul de pornire / blocare în același timp. Eliberați butonul de alimentare după câteva secunde, în timp ce continuați să mențineți apăsată tasta „Acasă”
- Când vedeți meniul Recuperare, puteți elibera butonul și reseta în funcție de piesa de lucru standard.
6) Sony
Numărul metodei 1
- Tastele de alimentare și volum trebuie să fie fixate simultan
- De îndată ce ecranul se pornește, eliberați butonul de alimentare, ținând simultan apăsat întreaga tastă de volum
- După apariția meniului, butonul poate fi eliberat, apoi procedura standard
Metoda nr. 2 (pentru comprimate cu buton de resetare)
- Conectați tableta prin încărcător la rețea și așteptați până când indicatorul de alimentare verde, care se află lângă butonul de alimentare al tabletei, se va aprinde.
- Pe carcasă găsim gaura cu butonul Resetare și apăsăm acolo cu un obiect subțire, de exemplu, o agrafă de hârtie
- Când ecranul este oprit, țineți apăsat butonul de pornire timp de câteva secunde
- Înainte de a începe să se activeze tableta, apăsați butonul de adăugare a sunetului de mai multe ori la rând
- Când apare meniul de recuperare, faceți o resetare din fabrică.
7) Huawei
Numărul metodei 1
- Țineți apăsat butoanele de alimentare și de a reduce simultan și mențineți apăsat timp de aproximativ 10 secunde până apare un meniu
- Facem o resetare a piesei de prelucrat
Numărul metodei 2
- Țineți butonul de volum la mijloc, apoi apăsați butonul de pornire fără a elibera balansorul de volum
- Țineți timp de 10 secunde până când apare ecranul de economisire pentru Android. În acest moment, trebuie să eliberați tasta de pornire, dar butonul de volum ar trebui să rămână apăsat
- Imediat ce apare imaginea robotului Android cu angrenaje, trageți un deget din centrul balansorului pentru a-l crește
- Eliberați butonul numai când apare bara de descărcare verde.
- Mai mult, tot ce trebuie făcut este să respectați procesul. Când hardreset-ul este finalizat, tableta va reporni.
8) Ainol
- Țineți două butoane în același timp: balansoar de putere și volum
- Consultați robotul verde de pe afișaj - butoanele pot fi eliberate
- După aceea, ar trebui să apară meniul Recuperare. Dacă nu se întâmplă o minune, apăsați o dată butonul de pornire sau butonul „Acasă”
- Mai departe, totul este conform standardului.
9) Pe tablete chinezești (inclusiv numele de nume)
Există atât de multe tablete fabricate din chinez, încât este pur și simplu imposibil să descrie toate opțiunile despre cum să intrați în meniul de recuperare. Încercați să testați pe tabletă toate metodele descrise mai sus - orice va face oricum.
Rețineți, de asemenea, că pe majoritatea dispozitivelor chinezești nu există pur și simplu niciun mod de recuperare. Tot ce se poate face în acest caz este să găsiți firmware pentru tabletă, un program pentru firmware, precum și instrucțiuni pentru acesta și. Turnați un Android curat în tabletă și acesta va funcționa din nou.
Cum se face o resetare hard pe o tabletă fără taste de volum
Există dispozitive pe care natura le-a lipsit de un balansoar de volum. Sfaturi în această situație:
- Folosind metoda pompei, încercați să intrați în modul de recuperare ținând apăsat butonul de pornire și „Acasă” cu tableta oprită. De exemplu, țineți simultan două butoane și așteptați. Sau așa: țineți apăsat butonul Acasă, apăsați butonul de pornire o dată (dar nu țineți apăsat), apoi eliberați butonul Acasă. Când apare ecranul pentru Android, faceți clic din nou pe butonul „Acasă”.
- Chiar dacă reușiți să intrați în recuperare, există o problemă cu navigarea în meniu. Se decide conexiune USB tastatura prin cablu OTG.
- Dacă încă nu puteți intra în modul de recuperare, cea mai neplăcută opțiune este să schimbați tableta.
Vă rugăm să rețineți că acest articol nu reprezintă informații exhaustive pentru toate modelele de tablete. Prin urmare, dacă nu ați găsit producătorul tabletei în listă, încercați toate comenzile rapide de la tastatură descrise mai sus, poate oarecum va funcționa pentru dispozitivul dvs. Dacă tot nu ați putut intra în modul de recuperare, scrieți modelul tabletei dvs. în comentarii, vom încerca să vă spunem dacă este posibil.
Astăzi vă vom spune cum să faceți o resetare hard (ștergeți datele) pe tabletele Lenovo Tab 3. Avem Lenovo Tab 3 Plus pe mâinile noastre, dar puteți utiliza absolut orice model, inclusiv Lenovo Tab 3 TB3-850M, Lenovo TAB 3 730F, Lenovo TAB 3 Essential și altele .
După cum știți, hard reset vă permite să resetați la setările din fabrică. De ce este nevoie de asta? restabili setări Lenovo Tabul 3 poate fi necesar în multe situații când tableta nu funcționează așa cum ne-am dori. Iată câteva exemple: tableta îngheață și nu răspunde la clicuri; aplicațiile nu se deschid sau apare o eroare; Ați uitat modelul sau parola și multe altele.
În acest caz, trebuie să vă amintiți că hard-ul resetat Lenovo Tab 3 curăță complet depozitarea internă comprimat. Aceasta înseamnă că toate contactele, mesajele, aplicațiile, fotografiile și alte date vor fi șterse. Asigurați-vă că creați copie de rezervă date dacă nu doriți să pierdeți fișierele pe tabletă.
Lenovo Tab 3 Resetare grea
Pentru a reseta la valorile prestabilite din tableta Lenovo Tab 3, trebuie să intrați în modul recuperare Android.
1. În primul rând opri comprimat.
2. Acum țineți simultan tasta Volum Up și Putere. Țineți ambele taste până când mergeți Sistem Android Recuperare, ca în imaginea de mai jos. Acesta este modul de recuperare Android despre care am vorbit.
3. În acest meniu trebuie să selectați ștergedate /fabricărestabili. Tastele de volum vă permit să navigați în meniu și să selectați tasta de pornire.
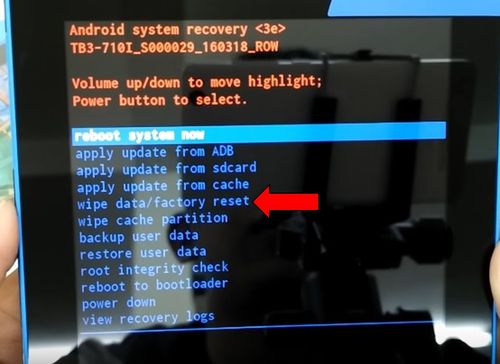
4. În următorul meniu, selectați Da - ștergeți toate datele utilizatorului.

5. Procesul de curățare memoria internă tableta rulează. Veți vedea câteva linii în partea de jos a ecranului.

6. După finalizarea procesului de curățare, veți reveni la primul meniu. De data aceasta selectați Reporniți sistemul acum.

Asta este totul! Tocmai ați făcut o resetare hard (ștergeți datele) pe tableta Lenovo Tab 3. Problema dvs. trebuie rezolvată.
Există situații când este vital să efectuați o resetare hard pe Lenovo A390 și alte smartphone-uri din această companie. Practic, fac acest lucru dacă vor să își vândă telefonul sau încearcă să deblocheze dacă pierd parola.
În primul rând, trebuie să vă amintiți care este resetarea grea și să decideți dacă aveți nevoie.
Resetare grea - Este o repornire „grea” a dispozitivului, în timpul căreia toate setările sunt resetate la setările din fabrică, ceea ce implică eliminarea programelor și datelor (muzică, filme, fotografii, documente) stocate în memoria internă a telefonului.
Dacă o persoană dorește să-și vândă smartphone-ul pe o piață de vechituri, dar nu vrea să lase date personale, face Hard Reset, iar telefonul pare complet complet neatins.
O situație mai gravă este pierderea unei parole ( cheie grafică) de pe smartphone. În acest caz, dacă nu puteți debloca dispozitivul folosind cont Google (nu-ți amintești parola de la ea), resetarea grea este singura cale de ieșire.
Pentru a efectua o resetare hard („resetare hard”), trebuie să:
- opriți dispozitivul
- țineți basculatorul de volum și apăsați butonul de pornire. În acest caz, în funcție de cel stabilit software-ul, dispozitivul se poate comporta diferit. O astfel de manipulare permite dispozitivului să intre în modul de recuperare, care poate fi fie personalizat (recuperare personalizată), fie.
În recuperare personalizată: Cu ajutorul butoanelor de volum, selectați „ștergeți datele / resetarea din fabrică” și confirmați alegerea dvs. apăsând butonul de pornire.
În secțiunea care se deschide, selectați elementul „Da - ștergeți toate datele utilizatorului”, confirmând alegerea dvs. apăsând butonul de pornire.

După finalizarea „formatării”, selectați elementul „reporniți sistemul acum”, care va reporni sistemul.
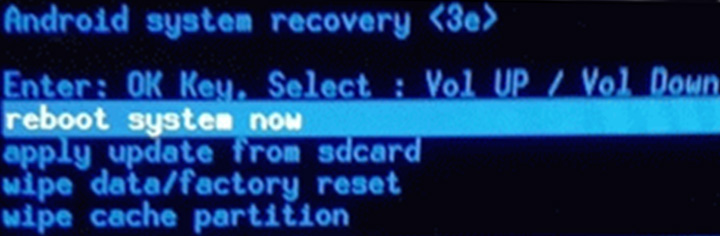
În recuperarea TWRPprincipiul funcționării este aproape același, cu excepția faptului că navigarea se realizează cu ajutorul tastelor tactile.
Este necesar să accesați secțiunea WIPE și să selectați elementul RESET FACTORY, confirmând alegerea dvs. prin mutarea degetului pe ecran (glisare).
VKontakte
Omul modern a devenit incredibil de dependent de numeroase gadgeturi, inclusiv tableta. Acest lucru nu este deloc surprinzător, deoarece puteți stoca informații utile și importante pe tabletă, care ar trebui să fie întotdeauna la îndemână. Cu toate acestea, uneori, după actualizări nereușite, descărcarea aplicațiilor obscure, setări incorecte, Android refuză să funcționeze și este nevoie urgentă de a reseta setările fără a dăuna gadgetului. În acest caz, este indicat să vă familiarizați cu recomandările specialiștilor cu privire la modul de resetare a tabletei la setările din fabrică.
Dacă setările din fabrică sunt resetate, se pot pierde informații importante.
Resetarea tabletei la setările din fabrică este adecvată și dacă tableta funcționează fără o singură defecțiune, dar proprietarul a decis să o vândă. Desigur, nimeni nu dorește ca informațiile personale să devină străine.
Motivele actuale
Resetarea setărilor de pe tableta Android șterge absolut toate informațiile de pe dispozitiv. După manipulări, proprietarul va primi o tabletă care va fi în aceeași stare curată ca în prima zi a achiziției sale.
O astfel de resetare la setările din fabrică este utilă atunci când Android a refuzat să funcționeze din cauza setărilor de erupție, actualizări de proastă calitate. Resetarea vă permite să inspirați o a doua viață în tableta preferată.
În special, motivul funcționare incorectă Android și înghețarea frecventă din cauza mai multor erori, actualizarea a fost Android 5.0 Lollipop, absorbind fără milă memoria dispozitivului și conducând la o funcționare absolut instabilă. Mii de utilizatori au reușit să restabilească stabilitatea pe Android abia după ce s-a dovedit a reseta toate setările incorecte.

Când Android refuză să afișeze carduri SIM, trebuie să vă gândiți și la acțiuni care vă permit să resetați setările.
Resetarea setărilor și returnarea acestora la setările din fabrică este de asemenea relevantă atunci când tableta nu recunoaște unitatea flash USB și afișează în mod incorect informațiile despre baterie.
Dacă scopul principal este de a vinde tableta, atunci puteți continua cu siguranță la astfel de manipulări. Dacă intenționați să continuați să utilizați gadgetul, este important ca proprietarul să salveze informațiile stocate pe această tabletă.
În acest sens, înainte de a reseta setările de pe tableta Android, este important să copie de rezervă, care ulterior vă permite să restaurați toate informațiile și să oferiți o utilizare mai confortabilă a gadgetului.

Opțiuni de recuperare
Android are mai multe opțiuni de resetare a setărilor, printre care există resetări dure și soft. Proprietarul însuși trebuie să orienteze modul de resetare a setărilor de pe tabletă, modul în care ar fi de preferat pentru el.
Resetare soft
Resetarea soft este o repornire banală a dispozitivului, care poate fi făcută în mai multe moduri.
O resetare soft poate fi implementată ținând simultan mai multe taste. Combinația de astfel de taste poate varia în funcție de modelul Android.
Soft Reset poate fi lansat și prin meniul utilizator. Unii producători au echipamente cu butoane speciale localizate pe carcasa Android, dând clic pe care puteți lansa cu succes soft Reset.
![]()
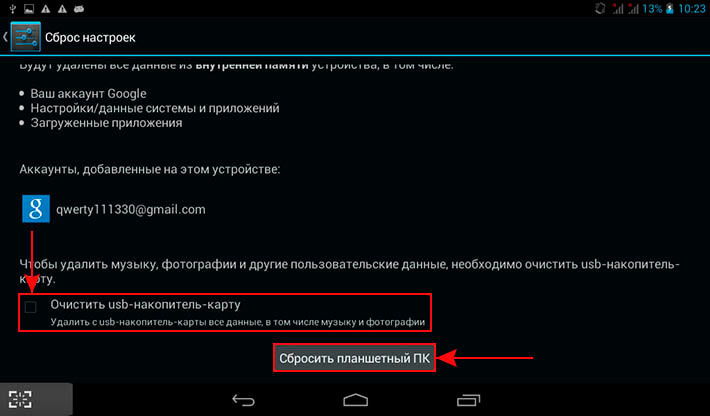
În concluzie, Android va afișa din nou un meniu de clarificare, după ce faceți clic pe butonul „Șterge totul”, va începe un proces care restabilește ansamblul din fabrică. Acest proces va dura o perioadă scurtă de timp, în medie, de la două până la cinci minute, după care Android se va reporni și va fi gata să funcționeze. Poate că, la prima lansare după Hard Reset, limba engleză va fi setată automat, atunci utilizatorul ar trebui să intre în meniu și să stabilească limba dorită în mod implicit.

A doua metodă Hard Reset este potrivită pentru acei utilizatori al căror Android refuză să pornească. Resetare Hard, implementată de la „ Meniu de recuperare“. Pentru a intra în el, trebuie să opriți gadgetul, apoi trebuie să apăsați o anumită combinație de taste (pentru fiecare model specific combinația poate diferi, deci ar trebui să fie găsită pe Internet, indicând modelul gadgetului în motorul de căutare).

Pentru majoritatea modelelor, apăsați simultan butonul de alimentare și volumul. Apăsarea nu trebuie să fie pe termen scurt, ci cu o ușoară apăsare. Apoi, faceți clic pe butonul de reducere a volumului și țineți-l până când apare meniul de recuperare, permițându-vă să restabiliți starea din fabrică.
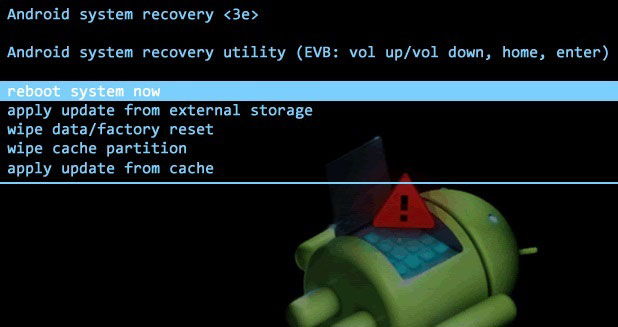
În modul de recuperare, reporniți Android, apăsați din nou butonul de pornire și butonul de volum, apoi accesați submeniul „Ștergeți date / resetare din fabrică”.
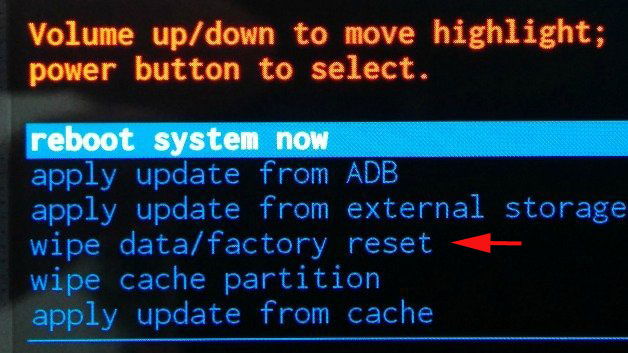
Trebuie menționat că în modul meniu Recuperare controlul tactil al gadgetului nu este disponibil, prin urmare, puteți comuta doar de la un submeniu la altul folosind butonul de volum.
După ce a primit un răspuns afirmativ la cererea „Da, ștergeți toate datele utilizatorului”, tableta va începe ștergerea completă a tuturor informațiilor disponibile și a aplicațiilor instalate, după care dispozitivul nu va avea date despre utilizator, software instalat anterior și actualizări.

Având informații despre modul de restaurare a funcționării corecte a gadgetului, nu trebuie să recurgeți la Resetare Hard prea des. Se realizează numai în cele mai excepționale cazuri. Mai bine, instalați atât aplicații cât și actualizări de încredere de majoritatea utilizatorilor și recomandate de experți. În acest caz, dispozitivul va încânta lucrările impecabile și nu va mai fi nevoie să efectuați o revenire la starea fabricii.
Dacă tableta sau telefon Lenovo Este buggy, nu se activează sau refuză să deschidă nicio aplicație, apoi înainte de a aduce gadgetul în centrul de servicii, puteți încerca să restaurați singur funcționalitatea. Pentru a face acest lucru, utilizați o resetare la setările din fabrică sau resetarea hard. Există mai multe moduri pe dispozitivele Android: folosirea meniului de setări (dacă dispozitivul pornește) și utilizarea meniului special de recuperare.
Înainte de a restabili setările din fabrică, trebuie să salvați toate fișierele pe un alt suport. Merită să eliminați cardul miscroSD și Sim carda salva carte telefonică. Realizarea de contacte de rezervă este foarte simplă. Pentru a face acest lucru, introduceți cartela SIM într-un alt telefon Lenovo (sau oricare alt) și folosiți aplicațiile pentru a crea o copie a bazei de date de contacte.
Cum se face o resetare grea?
După cum am menționat mai sus, există două modalități de resetare a parametrilor. Dacă dispozitivul Android pornește, atunci o resetare hard se face cel mai bine prin meniul de setări.
Folosim setările
În primul rând, accesați setările, selectați „Restaurați și resetați” -\u003e „Resetați setările”, confirmați intențiile cu un buton special, apoi familiarizați-vă cu mesajul informațional și începeți să resetați setările folosind butonul „Șterge totul”. În continuare, setările din fabrică ale telefonului Lenovo vor fi restabilite.
Folosim meniul Recuperare
Această metodă este la fel de simplă ca prima. Algoritmul pas cu pas al acțiunilor:
- Opriți smartphone-ul. Scoateți cardul miscroSD și cartela SIM.
- Țineți apăsat butonul de pornire și tastele de volum.
- Selectați al treilea articol „Ștergeți datele ...” (comutarea se face cu ajutorul butoanelor de schimbare a sunetului). Apăsați butonul de pornire pentru a confirma.
- Selectați al doilea element „Ștergeți toate datele utilizatorului”.
- Dacă telefonul nu se repornește automat, atunci selectați elementul „Reboot System now”. Data viitoare, smartphone-ul se va porni deja cu setările din fabrică.

Cum se face o resetare grea?
Metodele de mai sus pentru restabilirea setărilor din fabrică sunt de asemenea adecvate tableta Lenovo. Singura diferență este că dacă faceți o resetare hard utilizând meniul de setări, butonul va fi denumit „Reset Tablet PC”.
Resetarea este metodă eficientă restabiliți funcționarea normală a unui dispozitiv Android. Dacă smartphone-ul Lenovo este blocat sau nu se activează, puteți încerca Hard Reset.




