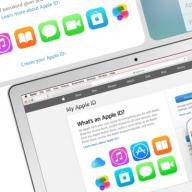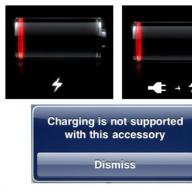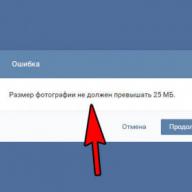Mai recent, vânzările oficiale ale iPhone 6 și ale fratelui său mai mare iPhone 6 Plus cu iOS 8 la bord au început în Rusia. Articolele noi pot ridica multe întrebări, așa că am pregătit un scurt instrucțiuni pentru utilizarea iPhone 6 / iPhone 6 Plus și iOS 8.
Ce este în cutie pentru iPhone 6 și iPhone 6 Plus:
Apple EarPods cu microfon și telecomandă pentru a asculta muzică și a viziona videoclipuri, precum și pentru a efectua apeluri.
Cablu fulger. Folosit pentru a sincroniza date între computer și telefon sau pentru a încărca utilizând adaptorul de alimentare.
Adaptor de alimentare USB. Folosiți-l împreună cu cablul Lightning pentru a vă încărca dispozitivul de la rețea.
Instrument pentru scoaterea cartelei SIM. Utilizați această agrafă pentru a scoate tava cartelei SIM.
Elementele cheie ale iPhone 6 / iPhone 6 Plus
Pictogramele de pe desktop pot fi aranjate foarte diferit, imaginea de mai sus este doar un exemplu. Totul depinde de setările și aplicațiile instalate.
Instalarea unei cartele SIM în iPhone 6 / iPhone 6 Plus
Procesul este foarte simplu, deși nu este familiar. IPhone 6 / iPhone 6 Plus vine cu un instrument special pentru deschiderea tăvii cartelei SIM (în imaginea de mai sus), care, totuși, poate fi înlocuit cu o agrafă. Folosind acest instrument, deschideți tava SIM, introduceți cardul NanoSim de la operatorul dvs. celular și introduceți-l cu grijă înapoi. Un zăvor special încorporat în mecanismul tăvii nu vă va permite să faceți o greșeală, principalul lucru nu este să confundați latura, dar datorită designului special al tăvii, nici nu este ușor să faceți acest lucru.
Cele mai importante butoane iPhone 6
Buton Blocare / Pornire
Când nu utilizați telefonul, ar trebui să opriți ecranul apăsând butonul de blocare. Acest lucru va pune iPhone-ul în modul de repaus, ceea ce va ajuta la economisirea energiei prețioase a bateriei și la evitarea apăsărilor accidentale pe ecran. În modul de blocare, veți continua să primiți apeluri, apeluri video FaceTime, mesaje SMS și notificări de aplicații. De asemenea, puteți asculta muzică și regla volumul.
Pe iPhone 6 și 6 Plus, acest buton se află pe marginea din dreapta. iPhone intră automat în modul de blocare dacă nu îl utilizați timp de aproximativ un minut. Puteți modifica ora de blocare automată în Setări\u003e General\u003e Blocare automată.
Dacă iPhone-ul este oprit, țineți apăsat butonul de pornire până când logo-ul Apple apare pe ecran pentru al porni.
Dacă iPhone-ul este în modul de repaus, apăsați butonul Blocare sau butonul Acasă, apoi glisați ecranul de la stânga la dreapta pentru a debloca telefonul.
Opțional, puteți seta o parolă care va fi solicitată de fiecare dată când deblocați dispozitivul. Deschideți Setări, accesați secțiunea Touch ID și Parolă. Vino cu o combinație puternică sau configurează Touch ID pentru a debloca cu senzorul de amprentă încorporat.
Butonul Acasă
Indiferent de aplicația deschisă, butonul Acasă vă va readuce la ecranul de pornire, unde toate pictogramele aplicațiilor dvs. sunt amplasate în mod convenabil.
Aflați ce aplicații rulează în prezent făcând dublu clic pe el. Cu o apăsare lungă, vă apelați asistentul vocal personal Siri, care, într-o clipită, vă va răspunde la întrebare sau va finaliza o sarcină.
Butoane de volum
Cu aceste butoane, puteți regla volumul în muzică, filme, aplicații terțe și jocuri. În mod implicit, când nu rulează muzică sau videoclip, aceste butoane sunt utilizate pentru a regla volumul soneriei, notificările și alte efecte sonore.
Comutator inel / silențios
Pentru a activa modul silențios, comutați această manetă în poziția roșie a indicatorului. În acest mod, iPhone-ul înlocuiește tonul de apel și sunetele de notificare cu vibrații. Trebuie remarcat faptul că unele aplicații (de exemplu, ceasul cu alarmă sau „Muzică”) vor continua să redea sunetul oricum prin difuzorul încorporat.
De asemenea, puteți dezactiva apelurile și notificările utilizând modul Nu deranjați. Pentru a face acest lucru, trageți ecranul în sus. Centrul de control se va deschide. Faceți clic pe pictograma semilună pentru a activa sau dezactiva acest mod.
Gesturi de bază pentru iPhone 6 / iPhone 6 Plus IPhone-ul folosește o funcție tactilă gesturi multi-touch... Principalele gesturi care vă vor fi la îndemână atunci când lucrați cu telefonul sunt apăsarea, derularea (derularea), glisarea (glisarea cu degetul) și ciupirea (îngustarea, strângerea).
IPhone-ul folosește o funcție tactilă gesturi multi-touch... Principalele gesturi care vă vor fi la îndemână atunci când lucrați cu telefonul sunt apăsarea, derularea (derularea), glisarea (glisarea cu degetul) și ciupirea (îngustarea, strângerea).
Lansarea aplicațiilor
Pentru a lansa o aplicație, pur și simplu atingeți pictograma acesteia de pe ecranul de pornire. Pot exista mai multe ecrane, puteți comuta între ele glisând cu degetul la stânga și la dreapta.
Pune totul pe rafturi!
Țineți apăsată orice pictogramă a aplicației până când începe să se miște. În timp ce aplicațiile tremură de teamă că ar putea fi șterse în orice secundă, puteți schimba ordinea pictogramelor. Suprapuneți una dintre ele pentru a crea un folder.
Efectuand apeluri
Pentru a lansa aplicația Telefon, faceți clic cu îndrăzneală pe pictograma verde cu pictograma receptorului. Poate fi găsit adesea în colțul din stânga jos al andocării ecranului de pornire. Aplicația constă din mai multe file. Dacă trebuie să formați telefonul manual, selectați fila Taste și începeți să formați. În majoritatea cazurilor, veți folosi, desigur, filele Recente și Contacte.
ID-ul Apple
Trebuie să aveți un ID Apple pentru a descărca aplicații, muzică, filme și cărți din iTunes Store. Vă va identifica în ecosistemul Apple și vă va permite să utilizați toate serviciile companiei. Al nostru poate fi util.
Accesibilitate
Dacă nu puteți ajunge în partea de sus, atingeți de două ori butonul Acasă. Tot conținutul de pe ecran va aluneca ușor în jos, astfel încât să puteți ajunge la elementul dorit.
Notificări
Toate notificările, inclusiv cele pe care le-ați ratat, merg la Centrul de notificări. Pentru a deschide centrul de control, trageți ecranul de sus în jos. De asemenea, aici veți găsi fila Astăzi cu evenimentele actuale din calendar și widget-urile disponibile pentru aplicații.
În acest ghid rapid, am încercat să acoperim pe scurt toate caracteristicile principale. Pentru a elibera întregul potențial al dispozitivului dvs., vă sfătuim să citiți pregătit măr (din păcate, până acum este disponibil doar în limba engleză). Dacă după ce ați citit acest lucru manual aveți încă o întrebare interesantă, nu ezitați să ne puneți în comentarii, vom încerca să vă ajutăm.
- Selectați limba și țara.
- Conectați-vă la o rețea Wi-Fi.
- Alegeți Setare ca iPhone nou din meniul Configurare iPhone.
- Creați un ID Apple. Aveți nevoie de acesta pentru a accesa App Store (aplicațiile, jocurile, muzica, filmele, seriile TV sunt descărcate de acolo), comunicarea prin iMessage și FaceTime și sincronizarea - în general, fără un ID Apple nu veți putea utiliza niciun serviciu Apple. De asemenea, fără un cont, nu veți putea să vă blocați și să vă găsiți smartphone-ul în caz de pierdere sau furt.
Cum să configurați un iPhone 6s dacă ați avut un dispozitiv Apple înainte
Dacă ați utilizat deja un iPhone, utilizați o copie de rezervă pentru a transfera toate datele pe un smartphone nou. Există două tipuri de copii de rezervă. Fotografiile, conturile, documentele și setările de sistem sunt salvate zilnic în cloud iCloud. Iar computerul iTunes are o copie completă a iPhone-ului dvs.
Configurarea iPhone 6s în acest caz începe cu aceiași pași ca în secțiunea anterioară.
- După despachetare, introduceți cartela SIM în smartphone și porniți-o.
- Selectați limba și țara.
- Activați serviciile de localizare (puteți alege să nu le activați, dar aplicația Maps nu vă va putea determina locația).
- Conectați-vă la o rețea Wi-Fi.
- Selectați „Recuperare din iCloud Copy” sau „Recuperare din iTunes Copy”.
- Dacă ați ales să restaurați din iCloud, va trebui să introduceți ID-ul Apple și parola, apoi să alegeți din ce copie să restaurați. Dacă ați ales să restaurați din iTunes, conectați dispozitivul la computerul unde este stocată copia. După aceea, faceți clic pe pictograma smartphone-ului din meniul de sus, iar în secțiunea „Copii de rezervă”, faceți clic pe „Restaurare dintr-o copie”. Nu deconectați telefonul de la computer până când nu au fost transferate toate datele.
După achiziționarea unui iPhone, iPod sau iPad proaspăt sau pur și simplu efectuând o resetare hard, de exemplu, pentru a remedia problemele legate de funcționarea dispozitivului, utilizatorul trebuie să efectueze așa-numita procedură de activare, care vă permite să configurați dispozitivul pentru o utilizare ulterioară. Astăzi vom analiza modul în care activarea dispozitivului poate fi realizată prin iTunes.
Activarea prin iTunes, adică utilizarea unui computer cu acest program instalat pe acesta, este efectuată de utilizator dacă dispozitivul nu poate fi conectat la o rețea Wi-Fi sau nu folosește o conexiune celulară pentru a accesa Internetul. Mai jos vom arunca o privire mai atentă la procedura de activare a unui dispozitiv Apple folosind populara combina media iTunes.
Cum îmi activez iPhone-ul prin iTunes?
1. Introduceți cartela SIM în telefonul smartphone și apoi porniți-o. Dacă aveți un iPod sau iPad, porniți imediat dispozitivul. Dacă aveți un iPhone, nu veți putea activa gadgetul fără o cartelă SIM, deci asigurați-vă că țineți cont de acest lucru.
2. Glisați pentru a continua. Va trebui să vă setați limba și țara.
3. Vi se va solicita să vă conectați la o rețea Wi-Fi sau să utilizați o rețea celulară pentru a activa dispozitivul. În acest caz, nici unul, nici asta nu ne convin, așa că lansăm imediat iTunes pe computer și conectăm dispozitivul la computer folosind un cablu USB (este foarte important ca cablul să fie original).
4. Când iTunes detectează dispozitivul, în panoul din stânga sus al ferestrei, faceți clic pe pictograma sa în miniatură pentru a accesa meniul de control.

5. Urmând pe ecran, se pot dezvolta două scenarii. Dacă dispozitivul este conectat la contul său Apple ID, atunci pentru al activa, va trebui să introduceți adresa de e-mail și parola din identificatorul conectat la smartphone. Dacă configurați un iPhone nou, atunci acest mesaj nu poate fi, ceea ce înseamnă că treceți direct la pasul următor.

6. iTunes vă va întreba ce trebuie făcut cu iPhone: configurați-l ca nou sau restaurați dintr-o copie de rezervă. Dacă aveți deja o copie de rezervă adecvată pe computer sau iCloud, selectați-o și faceți clic pe buton "Continua" pentru ca iTunes să continue activarea dispozitivului și restabilirea informațiilor.

7. Ecranul iTunes va reflecta progresul procesului de activare și restaurare. Așteptați până la sfârșitul acestei proceduri și nu deconectați dispozitivul de la computer.

8. Odată ce activarea și restaurarea din copie de rezervă sunt terminate, iPhone-ul va reporni, iar după repornire, dispozitivul va fi gata pentru configurația finală, care include configurarea geolocalizării, activarea Touch ID, setarea unei parole digitale și așa mai departe.
În general, în această etapă, activarea iPhone-ului prin iTunes poate fi considerată completă, ceea ce înseamnă că vă puteți deconecta în siguranță dispozitivul de la computer și puteți începe să îl utilizați.
Activarea iPhone-ului este procesul de configurare a dispozitivului pentru prima dată. În timpul acestei proceduri, trebuie să setați limba utilizatorului, regiunea și alte servicii. În plus, activarea poate presupune restaurarea software-ului telefonului dintr-o copie de rezervă. Utilizatorii care au folosit deja acest smartphone ar trebui să fie conștienți de majoritatea parametrilor care trebuie să fie configurați la activare. Pentru alții, va fi util să citiți instrucțiunile detaliate pas cu pas, deoarece în procesul de efectuare a acestei proceduri, pot apărea unele dificultăți.
Caracteristicile procedurii
Activarea iPhone 4 este posibilă numai dacă dispozitivul are o cartelă SIM sau o rețea wifi configurată. Este posibil să aveți nevoie și de un computer personal și de o conexiune la internet de mare viteză pentru a finaliza această sarcină. Acest lucru este necesar în cazul în care trebuie să restaurați sistemul dintr-o copie de rezervă. După finalizarea activităților pregătitoare, trebuie să apăsați butonul de alimentare din partea dreaptă sus a dispozitivului. IPhone-ul pornește și o imagine de bun venit și o bară pentru deblocarea telefonului apar pe ecran.
În etapa următoare, va trebui să setați limba interfeței și regiunea de reședință a abonatului. Pentru majoritatea, această sarcină nu va fi deosebit de dificilă.

Apoi, sistemul va oferi accesul la o rețea wifi existentă (dacă este disponibilă în apropiere) sau va utiliza o cartelă SIM pentru a activa dispozitivul. O condiție prealabilă pentru implementarea cu succes a acestei operațiuni este prezența unui modul de identificare a abonaților. Dacă telefonul dvs. nu are internet mobil, va trebui să vă conectați la o rețea wifi sau să aveți un computer personal cu iTunes instalat.
După efectuarea acestor operațiuni pe noul iPhone, mai sunt doar câțiva pași pentru activarea completă. Dacă ați achiziționat telefonul portabil, poate fi necesar să setați contul iCloud și parola setate de proprietarul anterior al smartphone-ului în dispozitiv. Există situații în care conexiunea cu vânzătorul unui iPhone folosit se pierde, iar noul proprietar al dispozitivului nu știe datele de conectare și parola contului. În acest caz, nu puteți face fără ajutorul proprietarului anterior al smartphone-ului. Prin urmare, putem sfătui consumatorii de telefoane Apple folosite să reseteze dispozitivul atunci când cumpără și vând, pentru a evita posibilele dificultăți și revendicări reciproce.


Dacă telefonul este nou, atunci nu ar trebui să existe dificultăți. În etapa următoare, va trebui să alegeți o opțiune dintre cele trei propuse. Deci, puteți restaura sistemul dintr-o copie iCloud sau restaura datele din iTunes. Toate cele trei opțiuni au anumite diferențe între ele.
Pentru a configura dispozitivul ca un iPhone nou, trebuie să reglați dispozitivul în funcție de preferințele dvs. În acest caz, smartphone-ul va fi aproape gol și nu va conține nicio informație, cu excepția datelor pe care utilizatorul le poate recupera de la iCloud dacă a folosit această aplicație în timp ce lucra pe alte dispozitive Apple.
Puteți restaura dintr-o copie iCloud dacă aveți o copie de rezervă a datelor de pe un iPhone sau iPad anterior. Preluarea datelor salvate anterior de pe iTunes este, de asemenea, ușoară. Trebuie doar să vă sincronizați telefonul cu un computer personal cu aplicația instalată și o copie de rezervă a datelor smartphone-ului. După aceea, trebuie să urmați instrucțiunile pas cu pas ale programului iTunes. Apropo, trebuie subliniat faptul că în timpul acestei operații pictograma cablului și aplicația în sine ar trebui să fie afișate pe ecranul smartphone-ului.
Configurați-vă ca un iPhone nou
Dacă alegeți prima opțiune de configurare, următorul pas va trebui să specificați informațiile pentru un cont iCloud existent sau să creați un cont nou. În plus, dacă iPhone-ul este primul dispozitiv Apple pentru utilizator, atunci puteți sări peste crearea unui cont și să reveniți la acest proces după activarea smartphone-ului.


Următorul pas este să citiți și să acceptați termenii și condițiile sistemului de operare iOS.


Acum este logic să vă securizați dispozitivul cu o parolă sau un Touch ID. Nu este recomandat să amânați această operațiune mai târziu pentru a spori securitatea și siguranța datelor.


Apoi sistemul va oferi să activeze opțiunea de geolocalizare. Acest instrument va ajuta dispozitivul să își determine propria locație geografică. Și, la rândul său, acest lucru va permite smartphone-ului să furnizeze utilizatorului informații relevante și necesare. Un exemplu este capacitatea unui iPhone cu geolocalizare configurată de a afișa poziția pe Maps, Google sau Yandex. În plus, un smartphone cu această opțiune activată va putea oferi utilizatorului informații despre vreme și oră în locul în care se află în acest moment.


Cu toate acestea, puteți configura trimiterea informațiilor de diagnostic și puteți oferi acces la dispozitiv dezvoltatorilor. Aceste instrumente pot fi activate și dezactivate în orice moment și la cererea proprietarului telefonului. Producătorul recomandă să lăsați aceste articole activate, ceea ce va permite dispozitivului să trimită informații despre probleme și defecțiuni către Apple. La rândul lor, specialiștii producătorului, analizând datele primite de la milioane de dispozitive, vor putea îmbunătăți calitatea serviciilor și corecta erorile.
Recuperați-vă de la copia iCloud
Dacă utilizatorul era deja fericitul proprietar al unui telefon iPhone, el a creat o copie de rezervă a datelor salvate în cloud Apple, atunci puteți alege acest element pentru activare fără ezitare. Pentru a efectua procedura exact în acest mod, va trebui să introduceți ID-ul Apple și parola, care sunt fixate în iCloud, în fereastra corespunzătoare, apoi faceți clic pe pictograma „Următorul”. În funcție de disponibilitatea accesului la Internet și de corectitudinea datelor introduse, va începe descărcarea și instalarea copiei de rezervă.

În timpul procesului de recuperare, sistemul va adresa utilizatorului întrebări similare cu configurarea unui dispozitiv nou. Apropo, trebuie subliniat faptul că activarea iPhone-ului va fi mai calmă și mai rapidă dacă aveți acces la internet de mare viteză și stabil. Acest lucru se datorează procesului îndelungat de restaurare a datelor dintr-o copie de rezervă. Transferul de videoclipuri și fotografii durează cel mai mult timp. Prin urmare, este recomandabil să efectuați procedura de activare cu un volum mare de fișiere de rezervă dacă există suficient timp liber.
Acum este timpul să reluăm tutorialele noastre simple pentru iPhone. Astăzi vom învăța cum să pornim și să oprim iPhone. Dacă știi deja cum să faci acest lucru, atunci poți sări peste acest articol.
Să ne uităm la câteva situații în care trebuie să pornim și să ne oprim dispozitivul. Acest lucru se întâmplă de obicei în următoarele cazuri:
- Am cumpărat un smartphone nou și nu știm cum să îl pornim și să îl oprim.
- iPhone nu mai răspunde și se blochează.
- Butonul de alimentare este rupt
Am cumpărat un smartphone nou și nu știm cum să-l pornim și să-l oprim / oprim
În acest caz, primul lucru de făcut este să vă familiarizați cu dispozitivul din toate părțile. Acordați atenție imaginii de mai jos, arată toate elementele telefonului nostru.
Includem
Pentru a activa, avem nevoie de un buton Somn / Trezire sau "Putere"... Pe iPhone 5 și până la 6, butonul este în partea de sus, iar pe versiunile iPhone 6, în dreapta. Fii atent la fotografia de mai jos.

Dezactivează / Dezactivează
Pentru a porni iPhone-ul, trebuie să țineți apăsat butonul Somn / Trezire în câteva secunde.
Pentru a opri iPhone-ul, trebuie să repetați aceiași pași, după care bara de oprire va apărea pe ecran, ca în figura de mai jos. Glisați-l și smartphone-ul se oprește.

iPhone a încetat să mai răspundă și s-a blocat
Pentru a opri telefonul în această stare, trebuie să apăsați simultan butoanele Modul Sleep / Wake"Și "Acasă", vezi fotografia de mai jos. După câteva secunde, telefonul se va opri. După ce așteptați un timp, îl puteți activa folosind metoda descrisă mai sus. Nu vă alarmați dacă activarea durează mai mult decât de obicei, acest lucru este necesar pentru ca telefonul să corecteze erorile.

Butonul de alimentare a fost rupt („Modul Sleep / Wake”)
Există situații în care butonul menționat anterior nu mai funcționează la telefon, dar nici aceasta nu este o problemă. În această stare, trebuie să activăm funcția „AssistiveTouch”... Pentru a face acest lucru, mergeți la „Setări” -\u003e „de bază” -\u003e „acces universal” -\u003e „AssistiveTouch” și comutați glisorul la „Activat”.
Pe ecran va apărea un cerc, ca în fotografia de mai jos. Click pe „Dispozitiv” / „Dispozitiv” -> „Blocare ecran” / „Blocare ecran”... O bară de oprire va apărea pe ecran, glisând deasupra acestuia, telefonul se oprește.

Video: Porniți și dezactivați iPhone
Practic asta este! 🙂 Dacă aveți o situație nedescrisă în acest articol, scrieți în comentarii, o vom descoperi împreună, dar deocamdată asta este!