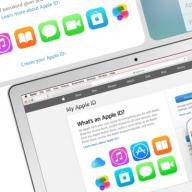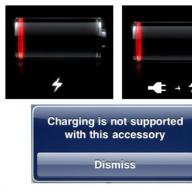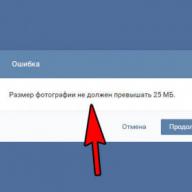Proprietarii de iPhone X, iPhone 8 și 8 Plus se plâng de problemele Wi-Fi. Unii nu se pot conecta la rețelele Wi-Fi, primind un mesaj despre introducerea unei parole incorecte, în timp ce alții sunt deconectați constant sau rata de transfer a datelor este foarte lentă.
Principalul motiv pentru aceste probleme este modulul Wi-Fi care este instalat pe iPhone X, iPhone 8 și 8 Plus. Din fericire, în majoritatea cazurilor, problema poate fi rezolvată folosind una dintre metodele enumerate mai jos.
1. Efectuați o repornire forțată a smartphone-ului
Rețineți că modul de a reporni forțat pe iPhone-urile mai noi s-a schimbat. Așa se face pe iPhone X, iPhone 8 și 8 Plus:
- Apăsați rapid și eliberați butonul de creștere a volumului.
- Apăsați și eliberați rapid butonul de reducere a volumului.
- Țineți apăsat butonul lateral până când pe ecran apare sigla Apple.
2. Deconectați-vă de la rețeaua Wi-Fi și reconectați-vă
Dacă apare un mesaj care spune că parola a fost introdusă incorect, dar ați introdus-o corect, atunci încercați să faceți clic pe „Uitați rețeaua Wi-Fi” și apoi să vă reconectați la aceasta.
Pentru aceasta, accesați „Setări” → „Wi-Fi” și faceți clic pe „Uitați această rețea”. După aceea, reveniți la meniul „Wi-Fi” și încercați să vă reconectați la rețea.
3. Resetați setările de rețea
Majoritatea problemelor pot fi rezolvate și prin resetarea setărilor de rețea. Aceasta va șterge toate datele asociate rețelelor Wi-Fi. Pentru aceasta, accesați „Setări” → „General” → „Resetare” și selectați „Resetare setări rețea”.4. Dezactivați VPN
Dacă ați schimbat VPN în setări sau printr-o aplicație dedicată, încercați să dezactivați VPN. Acest lucru se poate face în meniul „Setări” → „General” → „VPN”. Dacă ați descărcat o aplicație dedicată, dezactivați VPN în ea.
5. Dezactivați serviciile Wi-Fi
Accesați „Setări” → „Confidențialitate” → „Servicii de localizare” → „Servicii de sistem” și activați comutatorul „Rețele Wi-Fi”. Acest lucru afectează doar utilizarea geolocalizării dvs., astfel încât Wi-Fi nu se va opri complet.
6. Instalați un alt DNS
De multe ori, problemele sunt cauzate de servere DNS configurate incorect. În acest caz, puteți trece la Google DNS sau OpenDNS. Pentru aceasta, accesați „Setări” → „Wi-Fi”, selectați rețeaua dorită și faceți clic pe pictograma sub forma literei „i”. În câmpul Router și DNS, introduceți următoarele valori:
- DNS Google:
- 8.8.8.8
- 8.8.4.4
- OpenDNS:
- 208.67.222.222
- 208.67.222.220
7. Configurați iPhone din nou
Dacă niciunul dintre punctele de mai sus nu ajută, ultima opțiune pentru rezolvarea problemelor este să configurați din nou smartphone-ul prin iTunes. Înainte de aceasta, trebuie să faceți o copie a sistemului, care poate fi apoi restaurată.
Puteți scăpa de problema enervantă.
În primele două săptămâni de la lansarea iOS 12.1, actualizarea părea să nu conțină probleme majore și funcționează perfect. Cu toate acestea, sentimentele inițiale ale firmware-ului pentru mulți utilizatori s-au dovedit a fi înșelătoare. Un număr mare de proprietari de iPhone și iPad care rulează iOS 12.1 au început să-și piardă brusc conexiunea Wi-Fi sau LTE din când în când. Problema este recunoscută ca fiind foarte răspândită, așa că Apple o va remedia cu siguranță în viitorul apropiat. Dar acum există mai multe modalități eficiente de a rezolva temporar problema cu dispariția regulată a Wi-Fi sau LTE pe un iPhone care rulează iOS 12.1.

1. Conectați-vă la o rețea Wi-Fi de 2,4 GHz
Toate routerele Wi-Fi moderne creează două rețele Wi-Fi fără fir - la 2,4 și 5 GHz. Utilizatorii care au întâmpinat problema deconectării Wi-Fi intermitente pe iPhone au observat că problema constă tocmai în lucrul cu o rețea mai rapidă la o frecvență de 5 GHz.

Pentru ca conexiunea Wi-Fi de pe iPhone să nu mai cadă, trebuie să vă conectați la o rețea Wi-Fi care funcționează la 2,4 GHz. Acest lucru se poate face direct în setările Wi-Fi de pe iPhone. Când Apple remediază problema în unul dintre următoarele firmware-uri, atunci va fi posibil să vă reconectați la Wi-Fi mai rapid de 5 GHz.
2. Soluție rapidă a problemei - „Mod avion”
Pentru ca Internetul să reapară pe iPhone-ul dvs. după manifestarea unei erori, este suficient să activați și să dezactivați „modul Avion” Cel mai simplu mod de a face acest lucru este în Centrul de control - durează doar câteva secunde.

3. Forțați reporniți iPhone-ul
Data viitoare când iPhone-ul dvs. oprește brusc Wi-Fi, reporniți forțat smartphone-ul. Din păcate, acest lucru nu va rezolva complet problema, dar vă va permite să nu mai faceți față abaterilor Wi-Fi aleatorii timp de 1-2 zile. De asemenea, această metodă funcționează în cazurile în care conexiunea este întreruptă nu numai la Wi-Fi, ci și la rețeaua LTE. Rețineți că există vizibil mai puține reclamații din partea utilizatorilor cu privire la pierderea semnalului LTE în iOS 12.1.
Pentru a reporni forțat, trebuie:
Pe iPhone 6s / 6s Plus și mai vechi: Apăsați și țineți apăsate butoanele Acasă și de alimentare în același timp până când pe ecran apare sigla Apple.
Pe iPhone 7/7 Plus: Țineți apăsate butoanele de reducere a volumului și de pornire până când apare sigla Apple.
IPhone 8/8 Plus / X și mai nou:
1. Apăsați și eliberați butonul de creștere a volumului.
2. Apăsați și eliberați butonul de reducere a volumului.
3. Țineți apăsat butonul de pornire până când apare sigla Apple.
Se așteaptă ca Apple să remedieze problema urâtă a iOS 12.1 cu una dintre următoarele actualizări ale sistemului său de operare mobil. Este posibil ca acest lucru să se întâmple în iOS 12.1.1, care se află în etapele finale ale testării.
Cu fiecare nouă actualizare majoră a iOS sau chiar macOS, unii utilizatori se confruntă cu probleme destul de grave. iOS 10 nu face excepție în acest sens. Mulți utilizatori au început să se plângă de problema cu rețeaua Wi-Fi. Există mai multe moduri de a rezolva problema.
Reporniți routerul
Sună suficient de simplu, dar uneori problema nu este mobilă sau iOS. Mai întâi, trebuie să vă asigurați că routerul în sine funcționează corect.
Repornirea hardware a dispozitivului iOS
Dacă repornirea routerului nu a ajutat, următoarea soluție logică ar fi să reporniți cu greu iPhone-ul sau iPad-ul în sine. Pentru a face acest lucru, trebuie să țineți apăsate butoanele de pornire și de pornire (sau butonul de volum de pe iPhone 7) timp de 10-15 secunde până când pe ecran apare sigla Apple.
Reconectarea la o rețea Wi-Fi
O conexiune Wi-Fi instabilă nu înseamnă întotdeauna o defecțiune hardware sau software, uneori poate fi doar o defecțiune a unei conexiuni specifice la o anumită rețea. Pentru a remedia problema, accesați setările Wi-Fi și faceți clic pe pictograma „i” de lângă rețeaua Wi-Fi dorită, apoi selectați „Uitați această rețea”. Acum încercați să vă reconectați la rețea.
Resetați setările de rețea
În multe cazuri, resetarea setărilor de rețea ajută. Accesați Setări -\u003e General -\u003e Resetați -\u003e Resetați setările rețelei. Această procedură nu afectează datele utilizatorului, dar elimină toate conexiunile de rețea.
Asistență Wi-Fi
Asistența Wi-Fi este o caracteristică interesantă și relativ nouă în iOS. Nu este unic pentru iOS 10, dar afectează performanța Wi-Fi. Semnificația funcției „Ajutor Wi-Fi” este capacitatea de a compara lățimea de bandă a conexiunii la internet prin Wi-Fi și printr-o rețea mobilă. În cazul în care rețeaua fără fir nu este suficient de stabilă și rapidă, dispozitivul mobil poate trece independent la utilizarea internetului mobil - 3G sau LTE. Pentru a dezactiva funcția, accesați Setări -\u003e Celular.
Dezactivați serviciile de localizare pentru Wi-Fi
O altă caracteristică care afectează direct conexiunea Wi-Fi. Pentru a dezactiva serviciile de localizare pentru rețelele Wi-Fi, accesați Setări -\u003e Confidențialitate -\u003e Servicii de localizare -\u003e Servicii de sistem, utilizați glisorul pentru a dezactiva serviciile de localizare pentru rețelele Wi-Fi și reporniți dispozitivul.
Instalare curată a iOS 10
Dacă niciuna dintre cele de mai sus nu ajută, este timpul să trecem la metode mai radicale. Pentru a efectua o așa-numită instalare „curată”, trebuie să actualizați iTunes pentru Mac sau Windows la cea mai recentă versiune și.
Acum dezactivați Găsirea iPhone-ului meu în Setări-\u003e iCloud -\u003e Găsirea iPhone-ului meu. Conectați dispozitivul iOS la computer și selectați-l în iTunes. Apăsați Alt pe Mac și Shift pe Windows pentru a selecta opțiunea „Restaurare” și a specifica calea către fișierul IPSW descărcat.
Așteptați ca dispozitivul să pornească și să vă restabilească datele din copie de rezervă.
Revenire pe iOS 9
Chiar dacă instalarea iOS 10 de la zero nu a schimbat nimic, s-ar putea să merite să reveniți la versiunea anterioară a sistemului de operare.
A începe . Apoi opriți Găsirea iPhone-ului meu în Setări-\u003e iCloud -\u003e Găsirea iPhone-ului meu.
Conectați dispozitivul iOS la computer și puneți-l în modul DFU. În iTunes, țineți apăsată tasta Alt pe Mac și Shift pe Windows, selectați opțiunea „Restaurare” și specificați calea către fișierul IPSW descărcat.
Nu deconectați gadgetul de la computer până când iTunes nu vă anunță succesul.
Din când în când, există situații în care utilizatorii de smartphone-uri Apple nu au Wi-Fi pe iPhone. De cele mai multe ori, vă puteți conecta telefonul la rețea utilizând pași simpli de depanare, deși în cazuri rare sunt necesare metode mai complexe. Înainte de a duce telefonul la un centru de service, este mai bine să încercați să vă dați seama de ce Wi-Fi nu funcționează și să găsiți modalități de a rezolva problema dvs.
Repornirea iPhone-ului și a routerului
În primul rând, sunt excluse sursele evidente de daune. Repornirea adesea banală a dispozitivului ajută la rezolvarea problemei. Faptul este că un smartphone Apple are multe servicii de sistem care rulează în fundal, care risipesc o mulțime de resurse. După repornirea iPhone-ului, serviciile repornesc și funcționează corect.
Pentru a reporni dispozitivul, trebuie să apăsați simultan butonul "Acasă" și butonul "Nutriție" și țineți apăsat până când ecranul se oprește și sigla Apple indică faptul că smartphone-ul a început repornirea.
Dacă toate aceste acțiuni nu au dus la rezultatul scontat, trebuie să verificați dacă conexiunea la Internet este stabilă. Dacă nu există nicio modalitate de a afla folosind un alt dispozitiv, trebuie să opriți routerul, să așteptați 10 secunde și apoi să îl porniți din nou. Routerul va reporni și iPhone-ul se va conecta la Wi-Fi dacă aceasta a fost problema inițială.

Resetați setările de rețea
Setările de rețea ale smartphone-ului dvs. conțin date care includ informații de conexiune și preferințe pentru rețelele celulare și Internet. Dacă una dintre aceste setări este coruptă, aceasta va împiedica conectarea iPhone-ului la Wi-Fi.
Soluția la problemă este resetarea setărilor de rețea. Pentru a face acest lucru, trebuie să mergeți la „Setări” , alege "De bază" atunci „Resetați” și „Resetați setările de rețea” ... Confirmați în caseta de dialog, dacă este necesar. Această manipulare șterge datele de conexiune salvate, deci este mai bine să fiți pregătiți să găsiți din nou rețeaua dorită și să introduceți parola, dacă este necesar.

Actualizare IOS
Smartphone-urile și software-ul Apple sunt actualizate în mod regulat. Avantajul practic al acestui lucru este de a garanta funcționarea stabilă a dispozitivului. Cu fiecare nouă versiune a firmware-ului, se elimină defectele celei anterioare. Cu toate acestea, uneori acest lucru duce la probleme de compatibilitate.
Apple lansează în mod regulat actualizări iOS care sunt concepute pentru a rezolva aceste probleme. Prin urmare, este necesar să verificați dacă este disponibilă o nouă versiune de firmware pentru dispozitivul companiei.
Puteți face acest lucru mergând la "Setări" \u003d\u003e "General" \u003d\u003e "Actualizare software" ... Dacă ecranul indică faptul că este disponibilă o actualizare, faceți clic pe Descarca si instaleaza " ... Este important să nu uitați să vă conectați mai întâi smartphone-ul la încărcător.

Faceți backup, resetați și restaurați datele
Dacă, după pașii descriși mai sus, încă nu vă puteți conecta la Wi-Fi, va trebui să treceți la acțiuni mai radicale: readuceți iPhone-ul la setările din fabrică. Aceasta va șterge toate informațiile de pe smartphone-ul Apple și le va readuce la starea inițială. Prin urmare, înainte de a reseta toate setările, creați o copie de rezervă. Există 2 moduri de a face acest lucru.
Folosind iTunes
Dacă aveți acces la un computer, este posibil să creați și să salvați o copie de rezervă a datelor pe hard disk-ul computerului. Pentru a face acest lucru, conectați-vă iPhone-ul prin USB și deschideți iTunes. Cu condiția să utilizați cel mai recent software, în bara de meniu va apărea o mică pictogramă iPhone. După ce faceți clic pe acesta, opțiunea „Faceți backup și restaurați manual” va apărea în partea dreaptă.
Butonul „Creați o copiere acum” vă permite să începeți procesul de copiere a datelor pe hard disk.

În cazul în care este setată opțiunea „Crearea automată a copiilor”, acest proces va începe imediat după conectarea iPhone-ului la computer. Puteți vedea data și ora creării ultimei în articolul „Ultima copie”.
Dacă faceți clic pe caseta de selectare de lângă Criptare copie de rezervă iPhone, sistemul vă va cere să setați o parolă. După aceea, restaurarea iPhone-ului fără acesta va fi imposibilă. Acest lucru vă va proteja datele personale de accesul neautorizat. Criptarea face, de asemenea, posibilă salvarea datelor din programele de sănătate și activitate.
Folosind iCloud
În cazul în care nu există acces la un computer personal, există o altă modalitate de a crea o copie de rezervă a datelor: utilizarea stocării în cloud iCloud. Cu toate acestea, pentru a utiliza această metodă, aveți nevoie de o conexiune Wi-Fi.
Mai întâi trebuie să accesați „Setări”, să faceți clic pe [Nume] și să selectați iCloud. Apoi derulați lista în jos până când vedeți butonul „Copiați iCloud”. Activați comutatorul dacă este dezactivat în mod implicit. Faceți clic pe „Creați o copie de rezervă” și nu vă deconectați de la Internet până când procesul nu este finalizat.

Resetați
După ce faceți o copie de rezervă a datelor, puteți continua să ștergeți informațiile și să readuceți iPhone-ul la setările din fabrică.
Pentru a face acest lucru, accesați „Setări” și apăsați "General" \u003d\u003e "Reset" \u003d\u003e "Ștergeți conținutul și setările" ... Confirmați-vă acțiunile.


La finalizare, iPhone-ul va reveni la starea în care se afla la momentul achiziției. Apoi îl puteți configura manual sau restaura dintr-o copie de rezervă. A doua opțiune este mai rapidă și mai ușoară, dar în același timp există posibilitatea de a returna o eroare care a cauzat probleme la conectarea la Wi-Fi pe acest dispozitiv.
Componente hardware sparte
Dacă tot nu vă puteți conecta la Wi-Fi după ce ați verificat internetul și ați urmat pașii de mai sus, este posibil să existe o problemă hardware. Eroarea hardware este diagnosticată și remediată numai de reprezentanții oficiali Apple. Trebuie să contactați centrul de service pentru a verifica iPhone-ul. Dacă acest lucru nu este posibil și trebuie să aflați cauza defecțiunii în viitorul apropiat, puteți scrie la serviciul de asistență online Apple de pe site-ul oficial al companiei.
Ocazional, unii utilizatori de iPhone au tot felul de probleme de conectare la rețelele fără fir. Există situații în care conexiunea Wi-Fi dispare, comutatorul de pornire / oprire Wi-Fi poate fi blocat, rețelele wireless disponibile nu sunt afișate sau telefonul pur și simplu nu se conectează la Wi-Fi.
Nu există un singur motiv pentru aceste probleme. Dar, în majoritatea cazurilor, toate acestea sunt ușor de remediat. Iată câteva modalități de depanare a problemelor fără fir iPhone.
Țineți apăsate butonul de alimentare și butonul de pornire în același timp până când iPhone-ul repornește.

Odată ce iPhone-ul repornește, va încerca să conecteze din nou Wi-Fi. În unele cazuri, acest lucru rezolvă imediat problema.
Resetați setările de rețea
Telefonul dvs. stochează o cantitate imensă de adrese de rețea, parole și alți parametri și, probabil, din cauza tuturor acestor junk-uri, ceva a fost rupt.
Deschideți Setări și accesați secțiunea General, apoi selectați opțiunea Resetare setări rețea din meniul Resetare.

Când setările de rețea sunt resetate, încercați să vă conectați din nou la rețeaua Wi-Fi. Totul ar trebui să funcționeze, dar dacă asta nu a ajutat, mai avem câteva sfaturi.
Backup și recuperare
Copierea de rezervă și restaurarea iPhone-ului este incomodă, dar de multe ori poate rezolva cele mai grave probleme legate de faptul că telefonul nu funcționează corect.

Faceți o copie de rezervă a iPhone-ului folosind iTunes sau iCloud și restaurați de pe acesta. Apoi încercați să vă conectați din nou la rețeaua Wi-Fi. Acest lucru nu este deloc dificil, dar poate dura destul de mult.

Dacă, totuși, acest sfat nu v-a ajutat, atunci probabil problema nu este deloc în iPhone. Verificați setările routerului și reporniți. În caz contrar, cel mai sigur mod ar fi să contactați asistența Apple, descriind problema în detaliu.