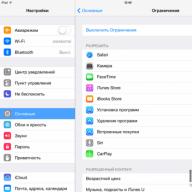Salut!
După ce am scris mai multe tutoriale despre iPhone, următoarea întrebare a început să fie adresată tot mai des: Sergey, de ce computerul nu vede iPhone-ul... Un lucru este când ați fost întrebat odată despre acest lucru și un alt lucru când această întrebare apare în mod regulat! Am decis să mă ocup de această problemă și, după cum sa dovedit, motivele pentru aceasta pot fi foarte diferite și, în mod firesc, abordarea soluționării acestei probleme poate diferi.
Am adunat 10 sfaturi despre care vreau să vă povestesc aici. Să trecem imediat la treabă!
Reinstalați driverele USB
O modalitate dovedită de a remedia această problemă este reinstalarea driverelor USB pentru iPhone. Avem nevoie manager de dispozitiv dezinstalați-le și apoi reinstalați-le.
În primul rând, utilizați un cablu USB pentru a vă conecta iPhone-ul la computer. Apoi, accesați secțiunea Proprietăți a computerului și deschideți manager de dispozitiv.


În fereastra care se deschide, găsiți secțiunea Controlere USB sau poate fi în continuare secțiunea Dispozitive portabile... Deschideți-l și găsiți elementul USB al dispozitivului mobil Apple. Trebuie să faceți clic dreapta pe acesta și să selectați Ștergere.

În fereastra de confirmare, bifați caseta „ Eliminați programele de driver pentru acest dispozitiv"și faceți clic pe OK.

Șoferul vechi, rău, inutil va fi eliminat!
Acum deconectați cablul USB al iPhone-ului de la computer și reconectați-l. Driverul va fi reinstalat, după cum se indică în următoarea fereastră:

Tot pe iPhone, ar trebui să ni se ceară permisiunea de a acorda computerului acces la fotografii și videoclipuri. În mod firesc, facem clic pe Permite.

În majoritatea cazurilor, atunci când computerul nu vede iPhone-ul, această metodă va rezolva problema. Dar dacă asta nu a funcționat pentru tine, atunci să încercăm alte sfaturi!
Actualizați driverele pentru chipset (USB)
Fiecare computer are o placă de bază și pe ea sunt instalate chipset-uri. Deci, aceste chipset-uri sunt responsabile pentru conectarea diferitelor dispozitive la computer. Pentru funcționarea normală a chipset-urilor, sunt necesare și drivere. În unele cazuri, șoferii încep să funcționeze instabil. Cel mai adesea acest lucru se poate întâmpla dacă de la unii.
Se întâmplă că computerul nu numai că nu vede iPhone-ul, dar nu poate detecta alte telefoane sau unități flash. Tocmai am avut asta pe vechiul Windows. Driverele actualizate pentru chipset au ajutat.
Ce să faci în această situație?
Prima opțiune. Mai întâi, deschideți site-ul web http://devid.info/ru și faceți clic pe butonul verde de descărcare pentru a descărca software-ul DevID Agend pentru instalarea și actualizarea rapidă a driverelor.
La instalare, debifați casetele pentru a nu instala prea mult.

După pornirea programului, puteți face clic pe Start Căutare și programul va scana hardware-ul și va oferi actualizarea driverelor vechi.


Este bine dacă există o versiune nouă a driverului pentru chipset. În acest caz, va fi actualizat. Dar dacă nu, atunci încercăm următoarele acțiuni.
1.2 Descărcați și instalați chipset-ul
A doua opțiune este să descărcați singuri driverele și să le instalați. În funcție de placa de bază, ar putea fi un chipset Intel sau AMD. Să luăm în considerare instalarea folosind chipset-uri Intel ca exemplu.
Pe site-ul oficial Intel, aici, la acest link: https://downloadcenter.intel.com puteți descărca programul pentru chipset-uri. Faceți clic pe butonul albastru Chipset.





1.3 Selectarea automată a driverului Intel
A treia opțiune. De asemenea, puteți face ca Intel să aleagă ei înșiși driverele necesare sistemului nostru. Pentru a face acest lucru, pe site-ul lor web au un utilitar special care va scana echipamentele noastre și va instala programele necesare.
Faceți clic pe Trust Computer
Vă rugăm să rețineți că atunci când ne conectăm telefonul la computer, pe ecran apare o cerere în care trebuie să permitem accesul la setări și date. Doar faceți clic pe Încredere.

Conectați-vă la un alt conector USB
Încercați să schimbați portul USB. Mai ales dacă introduceți cablul de la iPhone la conectorii de pe panoul frontal al unității de sistem. Încercați să conectați cablul la unul dintre conectorii din spatele unității de sistem. Acești conectori sunt lipiți direct pe placa de bază și funcționează cât se poate de cool!

Reinstalați iTunes
Sper că știți că, pentru a ne controla iPhone-ul pe computer, avem nevoie de programe iTunes pentru Windows. Dacă nu funcționează bine pentru dvs., atunci trebuie să îl reinstalați. Sau puteți doar să actualizați.

Descărcați cea mai recentă versiune și instalați-o peste cea veche. Programul va fi actualizat.
Reporniți serviciul dispozitivului mobil Apple
Înainte de a efectua acest pas, asigurați-vă că vă deconectați iPhone-ul de la computer și închideți iTunes. Acum trebuie să repornim serviciile Apple. Pentru că nu știi niciodată, brusc se prostesc.
Deschideți bara de căutare apăsând tastele rapide WIN + Q și introduceți Servicii în bara de căutare.

Rulați programul găsit și găsiți serviciul Apple Mobile Device. Deschideți-l cu un dublu clic.

Oprim serviciul.

Acum trebuie să vă asigurați că tipul de pornire este setat la Automat și apoi reporniți acest serviciu.

Deschideți secțiunea computer și găsiți iPhone
După actualizarea iTunes și repornirea serviciului Apple, computerul ar trebui să vadă acum iPhone-ul. Deschideți secțiunea Computer și găsiți telefonul aici.

În cazul meu, este chiar în partea de sus, dar este posibil să o aveți în partea de jos. Aveți grijă, dacă computerul vede iPhone-ul și pur și simplu nu îi acordați atenție aici!
Conectați iPhone la un alt computer
Dacă vă conectați iPhone-ul la un alt computer, puteți înțelege imediat unde săpați mai departe. Dacă un alt computer vede iPhone-ul, atunci problema este cel mai probabil pe partea laterală a computerului, care nu vede telefonul. Dacă alte computere sau laptopuri nu pot vedea iPhone-ul, atunci există cu siguranță ceva cu cablul USB sau cu telefonul însuși! Pentru a fi în siguranță, aș conecta telefonul la două computere diferite cu sisteme diferite.
Spargere
Dacă niciuna dintre metodele de mai sus nu a rezolvat problema, iar laptopul sau computerul încă nu vede iPhone-ul, atunci s-a stricat ceva în dispozitivul propriu-zis. Cred că doar conectorul de alimentare în care este introdus cablul este pur și simplu defect.
Încercați-l, testați-l și sper să reușiți.
În etapa inițială a funcționării iPhone-ului Apple, utilizatorii au multe întrebări legate de implementarea procedurilor elementare - Cum se instalează jocul? Cum se descarcă fișiere muzicale pe iPhone? Ce este spălarea? De ce nu se vor transfera fotografiile iPhone pe computerul meu? Astăzi vom încerca să răspundem la ultima întrebare.
Sistemul dvs. de operare recunoaște iPhone-ul la fel ca o cameră digitală și poate copia imagini de pe acesta la fel ca de pe un card de memorie.
- Și acest lucru se face pe Mac: conectați iPhone-ul la computer, deschideți iPhoto. De îndată ce programul vede iPhone-ul conectat, acesta va intra în modul Import. Selectați opțiunea „Ștergeți fotografiile după import” dacă doriți să ștergeți memoria telefonului camerei iPhone după copiere.
- Este puțin diferit pe Windows. După conectarea iPhone-ului, va apărea o casetă de dialog care oferă tot felul de programe pe care le puteți utiliza pentru a accesa telefonul. Această listă ar trebui să conțină un fel de manageri de fotografii (Picasa, Photoshop Elements, Photoshop Album etc.) sau, în cel mai rău caz, managerul de imagini Windows încorporat (Scanner și Camera Wizard în Windows XP, utilizând Windows în Vista) ... Alegem programul care vă place. De asemenea, puteți bifa caseta de lângă „Utilizați întotdeauna acest program pentru această acțiune”Astfel, nu trebuie să selectați de fiecare dată programul dorit, această acțiune se va întâmpla automat.
Dacă tot nu puteți importa fotografii pe computer sau computerul nu vă recunoaște iPhone-ul, iPad-ul sau iPod touch-ul ca pe o cameră, urmați acești pași.
Verificați dacă puteți utiliza iCloud Music Library sau My Photo Stream
Dacă ați activat Biblioteca muzicală iCloud pe Mac și iPhone, iPad sau iPod touch, este posibil ca fotografiile dvs. să fie deja pe computer. Urmați acești pași pentru a verifica fotografiile din Poze pentru MacOS. Alternativ, accesați iCloud.com și deschideți Fotografii pentru a vizualiza întreaga bibliotecă și selectați fotografiile de importat. Dacă nu ați activat Biblioteca muzicală iCloud, încercați să folosiți My Photo Stream pentru a vă accesa fotografiile de pe computer.
Dacă nu utilizați Biblioteca muzicală iCloud sau My Photo Stream, încercați următoarele:
- Verificați conexiunile și actualizați software-ul.
- Încercați să importați fotografii utilizând un alt cablu USB Apple.
- Dacă importul nu reușește, actualizați software-ul.
- Descărcați cea mai recentă versiune de iTunes.
- Încercați să importați din nou fotografii.
Încercați să importați o fotografie nouă
- Faceți o fotografie nouă sau salvați o captură de ecran pe dispozitivul dvs. iOS apăsând simultan butoanele Acasă și Sleep / Wake.
- Conectați dispozitivul iOS la computer.
- Încercați să importați fotografii utilizând software-ul de gestionare a fotografiilor. Alternativ, încercați următoarele pe computer.
- Pe Mac-ul dvs., deschideți Image Capture din folderul Applications.
- Pe un computer, accesați site-ul web Microsoft pentru a afla cum să importați fotografii în Windows 10, Windows 8 sau Windows 7. Dacă computerul nu vă recunoaște dispozitivul, asigurați-vă că este de încredere pe dispozitiv.
Încercați să utilizați alt computer
Dacă camera nu apare în Manager dispozitive, verificați starea dispozitivului dvs. iOS conectându-l la un alt computer. Dacă dispozitivul iOS este recunoscut ca o cameră pe un alt computer, contactați Microsoft sau alt serviciu de asistență Windows de pe computer pentru ajutor.
Apple iOS 7 nu are încredere în computerul meu. Probleme la transferul fotografiilor de pe iPhone
Există o modalitate crudă dacă toate încercările de a introduce o parolă s-au epuizat și nu există niciun computer în care iPhone-ul tău ar „avea încredere”.
- Conectați-vă iPhone-ul la computer utilizând cablul USB furnizat.
- Apple iPhone va apărea printre toate dispozitivele, computerul personal îl va recunoaște ca o cameră digitală.
- Pentru a accesa folderul Lockdown, rulați programul Finder în Mac OS. În alte sisteme de operare, fereastra de încredere în iPhone, iPad și iPod touch este, de asemenea, invocată prin ștergerea folderului Lockdown de pe computer.
- După „încredere” în computer, iTunes vede iPhone-ul.
- Trebuie să așteptați ca computerul să detecteze camera digitală. Apoi, trebuie să accesați dispozitivul, să selectați fotografiile, să le copiați în clipboard și să le mutați într-un folder de pe computer. Cu iTunes, puteți transfera nu numai fotografii pe computer, ci și muzică, tonuri de apel, videoclipuri și multe altele. Mai întâi trebuie să vă conectați iPhone-ul la computer cu un cablu USD. Când computerul emite semnale sonore pentru a anunța că este găsit un dispozitiv nou, deschideți iTunes.
- Dacă iPhone-ul este configurat cu e-mail, atunci fotografiile pot fi trimise prin e-mail și apoi transferate pe un computer. Puteți transfera fotografii fără a conecta un cablu USB la computer; acest lucru se poate face cu ușurință prin folderul partajat al serviciului cloud Yandex.Disk.
Uneori se poate întâmpla ca pe iPhone toate fotografiile dintr-un folder, galerie sau de pe un iCloud să nu fie vizibile - nu sunt disponibile nici în fila „Albume”, nici în fila „Fotografii”.
Din fericire, fișierele grafice invizibile din iPhone 5, iPhone 6 și așa mai departe nu sunt șterse din memoria telefonului în mod implicit, ci doar uneori ascunse ca urmare dintr-un motiv complet de neînțeles.
Programatorii Apple și alți dezvoltatori de aplicații nu ar trebui să fie excluși din problemele emergente.
Multe programe, precum Facebook, Twitter sau Keynote, nu oferă acces la toate fotografiile de pe dispozitiv, ci doar la albume.
O soluție este crearea unui album cu fotografii vechi la care doriți să aveți acces în diferite aplicații.
Dacă doriți să vedeți toate fotografiile în galeria dvs., accesați Setări și apoi la secțiunea Fotografii și cameră.
Acolo, dezactivați opțiunea „Partajați fotografii” și „Prezentare generală ....” - toate fișierele grafice ar trebui să revină la locul potrivit.

Ajutor cu fotografiile lipsite de iPhone din galerie și iCloud
Dacă nu găsiți toate imaginile dvs., sfaturile de mai jos ar trebui să vă ajute. Este posibil ca fotografiile să fi fost șterse accidental și să se afle acum în folderul Șters recent.
Accesați Fotografii\u003e Albume\u003e Șters recent. Dacă vedeți cele lipsă, le puteți muta înapoi în albumul Toate fotografiile. Pentru aceasta, faceți clic pe „Selectați”, faceți clic pe fotografie și faceți clic pe Restaurare.

Icloud stochează în siguranță toate imaginile dvs., dar dacă nu le puteți vedea, verificați setările.
Accesați Setări\u003e [numele dvs.]\u003e iCloud sau Setări\u003e iCloud (în funcție de versiunea iOS).
Faceți clic pe fotografie. Activați funcția iCloud. Conectați-vă cu același ID Apple.

Cum se afișează fotografii invizibile pe iPhone
Dacă vă ascundeți imaginile, acestea vor apărea numai în albumul ascuns. Puteți anula imaginile ascunse dintr-un album acoperit.
Deschideți aplicația Fotografii și accesați fila Albume. Faceți clic pe Album ascuns. Selectați fotografia pe care doriți să o deschideți. Faceți clic pe Afișare.
Informații suplimentare despre fotografiile de pe iPhone
Dacă adăugați o fotografie în albumul selectat și apoi o eliminați din aplicația Fotografii, aceasta va fi eliminată din toate locațiile - inclusiv din album.
Dacă faceți clic și țineți apăsată pictograma camerei într-un iMessage pentru a realiza un autoportret rapid, fotografia va rămâne în iMessage.
Nu va fi transferat în aplicație. Puteți adăuga acest autoportret la colecția dvs. salvându-l din iMessage.
Recent, un prieten a conectat un iPhone 5s la un computer, dar s-a odihnit și nu a văzut fotografia. Tragedie? Nu.
Dacă laptopul sau computerul este încăpățânat și nu vede fotografia, ca și dispozitivul în sine, atunci problema este cel mai probabil în cablu, conectorul computerului sau iPhone.
Este ușor de verificat. Încercați doar să conectați un alt cablu sau operator de transport (puteți utiliza un alt smartphone).
De asemenea, lipsa unui driver sau incompatibilitatea standardelor poate duce la acest lucru.
De ce computerul vede iPhone-ul, dar nu vede fotografia

Ce poate duce la aceasta? Rar, dar iPhone-ul ar putea să nu fie recunoscut de Windows 10 sau de o altă versiune.
Una dintre soluții este utilizarea unui emulator Mac OS, care ar trebui să ofere acces la datele smartphone-ului. De asemenea, vă puteți conecta la serviciul Apple iCloud folosind datele dvs. și puteți descărca fotografii pe computer.
ATENȚIE: computerul dvs. trebuie să aibă o stare de încredere - confirmați solicitarea de încredere pe ecranul dispozitivului deblocat.
De asemenea, verificați dacă există aplicații care utilizează camera sau directorul cu imagini - dacă le găsiți, închideți-le.
NOTĂ: Judecând după comentarii, am observat că nu toată lumea poate rezolva această problemă pe baza postării de pe această pagină, așa că am pregătit alte soluții pentru această problemă. Vă recomand să vă familiarizați cu ele.
De ce computerul nu vede o parte sau jumătate din fotografia de pe iPhone
Dacă nu vedeți imagini de pe iPhone în flux sau pe un disc Yandex de pe computer, asigurați-vă că aveți o conexiune activă la Internet. Fără internet, My Photo Stream sau discul Yandex nu vor afișa fotografii.
De asemenea, verificați dacă lipsesc fotografii în albumul șters (în coșul de gunoi) și asigurați-vă că vă conectați la iCloud cu ID-ul Apple corect.
AVERTISMENT: Fotografiile sau videoclipurile copiate pe dispozitivul dvs. folosind iTunes nu sunt copiate în biblioteca de imagini iCloud, deci este posibil să nu vedeți nici jumătate, nici o parte din aceasta.
Întrebare: Fotografiile sunt de aproximativ 4,4 GB și vreau să-mi salvez fotografiile pe MacBook Pro. Îmi conectez iPhone-ul la un MacBook Pro și iPhoto arată că iPhone 6s nu afișează încă un mesaj de boot. eroare în iphoto - fotografiile nu sunt afișate. Tocmai mi-am actualizat iPhone-ul la iOS 11, este o problemă? "
Utilizator al comunității de asistență Apple
Unii utilizatori s-au confruntat cu aceeași problemă ca utilizatorul de mai sus - Fotografiile de pe iPhone nu se vor afișa pe Mac în Photos / iPhoto / Photos când iPhone-ul este conectat. Acest lucru se poate întâmpla utilizatorilor care tocmai au trecut la iOS 11 sau cea mai recentă versiune de iOS 12. În acest ghid, vă vom arăta câteva sfaturi simple pentru a remedia fotografiile iPhone care nu apar în iPhoto / Photos pe Mac.
Fotografiile iPhone nu se afișează în Fotografii / iPhoto, ce ar trebui să fac?
Sfat 1: Verificați dacă Biblioteca muzicală iCloud sau My Photo Stream au fost activate
Dacă ați activat opțiunile iCloud pentru Fotografii pe Mac și iPhone, este posibil ca fotografia dvs. să fi fost deja importată pe computer, deci este posibil ca Photos / iPhoto / Photos să nu afișeze fotografii iPhone.

Cum pot vizualiza opțiunile Bibliotecii muzicale iCloud?
Pasul 1. Pe Mac: Accesați Fotografii / iPhoto / Fotografii\u003e Preferințe\u003e General\u003e iCloud.
Pasul 2. Pe un iPhone cu iOS 10.3 sau o versiune ulterioară: Accesați Setări Numele dvs.\u003e iCloud\u003e Fotografii. IOS 10.2 sau o versiune anterioară: Accesați Setări\u003e iCloud\u003e Fotografii.
Sfat 2: Cel mai bun instrument alternativ pentru fotografii / iPhoto: gestionați și transferați fotografii iPhone cu Tenorshare iCareFone
Dacă fotografiile nu sunt afișate încă pe Mac, puteți încerca un instrument alternativ - Tenorshare iCareFone pentru a transfera fotografiile iPhone X / 8/7 / 6s / 6 / 5s pe Mac. Gestionarea fotografiilor iPhone pe Mac / PC este mult mai ușoară și mai rapidă. De asemenea, puteți transfera fotografii de pe iPhone pe iPhone sau de pe computer pe iPhone fără a șterge.
Exportați fotografii de pe iPhone pe Mac în loc de iPhoto / Photos:
Pasul 1. Deschideți Tenorshare iCareFone și conectați-vă la iPhone\u003e Faceți clic pe Fotografii.

Pasul 2. Apoi, faceți clic pe „Export”. Exportul de date pe PC / Mac va începe, mai întâi trebuie să selectați fișierele necesare și să faceți clic pe „Export”. În mod implicit, aceste fișiere sunt salvate într-un folder de pe hard disk. De asemenea, puteți crea singur un folder de salvare.

Recenzie ICareFone
Sfat 3: Încercați să faceți o fotografie nouă pentru a vedea dacă Photo / iPhoto Photos poate citi în mod normal
Dacă vedeți că iPhone-ul dvs. este conectat la aplicația Photo / iPhoto / Photos în timp ce miniaturile fotografiei nu sunt afișate sau apar parțial pe interfață, faceți imediat o fotografie sau salvați o captură de ecran. Problemă, iPhoto nu va importa de pe iPhone, ar trebui închis dacă programul nu este corupt.
Sfat 4: Actualizați sistemul Mac și iPhone pentru cea mai recentă versiune. Dacă este posibil, actualizați iPhoto la Fotografii
Dacă utilizați orice alt dispozitiv de stocare a fotografiilor pe Mac, cum ar fi DropBox, care poate intra în conflict cu aplicația Photos / iPhoto. Acesta este motivul pentru care fotografia nu apare în iPhoto. Trebuie să închideți DropBox sau pur și simplu să îl ștergeți.
Uneori, iPhoto nu poate vedea iPhone-ul. Deconectați iPhone-ul atunci când Photos / iPhoto / Photos nu va descărca fotografii de pe iPhone și opriți computerul Mac OS X, reporniți dispozitivul iOS dacă este necesar. Este posibil să vedeți un mesaj iPhone care vă solicită să aveți încredere în acest computer atunci când vă reconectați. Faceți clic pe „Încredere” pentru a continua. De asemenea, este posibil să fie necesar să îl deblocați pentru a importa cu succes fotografii de pe iPhone în aplicația Photos / iPhoto / Photos.
În plus, doriți să restaurați pe iPhone-ul dvs., dacă au fost șterse dintr-un motiv sau altul, vă rugăm să utilizați produsul
.