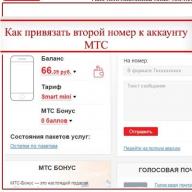Material de pe site-ul Wiki
Ce este o imagine de dischetă
O imagine de dischetă este un fișier care stochează o copie completă a unei dischete, inclusiv informații despre sistemul de fișiere, fișiere și directoare și sectorul de pornire. Formatele comune sunt fișierele cu extensiile ima, img, imz (imz este o imagine comprimată pe dischetă)
Pentru ce sunt imaginile de pe dischete?
S-ar părea că unitățile de dischetă devin învechite; astăzi, unitățile de disc practic nu sunt instalate pe computerele noi. L-au pus în servere (specificul lor), și chiar dacă este necesar pentru compatibilitate cu niște software dens și aceeași taxă densă și alte organizații de contabilitate. Dar...
O unitate de dischetă este cea mai simplă și rapidă modalitate de a flash-o BIOS, de a rula un program de testare pentru PC (majoritatea programelor de testare sunt distribuite ca imagini de dischetă) și chiar de a porni un sistem de operare pe o mașină de la un computer la distanță. În consecință, pentru toate aceste operațiuni, puteți descărca (pregăti-vă) o imagine de dischetă și puteți arde o dischetă pentru a se potrivi nevoilor dumneavoastră. Multe jocuri mai vechi au supraviețuit ca imagini de dischetă. Pe lângă o unitate de disc reală, aproape toate mașinile virtuale acceptă pornirea de pe imagini de pe dischetă. Dar cel mai interesant lucru în opinia mea este să faci o unitate flash USB 100v1 multiboot din imagini de dischetă :)
Un emulator gratuit de unitate de dischetă pentru computerele moderne care nu au conectori pentru conectarea acestui dispozitiv.
fundal
Voi începe cu un caz real. În acest moment, lucrez cu normă parțială într-o singură organizație ca un administrator de sistem.
Recent, pentru departamentul de contabilitate au fost cumpărate două calculatoare noi, întrucât cele vechi nu mai puteau face față cerințelor din ce în ce mai multe programe noi de raportare la tot felul de ministere. Sistemul și toate programele necesare au fost instalate fără probleme, așa că am conectat atât „calculatoarele” la internet, cât și cu cuvintele: „Folosește-l pentru sănătatea ta!”, am plecat acasă cu conștiința curată :). Dar nu era acolo :))).
Literal, câteva ore mai târziu, m-au sunat înapoi și mi-au spus asta, se spune, într-un loc și altul, dar nu pot transfera un fel de plată. Cand am ajuns, s-a dovedit ca calculatoarele noi NU AU FLOPPI DRIVES!!!, iar fara ele vicleanul program ministerial nu vrea in niciun fel sa elibereze dosar document de plata :).
Desigur, am încercat imediat să obțin fișierul necesar, ocolind cerințele, dar utilitarul a refuzat complet să îl emită, cu excepția unei dischete. Fără ezitare, am decis să mut unitățile de pe mașinile vechi pe altele noi, dar când am deschis carcasa unuia dintre noile computere, s-a dovedit că nu era unde să conectați unitățile de dischetă, deoarece nu exista conector FDD pe placa de bază. :(.
Eram deja supărat în general, dar o unitate de dischetă amovibilă, pe care am văzut-o de la un prieten, mi-a apărut în timp în memorie. Acest dispozitiv a fost solicitat la momentul raportării.
Dar situația a fost salvată doar pentru un timp, așa că am fost instruit să cumpăr același FDD portabil pentru contabilitate. Și totul ar fi bine, dar s-a dovedit că aceasta este o marfă foarte puțină, despre care nici măcar toate magazinele de informatică nu au auzit :).
Pe scurt, când am ajuns acasă, m-am hotărât să caut pe internet soluții alternative la problema apărută și, după o lungă căutare nereușită, în sfârșit mi-am dat seama că ar putea exista un emulator de dischetă software!
Căutarea a rezultat într-un mic utilitar Virtual Floppy Drive. Cu o greutate mai mică de 200 de kiloocteți, programul poate crea până la două unități virtuale cu drepturi depline pentru dischete de diferite capacități și factori de formă.
Principalele caracteristici ale Virtual Floppy Drive:
- integrarea completă a unității de disc virtuale cu Windows (până la Vista);
- capacitatea de a crea „dischete” virtuale cu date;
- capacitatea de a schimba rapid „dischetele” virtuale;
- suport pentru factori de formă de 3,5" și 5,25";
- suport pentru capacitatea „dischetelor” virtuale de la 160 KB la 2,88 MB;
- capacitatea de a formata „dischete” virtuale;
- prezența unei versiuni de consolă a utilitarului.
Lansarea programului
Virtual Floppy Drive nu necesită instalare, așa că descarcăm arhiva, o despachetăm în orice folder convenabil și putem începe să folosim programul. În folderul dezambalat veți găsi două fișiere executabile: vfd.exeși vfdwin.exe.
Primul lansează versiunea de consolă a emulatorului, așa că nu o vom lua în considerare (dacă este necesar, puteți citi despre gestionarea acestei versiuni în fișier vfdhelp.txt), dar al doilea este exact ceea ce avem nevoie. Alergare vfdwin.exe Veți vedea fereastra programului Virtual Floppy Drive:

Interfață și lansare Virtual Floppy Drive:
Această fereastră are șase file, dar fila Drivers se deschide în mod implicit. Aici ar trebui să ne începem munca. Aici trebuie să instalăm driverul unității virtuale și să-l rulăm. Driverul în sine este de obicei detectat automat în fereastra „Fișier driver”. Dacă acest lucru nu s-a întâmplat (fereastra rămâne goală), faceți clic pe butonul „Răsfoiți”, găsiți fișierul în folderul cu programul vfd.sysși specificați-l ca șofer.
Următorul pas este să selectați tipul de lansare a programului. Lansarea manuală („Manuală”) și automată („Automat”) a aplicației împreună cu sistemul sunt disponibile. Dacă trebuie să lucrați în mod constant cu o dischetă, atunci vă recomand să alegeți modul „Automat”. Confirmați alegerea apăsând butonul „Aplicați”.
Când totul este configurat, apăsați butonul „Instalare” pentru a instala serviciul Virtual Floppy Drive, apoi „Start” pentru a porni emulatorul (dacă apăsați „Start” imediat, serviciul va fi în continuare instalat;)). Dacă doriți, puteți oricând să dezactivați unitatea virtuală făcând clic pe „Stop” și să eliminați serviciul de program cu butonul „Dezinstalare”.
Serviciul rulează, emulatorul rulează, dar nu pare să se producă modificări - de ce? Pentru că acum este rândul să configurezi unitatea virtuală în sine. Pentru a face acest lucru, accesați fila „Drive0” sau „Drive1” și efectuați câteva manipulări. Și anume, faceți clic pe butonul „Schimbare” din partea de sus și în fereastra care apare, indicați litera (de preferință A sau B) pentru unitatea noastră virtuală.
Acum, după confirmarea selecției în folderul My Computer, veți găsi o nouă unitate de dischetă cu litera dată:

Dacă faceți dublu clic pe o nouă unitate virtuală, aceasta, ca una reală, vă va cere să introduceți o dischetă, dar de unde o pot obține... Următorul pas a venit - crearea unei imagini de dischetă.
Creați un disc virtual
Faceți clic pe butonul „Deschidere” din fereastra de control al unității și în fereastra care se deschide, setați tipul și capacitatea „dischetei” noastre virtuale. Să lăsăm câmpul „Fișier imagine” gol deocamdată, iar în secțiunea „Tip disc”, acesta trebuie să fie „RAM” (adică creăm primul „dischet” în memoria virtuală a PC-ului nostru):

Faceți clic pe butonul „Creați” și priviți modificările din fereastra de gestionare a unității:

Avem trei butoane noi activate: „Salvare”, care vă permite să salvați imaginea virtuală a „dischetei” într-un fișier, „Închidere” pentru a „extrage” imaginea și „Format” pentru a formata „discheta” virtuală în Sistemul FAT. Apropo, puteți formata și o imagine de dischetă folosind instrumente standard Windows: prin meniul contextual al unității de dischetă sau prin comanda corespunzătoare din consolă.
Acum, dacă încercați să deschideți unitatea creată, se va deschide o fereastră goală în fața dvs., în care puteți muta fișiere de până la 1,4 megaocteți.
Setări pentru unitatea de dischetă virtuală
Să lăsăm pentru un timp fila de gestionare a unității și să ne uităm la cele care au fost lăsate până acum nesupravegheate. Prima este Asociația. Vă permite să asociați o unitate de dischetă virtuală cu fișiere de un anumit tip ca „dischete” virtuale (deși nu sunt necesare). Aici puteți alege dintre tipurile existente sau chiar să vă creați propriile făcând clic pe butonul „Extensie nouă”:

O altă opțiune este fila Shell. Cu ajutorul acestuia, putem adăuga noi intrări în meniul contextual Windows, precum și să creăm comenzi rapide pentru unitățile de disc de pe desktop. Prima opțiune este necesară numai pentru versiunile mai vechi de Windows, deoarece, începând cu XP, intrările pentru trimiterea fișierelor pe o unitate nouă și altele sunt create automat, deci nu puteți lăsa nimic aici (cu excepția cazului în care aveți nevoie de comenzi rapide):

Lucrul cu o unitate virtuală
Acum, în practică, vom lucra cu o unitate de dischetă virtuală. Puteți deschide imaginea de pe dischetă și puteți încerca să trageți orice fișier mic în fereastra deschisă. S-a întâmplat? Felicitări! Deci, suportul pentru funcția Drag & Drop funcționează pentru dvs. Dacă fișierul nu a fost copiat, reveniți la fila „Shell” și verificați primul articol.
Următorul test ne va permite să verificăm dacă unitatea poate fi accesată prin meniul contextual. Să selectăm un fișier mic și, apelând elementul „Trimite” din meniul contextual, vom activa elementul cu numele „flopicului” nostru. Dacă fișierul nu a fost copiat sau nu există nicio intrare corespunzătoare în meniu, trebuie să activați din nou elementul de mai sus în setări:

Dacă totul a mers bine, atunci prin deschiderea „dischetei” veți găsi pe el fișierul pe care l-ați copiat:

Acum puteți face totul, cu excepția salvarii și schimbarea „dischetelor” virtuale. Dar înainte de a salva, avem nevoie de un fișier gol care va fi folosit ca imagine. Crearea acestuia nu este deosebit de dificilă. Să mergem la folderul în care vor fi stocate „dischetele” noastre și să creăm orice fișier (meniu contextual - elementul „Creare”).
Acum haideți doar să schimbăm extensia de fișier la una dintre cele enumerate în fila „Asociație” (dacă extensia nu este afișată pentru dvs., mergeți la meniul „Instrumente” al oricărui folder, selectați elementul „Opțiuni folder”, în fereastra care se deschide, accesați fila „Vizualizare” și dezactivați elementul „Ascundeți extensiile pentru tipurile de fișiere cunoscute”). Totul - imaginea viitoare este gata:

Acum revenim la fila de gestionare a unității (mai întâi) și facem clic pe butonul „Salvare...”. În fereastra care se deschide, specificați fișierul imagine nou creat, bifați elementul „Suprascrieți un fișier existent” și faceți clic pe „Salvare”:

Discheta noastră virtuală este acum salvată, fișierele din ea nu vor merge nicăieri și pot fi citite în orice moment.
Ultimul lucru de care trebuie să lucrezi este să poți schimba „dischetele”. După cum am spus mai sus, pentru a „scoate” este suficient să apăsați butonul „Închidere”, după care doar butonul „Deschidere” se va aprinde din nou. O apăsăm și în fereastra deja familiară pentru noi, acum selectăm imaginea salvată a „dischetei” dorite folosind butonul „Răsfoiește ...”. Apoi, specificați „Tipul discului” „Fișier” și faceți clic pe „Deschidere”.

Felicitări! „Dischetă” s-a încărcat cu succes!
concluzii
Desigur, Virtual Floppy Drive emulează o unitate de dischetă numai la nivel de software, așa că lucrul cu ea în afara mediului Windows (de exemplu, pornirea din ea în BIOS) nu va funcționa :(.
Cu toate acestea, dacă întâmpinați o problemă similară cu a mea, când este necesară o dischetă pentru funcționarea cu succes a aplicațiilor specifice, atunci cu ajutorul acestui mic utilitar veți economisi aproximativ 200 de grivne (aproximativ 800 de ruble) pentru a cumpăra un USB-FDD extern. !!! Mult succes în toate eforturile tale și lasă-ți computerele să-ți aducă mai puține probleme;).
P.S. Este permisă copierea și citarea liberă a acestui articol, cu condiția ca un link activ deschis către sursă să fie indicat și paternitatea lui Ruslan Tertyshny să fie păstrată.
P.P.S. În Windows, puteți emula nu numai unități de dischetă, ci chiar și să creați copii cu drepturi depline ale unităților CD/DVD reale. Dacă aveți nevoie de acest lucru, vă sfătuiesc să acordați atenție uneia dintre cele mai populare utilități de acest gen:
P.P.P.S. Dacă aveți deja o unitate de dischetă fizică și vă decideți să instalați acest program, fiți pregătiți pentru faptul că unitatea fizică va dispărea din lista de unități logice. Acest lucru se întâmplă dacă atribuiți litera unei unități existente unei unități virtuale. Adică discul real este înlocuit cu unul virtual, iar cel real dispare.
Următoarele acțiuni vor ajuta la corectarea situației:
1. Scoateți din managerul hardware:
a) unitate de dischetă
b) Controler de dischetă.
2. Eliminați ramura din registry:
HKEY_LOCAL_MACHINE\SYSTEM\CurrentControlSet\Enum\ACPI\PNP0700\4&1e2bbe8d&0
3. Reporniți.
Uneori mă surprinde faptul că oamenii caută modalități foarte complicate de a rezolva probleme simple. Mai mult, căile sunt evident comerciale. Recent am dat peste un program plătit pentru emularea unei unități de dischetă (adică o unitate de dischetă sau unități de dischetă, pe scurt, înțelegeți despre ce fel de antichități vorbim :)). Există o cale mai ușoară și complet gratuită.
Există situații în care trebuie să simulați prezența unei unități de dischetă în sistem, de exemplu, pentru a instala un program complicat pe un netbook, a cărui cheie este o dischetă furnizată în ambalaj de vânzare cu amănuntul. Fără această dischetă, un program cumpărat cinstit va trebui să fie spart cu crăpături, pentru cineva acesta nu este cel mai plăcut mod de a face software-ul să funcționeze, dacă nu chiar demotivant :). O altă opțiune este să lucrezi cu sisteme de operare vechi într-o mașină virtuală. De exemplu, instalați și introduceți Windows 95 dacă vă blocați brusc de nostalgie și doriți să vă amintiți tinerețea. Sau acolo... dacă există imagini de dischetă făcute când discheta era încă prezentă în sistem. Da, pot apărea o mulțime de opțiuni posibile, care necesită prezența FDD - unitatea de dischetă.
Personal, nu am folosit dischete de șapte ani, ei bine, cinci ani sigur, pentru că îmi amintesc că pe vremea când eram absolvent (din 2002 până în 2005), ni se cerea să furnizăm materiale pe dischete și în format MS Office. Cool, da?
Ulterior, nu am simțit nevoia de dischete (mai mult, singurul meu FDD datează din 1997, iar el își desfăcuse de mult schiurile, întins într-un loc uscat și întunecat). Dar acest lucru nu m-a împiedicat să folosesc o unitate virtuală, deși nevoia uneia a apărut de cel mult trei ori pe an. Dar, cu toate acestea, însuși faptul că există posibilitatea alternativă de a răsuci discheta este important.
In general, un fenomen ciudat, s-ar parea demult ca floppy disk-urile si suportul lor ar fi trebuit sa dispara de pe placile de baza si BIOS-uri, dar nu, interfetele IDE dispar (in general, este si corect), fiind inlocuite de conectori SATA si eSATA. , iar discheta încă se simte liber... De ce? Hmm, acum este la modă să interpretăm totul în funcție de intruderile freudiene de bază, așa că actul de a pătrunde o dischetă într-o unitate de disc provoacă probabil asocieri incontrolabile...
Chiar și fără asta vulgaritate Dischetele au propria lor estetică, sunt dispozitive multicomponente și complexe, spre deosebire de discul optic neted, plat și plictisitor ca o clătită. Există o anumită carismă în dischetă și, pe măsură ce trec deceniile, există și un design bun, atât extern, cât și utilitar, practic, care a fost ascuns și dezactivat de folosirea prea frecventă, dominantă, a dischetelor în trecut.
Privind pe străzile din spate ale mesei, am găsit vreo 35-40 de dischete în cutii de plastic transparent. În memoria mea, o dischetă costa 75-50 de cenți americani, era o mulțime de bani, iar în primii ani de post-perestroika, dischetele nu erau o marfă fierbinte și consumabile. Au servit până la prăbușirea lor fizică completă, care a venit pe neașteptate, imaginați-vă - o duzină și jumătate de dischete pline cu volume legate de arhive (amintiți-vă, o consolă RAR alb-albastru), iar două dintre ele au murit pentru o lungă perioadă de timp. ... Și măcar să plângi, măcar... :)
Dar, destule rătăcire. Deci, trei puncte.
1) Dacă aveți nevoie de imagini de dischetă de boot pentru diferite sisteme de operare, inclusiv, desigur, Windows, atunci ar trebui să căutați aici. Aici, personal, am descărcat o dischetă de pornire pentru Windows 95, pe care am aruncat-o deja pe o mașină virtuală. Uneori este nerealist să instalați sisteme de operare vechi fără o dischetă, chiar și CD-urile de marcă cu Windows 95 au fost furnizate fără un bootloader - mai întâi trebuia să încărcați DOS și abia apoi să instalați sistemul de sub el.
3) Și, în sfârșit, un program grozav pentru emularea dischetei. Se numește pur și simplu - VFD - Virtual Floppy Drive. Este si usor de folosit. Poate fi în consolă, sau poate fi în grafică, aceasta din urmă este mai familiară pentru majoritatea utilizatorilor. Programul nu este doar gratuit, programul este open source.
Vă avertizez imediat, pentru orice eventualitate, fără să expun versiunea pe care eu o folosesc: dacă doriți să descărcați, vă rugăm să accesați site-ul dezvoltatorului. Deși acum (2017) nu garantez că totul, cel puțin așa, cel puțin așa, funcționează în general... Și cineva are nevoie de el... Dacă ceva - Google, ei bine, trebuie găsit.
Cum se utilizează?
Despachetează ( Îl puteți descărca de pe site-ul meu făcând clic pe link.)), rulați vfdwin.exe și lucrați. [În fișierele text puteți găsi ajutor detaliat, informații despre program și licență, iar celelalte trei fișiere sunt versiunea de consolă a programului și driverele].
Pasul 1. Fila Driver. Faceți clic pe Instalare, apoi pe Start.
Pasul 2. Accesați fila Drive 0 sau Drive 1 (după cum puteți vedea, puteți emula 2 dispozitive), faceți clic pe Modificare în elementul Drive Letter - adică selectați litera dispozitivului de sistem (lăsați caseta de selectare Persistent / Global astfel încât unitatea să nu se monteze fără o comandă), de obicei acesta este a: sau b:, dar puteți atribui orice caracter care nu este utilizat de partițiile de sistem. Apoi, apăsați butonul Open, unde selectăm fie fișierul imagine floppy, fie fad-ul RAM, care va crea o dischetă virtuală goală în memorie. Orice tip de dischetă de 3,5 sau 5,25 inci poate fi simulat. Dar din anumite motive nu există dischete de 8 inchi;).
După aceea, unitatea virtuală poate fi folosită ca una reală, copiend sau ștergând sau formatând tot ce aveți nevoie.
Dacă doriți, puteți încorpora elemente de unitate virtuală în meniul contextual (fila Shell) sau puteți asocia fișiere imagine cu acest program (fila Asociere). Așa este - funcții suplimentare care nu afectează funcționarea.
Puteți închide toate aceste lucruri în ordine inversă: în fila Drive 0 și/sau 1, dacă este necesar, apăsați butonul Salvare, salvați imaginea dischetei cu fișierele noastre în unele 12345.img; faceți clic pe Închidere (înlăturați virtual discheta). Accesați fila Driver, faceți clic pe Stop (unitatea virtuală va fi demontată) și, dacă doriți, Dezinstalați (adică scoatem driverul din sistem). Asta e tot. Nu devine mai usor :).
Desigur, există și alte modalități de a crea unități virtuale, dar asta îmi place. Nimic de prisos - excesele dăunează, mai ales când nu există încredere în acțiunile cuiva.
Mult succes, multumesc pentru atentie, toate cele bune!
4.3. Crearea de dischete din imagini de disc
Dischetele de pornire sunt de obicei folosite ultimele, dacă nu există altă modalitate de a porni programul de instalare pe o mașină care nu poate porni de pe CD sau altfel.
Imaginile de disc sunt fișiere care conțin informații complete de pe o dischetă crud (crud) formă. Imaginile de disc, cum ar fi boot.img, nu pot fi copiate pe o dischetă în mod obișnuit. Pentru a face acest lucru, trebuie să utilizați un program special care scrie imagini de fișiere pe o dischetă non-standard modul. Aceasta este o necesitate, deoarece imaginile sunt date brute de dischetă; înregistrarea necesită execuție copiere sector cu sector date dintr-un fișier pe o dischetă.
Există mai multe tehnici (dependente de platformă) pentru crearea de dischete din imagini de disc. Această secțiune descrie cum să creați dischete din imagini de disc pe diferite platforme.
Indiferent de modul în care creați dischetele, trebuie doar să vă amintiți să comutați protecția la scriere pe dischete după ce au fost create, astfel încât să nu le deteriorați din neatenție.
4.3.1. Arderea imaginilor de pe disc de pe sisteme Linux sau Unix
Pentru a scrie fișiere imagine pe dischete, probabil că veți avea nevoie de drepturi de superutilizator. Introduceți o dischetă bună, goală în unitate. Apoi introduceți comanda
$ dd dacă= fişier of=/dev/fd0 bs=1024 conv=sync ; sincronizare
Unde fişier este una dintre imaginile fișierului floppy. /dev/fd0 este numele dispozitivului unității și poate fi diferit de cel folosit pe computer. Comanda se poate finaliza înainte ca Unix să termine de scris pe dischetă, așa că fiți cu ochii pe lampa unității de dischetă și asigurați-vă că lampa este stinsă și discul nu se mai rotește înainte de a scoate discheta. Pe unele sisteme, trebuie să emiteți o comandă pentru a scoate discheta din unitate.
Unele sisteme încearcă să monteze automat o dischetă după ce aceasta apare în unitate. Poate fi necesar să dezactivați această funcție, altfel stația de lucru nu vă va permite să scrieți pe dischetă mod non-standard (brut). . Din păcate, modul de a realiza acest lucru depinde de sistemul de operare.
Dacă înregistrarea este făcută pe powerpc Linux, atunci trebuie să o extrageți. Program eject se descurcă bine; poate fi necesar să-l instalați.
4.3.2. Inscripționarea imaginilor de pe disc din DOS, Windows sau OS/2
Dacă aveți acces la o mașină i386 sau amd64, puteți utiliza unul dintre programele menționate mai jos pentru a copia imaginile pe dischete.
Puteți utiliza programe în MS-DOS rawrite1și rawrite2. Mai întâi asigurați-vă că porniți în DOS. Încercarea de a utiliza aceste programe într-o fereastră DOS sub Windows sau făcând dublu clic din Windows Explorer, cel mai probabil nu va functiona.
Program rwwrtwin funcționează sub Windows 95, NT, 98, 2000, ME, XP și probabil mai târziu. Pentru a-l folosi, trebuie să despachetați diskio.dll în același director.
Aceste utilitare pot fi găsite pe CD-urile oficiale Debian din directorul /tools.
4.3.3. Inscripționarea imaginilor de pe disc de pe MacOS
Pentru a crea dischete din fișiere imagine, există un AppleScript, Make Debian Floppy. Poate fi descărcat de pe . Puneți-l pe desktop, apoi trageți orice fișier imagine pe dischetă pe el. Trebuie să aveți Applescript instalat și activat în managerul de extensii. Disk Copy vă va cere să confirmați că doriți să ștergeți discheta și să scrieți imaginea fișierului pe acesta.
De asemenea, puteți utiliza imediat utilitarul MacOS Copiere disc sau un utilitar gratuit suntar. Fișierul root.bin este un exemplu de imagine de dischetă. Utilizați una dintre următoarele metode pentru a crea o dischetă dintr-o imagine.
4.3.3.1. Arderea imaginilor de disc cu Copiere disc
Dacă creați o dischetă dintr-o imagine de fișier care provine de pe CD-ul oficial Debian GNU/Linux, atunci Tipul și Creatorul sunt deja setate corect. Pasii urmatori Schimbător de creatori necesar doar dacă ați descărcat fișierele imagine dintr-o oglindă Debian.
Obțineți Creator-Changer și folosiți-l pentru a deschide fișierul root.bin.
Schimbați Creatorul în ddsk(Copiere pe disc) și Tastați în DDim(imagine binară de dischetă). Cazul datelor de intrare este important.
Important:În Finder, utilizați Obtine informatii ce să vezi Informații Finder despre imaginea dischetă și în câmp Fișier blocat trebuie să stea" X " pentru a preveni ca macOS să elimine blocurile de pornire dacă imaginea este montată accidental.
obține Copiere disc; dacă aveți un sistem MacOS și aveți un CD, atunci cel mai probabil îl aveți deja, altfel încercați
© 1993-2002 Gilles Vollant
Parte © Jean-loup Gailly și Mark Adler (ZLib)
Parte © Christoph H. Hochstätter
Parțial © François Liger
Parțial © Microsoft™
www.winimage.com
Documentație tradusă în engleză de Joll Demay, Michael Segall, Peter Sohn, Matthew Gardiner și John Buettner.
Documentație tradusă în germană de Walter Scheffel.
Traducere spaniolă de Diana M. Galindo P. și Amando Senra.
Versiunea italiană tradusă de Roberto Paterlini.
Traducerea versiunii portugheze a fost realizată cu ajutorul lui Nuno Dionísio și Vítor Bueno.
Versiunea braziliană tradusă de Marcello Elston.
Versiunea olandeză tradusă de Geldof Georges și Pyra Lucien.
Traducerea versiunii ruse a programului și editarea rapidă (îmi pare rău!) a ajutorului a fost făcută de Dmitry Erokhin.
Traducerea ajutorului (și, se pare, cu ajutorul unui traducător automat și aproape fără editare ulterioară) a fost realizată de Vilis Eglitis.
Ajutor convertit în format HTML
WinImage 6.10 este complet compatibil cu Anul 2000.
Lucrul în Rețeaua Globală presupune că utilizatorul are anumite cunoștințe privind nu numai caracteristicile echipamentelor personale, software-ul utilizat, dar și regulile de siguranță. Nu este neobișnuit ca utilizatorii să neglijeze instalarea programelor antivirus, ceea ce face ca sistemul să fie blocat și să se piardă informații importante. După cum arată practica, încercările de a face față singure problemei nu dau rezultatul dorit. În acest caz deblocarea ferestrelor va ajuta profesioniștii cu mulți ani de experiență.
De asemenea, trebuie remarcat faptul că siguranța informațiilor este întotdeauna în mâinile utilizatorului însuși. Deci, puteți salva o imagine de disc în avans, astfel încât să puteți restaura fără durere datele pierdute.
- membru ASP -
WinImage este un program shareware. Autorul său este membru al ASP. Puteți copia și distribui WinImage cu condiția să nu fie percepută nicio taxă pentru acest lucru. Este permisă taxarea unei sume mici pentru costul dischetelor și al livrării. WimImage trebuie să fie distribuit în întregime și să includă toate fișierele protejate prin drepturi de autor.
Extrage fisierele Există trei moduri: folosind meniul „Imagine” sau pictograma barei de instrumente, făcând dublu clic pe fișier sau prin glisarea și plasarea acestuia într-o altă aplicație.
WinImage vă permite să glisați și să plasați un fișier imagine din WinImage într-o altă aplicație. Apăsați și mențineți apăsat butonul stâng al mouse-ului în timp ce mutați indicatorul către o altă aplicație (glisați și plasați clientul) și apoi eliberați. În acest fel, puteți adăuga o imagine într-o arhivă ZIP sau ARJ dacă utilizați utilitarul WinZip sau puteți atașa o imagine la un mesaj de e-mail creat cu Microsoft™ MS-Mail, Lotus™ Notes sau ccMail.
Puteți rula WinImage cu următoarele opțiuni
„WINIMAGE [sursă [destinație] [opțiuni]]”
„WINIMAGE file.ima” : Încărcați fișierul file.ima
„WINIMAGE file.ima A:” : Încărcați fișierul.ima, scrieți pe unitatea A: și ieșiți
„WINIMAGE A: file.ima” : Încărcați de pe dischetă în unitatea A: și salvați fișierul.ima
„WINIMAGE /MAKESFX nume fișier imagine.??z imagesfx.exe<опция команды>: Creați fișierul folosind fișierul .wlz sau .imz și aici<опция команды>-- este opțiunea standard pentru un fișier SFX.
Opțiuni:
/F: Formatați când scrieți pe o dischetă din linia de comandă
/E: Extras (al doilea parametru poate fi destinația)
/X: Extrage cu subdirectoare (al doilea parametru poate fi destinația)
/Q: Ieșiți întotdeauna după operarea liniei de comandă
/H: Ascundeți fereastra principală WinImage
/NX: Nu ieșiți după operație din linia de comandă
/Nxxx: creați o nouă imagine (unde xxx este DMF1024, DMF2048, 144, 120...)
/Txxx: convertiți dimensiunea imaginii (unde xxx este DMF1024, DMF2048, 144, 120...)
/I xxx: Inserați fișierul sau directorul xxx
/NOASPI: Dezactivează verificarea dispozitivului ASPI la pornire (acest lucru dezactivează opțiunea de imagine CD sub Windows 95/98/Me)
Fila „Disc” din setările programului din Windows 95/98 are următoarele opțiuni:
Dacă sunt selectate ambele opțiuni Utilizați tehnologia de formatare DMFși Utilizați tehnologia DMF pentru a scrie date, WinImage va folosi noul cod de formatare 3.0 DMF ca standard.
- Dacă ambele opțiuni nu sunt selectate și Utilizați noua tehnologie DMF pentru a înregistra date, WinImage va folosi o versiune ușor revizuită a codului de formatare 2.5 DMF.
- Dacă nu este selectată nicio opțiune Utilizați noua tehnologie de formatare DMF, WinImage folosește același cod de formatare ca versiunea 2.20.
Unele probleme legate de DMF poate fi corectat prin reglarea jocului discului. Pentru a modifica setările, trebuie să modificați registry. Ai grija! Pentru a face acest lucru, trebuie să modificați valoarea cheii HKEY_CURRENT_USER\Software\WinImage\iGap\Dmf. Valoarea „0” indică distanța standard DMF. Pentru utilizatorii WinImage, unitatea 2.88 trebuie setată la „17”.
Vă rugăm să raportați orice problemă legată de schimbarea decalajului (GAP).
imagine apropiată
Închide imaginea curentă.
Sigiliu
Configurați imprimanta
Aceste opțiuni sunt disponibile numai în . Acestea vă permit să imprimați directorul imaginii curente.
Ștergeți un fișier
Elimină fișierele din imaginea curentă după ce ai cerut confirmarea.
Dacă nu este selectat niciun fișier, WinImage șterge toate fișierele din imagine în mod implicit. În caz contrar, numai fișierele selectate sunt șterse.
Proprietățile fișierului
Modificați data fișierului (numai în versiunea profesională), atributele și numele. Puteți redenumi un fișier numai dacă este selectat un singur fișier.
Schimbați eticheta
Schimbați eticheta de volum a imaginii curente.
Proprietățile sectorului de pornire
Pentru a edita proprietățile sectorului de pornire aveți nevoie de . Cu această opțiune, puteți modifica șirul OEM al discului, numărul de serie sau puteți selecta sectorul de pornire pentru sistemele Windows NT, MS-DOS 6.22, Windows 95/98 sau WinImage (butonul „Resetare”). Când selectați un sector de boot WinImage, puteți introduce textul afișat când discheta este încărcată.
Schimbați formatul
Modificați dimensiunea imaginii curente.
Noua dimensiune trebuie să fie mai mare decât dimensiunea totală a fișierelor din imagine.
De exemplu: o imagine de 1,44 MB poate fi schimbată într-o imagine de 360 KB numai dacă dimensiunea tuturor fișierelor pe care le conține nu depășește 360 KB.
Defragmentează imaginea curentă
Defragmentați fișierele imagine curente.
Informații despre imagine
Afișează informații despre imaginea curentă și capacitatea de a edita un comentariu la imagine.
Formatarea discului
Formatarea unei dischete goale.
Creați o imagine ISO a unui CD
Creați și deschideți un fișier imagine ISO de pe o unitate CD.
Comparați discul cu imaginea
Comparația imaginii curente cu discul.
Inscripționați imaginea pe disc
Scrieți imaginea curentă pe disc.
Formatați discul și ardeți imaginea
Formatarea unei dischete și scrierea imaginii curente pe aceasta.
În mediul Windows 95/98, sunt disponibile următoarele opțiuni:
- UtilizareIOCTL: Spune WinImage să folosească operațiuni IOCTL pe 32 de biți (excluzând formatarea DMF, care nu este afectată de această selecție). Activat implicit.
- Utilizați tehnologia DMF: dacă această opțiune nu este selectată, WinImage formatează DMF în același mod ca în versiunea 2.20. Dacă opțiunea este selectată, se folosește noul cod de format.
- Formatare rapidă 1,44 MB înainte de DMF: Dacă această opțiune nu este selectată, WinImage efectuează un format rapid de 1,44 MB înainte de formatarea în DMF. Uneori este dificil să formatați o dischetă goală în DMF fără a o formata mai întâi ca 1,44 MB.
Pentru mai multe informații despre DMF vezi .
Fila Imagine

-
Alegerea unui format de dischetă pentru imagine: Dacă această opțiune este activată, WinImage selectează tipul de dischetă care se potrivește cu imaginea din memorie. (Dacă încărcați o imagine de 360 KB, WinImage alege formatul de dischetă de 5,25").
-
Tăiați partea folosită a imaginii: Dacă această opțiune este selectată, WinImage reduce dimensiunea imaginii atunci când scrieți într-un fișier imagine care nu este plin.
-
Incrementarea numelor de fișiere la deschidere/salvare: Dacă această opțiune este selectată, WinImage incrementează numele fișierelor cu 1. De exemplu, după deschiderea (sau salvarea) „DISK01.IMA”, WinImage sugerează următorul nume de disc ca „DISK02.IMA”.
-
Verificați conținutul discului înainte de a scrie o imagine pe acesta: Dacă această opțiune este selectată, WinImage vă va cere să confirmați scrierea pe un disc care conține deja date.
-
Permiteți actualizarea fișierelor din imaginea de pe CD (același nume și dimensiune de fișier): Dacă această opțiune este activată, WinImage permite actualizarea fișierelor în imagini CD, cu condiția ca noile lor versiuni să aibă aceleași nume și dimensiuni ca cele din imagine.
-
Comprimare: Selectați nivelul de compresie când salvați un fișier imagine comprimat.
Extrage fila

- Calea pentru fișierele extractibile: Aici specificați de unde să extrageți fișierele din imagine.
Următoarele opțiuni determină extragerea subdirectoarelor.
-
Omite subfolderele: Când această opțiune este selectată, WinImage nu va extrage subdirectoarele.
-
Extrageți toate fișierele într-un singur folder: WinImage va extrage toate fișierele în subdirectorul imagine al căii țintă.
-
Extrageți fișierele cu căi complete: WinImage extrage fișiere dintr-un subdirector de imagine într-un subdirector al căii țintă.
Următoarele trei opțiuni controlează afișarea unui dialog de confirmare la extragerea fișierelor.
-
Confirmați suprascrierea la finalizarea comenzii: Dacă această opțiune este selectată, WinImage vă va cere să confirmați scrierea înainte de a începe operația, dacă există riscul ca fișierul să fie suprascris.
fila Fișier

Primele două opțiuni activează/dezactivează aspectul unei casete de dialog la inserarea fișierelor. A treia opțiune solicită confirmarea la înlocuirea fișierelor.
-
Confirmați ștergerea fișierului: Această opțiune controlează dacă este afișat un dialog de confirmare la ștergerea fișierelor dintr-o imagine.
Fila de notificare

Alegerea sunetului și a mesajului
Cu această opțiune, puteți seta WinImage să redea sunet dintr-un fișier .WAV sau .MID. În mediile Windows 95/98 și NT, fișierele .AVI pot fi, de asemenea, utilizate.
Filă generală

-
Vizualizator standard: Specifică aplicația de vizualizare la care se va conecta atunci când se face dublu clic pe un fișier fără asociere.
-
Utilizați elementul nou pentru a vizualiza folderele: Selectați controlul de utilizat când căutați un director.
-
Permiteți glisarea și plasarea în File Explorer: Permite utilizatorului să recupereze fișiere trăgându-le din fereastra WinImage în Explorer (și pe Desktop).
-
Afișați pictograma barei de activități în timp ce rulați: Când WinImage rulează în modul dischetă sau batch, afișează o pictogramă în bara de activități Win9x/NT. Când este necesară introducerea utilizatorului, pictograma pâlpâie.
-
Afișează automat o fereastră WinImage atunci când este necesară interacțiunea utilizatorului: Când este necesară intervenția utilizatorului (schimbare de disc, eroare etc.), fereastra WinImage apare automat deasupra altor ferestre. Această opțiune vă permite să minimizați fereastra WinImage în timpul operațiunilor lungi (floppy...) și nu uitați de ea!
-
Opțiuni pentru utilizatorii înregistrați: cm. .