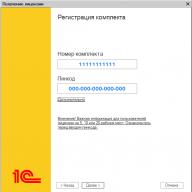15.12.2016
Cum să restabiliți o licență 1C cu protecție software după modificarea setărilor computerului, actualizarea/reinstalarea Windows, actualizarea platformei 1C sau erori.
Sistemul de licențiere software pentru produsele software ale sistemului 1C:Enterprise 8 oferă protecție împotriva utilizării neautorizate a programelor 1C care utilizează licențe electronice fără utilizarea cheilor USB fizice, cum ar fi HASP.
În acest articol, considerăm doar cea mai comună opțiune pentru restaurarea licențelor client ale programelor 1C PROF pe un computer care rulează sistemul de operare Windows, cu o bază de date de fișiere fără a utiliza tehnologii de virtualizare.
Procesul de reinstalare a versiunilor de bază ale 1C are diferențele sale semnificative și este acoperit într-un articol separat
Pentru procesul de restaurare a unei licențe 1C pentru Linux, MacOS, a unei licențe pentru un server 1C etc., consultați documentația pentru produse software sau pe site-ul ITS,
Când se activează o licență de software folosind un cod PIN, aceasta este „legată” la parametrii unității de sistem a computerului pe care are loc activarea. Licența este un fișier cu extensia lic care criptează informații despre placa de bază, procesoare, cantitatea de RAM, HDD/SSD, adaptoare de rețea, numele rețelei, versiunea și data instalării Windows și multe altele. Citiți mai multe în articolul La care parametri de computer este „legată” licența software „1C:Enterprise 8”
De fiecare dată când porniți, sistemul de protecție 1C verifică datele curente ale computerului cu parametrii care au fost înscriși în fișierul de licență.
Astfel, dacă se modifică cel puțin unul dintre parametrii cheie ai computerului, licența „zboară” și ca urmare vedem mesajul „Licență nu a fost găsită”.
Pentru a restabili funcționalitatea, utilizatorul trebuie să obțină o nouă licență de software folosind un cod PIN de rezervă.
În această fereastră, puteți alege una dintre cele două opțiuni: „Obțineți o licență” și „Încărcați un fișier de răspuns”. Selectați „Obțineți o licență”.

Va apărea fereastra „Înregistrare kit”, în care trebuie să indicați numărul de înregistrare al kitului 1C și codul PIN cu care a fost activată licența curentă.
Vă recomandăm să marcați codurile PIN care au fost utilizate sau anulate anterior. Dacă organizația dvs. utilizează mai multe computere, vă recomandăm și să marcați numele computerului pe care a fost activat fiecare cod PIN.
Dacă nu știți ce cod PIN a fost folosit pentru a activa licența actuală, atunci scrieți o solicitare către centrul de licențiere prin e-mail [email protected] indicând numărul de înregistrare și datele de contact ale organizației. Ca răspuns, ar trebui să primiți o scrisoare care indică codurile PIN și computerele pe care au fost activate.
Următoarea fereastră vă va cere să alegeți una dintre cele două opțiuni: „Prima rulare” sau „Recuperare”.

Dacă sunteți sigur că setările computerului nu s-au schimbat, atunci indicați „Sunt sigur că parametrii cheie ai computerului nu s-au schimbat”, sistemul de protecție va încerca să obțină o licență software cu aceiași parametri de computer.
Dacă opțiunea anterioară nu ajută sau dacă setările computerului s-au schimbat, atunci trebuie să eliminați acest steag. Va apărea un al doilea câmp pentru introducerea unui nou cod PIN.

Vă reamintim că pentru versiunile PRO nu există restricții privind numărul de activări.
Dacă ați rămas fără coduri PIN de activare sau nu știți care cod PIN din kit rămâne neutilizat, atunci scrieți o solicitare la centrul de licențiere [email protected] indicând numărul de înregistrare și datele de contact ale organizației. Ca răspuns, ar trebui să primiți o scrisoare cu un nou cod PIN (dacă toate au fost deja folosite) sau vă vor spune ce coduri PIN din setul dvs. rămân neutilizate.
Cum se scrie o solicitare pentru un cod PIN de rezervă suplimentar pentru a activa o licență software 1C:Enterprise dacă toate codurile PIN incluse în pachet au fost epuizate
În continuare, se va deschide fereastra de verificare a datelor organizației.

Dacă computerul nu s-a schimbat, atunci toate câmpurile pot fi completate automat și nu va trebui să introduceți nimic manual.
Dacă formularul rămâne gol, atunci va trebui să introduceți manual datele organizației. Vă rugăm să rețineți că trebuie să furnizați datele exact așa cum le-ați specificat în timpul activării inițiale, exacte până la virgulă zecimală.
Dacă ați salvat date în timpul activării inițiale, le puteți căuta pe computer în fișierul licdata.txt.
Dacă programul raportează că datele organizației au fost introduse incorect și nu pot fi găsite, atunci scrieți o solicitare la centrul de licențiere [email protected] indicând numărul de înregistrare și datele de contact ale organizației. Ca răspuns, ar trebui să primiți o scrisoare care indică datele organizației pe care le-ați specificat în timpul activării inițiale a produsului software.
Dacă toate datele inițiale au fost introduse corect, computerul este conectat la Internet și nu ați dezactivat primirea automată a unei licențe la pasul anterior din fereastra „Înregistrare kit”, atunci sistemul generează automat o solicitare către licențierea 1C. centru și trece la pasul final - obținerea licenței.
După ce ați finalizat obținerea licenței, faceți clic pe butonul Gata. Licența primită este scrisă pe computer ca un fișier nou cu extensia lic.
Recomandările noastre
În noile versiuni ale platformei 1C:Enterprise 8.3 (începând de la versiunile 8.3.12.1790, 8.3.13.1644 și 8.3.14.1565), a fost implementată o metodă suplimentară pentru a lega licențele software la o cheie de protecție hardware HASP. Această opțiune de legare vă permite să salvați licențele software obținute anterior atunci când modificați setările computerului.
Felicitări, v-ați restaurat licența software 1C și puteți utiliza din nou programul!
Obținerea manuală a licenței
Dacă primirea automată a unei licențe a fost dezactivată, se va deschide o fereastră cu opțiunea de a alege cum să obțineți o licență:
- Automat
- Pe suport electronic (prin fișier)
- Prin telefon

Dacă computerul este conectat la Internet, vă recomandăm să selectați opțiunea „Automat”.
Opțiunea „Pe un mediu electronic (prin fișier)” are sens dacă acest computer nu are internet, dar este pe altul, în acest caz programul 1C va genera un fișier de solicitare (în format txt), pe care îl puteți salvați pe orice mediu și trimiteți-l prin e-mail către centrul de licențiere 1C de pe alt computer, primiți fișierul de răspuns, transferați fișierul de răspuns (în format lic) în ordine inversă și selectați-l făcând clic pe butonul „Descărcare”.
Opțiunea „Prin telefon” este necesară dacă organizația nu are internet. Vă rugăm să rețineți că la telefon operatorul centrului de licențiere 1C va trebui să furnizeze 48 de cifre ale codului de solicitare, ca răspuns operatorul vă va dicta un set de 120 de cifre.
Vă rugăm să rețineți că restaurarea licenței se poate face numai în același mod în care a fost obținută licența în timpul activării inițiale, de exemplu. Dacă v-ați activat licența prin telefon pentru prima dată, restaurarea automată prin Internet nu va funcționa și va trebui făcută și prin telefon.
Cazuri speciale
Dacă sunteți sigur că introduceți corect datele organizației, dar programul încă raportează că datele organizației au fost introduse incorect, atunci poate că motivul este că câmpul a fost anterior O tara a fost text și în timpul activării inițiale în schimb Federația Rusă ar putea indica Rusia sau RF. În acest caz, pe teren O tara selectați din lista disponibilă <Другая страна...>
, iar în câmpul de text de mai jos care se deschide pentru editare, introduceți manual Rusia.

instrucțiuni pentru restaurarea unei licențe 1c, unde să găsiți codul PIN pentru a restabili o licență 1c, licența 1c nu a fost detectată, licența 1c enterprise nu a fost detectată, cum să reinstalați o licență 1c, licența 1c nu a fost detectată pentru a utiliza programul, cum pentru a reactiva o licență 1c, cum să activați o licență 1c după actualizarea Windows, licența 1c a fost pierdută după actualizare, restaurați licența 1c după actualizare, lic 1c ru restaurarea licenței 1C Accounting, după actualizarea licenței de utilizare programul nu a fost găsit, restabilirea licenței 1c după modificarea configurației computerului, licența 1c a fost pierdută, cum să restabiliți licența software 1c, restaurarea licenței lic 1c ru, re-obținerea unei licențe 1c, 1c nu vede licența după actualizare, 1c solicită o licență după reinstalare, lic 1c ru re-obține o licență, după actualizare 1c apare mesajul „Nu a fost găsită nicio licență pentru a utiliza programul”, lic 1c ru re-obține licențe 1C Enterprise, cum să restabiliți un 1C 8.3 licență, restaurarea unei licențe 1C Enterprise, 1C 8.3 licență negăsită după o actualizare, cum să restabiliți o licență electronică 1C, 1C 8.3 licență negăsită după reinstalare, restaurarea unei licențe 1C lic 1c ru, licență 1C negăsită după o licență 1C actualizare 8.3, restaurarea licenței lic 1c ru, după restaurare licența 1c 8.3 nu a fost găsită, restaurarea licenței 1c după modificarea parametrilor computerului, licența 1c 8.3 a fost pierdută, după actualizarea 1c necesită o licență, după reinstalarea licenței Licența 1c 8.3 nu a fost găsită, după reinstalare 1c necesită o licență, după actualizare 1c solicită o licență, după reinstalarea 1c apare mesajul „Nu a fost găsită nicio licență pentru a utiliza programul”, codul PIN de rezervă al licenței 1c, după reinstalarea 1c solicită o licență, licența 1c a dispărut, reactivarea licenței 1c, restaurarea licenței electronice 1c, activarea licenței 1c după actualizare, 1c solicită o licență după reinstalare, activarea licenței 1c după reinstalare, licența 1c nu găsită după reinstalare, eroare la reobținerea unei licențe 1c, licența software 1c este pierdută, 1c nu a fost găsită licență gratuită, licența 1c este pierdută după actualizare, restaurarea fișierului de licență 1c, licența este pierdută 1c 8.3 după actualizare, după actualizarea 1c platformă apare mesajul „Nu a fost găsită nicio licență pentru a utiliza programul”, licența 1c a fost pierdută după trecerea la 8.3, licența software a 1c 8 a fost pierdută. 3, cum să restaurați o licență 1c după reinstalarea Windows, reinstalarea unei licențe software 1c, după o actualizare computerul nu vede licența 1c, fișierul licenței 1c este deteriorat, copiați fișierul licenței 1c, 1c solicită o licență după o actualizare, reinstalarea unei licențe software 1c, cum să restabiliți o licență 1c după actualizare, licență enterprise 1c nu a fost găsită după actualizare
Etichete: cum se transferă un program 1c pe alt computer, cum se transferă o bază de date 1c pe alt computer, cum se transferă o licență 1c pe alt computer
Restaurarea unei licențe software.
Există situații când un computer pe care o licență software înregistrată nu mai funcționează sau sistemul de operare este reinstalat. Ca urmare, este necesar să se restaureze Licență software 1C.
Asa de platforma „1C Enterprise” instalat pe un computer nou sau pe un computer pe care sistemul de operare a fost reinstalat. Cum se face acest lucru este descris. Hai să lansăm 1C, sistemul începe să ceară o licență, faceți clic pe linkul „Obțineți o licență”:

Deschideți documentul setului de coduri PIN și căutați PIN – cod 1C, înregistrat pe un computer cu un sistem reinstalat. Intrați și faceți clic pe „Următorul”


Dacă toate codurile PIN de rezervă au fost epuizate, puteți solicita un cod PIN de rezervă suplimentar de la centrul de licențiere, trimițând o scrisoare la: [email protected]. Scrisoarea trebuie să indice numele organizației, INN, numărul de înregistrare a livrării, precum și motivul pentru care este necesară trimiterea unui cod PIN suplimentar.
Important!!! Asigurați-vă că notați modificările din kit Codurile PIN 1C.


Dacă, dintr-un motiv oarecare, datele dvs. de înregistrare sunt pierdute, le puteți solicita de la centrul de licențiere trimițând o scrisoare la: [email protected]. Scrisoarea trebuie să indice numele organizației, numărul de identificare a contribuabilului, numărul de înregistrare a livrării, precum și motivul pentru care datele de înregistrare trebuie trimise.
Dacă datele introduse se potrivesc, sistemul vă va informa că licența a fost obținută cu succes.
Recenzii (47) ()
Codul nostru PIN are 16 cifre în loc de 15. Ce ar trebui sa facem?
Trebuie să scrieți pentru a susține [email protected]. În scrisoare, indicați numele organizației, INN, numărul de înregistrare al produsului software 1C și, de asemenea, indicați motivul, de exemplu, „date de înregistrare pierdute, vă rugăm să ni le furnizați”. Veți primi răspuns în câteva ore.
Elena a raspuns:
21 decembrie 2015 la 16:28
Cât timp va dura până când serviciul de asistență îmi va restabili datele de înregistrare?
schastliviy a răspuns:
14 ianuarie 2016 la 15:37
Bună ziua, de la 1 oră la 24 de ore
Pretorian a răspuns:
19 septembrie 2017 la 10:32
Nu este nevoie să umpleți. Aștept de mai bine de o zi. Ultima dată a fost o dată și jumătate.
Codul meu PIN este de 16 cifre, dar există doar 15 celule în fereastra de introducere, o cifră nu este introdusă și, prin urmare, solicită din nou codul PIN. pentru a vă restaura licența. Unde pot găsi răspunsul?
Gulnur
03 februarie 2016 la 11:42
La instalarea versiunii de bază, pentru a introduce codul PIN din 16 cifre, am făcut acest lucru:
Mai întâi trebuie să instalați platforma 1C Enterprise în mod obișnuit. Nu vor exista trucuri acolo, doar faceți clic pe „Următorul” de mai multe ori. Setăm configurația în același mod. Distribuția și configurațiile platformei se află pe discul de instalare. Când instalați configurația, notați calea în care a fost instalată, aceasta va fi necesară mai târziu.
După instalarea lansărilor 1c Enterprise, la pornire, faceți clic pe butonul „Setări”.
În fereastra rezultată, faceți clic pe butonul „plus” din secțiunea directoare și șabloane (secțiunea „Cataloage de șabloane de configurare și actualizare”, imediat sub +)
În fereastra de prezentare generală, selectați directorul cu configurația instalată. Revenim la fereastra de setări și debifăm caseta de selectare „utilizați cheia hardware”.
Ne întoarcem la fereastra principală de lansare și facem clic pe butonul „Adăugați”. Selectați elementul „Creați o bază de informații”. Selectați elementul „creați o bază de date dintr-un șablon” și selectați șablonul nostru. Introduceți numele bazei noastre de date. Când porniți pentru prima dată 1C, Enterprise vă va informa despre dorința dvs. de a obține o licență de la serverul de licențiere 1C. PC-ul trebuie să aibă acces la internet. Dacă serverul răspunde, puteți introduce codul de 16 caractere și puteți activa platforma.
Acum totul este gata, puteți începe să lucrați cu programul.
Buna ziua! si daca o persoana particulara trimite o scrisoare, ce informatii trebuie completate?
Buni dragi colegi.
Chestia este că atunci când fac upgrade la Windows 7 la 10, când pornesc 1C, apare o fereastră în care scrie că licența nu a fost detectată.
Datorita faptului ca nu sunt primul angajat al acestei companii, nu am login si cod PIN.
ai putea sa-mi spui ce sa fac?
Am făcut o restaurare 1C în legătură cu actualizarea Windows de la 8 la 10, am folosit un cod PIN de rezervă pentru asta. totul a mers bine, DAR! 1 C nu se încarcă niciodată, dar în schimb fereastra „Licensing Management” se blochează și mesajele spun „nu există nicio conexiune la serverul de licențiere”
Andrei a răspuns:
10 iulie 2017 la 08:42
Bună ziua. Instalat 1C pe alt computer. Ultimul cod PIN rămas. Am introdus totul, date etc. Se spune că licența a fost primită. În acest moment, contabilul a deschis 1C pe vechiul computer. După repornire, vă cere să obțineți din nou o licență. Și pe un computer și pe celălalt. Esența este probabil că pe cel nou am activat un nou Pin, în acel moment pe cel vechi au deschis 1c sub vechiul Pin. Acum, când introduceți acest cod PIN, acesta spune că este deja activat. Ce ar trebuii să fac? Spune-mi, am rămas fără coduri PIN.
si iata ce scrie....
1C:Întreprindere 8. Catering
Cheia solicitată nu a fost găsită pe serverul MSI
Cod de eroare = 10034 (URL = *LOCAL)
Bună ziua.
Există 1C și licențe software pentru acesta. Vreau să migrez într-un mediu virtual, dar nu știu cum se va comporta 1C. întrucât mediul virtual poate fi actualizat + hardware virtual + gazde pe care va fi localizată această VM, activarea va eșua constant în acest caz?
Nu este prima dată când actualizez automat versiunea de bază 2.0 prin configurator (bifați caseta pentru a căuta actualizări pe site), totul merge bine. Astăzi, după actualizare, la pornirea Enterprise/configuratorului, acesta solicită licență și vă permite doar să introduceți codul PIN din versiunea profesională. Ce să fac?
Și dacă se pierde codul PIN, este posibil să restabiliți licența?
schastliviy a răspuns:
19 iulie 2016 la ora 11:09
Bună ziua, da se poate. Dar trebuie să știți numărul de înregistrare al livrării principale. Scrie la [email protected], numărul de înregistrare a livrării, numele organizației, TIN, descrierea problemei.
Tatyana a răspuns:
2 decembrie 2016 la ora 10:29
Buna ziua! Va rog sa-mi spuneti, in departamentul de contabilitate sunt 2 statii de lucru, pe primul programul 1C: Contabilitatea unei agentii guvernamentale 8 este lansata cu ajutorul unei chei USB, pe a doua a fost lansata prin retea. Ieri, când a fost lansat pe al doilea computer, programul a început să necesite o licență, pe primul, unde cheia USB funcționează totul bine. Cum putem remedia situația?
Și astăzi voi descrie câteva erori asociate cu protecția 1C și modalități de a le rezolva.
Mesaj „Nu a fost găsită nicio licență pentru a utiliza programul” similar cu ceea ce a fost emis anterior „Cheia de protecție a programului nu a fost găsită!”. Deoarece 1C:Enterprise nu oferă detalii despre eroare, acest mesaj poate ascunde una dintre următoarele probleme.
Dacă avem licență software, atunci trebuie să obținem o licență software de la centrul de licențiere, voi descrie pas cu pas.
Activarea licențelor software 1C
1. La pornire, apare pe ecran „Nu a fost găsită nicio licență pentru a utiliza programul!”, Faceți clic pe „DA”
2. Selectați pe ce computer trebuie instalată licența: „Pe acest computer” sau „Pe computerul serverului 1C:Enterprise”
3. Selectați „Achiziția inițială a licenței” sau „Reînnoirea licenței” sau „Reobținerea licențelor”
4. Apoi, selectați cine ar trebui să aibă acces la licență, probabil mai bine „Toți utilizatorii acestui computer”
5. Modalitate de obținere a licențelor: „Automat”, „Pe suport electronic” sau „Manual”
6. Completați datele de înregistrare și salvați-le într-un fișier
7. Fișierul de licență rezultat trebuie mutat în C:\Users\Administrator\AppData\Local\1C\1Cv82\conf\2*.lic sau
C:\Utilizatori\Toți utilizatorii\1C\1Cv82\conf\2*.lic
De asemenea, va funcționa dacă licența este introdusă
C:\Program Files (x86)\1cv82\conf
Dacă avem o licență hardware, atunci poate exista una dintre următoarele probleme:
Cheia nu a fost găsită. Una dintre cele mai frecvente greșeli. Această eroare apare
dacă nu aveți o cheie sau încercați să utilizați o cheie de la alt produs. Pentru cheile de rețea, eroarea apare dacă Hasp License Manager nu rulează pe computer sau este instalată o cheie care nu este de rețea; de asemenea, este posibil să nu existe rețea.
Numărul de licențe a fost depășit. Această eroare apare dacă numărul de utilizatori activi (sesiuni) depășește numărul specificat de licențe în cheie. De asemenea, atunci când lucrează la o rețea cu 2 manageri de licență (Hasp License Manager) cu aceleași nume și chei din aceeași serie și 1C, aplicația găsește mai întâi cheia cu care a fost deja stabilit numărul maxim de conexiuni, ceea ce duce la o eroare.
Cheia nu conține o licență. Apare atunci când două chei din aceeași serie sunt instalate pe computer, 1C va folosi una dintre ele. Când doi manageri de licență 1C lucrează într-o rețea, aplicația poate fi prima care găsește o cheie care nu conține licența necesară.
Serviciul terminal a fost detectat. Cheia de securitate locală nu este vizibilă în sesiunea terminalului. Acest lucru poate fi evitat dacă începeți o sesiune de terminal cu cheia Admin.
Cum să instalați corect cheile de securitate hardware
Când utilizați mai mult de o cheie, trebuie să specificați numele managerului de licență pentru server în fișierul nhsrv.ini:
NHS_SERVERNAMES = SERVER1
Numele serverului trebuie să fie format din litere și cifre latine și să nu aibă mai mult de 7 caractere.
Fişier nhsrv.ini se află în același director cu managerul de licențe, iar dacă managerul de licențe este instalat ca serviciu, atunci în directorul Windows\System32. În fișierul nhsrv.ini, puteți specifica, de asemenea, adresele IP ale utilizatorilor individuali cărora dorim să le interzicem să se conecteze la managerul de licențe.
Pe mașinile client fișierul nethasp.ini trebuie editat prin specificarea adreselor IP și a numelor managerilor de licențe:
NH_TCPIP = Activat
NH_SERVER_ADDR = 192.168.0.100, 192.168.0.101
NH_SERVER_NAME =server1, server2
Mult succes tuturor!
Vă rog să lăsați comentariile voastre, părerea voastră este importantă pentru mine.
P.S. Misto! Fata egalizatoare
La lansarea programului 1C Accounting, operatorul poate întâlni mesajul „Licență nu a fost găsită. Cheia de protecție a programului sau licența software obținută nu a fost găsită.” Apariția acestei probleme poate fi asociată cu o modificare a configurației sistemului, ca urmare a căreia 1C a recunoscut sistemul ca nou calitativ sau cu setări incorecte ale lui 1C însuși (în special, setările de rețea ale fișierului de configurare nethasp.ini ). În acest material, voi analiza în detaliu motivele acestei erori și, de asemenea, voi explica cum să o remediez.
Cauzele disfuncției
Eroarea „Licență nu a fost găsită” apare de obicei într-o situație în care programul 1C nu a detectat un fișier de licență (de obicei cu extensia .lic) pe computerul local (sau serverul), ceea ce face posibilă lansarea completă a sistemului specificat.
Această situație poate apărea din cauza următorilor factori:

Cum să remediați „Licența nu a fost găsită” în 1C
Să ne uităm la modalități de a scăpa de eroarea „Licență nu a fost găsită. Cheia de protecție a programului sau licența software primită nu a fost detectată" pe sistemele utilizatorului 1C:
- Înainte de a începe programul, dezactivați firewall-ul;
- Instalați „monitorul Alladin” în sistem. Acest produs arată utilizarea licențelor în versiunea de rețea a programului. Utilizați-l pentru a verifica dacă sistemul dumneavoastră are o licență instalată;
- Când utilizați o licență hardware, în fereastra de bază de informații, faceți clic pe „Setări” și bifați caseta de lângă opțiunea „Utilizați licență hardware” dacă nu există o astfel de casetă de selectare acolo;
- Editați fișierul Nethasp.ini, care se află pe următoarea cale:
Deschideți acest fișier și notați adresele IP ale PC-urilor client și numele managerilor de licențe. Pentru a face acest lucru, în secțiunea de specialitate, indicați:
![]()
Apoi, în secțiune, specificați adresa IP a serverului managerului de licențe (ar trebui să arate ca NH_SERVER_ADDR = IP necesar) și numele managerilor de licențe (NH_SERVER_NAME = numele managerului).
Numele managerului este indicat preliminar în secțiune sub forma NHS_SERVERNAMES = nume 1, nume 2 și așa mai departe.
- Activați-vă licența existentă. Dacă primiți un mesaj despre absența unei licențe detectate, faceți clic pe „Da” și indicați calea de instalare a licenței (PC local sau server).
- Apoi selectăm opțiunea de a obține inițial o licență, de a o reobține sau de a o actualiza. Setăm vizibilitatea licenței la „Toți utilizatorii de computer”, selectăm metoda de obținere - manuală, automată, pe suport digital. Completăm formularul de înregistrare, după care salvăm datele într-un fișier pe care îl plasăm în director: