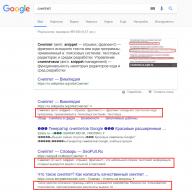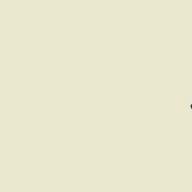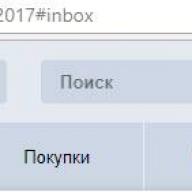Un fapt cunoscut de toți administratorii că după adăugarea unui computer sau utilizator la un grup Director activ, pentru a actualiza apartenența la grup și a aplica drepturile/politicile atribuite, trebuie să reporniți computerul (dacă a fost adăugat un cont de computer la grupul de domenii) sau să reporniți sistemul (pentru un utilizator). Acest lucru se datorează faptului că membrii grupurilor AD sunt actualizate atunci când este creat biletul Kerberos, ceea ce are loc la pornirea sistemului și la conectarea utilizatorului.
În unele cazuri, repornirea sistemului sau deconectarea utilizatorului nu este fezabilă din motive operaționale. Și trebuie să utilizați drepturile primite, să accesați sau să aplicați noi politici acum. Posibilitatea de a face upgrade de membru contîn grupuri AD fără repornirea sau reînregistrarea utilizatorului în sistem.
Notă. Tehnica descrisă în acest articol va funcționa numai pentru serviciile de rețea care acceptă autentificarea Kerberos. Serviciile care funcționează numai cu autentificare NTLM necesită totuși o conectare logof + utilizator sau o repornire Windows.
Lista de grupuri în care utilizatorul curent este membru poate fi obținută din Linie de comanda si cu comanda:
 Lista de grupuri din care utilizatorul este membru este inclusă în Utilizatorul face parte din următoarea secțiune de grupuri de securitate.
Lista de grupuri din care utilizatorul este membru este inclusă în Utilizatorul face parte din următoarea secțiune de grupuri de securitate.
Utilitarul poate reseta biletele Kerberos curente fără a reporni. klist.exe. Klist a fost inclus în Windows încă din Windows 7, pentru XP și Windows Server 2003 este instalat ca parte a Instrumentelor Kitului de resurse Windows Server 2003.
Pentru a reseta întreaga memorie cache a biletelor Kerberos a unui computer (sistem local) și pentru a actualiza apartenența computerului la grupurile AD, trebuie să rulați următoarea comandă la promptul de comandă cu drepturi de administrator:
klist -lh 0 -li 0x3e7 purge 
Notă. 0 x3e7— un identificator special care indică sesiunea computerului local (sistem local).
După executarea comenzii și actualizarea politicilor, toate politicile atribuite grupului AD prin Security Filtering vor fi aplicate computerului.
Cât despre utilizator. Să presupunem că un cont de domeniu al unui utilizator a fost adăugat la un grup Active Directory pentru a accesa o partajare de fișiere. Desigur, utilizatorul nu va avea acces la director fără a se reconecta.
 Să resetam toate biletele Kerberos ale utilizatorului cu comanda:
Să resetam toate biletele Kerberos ale utilizatorului cu comanda:
 Pentru a vedea lista actualizată de grupuri, trebuie să lansați o nouă fereastră de linie de comandă și prin , astfel încât să fie creat un nou proces cu un nou token de securitate.
Pentru a vedea lista actualizată de grupuri, trebuie să lansați o nouă fereastră de linie de comandă și prin , astfel încât să fie creat un nou proces cu un nou token de securitate.
Să presupunem că un grup AD a fost atribuit unui utilizator pentru a acorda acces la un director de rețea. Încercați să-l contactați FQDN nume (de exemplu, \\msk-fs1.winitpro.loc\distr) și verificați dacă biletul TGT a fost actualizat:
Directorul de rețea, căruia i s-a acordat acces prin grupul AD, ar trebui să se deschidă fără reconectarea utilizatorului (!!! asigurați-vă că utilizați numele FQDN).

Mulțumesc foarte mult, Mihail, totul s-a făcut cu promptitudine și, cel mai important, mi-a fost clar... De vreme ce am găsit un limbaj comun. Aș dori să păstrez legătura cu tine în viitor. Sper la o cooperare fructuoasă.
Olesya Mihailovna - CEO SRL „VKS”
În numele Întreprinderii Unitare de Stat „Întreprinderea de Aviație Sevastopol” ne exprimăm recunoștința pentru profesionalismul și eficiența companiei dumneavoastră! Îți dorim companiei tale prosperitate în continuare!
Guskova Liliya Ivanovna - manager. SUE „SAP”
Mulțumesc Michael pentru ajutorul acordat cu designul. Angajat foarte calificat +5!
Nadiya Shamilyevna - Antreprenor IP Anoshkina
În numele companiei „AKB-Auto” și în numele meu, îmi exprim recunoștința vouă și tuturor angajaților companiei dumneavoastră pentru munca productivă și de înaltă calitate, sensibilitatea la cerințele clienților și promptitudinea în executarea lucrărilor comandate.
Nasibullina Alfira - Senior Manager„AKB-Auto”
Vreau să-i mulțumesc consultantului Mihail pentru munca excelentă, consultările la timp și complete. Este foarte atent la problemele si intrebarile clientului, rezolvand cu promptitudine cele mai dificile situatii care mi s-ar parea. Este o plăcere să lucrez cu Michael!!! Acum voi recomanda compania dumneavoastră clienților și prietenilor mei. Da, iar consultanții de suport tehnic sunt și ei foarte politicoși, atenți, au ajutat să facă față instalării dificile a cheii. Mulțumiri!!!
Olga Sevostyanova.
Achiziția cheii s-a dovedit a fi foarte ușoară și chiar plăcută. Multumesc mult pentru asistenta acordata managerului Michael. Explică lucruri care sunt complexe și masiv de înțeles, concis, dar foarte clar. În plus, am sunat la linia telefonică gratuită și am lăsat o solicitare online, împreună cu Mikhail. Am primit cheia în 2 zile lucrătoare. În general, îl recomand dacă economisești timp, dar în același timp vrei să înțelegi ce cumperi și pentru ce plătești. Mulțumesc.
Levitsky Alexander Konstantinovici Samara
Recunoștință personală consultantului Mihail Vladimirovici pentru consultarea promptă și munca la primirea accelerată a certificatului ES. În timpul consultării preliminare, se selectează setul optim de servicii individuale. Rezultatul final este imediat.
Stoyanova N.L. - Contabil șef SRL „SITECRIME”
multumesc pentru munca operațională si ajutor expert! Am fost foarte multumita de sfat!
Dmitri Fomin
SRL „Expert System” mulțumește consultantului Mihail pentru munca promptă! Dorim companiei tale creștere și prosperitate!
Sukhanova M.S. - EvaluatorSRL „Sistem expert”, Volgograd
Mulțumesc consultantului, care s-a prezentat drept Mihail, pentru eficiența în lucrul cu clienții.
Ponomarev Stepan Ghenadievici
Multumesc mult consultantului Mihail, pentru asistenta in obtinerea EDS. Pentru muncă promptă și consiliere cu privire la problemele apărute în procesul de înregistrare.
Leonid Nekrasov
Compania, reprezentată de consultantul Mihail, face imposibilul! Accelerează acreditarea în mai puțin de 1 oră! Plata la prestarea serviciului. Am crezut că asta nu s-a întâmplat. Cu toată responsabilitatea, vă pot sfătui să contactați Centrul pentru emiterea de semnături electronice.
—
—
Puteți obține informații detaliate despre înregistrarea unui certificat pe ETP, precum și informații despre alte secțiuni și site-uri care nu sunt prezentate în instrucțiuni, de la specialiștii de asistență ai unui anumit ETP.
Sberbank-AST
- Pe pagina principala ETP, fără a intra în Contul Personal, faceți clic pe secțiunea „Participanți” și pe butonul „Înregistrare” din lista derulantă.
- Faceți clic pe butonul „Selectați” din dreptul articolului „Înregistrarea unui utilizator participant (noul certificat de semnătură electronică)” și selectați unul dintre butoanele din dreapta:
- „Aplica” - pentru a adăuga un utilizator nou.
- „Legați certificatul la utilizatorul înregistrat” - pentru a reînnoi certificatul unui utilizator existent. - În formularul care apare, selectați certificat nouși faceți clic pe „Completați formularul de înregistrare”.
- Completați câmpurile formularului. Dacă adăugați un utilizator nou, atunci autentificarea trebuie să fie diferită de cea utilizată anterior.
- Faceți clic pe Semnați și trimiteți.
După parcurgerea acestor pași, puteți intra imediat în ETP folosind un nou certificat.
Suport tehnic ETP.
USP Sberbank-AST (utp.sberbank-ast.ru)
- Loghează-te Zona personală ETP prin autentificare și parolă sau un certificat valid care permite intrarea. Dacă nu vă amintiți numele de utilizator și parola, utilizați opțiunea „Ați uitat parola?” pe pagina de conectare pentru a vă reseta parola. Dacă nu vă amintiți datele, atunci utilizați instrucțiuni ale site-ului.
- Selectați secțiunea „Cont personal” și butonul „Registrul reprezentanților” din lista derulantă.
- Faceți clic pe butonul „Modificați datele certificatului utilizatorului” pentru utilizatorul dorit.
- În câmpul obligatoriu, încărcați fișierul cheie publică al noului certificat și faceți clic pe butonul „Semnați și salvați”.
Pentru întrebări legate de lucrul pe site, completarea formularelor și documentelor, vă rugăm să contactați suportul tehnic ETP.
EETP "Roseltorg"
Instrucțiunile actualizate pentru adăugarea unui certificat la secțiunile Roseltorg sunt disponibile la https://www.roseltorg.ru/faq/personal. Selectați secțiunea dorită și citiți instrucțiunea „Cum se descarcă semnatura electronica(EP)”.
Pentru întrebări legate de lucrul pe site, completarea formularelor și documentelor, vă rugăm să contactați suportul tehnic ETP.
Platforma electronica nationala
1 cale
- Conectați-vă la contul personal folosind parola de conectare sau folosind vechiul certificat, dacă este încă valabil, sau prin ESIA.
- Extindeți secțiunea „Contul meu” și selectați „Descărcați certificate”, apoi specificați certificatul dorit.
2 sensuri
- Pe pagina principală a ETP, fără a intra în Contul Personal, selectați secțiunea „Participanți” și faceți clic pe butonul „Înregistrarea împuternicirii” din meniul derulant.
- Completați formularul în care trebuie să specificați un nou nume de utilizator și parolă.
- În ultimul câmp, selectați un nou certificat și faceți clic pe butonul „Trimite”.
- În decurs de o oră, o scrisoare va ajunge la e-mail, în ea urmați linkul și specificați o nouă autentificare și o nouă parolă pentru a intra.
După efectuarea acțiunilor indicate în metode, va fi posibilă intrarea imediată în ETP folosind un nou certificat.
Pentru întrebări legate de lucrul pe site, completarea formularelor și documentelor, vă rugăm să contactați suportul tehnic ETP.
RTS-Tender
Ordinea acțiunilor Participanților atunci când lucrează cu utilizatorii organizației depinde de faptul dacă organizația Participantului este înregistrată în Sistemul Informațional Unificat.
— Participantul este înregistrat în EIS
După înregistrarea Participantului în UIS, acțiunile de adăugare a utilizatorilor organizației sunt efectuate de către Participantul în Contul Personal al UIS.
— Participantul este acreditat pe site, dar nu este înregistrat în EIS
Acțiunile pentru adăugarea unui utilizator sunt efectuate platforma electronica. Pentru a adăuga o semnătură electronică unui Participant care nu este înregistrat în EIS:
- Deschideți pagina principală a licitației RTS și selectați secțiunea „44-FZ”, apoi secțiunea „Participanți”;
- Faceți clic pe secțiunea „Adăugați utilizator” sau accesați secțiunea „Acreditare” și faceți clic pe linkul „Solicitare de adăugare a unui utilizator nou al organizației”, care se află sub butonul „Continuați înregistrarea”;
- Se va deschide formularul „Aplicație pentru adăugarea unui utilizator”. În câmpul „Certificate”, faceți clic pe butonul „Selectați din listă”. Selectați certificatul dvs. și faceți clic pe OK. Datele specificate în certificat vor completa automat o serie de câmpuri din formularul „Cerere pentru adăugarea unui utilizator”;
- Completați câmpurile obligatorii marcate cu „*”;
- Faceți clic pe butonul „Trimiteți” și confirmați acțiunea cu un certificat. O cerere pentru adăugarea unei semnături electronice este aprobată automat în 20-30 de minute.
Pentru întrebări legate de lucrul pe site, completarea formularelor și documentelor, vă rugăm să contactați suportul tehnic ETP.
Ordinul Federației Ruse „Tatarstan”
- Pe pagina principală a ETP-ului, fără a intra în Contul Personal, faceți clic pe secțiunea „Înregistrare”.
- Selectați butonul „Adăugați EDS nou”.
- Faceți clic pe butonul „Utilizator organizație”, selectați un nou certificat și o organizație din listă.
- Completați formularul în care trebuie să specificați o nouă autentificare și o nouă parolă și faceți clic pe butonul „Trimiteți pentru examinare”.
După parcurgerea acestor pași, vă puteți conecta imediat cu un nou certificat.
Pentru întrebări legate de lucrul pe site, completarea formularelor și documentelor, vă rugăm să contactați suportul tehnic ETP.
ETP RAD
1 cale
- Pe pagina principală a ETP, fără a intra în Contul Personal, selectați secțiunea „Participanți” și butonul „Înregistrarea împuternicirii” din lista derulantă.
- Completați formularul în care trebuie să specificați o nouă autentificare și o nouă parolă, selectați o nouă semnătură electronică și faceți clic pe butonul „Trimite”.
- Dacă apare mesajul „Un utilizator cu acest certificat este deja înregistrat”, atunci faceți clic pe butonul „Continuare”.
- Completează formularul și selectează butonul „Semnează și trimite”.
- Pe e-mail, care a fost indicat în aplicație, va veni o scrisoare de confirmare, trebuie să urmați linkul din ea și să introduceți numele de utilizator și parola. O cerere de adăugare a unei semnături electronice este aprobată în termen de o oră de la confirmarea e-mailului.
2 sensuri
- Introduceți contul personal al ETP folosind datele de conectare și parola sau un certificat valid care vă permite să intrați. Dacă nu vă amintiți numele de utilizator și parola, utilizați butonul „Recuperare parolă” sau „Remintiți parola” de pe pagina de conectare. Dacă nu vă amintiți datele pentru recuperare, atunci utilizați instrucțiunile de pe site.
- În secțiunea „Contul meu”, faceți clic pe butonul „Modificați semnătura electronică”.
- Selectați o nouă semnătură electronică și faceți clic pe butonul „Semnați și trimiteți”.
- Pe pagina noua bifați caseta „Confirm schimbarea rolurilor” și faceți clic pe butonul „Semnați și trimiteți”.