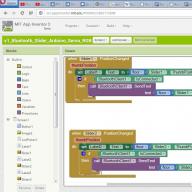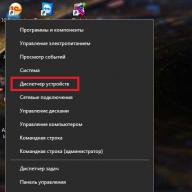Odată cu extinderea accesului la rețelele de internet de mare viteză, mesageria instantă cu capabilități de comunicare video și audio au devenit foarte populare. Programele gratuite precum Skype, Imo, Viber, Jitsi, Google Hangouts etc. vă permit să conectați rude, cunoștințe și prieteni aflați în părți opuse ale globului aproape instantaneu și cu o calitate suficientă.
Internetul este, de asemenea, plin de aplicații pentru înregistrarea video, detectarea mișcării, sisteme de supraveghere video și streaming de imagini. Toate aceste programe au un element în comun - o cameră video. Cel mai convenabil și mai ieftin tip de camere sunt camerele WEB.
Dacă nu înțelegeți prea bine cum să conectați o cameră web la un computer, atunci aceste informații vă vor fi utile.
Conectarea camerei
Dispozitivul se conectează la port USB printr-o interfață cu fir sau fără fir. Pentru ca acesta să funcționeze, trebuie doar să introduceți cablul sau conectorul receptorului în mufa corespunzătoare de pe carcasa computerului.
Vă rugăm să rețineți că camerele se pot conecta la un computer utilizând protocoalele USB 2.0 sau USB 3.0. Aceasta înseamnă că un gadget USB 2.0 va funcționa cu orice protocol, iar USB 3.0 doar cu cel adecvat.
Dacă placa de bază nu acceptă USB 3.0, atunci conectarea unei camere cu protocolul 3.0 nu va fi posibilă.
Dacă totul se potrivește pentru dvs., trebuie să instalați driverul corespunzător.
Instalarea driverului
De obicei sistemul determină independent tipul dispozitivuluiși stabilește un program de sprijin. După cum demonstrează notificarea din colțul din dreapta jos. Uneori software-ul lipsește, atunci ar trebui să utilizați discul livrat cu camera. De regulă, nu apar dificultăți în această etapă. Urmați instrucțiunile și driverul va fi instalat în siguranță.
Dacă nu există disc, atunci va trebui să căutați singur driverul. Pentru a face acest lucru trebuie să mergeți la manager de dispozitiv. Windows 10 vă permite să faceți acest lucru într-un mod simplificat. Doar faceți clic dreapta pe pictograma Microsoft din colțul din stânga jos al ecranului și selectați elementul de meniu corespunzător.

Deschideți Manager dispozitive și, în fereastra care se deschide, selectați Dispozitive de imagistică - Cameră USB. În acest moment, faceți clic dreapta pe inscripție Actualizați. Și alegeți actualizarea automată. Sistemul va detecta automat driverul, îl va instala și va conecta dispozitivul.
Se întâmplă ca driverul să nu fie detectat automat, cum se conectează camera web la computer în acest caz? Trebuie să cauți un program activat site-ul producătorului sau pe resursa driver.ru după model.
Setări
Odată ce driverul este instalat, puteți configura gadgetul. Pentru a face acest lucru, poate fi instalat inel de focalizare, care ar trebui ajustat. Dispozitivul are si o montura cu care ii poti seta pozitia fata de obiectul fotografiat. Dacă este instalat pe computer Skype, apoi imaginea este ajustată în acest program. Deschideți fereastra de setări: Instrumente - Setări. Setari video.
Acum puteți seta poziția dispozitivului, regla focalizarea și reglați parametrii semnalului video.

Dacă Skype nu este instalat și nu doriți să-l instalați, atunci utilizați oricare dintre aplicațiile care acceptă camere web, de exemplu, Webcam Surveyor, AbelCam, Active WebCam etc.
Video pe tema
Nu este un secret pentru nimeni că Skype a devenit incredibil de popular în ultimii ani. Acum acesta este unul dintre puținele programe care vă permite să organizați comunicarea cu rudele sau cei dragi pe distanțe lungi complet gratuit. Nu numai că putem comunica exact ca la telefon, dar avem și ocazia să ne vedem. Dar aici mulți se confruntă cu faptul că nu știu cum să conecteze o cameră web la un computer. Despre asta vom vorbi acum.
Dispoziții generale
În primul rând, trebuie să înțelegeți că există mai multe tipuri de camere web. Unele nu necesită software suplimentar, în timp ce altele se instalează în mod normal numai dacă driverele sunt disponibile. Ce fel de camera ai? Ne vom ocupa de asta puțin mai târziu. De regulă, un disc poate fi inclus cu camera web; dacă nu există, atunci cel mai probabil nu este necesar. În plus, procesul de conectare diferă în funcție de hardware-ul și sistemul de operare utilizat. Deci, poate fi un laptop sau un computer care rulează sistemul de operare Windows HP sau Linux. Dar, deoarece conectarea unei camere web la un computer nu este prea dificilă, chiar și un utilizator începător poate face față acestei proceduri fără a întâmpina probleme. Cu toate acestea, înainte de a începe, citiți informațiile utile care vă vor fi utile în practică.

De ce avem nevoie pentru a începe?
Am spus deja puțin despre faptul că camerele web sunt diferite, dar principiul instalării nu este foarte diferit. De aceea, pentru a face totul corect, avem nevoie de mai multe componente integrale. Unul dintre ele este internetul de mare viteză. După cum arată practica, fără acces la rețea nu există niciun beneficiu deosebit de pe web. Acest lucru se datorează faptului că, cu ajutorul lui, puteți face doar propriile fotografii, dar calitatea în acest caz nu va fi cea mai bună. În plus, vom avea nevoie de camera în sine. În prezent, majoritatea modelelor au un conector USB. Dacă camera web nu are microfon, ceea ce este tipic pentru modelele mai vechi, veți avea nevoie de căști cu unul. Dacă aveți o cameră nouă, atunci vă puteți descurca fără căști, deoarece veți auzi interlocutorul prin difuzoare și veți vorbi direct în camera web. Apropo, nu uitați să eliberați un port USB, pentru că vom avea nevoie de el. Ei bine, acum să vedem cum să conectăm o cameră web la un computer.
Prima etapă
Dacă lucrați pe un laptop sau netbook, atunci acesta are deja o cameră web. Pentru a-l folosi nu este nevoie să instalați, să actualizați sau să descărcați nimic. Dar dacă decideți să instalați un analog de calitate superioară, atunci aceasta este o altă chestiune. Mai întâi, conectați camera la portul corespunzător, unde se află, vă veți da seama, deoarece este aproape imposibil să o amestecați. Apoi, trebuie să așteptați puțin timp în care driverul este instalat automat din baza de date a sistemului de operare. Aceeași procedură se aplică atunci când conectați un dispozitiv de stocare, telefon mobil sau alt echipament, așa că nu vă faceți griji. După aceasta, veți primi un mesaj care spune că dispozitivul a fost instalat cu succes și este gata de utilizare; în cazuri rare, va trebui să reporniți computerul. Ei bine, acum să mergem mai departe și să luăm în considerare o situație puțin diferită.

Etapa a doua: instalare manuală
Dacă camera nu se instalează automat, va trebui să introduceți un disc de driver. Dar aici este posibil să întâmpinați problema că lipsește sau nu funcționează. Desigur, acest lucru nu înseamnă că trebuie să aruncați dispozitivul, așa că nu disperați, deoarece puteți porni camera web de pe computer chiar și fără un driver fără probleme. Pentru a face acest lucru, va trebui să accesați site-ul web al producătorului și să găsiți acolo software-ul corespunzător. Tot ce trebuie să faceți este să descărcați și să instalați. Puteți merge în altă direcție și puteți instala un utilitar numit DriverPack. Esența sa este că va căuta automat un driver potrivit în rețea și îl va instala. Pentru a verifica dacă funcționează, accesați „Computerul meu” și găsiți acolo dispozitivul video USB. Dacă poți să intri și să vezi poza, atunci totul este în ordine, iar acum poți vorbi cu familia și prietenii tăi.

Configurarea și conectarea unei camere web la un computer
Nu trebuie să uităm că acest dispozitiv USB are o mulțime de setări interne. Uneori, setările din fabrică sunt destul de acceptabile, așa că nu trebuie să faceți nimic altceva. Dar, în unele cazuri, va trebui să ajustați o serie de parametri, de exemplu, volumul înregistrării și redării audio. Dacă acest indicator este la maximum, vocea poate fi recunoscută prost sau va fi observat zgomot străin. În plus, uneori este util să schimbați calitatea imaginii, precum și dimensiunea acesteia. În acest din urmă caz, îl puteți face mai lat sau, dimpotrivă, mai îngust. Acest lucru este necesar pentru a vedea interlocutorul în întregime sau doar pe fața lui. În plus, camerele web moderne au o serie de alte setări, cum ar fi saturația, claritatea, luminozitatea, contrastul etc. Dacă ați conectat dispozitivul la un computer folosind drivere, setările vor fi setate automat, iar cele mai multe dintre ele vor fi la 50. %.

Configurarea în Skype: pasul unu
În principiu, conectarea unei camere web la un computer este destul de simplă și rapidă. Uneori este mult mai dificil să-l configurați direct în Skype. Să ne dăm seama cum să facem asta. Mai întâi, trebuie să vă conectați la program, să mergeți la secțiunea „Instrumente” și să selectați „Setări” acolo. După aceea, selectați „Setări video”. Dacă vedeți imaginea, atunci totul este în ordine, dar când pe ecran este afișat un mesaj text de la Skype, aceasta indică faptul că există o problemă. Primul lucru de făcut este să verificați dacă dispozitivul este conectat la port și dacă computerul găsește camera web. Accesați „computerul meu” și vedeți dacă „dispozitiv video USB” apare acolo. Apropo, una dintre cele mai frecvente greșeli este că „camera web” poate fi folosită doar într-un singur program. Prin urmare, dacă este deschis în altă parte, Skype pur și simplu nu îl va vedea. Este ușor de ghicit că remedierea acestui lucru este foarte simplă. Este suficient să închideți una dintre utilități. De asemenea, poate fi necesar să reporniți Skype, după care totul se va pune la punct.
Configurarea în Skype: pasul doi
Orice cameră web necesită drivere; singura întrebare este cum vor fi instalate. Aceasta poate fi o arhivă a sistemului dvs. de operare sau un disc care vine cu pachetul. Dacă camera nu este afișată în Skype și ați încercat toate metodele descrise mai sus, atunci faceți următoarele. Accesați „Panou de control”, selectați „Sistem” - „Hardware”, apoi „Manager dispozitiv”. Veți vedea o listă cu toate dispozitivele care rulează pe acest computer. Undeva printre ele ar trebui să fie camera web. Dacă nu este acolo, atunci asta înseamnă doar că problema este fie cu priza portului, fie cu cablul dispozitivului. Dacă găsiți camera și vedeți un semn de exclamare galben lângă pictogramă, aceasta indică faptul că nu există drivere. Apoi, faceți clic dreapta pe pictogramă, selectați „proprietăți” și „actualizare drivere”. Dacă nu există semn de exclamare și „cameră web” încă nu este vizibilă, reinstalați driverul. După aceasta, totul ar trebui să funcționeze.

Câteva detalii importante
Mulți utilizatori raportează că camera web nu apare în My Computer. Nu este nimic în neregulă cu acest lucru, mai ales dacă nu utilizați sistemul de operare Windows HP. Acest lucru se datorează faptului că actualizările ulterioare nu acceptă această funcție. De exemplu, nu veți putea apela camera web pe un laptop care rulează Win 7; aceasta va funcționa numai în Skype. Merită să vă atrageți atenția asupra faptului că există o mulțime de producători ai acestui echipament. Toate adoptă o abordare diferită, așa că configurația va fi ușor diferită. Din acest motiv simplu, este pur și simplu imposibil să se dezvolte un singur algoritm, cu toate acestea, depanarea nu este atât de dificilă. Mai mult, în aproximativ 70% din cazuri, o cameră web, care este instalată automat pe un computer, nu cauzează niciun inconvenient utilizatorului.

Concluzie
Așa că ne-am dat seama cum să instalăm și să configurem web-ul. Totul este extrem de simplu: introduceți cablul în port, instalați driverele, actualizați-le dacă este necesar, închideți toate utilitățile care folosesc web-ul - și vă puteți bucura de comunicare. De asemenea, știți deja cum să conectați o cameră web la un computer fără un disc de instalare, așa că acest lucru nu ar trebui să fie o problemă. Cu toate acestea, înainte de a cumpăra, verificați dacă este necesar să instalați un driver pentru acest dispozitiv. Este posibil să nu vă dea discul, dar vă vor spune unde trebuie să mergeți pentru a descărca software-ul necesar. Probabil asta e tot pe acest subiect.
Tehnologiile moderne vă permit să conectați o cameră video la computer și să efectuați apeluri video de pe aceasta, să mențineți un blog video sau să instalați un sistem de supraveghere video acasă.
Pentru a conecta o cameră web la computer, trebuie să urmați o serie de pași destul de simpli.
Pasul 1. Atașați o cameră web la un monitor de computer. Multe camere web au o montură la bază care vă permite să o instalați pe partea superioară a monitorului prin prinderea lui cu o clemă specială.

Pasul 2. Dacă nu există o astfel de montură pe webcam, trebuie să găsiți un loc plat, înalt, unde puteți plasa camera web, astfel încât ochiul său să fie îndreptat spre fața persoanei care stă la computer.

Pasul 3. Conectați cablul USB al camerei web la unul dintre porturile USB ale computerului (dreptunghiular) situate pe panoul lateral, frontal sau posterior.

Conectorul USB poate fi introdus într-un singur sens într-un port USB. Dacă conectorul nu se potrivește în port, trebuie să îl rotiți la 180 de grade și să încercați din nou.

Important! Este important să vă asigurați că este conectat direct la computer și nu la un hub USB, deoarece... Hub-urile USB adesea nu au suficientă putere pentru a opera camera web.

Dacă vă conectați camera web USB la un computer MAC, cel mai probabil va trebui să o conectați printr-un adaptor USB-C la USB.
Instalare și configurare software
Pasul 1. Introduceți CD-ul livrat cu camera web în unitatea CD (DVD), asigurându-vă că sigla producătorului este în partea de sus a discului.

Deoarece majoritatea computerelor MAC moderne nu sunt dotate cu unități CD, trebuie să utilizați o unitate CD separată conectată prin USB.
Pasul 2. Odată ce CD-ul este introdus în unitatea CD/DVD, trebuie să așteptați ca fereastra de instalare a software-ului să se lanseze.
Pe o notă! Dacă programul de instalare nu pornește, lansați pictograma „Computer” de pe desktop făcând dublu clic.

Pasul 3. Faceți clic pe pictograma unității CD/DVD cu discul introdus, deschizând folderul acestuia.

Pasul 4. Rulați fișierul de instalare a software-ului Setup.exe făcând dublu clic pe el.

Important! Dacă CD-ul camerei web nu este furnizat sau o unitate CD/DVD nu este disponibilă, săriți peste acești pași.
Descărcarea software-ului de pe site
Puteți găsi și descărca software-ul pentru camera dvs. web specifică în secțiunea „Descărcare” a site-ului web al producătorului camerei web.

Pasul 1.Înainte de a descărca software-ul, trebuie să selectați sistemul de operare în care va fi instalat software-ul și să faceți clic pe „Download”.

Pasul 2. După descărcarea fișierului de instalare, lansați-l cu un clic de mouse. Se va deschide fereastra de instalare a software-ului.

Configurare software (exemplu)
Pasul 1. Selectați o limbă și faceți clic pe „Înainte”.

Pasul 2. Dacă camera web este conectată, faceți clic pe „Înainte”; dacă nu, conectați-o la computer și faceți clic pe „Înainte”.

Pasul 3. Selectați software-ul de instalat și locația de instalare a acestuia (se recomandă să părăsiți „Implicit”). Faceți clic pe „Înainte”.

Pasul 4. După instalarea fișierelor necesare, verificați setările camerei; imaginea acesteia ar trebui să înceapă în fereastra centrală. Dacă este necesar, reglați camera web astfel încât să vă privească fața din unghiul preferat.
Verificați sunetul camerei web. Când rostiți cuvinte într-o cameră web, este posibil să observați o explozie în bara de activitate de lângă secțiunea „Audio” (sau similar) din fereastra camerei web. Faceți clic pe „Înainte”.

Referinţă! Dacă nu vedeți nicio activitate de la microfonul camerei web, este posibil ca acesta să nu funcționeze și poate fi necesar să fie activat prin intermediul camerei web sau al setărilor sistemului de operare.
Pasul 5. Pentru a ieși din procesul de instalare, faceți clic pe „Testați camera mea web”.

Pasul 6. Software-ul camerei video va porni. Fereastra sa are de obicei o secțiune de setări, adesea sub forma unei pictograme roată. Puteți face clic pe pictogramă pentru a vedea și modifica setările camerei, inclusiv contrastul, luminozitatea, setările de sunet și multe altele.

Referinţă! Dacă programul webcam nu se deschide automat după finalizarea instalării, trebuie să găsiți pictograma acestuia pe computer și să îl lansați manual făcând clic pe mouse.
Pasul 7 După ce ați făcut toate setările camerei web, faceți clic pe „Salvare”.

Unele setări ale camerei web pot fi făcute și la trecerea în modul de operare.

Conectarea unei camere web fără software
Este posibil ca camera web să fie furnizată fără drivere și software. De obicei, în această opțiune puteți achiziționa o cameră de la un producător chinez.
Când conectați camera web, va apărea mesajul „Hard nou găsit”.

Este posibil să apară un mesaj care indică faptul că camera web este gata de utilizare. În acest caz, nu este nevoie să faceți pași suplimentari pentru a-l conecta.

De asemenea, poate apărea un mesaj care să afirme că este imposibil să instalați o cameră web dacă sistemul de operare nu găsește driverele necesare pentru aceasta.

În acest caz, trebuie să găsiți driverele camerei video folosind un expert special.
Instalarea driverului folosind asistentul


Instalare prin ID-ul dispozitivului
Dacă sistemul nu reușește să detecteze driverul, trebuie să găsiți driverul pe Internet manual folosind ID-ul echipamentului instalat.
Pasul 1.În Manager dispozitive, faceți clic dreapta pe „Dispozitiv necunoscut” și selectați „Proprietăți”.

Pasul 2.În fereastra următoare, accesați fila „Informații” și selectați „ID echipament” din listă. Codul ID al echipamentului instalat va apărea în partea de jos în câmpul „Valoare”.

Pasul 3. Selectați linia de sus cu codul cu mouse-ul și apăsați combinația „Ctrl + C” de pe tastatură, copiend-o.
Pasul 4. Urmați linkul: https://devid.drp.su/?l=ru și inserați informațiile copiate în linia de căutare folosind combinația de taste „Ctrl+V”. Selectați tipul de sistem de operare și adâncimea de biți a acestuia bifând caseta de selectare x64 sau x86. Faceți clic pe „Găsiți drivere”.

Pasul 5. Un driver adecvat va apărea pentru descărcare. Faceți clic pe butonul „Descărcare”.

Pasul 6. După descărcarea fișierului, lansați-l cu butonul mouse-ului. Va apărea fereastra de instalare DriverPack Solution. Faceți clic pe „Instalați manual”.

Pasul 7 Se va lansa „Device Driver Installation Wizard”. Faceți clic pe „Următorul”.
Pasul 8 După instalarea driverului camerei video, faceți clic pe „Închidere” („Finish”).

Camera web instalată va apărea în Manager dispozitive.
Configurarea microfonului camerei web
Este posibil ca videoclipul de la camera web să fie transmis, dar sunetul nu. În acest caz, poate fi necesar să configurați microfonul camerei web în sistemul dvs. de operare.
Pasul 1. Faceți clic dreapta pe pictograma Volum din zona ceasului și faceți clic stânga pe Dispozitive de redare.

Faceți clic pe „Volum” și selectați „Dispozitive de redare” cu butonul stâng al mouse-ului
Pasul 2. Accesați fila Înregistrare și faceți clic dreapta pe pictograma Microfon, selectând Proprietăți.

Pasul 3.În fila „General”, în coloana „Controller”, asigurați-vă că este selectată sursa audio necesară (camera web). În elementul „Utilizarea dispozitivului”, trebuie să setați și valoarea „Utilizați acest dispozitiv (pornit)”.

Pasul 4. Accesați fila „Niveluri”, unde vă asigurați că microfonul nu este dezactivat (cercul tăiat de lângă pictograma difuzorului) și setați volumul microfonului în Microfon de birou la 95-100%. De asemenea, puteți regla nivelul Microphone Boost - acesta este de obicei setat la 0 dB.

Pasul 5. Pentru a regla sunetul microfonului după ce vă auziți vocea în difuzoarele computerului, trebuie să mergeți la fila „Ascultați” și să bifați caseta de selectare „Ascultați de pe acest dispozitiv”. După ce ați efectuat toate setările, faceți clic pe „Aplicați”, apoi pe „OK”.

Pentru funcționarea normală a camerei video, este de asemenea necesar să monitorizați dacă este utilizată în prezent de alte programe din sistemul de operare. În plus, atunci când îl configurați, ar trebui să citiți „Manualul de operare” pentru a afla recomandări specifice pentru lucrul cu camera.
Video - Cum să conectați o cameră web la un computer fără un disc de instalare
Subiecte asemănătoare.
Care sunt avantajele și dezavantajele utilizării unui DPC în locul unei camere web?

Beneficiile depind de camera folosită. Cu multe camere, de exemplu, puteți seta balansul de alb la o țintă, care nu este disponibilă atunci când utilizați o cameră web.
Camerele digitale moderne au o sensibilitate mai mare și o gamă dinamică mai largă decât majoritatea camerelor web, permițându-vă să difuzați videoclipuri cu o calitate acceptabilă în aproape orice condiții de iluminare.
Imaginea arată un cadru capturat dintr-un flux video. Camera este iluminată doar de lumina de la monitor. Săgeata indică reflectarea monitorului în sticla mobilierului, care se află pe peretele opus al camerei. https://site/

Dezavantajele includ consumul de energie relativ mare al unei camere digitale în modul de difuzare video. De asemenea, va fi nevoie de energie suplimentară dacă utilizați modul de focalizare constantă (urmărire autofocus).
Toate acestea, în timpul funcționării prelungite, pot necesita reîncărcarea bateriei sau conectarea camerei la o sursă de alimentare externă. Costul unei surse de alimentare de marcă poate fi comparabil cu costul unei camere web de buget.
Un alt dezavantaj este rezoluția relativ scăzută a imaginii la transmiterea video. În orice caz, nu poate depăși 720x576i pixeli la 50fps pentru formatul PAL și 720x480i la 60fps pentru formatul NTSC. De fapt, rezoluția fluxului video la ieșirea DSC poate fi de două sau mai multe ori mai mică.
Care DSC poate funcționa ca cameră web.
DFC-urile sunt împărțite în cele care au un mod „webcam” și cele care nu. În ceea ce privește primul, este posibil să nu existe probleme speciale cu conexiunea, cu excepția problemelor obișnuite care apar la conectarea unei camere web la Skype. Trebuie doar să conectați camera la o priză USB, iar dacă camera nu acceptă protocolul UVC, atunci instalați și driverul furnizat împreună cu camera.
În continuare, vom vorbi despre DPC-uri care nu au funcție de „cameră web”, dar transmit un semnal video analogic nu numai în modul slide show, ci și în modul de transmitere a unei imagini video primite printr-un obiectiv în timp real.
Înainte de a cumpăra orice dispozitiv de captură video, conectați camera la televizor și asigurați-vă că este capabil să transmită un semnal video de calitatea cu care vă simțiți confortabil.

Toate camerele foto digitale au o ieșire video care vă permite să vizualizați fotografii sau videoclipuri pe ecranul televizorului.

De aceea, pe lângă cablul USB, DFC vine cu un cablu pentru conectarea la un televizor.

Dacă, atunci când este conectată la un televizor, camera dvs. este capabilă să transmită în flux video, atunci poate fi folosită ca cameră web pentru conversații pe Skype sau pentru înregistrarea video pe hard diskul unui computer.

Este bine dacă camera vă permite să opriți panoul de informații cu date despre condițiile de fotografiere.
Captură video hardware.
Operația de transfer video în flux (în direct) de la o cameră la un computer se numește Captură video.

Puteți captura video folosind orice dispozitiv de captură video care are o intrare compozită de tip lalele (de obicei galbenă). Acest dispozitiv poate fi o placă video sau un tuner cu intrare video, precum și orice adaptor încorporat sau extern pentru captarea semnalelor video.
În imagine, poz. 1 și 2 sunt tunere TV încorporate și externe, iar poz. 3 și 4 – adaptoare de captură video încorporate și externe.
Software de captare video.
Înainte de a instala drivere video pe computer, dacă este posibil, creați un punct de restaurare a sistemului de operare sau, mai bine, un .
Este mai ușor să recunoașteți unele conflicte de software și hardware atunci când puteți reveni și începe de la capăt. Acest lucru, desigur, se aplică nu numai instalării driverelor video. Doar că conflictele care apar atunci când se utilizează tot felul de software video pot fi puțin mai dificil de rezolvat.
Orice dispozitiv de captură video vine cu un program de driver care vă permite să înregistrați un semnal video pe un hard disk, dar acest program nu transmite semnalul video către programele de telefonie prin Internet. Pentru a transmite acest semnal video direct către Skype, acesta trebuie să fie interceptat și redirecționat. În acest scop, puteți utiliza programul gratuit SplitCam.
Cu toate acestea, software-ul furnizat împreună cu dispozitivul de captură video trebuie instalat, deoarece fără acesta, semnalul video nu poate fi captat.
Singurul caz în care puteți face fără instalarea software-ului însoțitor este atunci când dispozitivul video acceptă standardul UVC (USB Video Class). Acest standard nu necesită instalarea driverelor în sistemul de operare pornind de la Windows XP SP2. Un astfel de dispozitiv, de exemplu, ar putea fi o cameră web, care, totuși, nu dorește să „coopereze” cu Skype. Cazuri similare apar și le vom analiza mai jos.
Instalarea și utilizarea SplitCam.

Instalarea programului nu este diferită de instalarea altor aplicații, cu excepția faptului că în timpul procesului de instalare programul de instalare oferă să instaleze o grămadă de software înrudit care nu are legătură cu capturarea. Nu am instalat niciunul dintre software-urile propuse și nu vi-l recomand.
Imaginea arată procesul de instalare. Pe paginile cu opțiuni care nu sunt legate de captarea video, puteți face clic în siguranță pe butonul „Refuz”.
Procesul de instalare în sine durează doar câteva secunde.
Deci, programul Split Cam este instalat și puteți începe să comutați semnalul.
Comutarea semnalului video atunci când utilizați un dispozitiv de captură video.

Dacă dispozitivul dvs. de captură video, cum ar fi un adaptor sau un tuner TV, se află în afara computerului, trebuie mai întâi să îl conectați la computer.
Apoi, în intrarea compozită (de obicei galbenă), trebuie să conectați un cablu conectat la aceeași ieșire a camerei digitale.

Camera digitală are un temporizator de oprire automată pentru a economisi energia bateriei. Setați-l la timpul maxim, astfel încât camera să nu se oprească în cel mai inoportun moment.
Utilizarea unei surse de alimentare externă va elimina necesitatea de a reîncărca frecvent bateria.

Înainte de a încerca să redirecționați un flux video folosind SplitCam, asigurați-vă că imaginea camerei dvs. este recepționată de dispozitivul de captură video.
Pentru a face acest lucru, rulați programul livrat cu dispozitivul de captură video.

Lansați programul SplitCam.
În meniul programului, selectați sursa semnalului: Fișier > Sursă video > Dispozitivul dvs. de captură video. Faceți acest lucru chiar dacă există deja o pasăre în fața dispozitivului dvs.
Acest lucru este puțin contraintuitiv, deoarece, de obicei, când selectați din nou, pasărea este îndepărtată. Dar, să lăsăm acest lucru la latitudinea conștiinței dezvoltatorului programului, fără a uita că programul este gratuit.

Dacă selectați opțiunea: Opțiuni > Reclame > Schimb de anunțuri și ferestre video, apoi imaginea cu videoclipul capturat se va muta într-o fereastră mai mare.
Acum că ați verificat că semnalul video a fost interceptat cu succes, puteți lansa Skype.

Cele mai recente versiuni ale Skype în sine oferă pentru a verifica calitatea imaginii video. Dar, dacă acest lucru nu se întâmplă, va trebui să selectați manual sursa semnalului.
În meniul principal Skype, selectați Instrumente > Setări > Setări video > Selectați Cameră web. Selectați din meniul drop-down Captură SplitCam.
Posibile probleme cu transmisia semnalului video.
Apariția unei imagini video în fereastra de setări Skype nu este o garanție că vei putea transmite cu succes acest semnal video abonaților tăi.
Primul obstacol pe această cale este programul Skype însuși.
Dacă semnalul video a trecut cu succes de Skype și a mers la interlocutorul dvs., atunci nu putem influența semnificativ călătoriile ulterioare ale acestuia prin protocolul P2P (Peer To Peer). Aici, multe vor depinde de o serie de circumstanțe, cum ar fi viteza de transmisie între computerele individuale din rețea (dintre care pot fi multe), magnitudinea ping-urilor, numărul de pachete pierdute etc.
Dar este și mai rău dacă, la ceva timp după stabilirea unei conexiuni cu abonatul, semnalul video „se blochează” în programul Skype însuși. Cauza poate fi un conflict software din cauza unei anumite configurații hardware. Acest lucru se manifestă ca înghețarea imaginii sau chiar înghețarea programului Skype în sine. În cel mai rău caz, acest conflict poate provoca înghețarea sistemului de operare și poate necesita repornirea computerului.
Producătorii sunt conștienți de problemele existente și încearcă să le rezolve, dar varietatea uriașă de hardware folosit și configurațiile acestuia îngreunează acest proces.
Pe unul dintre computerele testate, am întâlnit un conflict similar, care s-a manifestat prin înghețarea video și înghețarea Skype. Am urmat toate recomandările producătorului, de la instalarea celor mai recente drivere pentru tot hardware-ul computerului până la flasharea firmware-ului BIOS cu cea mai recentă versiune de software, dar nu s-a schimbat absolut nimic.
Dacă apare un astfel de conflict, atunci puteți utiliza un alt program care poate redirecționa și fluxul video - ManyCam.
Instalarea și utilizarea ManyCam.
Programul ManyCam este un software multifuncțional care vă permite nu numai să redirecționați fluxul video în același mod ca SplitCam, dar oferă și o mulțime de alte funcții la fel de interesante.

De exemplu, folosind acest program, le puteți arăta prietenilor o înregistrare video aflată pe hard disk-ul computerului.
Funcția de afișare pe desktop a fost extinsă în comparație cu funcția similară Skype, care vă permite să adaptați transmisia imaginii la capacitățile canalului de comunicare existent.
Pur și simplu, puteți determina nu numai dimensiunea imaginii transmise, ci și rezoluția imaginii video.
Cu un canal de comunicare îngust, lizibilitatea imaginii poate fi crescută semnificativ prin deplasarea zonei selectate în urma mișcării cursorului.

Ei bine, pentru iubitorii de diverse baubles, ManyCam a fost învățat să intercepteze fluxul video și să adauge tot felul de efecte, cum ar fi cele care vă permit să adăugați software proprietar care vine cu camere web obișnuite.
Ce mi-a plăcut cel mai mult a fost posibilitatea de a schimba fundalul direct în timpul difuzării video. Mai mult, fundalul poate fi nu numai static, ci și dinamic. În program, acest efect se află sub butonul fundal.
Funcționează așa. În primul rând, ManyCam își amintește fundalul din spatele tău * , apoi îl înlocuiește cu propriul fundal static sau dinamic. Desigur, la o examinare atentă a imaginii, puteți observa artefacte caracteristice performanțelor mediocre ale tehnologiei Chroma Key. Dar, dacă încercați să potriviți fundalurile reale și virtuale după ton, atunci puteți cu ușurință.
În general, dacă sunteți un utilizator activ Skype, atunci acest program vă poate fi util, chiar dacă totul funcționează deja bine pentru dvs.

Instalarea programului ManyCam durează 10 – 20 de secunde.
Când, în timpul procesului de instalare a programului, vi se solicită să instalați software suplimentar, puteți face clic în siguranță pe Refuza.
-----------------------
* Când încercați să utilizați efectul de înlocuire a fundalului, va apărea o fereastră pop-up și vi se va cere să faceți o fotografie a fundalului fără dvs. Făcând clic pe butonul Faceți instantaneu(Capturați fotografia), trebuie să părăsiți câmpul vizual al camerei web în 3 secunde.
Fundalul, în acest caz, trebuie să fie staționar și condițiile de iluminare neschimbate. De exemplu, dacă vă așezați la o masă și chiar modificați ușor fluxul de lumină care cade pe fundal, acest lucru poate cauza artefacte suplimentare ale cheii Chroma. Desigur, toate setările (Focus, WB, Expunere) ale camerei web ar trebui să fie în modul manual.
Editorii au primit multe scrisori de la cititori care doresc să folosească o cameră video digitală ca cameră web. Mulți utilizatori au camere video care adună praf pe rafturi de cele mai multe ori, așa că ar fi destul de bine să asamblați o cameră web de la ei. Iar calitatea programelor de videoconferință, precum Yahoo Messenger sau MSN Messenger, poate fi, de asemenea, îmbunătățită. O soluție software simplă vă va transforma camera video digitală într-o cameră web de ultimă generație.
Pentru articolul nostru am folosit o cameră video Panasonic GS70. Acesta este un model întrerupt în format MiniDV, care utilizează trei senzori CCD. În același timp, tot ce se spune în articol este potrivit pentru orice cameră digitală cu conexiune USB sau FireWire.
Avantajele unei camere video digitale
Unii oameni ar putea considera ciudat să folosească o cameră video digitală de câteva sute de dolari ca cameră web, dar omorâm câteva păsări dintr-o piatră aici. Optica dintr-o cameră video digitală este mult superioară modelelor web. Camerele moderne MiniDV vă permit să filmați videoclipuri cu o rezoluție de 720x480 și o frecvență de 30 de cadre pe secundă. În plus, obiectivul camerei oferă o reproducere precisă a culorilor. Camerele web, pe de altă parte, au doar 640x480 și 15 cadre pe secundă.
Folosirea unei camere video în locul unei camere web vă permite, de asemenea, să economisiți bani - desigur, dacă adună praf pe raft. În loc să plătiți 50-200 USD pentru o cameră web decentă, puteți folosi drivere USB gratuite sau puteți cheltui 20 USD pe OrangeWare WebcamDV pentru a vă transforma dispozitivul într-o cameră web de înaltă calitate.
Restricții
Cu toate acestea, această metodă are mai multe limitări. În primul rând, o cameră video consumă mai multă energie decât o cameră web. Va trebui să conectați sursa de alimentare dacă intenționați să utilizați camera video pentru o perioadă lungă de timp.
Aproape toate camerele video de astăzi sunt echipate cu un mod demo, care afișează diverse efecte speciale. Vă permite să atrageți cumpărătorul atunci când alegeți o cameră. Asigurați-vă că dezactivați acest mod - nu doriți tot felul de efecte nebunești în timpul unei conferințe video?
Majoritatea camerelor video au o funcție de oprire automată. Oprește camera dacă lăsați banda în compartiment și nu înregistrați nimic. Această caracteristică previne descărcarea inutilă a bateriei și uzura componentelor. Cu toate acestea, oprirea automată va fi incomodă pentru noi, așa că nu lăsați banda în interiorul camerei video.
Camerele web cântăresc mult mai puțin decât camerele video deoarece nu au un mecanism de casetă complicat sau un ecran LCD retractabil. Deși nu are sens ca utilizatorii casnici să-și facă griji cu privire la greutate, această soluție nu este potrivită pentru utilizarea mobilă.
Interfață USB: gratuită
Prima noastră metodă de a transforma o cameră video într-o cameră web este gratuită. Unele camere, precum Panasonic GS70, sunt echipate cu un conector USB pentru modul webcam. Astfel, conectarea unei camere video la un port USB o va transforma într-o cameră web.
Pentru a face acest lucru, trebuie să instalați driverul USB livrat împreună cu camera. Dacă ați pierdut CD-ul, va trebui să căutați driverul pe site-ul producătorului. După instalare, trebuie să comutați camera video în modul cameră web. Procesul diferă de la un model la altul și este descris în manualul de utilizare.
Webcam-ul nostru Panasonic a fost recunoscut ca „Camera Web Panasonic DVC” în programele de videoconferință precum Cameră web activă
Din păcate, calitatea imaginii a fost destul de slabă, amintind de Creative Webcam Live! în recenzia noastră anterioară.
OrangeWare WebcamDV

OrangeWare lansează WebcamDV, un program care transformă o cameră video într-o cameră web. Programul, în esență, „înșeală” Windows să creadă că aceasta este o cameră web cu drepturi depline. CU Site-ul companiei Puteți descărca o versiune de încercare și apoi o puteți înregistra pentru 20 USD.
Prin ce diferă acest program de driverele gratuite pentru webcam folosite de unele modele? WebcamDV transmite fluxul video prin interfața FireWire, care oferă o imagine de foarte înaltă calitate. Puteți judeca singur calitatea la sfârșitul articolului.
Instalarea este rapidă și ușoară. Apoi pur și simplu conectați camera video la portul FireWire și lansați programul dvs. de videoconferință preferat. După cum puteți vedea mai jos, Yahoo Messenger a recunoscut camera video Panasonic fără probleme. În orice program de videoconferință, camera va fi vizibilă ca „WebcamDV Capture”.

Comparație de calitate
Pentru testele noastre de calitate am folosit aceleași condiții ca în revizuire webcam. În condiții de iluminare bună, lumina era asigurată de două blocuri de lămpi fluorescente, simulând condițiile de birou. În condiții de iluminare slabă, luminile erau stinse, iar singurele surse erau ecranul laptopului și monitorul LCD de 17 inchi.
Am capturat imagini folosind programul Rack DV de la Serious Magic, care ne-a permis să obținem calitate maximă. Apoi am comparat filmările obținute folosind un driver USB gratuit și WebcamDV.
Puteți vedea cu ușurință că driverul USB produce o imagine groaznică în comparație cu programul WebcamDV. În plus, rezoluția maximă a driverului USB este 352x244, în timp ce WebcamDV oferă până la 640x480.
Singura diferență vizibilă între capturarea pură a cadrelor și utilizarea WebcamDV este rezoluția. La capturarea cadrelor este 720x480 (format MiniDV), iar în WebcamDV este 640x480. Nu arătăm rezultatele în lumină slabă deoarece imaginea s-a dovedit a fi neagră - Panasonic GS70 nu a putut face față unor astfel de condiții. Situația poate fi mai bună cu alte camere video.
Faceți clic pe imagine pentru a obține o versiune mai mare.
Concluzie
Cu software-ul potrivit, vă puteți transforma camera într-o cameră web de calitate. Programul OrangeWare WebcamDV vă permite să „înșelați” sistemul de operare și să utilizați o cameră video conectată prin FireWire ca cameră web. După cum puteți vedea, calitatea WebcamDV este excelentă.
În același timp, driverul USB gratuit oferă o calitate groaznică. Deci credem că WebcamDV este cea mai bună soluție. La 20 USD, WebcamDV este o oportunitate excelentă de a obține o cameră web.