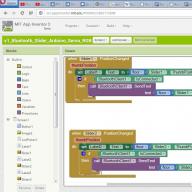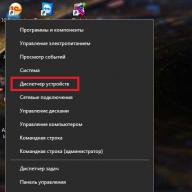Bună ziua tuturor! „Șapte” are multe dintre problemele sale „proprietate”, pe care utilizatorii obișnuiți nu sunt întotdeauna capabili să le facă față. Dar te vom ajuta cu asta! Deci, subiectul lecției de astăzi este configurarea unui cablu HDMI.
Ne vom uita la modul de conectare a cablului;
Ce setări în Windows trebuie să fie activate;
La sfârșitul articolului există un detaliu Instrucțiuni video.
După ce ați conectat cablul HDMI la laptop/computer și televizor, faceți clic dreapta pe „Desktop” și selectați „Rezoluție ecran” din meniul derulant. Apropo: în momentul în care conectați cablul, veți vedea o fereastră în care câmpul „Setări ecran” și un cerc, împărțit în două părți, cu denumiri digitale 1 și 2. Setați setările în câmpurile necesare, cum ar fi : „Ecran”, „Permisiune”, etc. Apoi, în câmpul „Ecrane multiple”, setați funcția „Duplicați aceste ecrane”. Acum faceți clic pe butonul „Aplicați” și „Ok”. Astfel activezi toate setarile necesare pentru o imagine adecvata.

Să trecem la setările de sunet de pe televizor: aceste setări se fac pe computer! Faceți clic pe „Start” - „Panou de control”. În fereastra de setări a sistemului care se deschide, selectați „Hardware și sunet”. Faceți clic pe el și selectați opțiunile „Sunet” - „Gestionați dispozitivele de sunet”. Făcând clic pe el, veți obține o fereastră separată „Sunet”. În această fereastră ar trebui să vedeți o pictogramă pentru televizorul conectat la computer, de exemplu „Samsung”. Puțin mai jos, în aceeași fereastră, veți vedea opțiunea „Difuzoare”. Mutăm cursorul peste pictograma televizorului (și anume televizorul, nu difuzorul) și facem clic dreapta. Va apărea un meniu în care selectăm linia „Utilizați implicit”. Atenție: dacă totul a fost făcut corect, în fereastra de lângă televizor ar trebui să apară o „pasăre” verde. Dacă doriți să opriți sunetul, îl puteți opri în fereastra „Difuzoare”: faceți clic dreapta, selectați linia „Setare ca implicit” și faceți clic pe ea. Acesta este un model atât de ciudat. Totuși, așa funcționează lucrurile. Faceți clic pe „Aplicați” și „Ok”. Apropo, probabil că nu mai este un secret pentru tine că nu trebuie să cumperi un navigator GPS dacă ai un telefon Android, tot ce ai nevoie este
Răspund la toate întrebările în detaliu.Prieteni! Tot ceea ce faci pe computer, vizionezi filme, desene animate, chat pe Skype, joacă, vezi fotografii, diapozitive sau pagini de Internet într-un browser, toate acestea vor fi afișate pe ecranul televizorului tău dacă televizorul este conectat la computer printr-un cablu HDMI. În zilele noastre, aproape orice televizor are o intrare HDMI, iar majoritatea plăcilor video produse au o ieșire HDMI.
Interfața HDMI a fost inventată pentru a conecta două dispozitive digitale de înaltă tehnologie (care sunt, fără îndoială, computerul și televizorul) și pentru a transfera informații de la dispozitiv la dispozitiv fără pierderi de calitate. Astfel de informații transmise pot fi o imagine și un sunet multicanal de înaltă calitate. Dacă aveți un film sau desene animate pe computer, în orice format HD, Blu-ray sau AVI, MOV, MPG, MP4, atunci le puteți viziona pe toate pe televizor. Există diapozitive sau fotografii, vă rugăm să priviți. Nu vorbesc de jocuri, pentru că nu le susțin; ele ocupă mult timp de la tineri, care poate fi cheltuit pentru studii. Conectăm televizorul la computer prin HDMI cu un al doilea monitor Pentru a conecta computerul la televizor vom folosi un cablu HDMI, arata cam asa si poate avea pana la 20 de metri lungime, alege cablul de lungimea de care ai nevoie.

De exemplu, să luăm un televizor Samsung, o serie 4 nu complet nouă (de tip LED), achiziționat cu câțiva ani în urmă, dar are deja doi conectori pentru conectarea dispozitivelor HDMI.

Computerul pe care îl vom folosi pentru a ne conecta la televizor a fost și el achiziționat în urmă cu aproximativ trei ani, are instalată o placă video Nvidia și are și conector HDMI.

După cum am spus deja, televizorul nostru are doi conectori HDMI. Cu televizorul oprit, conectați cablul HDMI la conectorul HDMI 2,

Conectam capătul invers al cablului la conectorul HDMI al plăcii video a computerului desktop. Computerul, la rândul său, este deja conectat la monitor (tot Samsung SyncMaster 971P) cu un cablu DVI.

Pornim computerul și televizorul. Este posibil să nu existe o imagine imediat pe televizor, în schimb vedem următorul mesaj: „Cablu neconectat” „Verificați conexiunile cablului și parametrul sursei” sau „Semnal slab sau fără semnal”

Pe televizoarele Samsung, pentru a afișa o listă cu toate sursele video disponibile, trebuie să apăsați butonul Sursă de pe telecomandă.

Pe televizor apare un meniu, în acest meniu, folosind telecomanda, selectați conectorul HDMI 2,


Acum, pe televizorul nostru, ar trebui să apară o copie exactă a desktopului computerului nostru. Dar din nou nu există nimic, aceeași eroare apare pe un ecran negru. Așa că mergem la setările „Rezoluția ecranului”. Faceți clic dreapta pe desktop și selectați „Rezoluție ecran”.

După cum putem vedea în fereastra care apare, ecranul nostru principal este setat pe al doilea (2) monitor Samsung SyncMaster 971P, iar în parametrul „Ecrane multiple” am setat „Afișează desktop doar pe 2 monitor”, motiv pentru care imaginea este prezentă doar pe ecranul monitorului computerului, dar nu este prezentă pe televizor

Aducem totul în această fereastră în această stare. Selectați un parametru
Ecrane multiple: „Duplicați aceste ecrane”
În parametrul „Ecran”, „Monitoare multiple” este setat automat, faceți clic pe Aplicare și OK.

Desktopul computerului nostru apare pe televizor.

Rezoluția televizorului nostru mic Samsung este de 1366 x 768. Dacă monitorul computerului dvs. acceptă această rezoluție, atunci acesta va fi setat automat la aceeași rezoluție de 1366 x 768. Dacă nu, atunci televizorul sau monitorul vor avea o rezoluție greșită. De exemplu, monitorul meu Samsung SyncMaster 971P are o rezoluție maximă de 1280x1024. Când folosesc un televizor și un monitor de computer în același timp, principalul lucru pentru mine este să setez corect rezoluția pe televizor, altfel de ce l-aș conecta atunci. Am setat rezoluția la 1366 x 768 pe televizorul meu Samsung, imaginea este perfectă.

Și pe un monitor de computer o astfel de rezoluție de 1366 x 768 arată așa.

Și nu se poate face nimic aici. Dacă vrei imaginea perfectă pe televizorul tău și pe monitorul computerului, atunci acestea trebuie să suporte aceeași rezoluție a ecranului, adică să aibă aceleași caracteristici. Nu există sunet pe televizor după conectarea televizorului la computer prin HDMI Prieteni! Nu uitați că interfața HDMI transmite video și sunet printr-un singur cablu și putem specifica în setările sistemului de operare să folosiți difuzoarele încorporate ale televizorului pentru ieșirea sunetului.
Să remediam problema utilizând un televizor în loc de un monitor. Accesați Start->Panou de control->

Hardware și sunet->Sunet

Dacă nu aveți nimic în acest câmp, faceți clic dreapta pe un spațiu gol și în meniul care apare, bifați elementele „Afișați dispozitivele dezactivate”. „Afișați dispozitivele conectate”
Acum ne uităm la numele televizorului nostru, în cazul meu este Samsung, trebuie să-l pornim și să-l oprim pe restul. Faceți clic dreapta pe Realtek și selectați Dezactivați.

Oprim și difuzoarele.

Samsung – Activați, Aplicați și OK.
O problemă presantă pentru mulți utilizatori astăzi este extinderea imaginii de la un computer personal la un afișaj cu plasmă de acasă. „Conectăm televizorul la computer prin HDMI, dar nu există nicio imagine”, - exact așa provin sunetele negative din gurile proprietarilor de echipamente informatice.
În acest articol, cititorul se va familiariza nu numai cu metoda de conectare a unui afișaj suplimentar la un computer sau laptop, ci va învăța și despre setările corecte ale echipamentului. De asemenea, va fi interesat de recomandările experților în domeniul tehnologiilor IT.
Despre scopurile urmărite
Cu cât diagonala ecranului LCD este mai mare, cu atât este mai confortabil să vizualizați multimedia și cu atât detaliile imaginii sunt mai bune în jocuri și software. Un film la televizor de pe computer vă va permite să vedeți cele mai mici detalii, iar un fan al unei jucării dinamice va simți realitatea evenimentelor care au loc pe ecranul cu plasmă. De fapt, există multe avantaje ale utilizării unei astfel de simbioze și toate se referă la munca confortabilă sau timpul liber al utilizatorului.
În ultimii ani, mulți utilizatori au devenit interesați de televiziunea pe internet. De ce să plătiți bani furnizorului dacă puteți viziona gratuit canalele preferate de pe site-ul oficial al companiei de televiziune? Prin urmare, întrebarea este: „Cum se conectează un computer la un televizor?” sună din ce în ce mai des în mass-media. Dar până acum lucrurile merg prost cu soluții gata făcute.
Capacitățile hardware ale computerului
Este mai bine să începeți cu capacitățile tehnice ale unui computer personal sau laptop. Cert este că nu este suficient să cumpărați un cablu HDMI pentru computer. Va fi posibilă conectarea la televizor numai dacă există o ieșire video digitală adecvată pe computer. Prin urmare, utilizatorul trebuie să se familiarizeze cu toate ieșirile unității de sistem și să găsească portul dorit. Poate fi amplasat pe placa video sau pe placa de baza a calculatorului si pe unul dintre capetele laptopului mobil.

Există dispozitive care nu au conector HDMI. Este destul de posibil să găsiți ieșire video VGA (D-Sub) sau porturi digitale DVI cu DisplayPort pe cele vechi. Aici totul depinde în mare măsură de televizor, care ar trebui să aibă intrări similare. După ce ați selectat cablul potrivit pentru televizorul dvs., veți găsi întotdeauna oportunitatea de a scoate o imagine de pe computer.
Disponibilitatea televizorului
Dar dispozitivele moderne cu cristale lichide cu porturi HDMI nu au probleme - toți producătorii oferă echipamentelor lor o interfață populară. Adesea, acestea nu sunt limitate la un singur port din fabrică și oferă utilizatorului posibilitatea de a conecta mai multe surse pentru a ieși imagini prin HDMI.
Ecranele LCD mai mari au o problemă ușor diferită. Vorbim de rezoluția imaginii reproduse și de frame rate. Înainte de a conecta un computer și un televizor prin HDMI, utilizatorul trebuie să se familiarizeze cu caracteristicile tehnice ale ambelor dispozitive, să compare capacitățile lor de transmitere a semnalului video și să găsească un parametru care va fi acceptat atât de plasmă, cât și de computer. Adesea, toți producătorii de echipamente se străduiesc să se asigure că echipamentul acceptă rezoluția FullHD (1920x1080) la o frecvență de 60 Hz. Adevărat, există excepții care creează probleme utilizatorilor.
Funcționarea dispozitivelor de diferite generații
În situațiile care implică conectarea a două dispozitive cu interfețe diferite (HDMI, VGA), utilizatorii sunt adesea surprinși de ce computerul nu vede televizorul prin HDMI. Explicația este simplă - este imposibil să conectați echipamente de generații diferite prin combinarea semnalelor analogice și digitale cu un singur cablu. În astfel de situații, niciun adaptor nu va rezolva problema - aveți nevoie de un convertor care să poată decoda semnalul la nivel hardware.

Din fericire, licitațiile străine oferă soluții gata făcute care pot rezolva problemele tuturor utilizatorilor cu transmiterea semnalului video între dispozitive de diferite generații. Costul unui convertor este în intervalul 20-30 USD. Adică, care atrage un potențial cumpărător. Toate cablurile necesare pentru transmisia video sunt întotdeauna incluse cu convertorul, așa că algoritmul pentru rezolvarea problemei este simplu: cumpărați un convertor și conectați televizorul la computer prin HDMI.
Când interfața necesară nu este disponibilă
Nu toate computerele și televizoarele au un port HDMI - acesta este un fapt. Dar nu ar trebui să vă supărați din timp, deoarece cu dispozitive învechite problema poate fi întotdeauna rezolvată. Faptul este că echipamentele vechi sunt concentrate pe transmiterea unui semnal analogic. Deși această tehnologie rămâne în urmă în ceea ce privește calitatea imaginii, are un ordin de mărime mai puține probleme cu compatibilitatea diferitelor standarde. Combinarea interfețelor S-Vidio, VGA sau RCA este mult mai ușoară decât convertirea în digital.
Utilizatorul trebuie doar să cumpere un cablu pentru televizor și să conecteze ambele dispozitive. Există, de asemenea, multe inconveniente cu care utilizatorii vor trebui să le facă față. În primul rând, sunetul nu poate fi transmis printr-un cablu de interfață. În consecință, trebuie să cumpărați un alt cablu. În al doilea rând, în timpul funcționării, placa de sunet a unui computer sau laptop nu va putea crea un flux audio individual pentru televizor. În consecință, puteți uita de confortul de a partaja un computer și un televizor.
Abordarea corectă pentru cumpărarea unui cablu
Probleme pot apărea și pentru utilizator atunci când alege cablul HDMI greșit. Faptul este că un semnal video digital nu poate fi transmis pe distanțe lungi prin cablu fără pierderi de calitate. Prin urmare, viitorul proprietar trebuie să decidă lungimea înainte de a cumpăra un cablu HDMI pentru un computer la un televizor.

Principalul lucru este să vă amintiți întotdeauna că, cu cât cablul de calitate este mai lung, cu atât costul este mai mare. Este necesar să se măsoare distanța dintre PC și afișajul cu cristale lichide (desigur, nu în linia de vedere, dar ținând cont de instalare) și să găsim pe piață un cablu de lungimea potrivită. Da, se obișnuiește ca cumpărătorii să achiziționeze fire cu o rezervă, dar ar trebui să fie mic, deoarece de multe ori excesul este rar solicitat - de cele mai multe ori adună praf în spatele televizorului sau în spatele computerului. Principalul lucru aici este să găsiți o cale de mijloc în ceea ce privește raportul „cost - lungimea cablului”.
Oferte reale de la producatori
Nu este ușor să alegi pe piață un cablu pentru un televizor cu factor de formă HDMI-HDMI. Orice cumpărător poate verifica singur acest lucru; doar uitați-vă la prețuri și sortiment. Este logic să presupunem că accesoriile scumpe au un preț mare doar pentru că sunt realizate de mărci serioase. Există adevăr în acest lucru, dar, de regulă, cu cât cablul HDMI este mai scump, cu atât este mai puțin probabil ca semnalul video să se deterioreze pe o distanță lungă. De fapt, trebuie să plătești pentru calitate. Bunurile de consum chinezești nu au loc pe piața internă.
Experții IT recomandă să se acorde atenție denumirii mărcii (de exemplu, Prolink, Cablexpert, Viewcon, Belkin), precum și să se concentreze pe calitatea înfășurării și prezența filtrelor de ferită în apropierea conectorilor (butoaie lângă contacte). Dacă este necesar un cablu HDMI, a cărui lungime depășește 30 de metri, atunci utilizatorul nu se poate descurca fără un amplificator de semnal. Dispozitivul este scump, dar face față sarcinilor atribuite 100%.
Conexiunea fizică a două dispozitive
Acest articol nu este despre diferența potențială față de un curs de fizică școlar, dar utilizatorul trebuie să știe că există o mică sarcină electrică pe porturile video atunci când echipamentul este conectat la rețea. Desigur, atunci când conectați două dispozitive, echipamentele cu o încărcare mare vor transfera energie prin cablu către portul dispozitivului conectat. Adesea, televizorul se dovedește a fi mai puternic, care, atunci când este conectat, arde ieșirea de pe placa video a computerului. Prin urmare, înainte de a vă conecta computerul la televizor prin HDMI, trebuie să opriți alimentarea unuia dintre dispozitive (deconectați ștecherul de la priză). Desigur, această problemă evită toți utilizatorii care au împământare în casa lor.
O alta problema pe care cumparatorul o poate intampina este lipsa unui semnal video la conectarea cablului sau transmisia imaginii cu zgomot. Nu este nevoie să atingeți setările televizorului sau computerului - 99% din cazuri problema este un cablu de calitate scăzută. Trebuie înlocuit. În general, experții recomandă verificarea cablului HDMI direct în magazin pentru a evita problemele de conectare.
setări TV
Nu va fi dificil pentru proprietarul afișajului cu cristale lichide să apese butonul „Sursă” de pe telecomanda dispozitivului și să selecteze sursa de semnal dorită. Toate porturile de pe panoul TV sunt înregistrate și numerotate, așa că tot ce rămâne este să combinați partea software cu partea hardware. Nu vă așteptați ca imaginea PC-ului să apară imediat pe ecran. Principalul lucru aici este să pregătiți afișajul pentru a primi un semnal video. Aceasta va finaliza configurarea conectării televizorului la computer prin HDMI. Tot ce rămâne este să configurați ieșirea video a computerului sau laptopului dvs.

Mulți utilizatori sunt proprietari de sisteme home theater și alte echipamente video și audio care sunt conectate la un televizor LCD. Desigur, poate apărea o situație când toate porturile HDMI sunt ocupate. Este puțin probabil ca mulți utilizatori să dorească să rearanjeze fizic cablul HDMI atunci când lucrează cu un computer, așa că se propune o altă soluție. Semnalul video de la laptop poate fi transmis la un tuner sau receptor. De fapt, nu există nicio diferență, deoarece producătorii folosesc un singur standard pentru transmiterea imaginilor prin HDMI.
Platforme moderne
Când vine vorba de sistemele de operare Windows 10 sau MacOS, practic nu există probleme de configurare. Utilizatorul trebuie doar să repornească computerul pentru ca dispozitivul să detecteze și să conecteze noul afișaj. Cu cât tehnologia este mai modernă, cu atât reglarea automată este mai eficientă - adesea prin HDMI semnalul este transmis de la computer la televizor în format FullHD cu o frecvență de 60-65 Hz.
Dar există excepții și sunt legate în primul rând de driverul dispozitivului video. Prin urmare, nu este nevoie să încercați să faceți televizorul să funcționeze corect de la telecomandă; doar reglarea fină a plăcii video va ajuta aici. Principalul lucru este să vă amintiți întotdeauna că trebuie să modificați parametrii nu globali, ci doar un port, altfel, prin neglijență, puteți distruge semnalul către monitorul computerului, care va fi foarte greu de restabilit.
Lucrul cu șoferii
A face un televizor să funcționeze ca un monitor de computer prin HDMI, deși dificil, este destul de posibil. Există multe modalități de a face acest lucru, pe care cititorul le va cunoaște. Proprietarii sistemului de operare Windows versiunile 7,8 și 10 trebuie să meargă la panoul de control și să selecteze „Ecran”.
Accesând fila „Setarea parametrilor ecranului”, utilizatorul va constata că sistemul de operare a detectat deja televizorul conectat, dar nu îi transmite încă imaginea. Opțiunea Afișaje multiple vă permite să vă conectați televizorul ca monitor suplimentar la computer. Lista conține mai multe opțiuni din care utilizatorului i se cere să aleagă:
- Duplicați aceste ecrane. Conținutul desktopului computerului va fi afișat pe ecranul televizorului, iar toate acțiunile efectuate de utilizator vor fi vizibile pe ambele afișaje.
- Extindeți aceste ecrane. Cea mai interesantă setare care vă permite să măriți practic suprafața desktopului (atât pe verticală, cât și pe orizontală).
- Afișați pe ecran nr. Alocarea manuală a unui port pentru ieșirea video nu este populară printre utilizatori.
Caracteristici de configurare a driverului
Este ușor să trimiteți un semnal către un televizor, dar reglarea calității imaginii și transferul sunetului de la un computer la un televizor nu este atât de ușor. În primul rând, trebuie să decideți asupra extinderii desktopului - în diagonală sau verticală. Experții recomandă să se concentreze asupra locației fizice a televizorului în cameră în raport cu monitorul PC-ului. Pe panoul de control, în meniul „Rezoluție ecran”, trebuie să utilizați mouse-ul pentru a plasa pictograma nr. 2 în raport cu pictograma nr. 1, astfel încât să fie convenabil să mutați obiectele de pe desktop între afișaje.

Al doilea pas este ajustarea rezoluției ecranului televizorului. Principalul lucru aici este să selectați un parametru care este acceptat de afișajul conectat, altfel va apărea o eroare și portul de ieșire video va fi dezactivat. Făcând clic pe butonul „Setări avansate”, utilizatorul poate selecta rata de reîmprospătare a afișajului, totuși, experții IT nu recomandă modificarea frecvenței decât dacă placa video și televizorul acceptă standardul 4K (144 Hz). După ce ați făcut toate setările, trebuie să salvați modificările și să părăsiți panoul de control.
Trucuri cu transmiterea sunetului
Toți utilizatorii știu că un cablu HDMI transmite nu numai imagini de înaltă calitate, ci și sunet, dar nu există o setare corespunzătoare în setările de rezoluție a afișajului. Cu transmisia audio, totul este simplu - la nivel hardware, sunetul este trimis pe un ecran suplimentar împreună cu videoclipul. Adică, utilizatorul trebuie doar să mute fereastra playerului video pe ecranul televizorului cu mouse-ul. Sunetul va fi dezactivat în difuzoarele computerului, dar sunetul va fi activat în difuzoarele televizorului.
Este demn de remarcat faptul că un dispozitiv mobil sau un computer este capabil la nivel hardware să suporte mai multe dispozitive video conectate prin HDMI, să le transmită diferite imagini și să le furnizeze sunet. Adevărat, există excepții și depind de adaptorul video și placa de sunet. Dispozitivele cu performanță scăzută funcționează uneori defectuos; pur și simplu nu au suficientă putere pentru a procesa semnale video digitale și sunet de înaltă calitate.
Configurare alternativă a driverului
Nu numai instrumentele Windows pot configura transmisia video pe ecranul televizorului. Proprietarii au posibilitatea de a asigura o transmisie de înaltă calitate folosind un driver de adaptor video (Nvidia sau Radeon). Algoritmul de configurare este în continuare același: conectăm televizorul la computer prin HDMI și setăm sursa semnalului HDMI de la telecomandă.
Dar apoi se folosește software-ul proprietar al producătorului plăcii video. Accesând panoul de control al aplicației Nvidia Geforce Experience sau AMD Catalyst Control Center, trebuie să găsiți fila „Afișare”. Unul dintre subelementele acestui meniu este responsabil pentru configurarea mai multor afișaje.
Feedback de la utilizatori
Adesea, atunci când conectează un televizor la un computer sau laptop, proprietarii de dispozitive întâmpină probleme pe care încearcă să le rezolve împreună în media. Cea mai mare parte a negativității care se găsește în recenzii este asociată cu cablurile HDMI de calitate scăzută care au fost achiziționate la licitații străine sau în magazine la un preț mic. O persoană lacomă plătește de două ori - toți utilizatorii care decid să economisească la cumpărarea unui cablu HDMI trebuie să știe despre acest lucru.

După ajustarea setărilor de afișare și salvare, imaginea de pe monitorul principal a dispărut? Aceasta este a doua problemă cu care se confruntă adesea utilizatorii. Motivul este destul de simplu - parametrii monitorului principal au suferit modificări. Există o singură recomandare aici - atunci când conectați un televizor la un computer, trebuie să vă controlați acțiunile. Numărul 1 din sistem este întotdeauna monitorul principal - setările acestuia nu pot fi modificate. Puteți face ce doriți cu numerele rămase (2,3,4).
In cele din urma
Da, pentru a vă crea confort, utilizatorul are nevoie de puțin timp și investiție. Pur și simplu nu poți face fără asta. Există instrucțiuni care descriu toți pașii, ei trebuie urmați în mod clar:
- cumpărați un cablu HDMI;
- configurați driverul adaptorului video;
- vizionare placuta.
Algoritmul este simplu, dar este mult de lucru. De fapt, nu este nimic complicat, principalul lucru este să urmați recomandările experților și să efectuați acțiuni strict specificate. Numai după ce primiți o imagine de pe un computer sau laptop pe ecranul televizorului și vă asigurați că există transmisie de sunet, puteți intra în setări suplimentare și puteți face ajustări fine.
Pentru a face acest lucru, inspectați conectorii disponibili pe dispozitiv. Dacă nu puteți determina tipurile de porturi cu ochii, găsiți descrierea acestora în documentația pentru computer. În funcție de modelul dispozitivului, este posibil să vedeți următoarele tipuri de conectori:
- HDMI este o interfață digitală care este prezentă pe majoritatea computerelor moderne. Transmite atât audio, cât și video și, prin urmare, este optim pentru transmiterea unui semnal multimedia către un televizor.
- DVI este un alt port digital care este disponibil pe scară largă pe piață. Transmite doar video, fără sunet.
- VGA este un conector analogic popular. La fel ca tipul anterior de port, iese doar un semnal video.
- Mini DisplayPort, Thunderbolt 2, USB-C și Thunderbolt 3 (USB-C) sunt interfețe digitale care sunt prezente în computerele Apple. Toate transmit video și sunet. În plus, Mac-ul poate fi echipat cu un conector HDMI obișnuit.
Există și alte tipuri de conectori. Dar le-am enumerat pe cele mai populare. Cu siguranță dispozitivul dvs. este echipat cu unul sau mai multe dintre ele.
2. Determinați ce conectori pentru recepția semnalului sunt pe televizor
Inspectați porturile TV. Cele mai multe modele moderne au conectori HDMI și VGA. Cele mai vechi sunt echipate cu porturi în format RCA, mufe pentru care se numesc lalele:

3. Selectați un cablu în funcție de conectorii disponibili
Dacă aveți un televizor HDMI
Dacă atât televizorul, cât și computerul au un conector HDMI, atunci totul este simplu: puteți conecta dispozitivele folosind un cablu HDMI. Această opțiune va fi optimă.
Pentru a conecta un computer care nu are un port HDMI la un televizor HDMI, veți avea nevoie și de un convertor de semnal special împreună cu un cablu HDMI. Care depinde exact de conectorul disponibil pe computer. Acesta ar putea fi DVI → HDMI, VGA → HDMI sau alte adaptoare la HDMI.
Pe lângă cablul HDMI, astfel de convertoare pot fi adesea conectate la un cablu audio suplimentar, al cărui capăt este introdus în computer. Acest lucru permite transmisia audio ocolind limitările DVI și VGA. Un cablu audio este adesea vândut complet cu un convertor.
 www.amazon.com
www.amazon.com Pentru a vă conecta la un televizor Mac HDMI cu Thunderbolt 2 sau Mini DisplayPort, veți avea nevoie de un adaptor Mini DisplayPort la HDMI împreună cu un cablu HDMI. Pentru ca acesta să transmită sunet, cereți magazinului un adaptor care acceptă audio.
Dacă aveți un televizor VGA
Pentru un televizor VGA, procedura va fi similară. Doar tu vei avea nevoie de un HDMI → VGA, DVI → VGA sau alt convertor, în funcție de portul computerului. Principalul lucru este că transformă semnalul în VGA.
Dacă ai un televizor cu conector RCA
Dacă aveți la dispoziție un model foarte vechi de televizor cu lalele, atunci convertoare precum HDMI → RCA, VGA → RCA și altele care oferă un semnal RCA la ieșire sunt potrivite.
Pentru a nu greși atunci când cumpărați un cablu sau un convertor, puteți spune vânzătorului tipurile de conectori de pe televizor și computer: el va selecta opțiunea potrivită pentru dvs. sau va verifica compatibilitatea la alegere.
4. Conectați dispozitivele prin cablu
Opriți mai întâi computerul și televizorul din motive de siguranță. Apoi, conectați dispozitivele folosind un cablu (și, dacă este necesar, un convertor). Abia apoi porniți dispozitivele. Dacă televizorul nu detectează automat computerul ca sursă de semnal, atunci fă-o singur în setările televizorului.
5. Reglați imaginea televizorului folosind computerul
Dacă imaginea este neclară, deschideți setările de sistem pe computer și găsiți secțiunea responsabilă pentru monitor. Aici puteți seta rezoluția care se potrivește cu televizorul dvs. și puteți schimba modul de afișare video dacă este necesar.
Cum să conectați un computer la un televizor prin Wi-Fi
Televizoarele inteligente moderne pot fi conectate la computere fără fir printr-o rețea locală Wi-Fi. Tehnologii precum DLNA și Wi-Fi Direct vă permit să difuzați videoclipuri, muzică și alt conținut pe ecranul televizorului sau să duplicați complet imaginea de pe computer pe televizor, transformând-o într-un monitor wireless. Mai mult, în cazul Wi-Fi Direct, nici măcar nu aveți nevoie de un router pentru asta.
De exemplu, pe dispozitivele LG există un serviciu pentru funcții similare. Și televizoarele Samsung oferă capabilități similare ca parte a serviciului AllShare.
Setările de conexiune fără fir pot varia în funcție de producătorul și modelul televizorului dvs. Unele dispozitive stabilesc o conexiune în modul semi-automat. Altele necesită instalarea unui software suplimentar pe computerul conectat.
Prin urmare, este dificil să se formuleze instrucțiuni universale care să se potrivească tuturor utilizatorilor. Dacă doriți să vă conectați televizorul la un computer prin Wi-Fi, veți găsi informațiile necesare în manualul de hârtie sau pe site-ul oficial al producătorului împreună cu software-ul necesar pentru aceasta.
În cazul în care Wi-Fi Direct nu este configurat, Miracast nu este acceptat, nu există o unitate flash cu o capacitate mare, dar chiar doriți să vizionați un film de bună calitate, ne amintim de conectorul HDMI - o modalitate excelentă de a duplica o imagine pe alt dispozitiv fără a pierde calitatea. Prin urmare, apare întrebarea: cum să conectați un televizor la un computer prin HDMI în Windows 10 și ce este necesar pentru aceasta? Răspunsul este mai jos.
De ce ai nevoie pentru a te conecta?
Pentru a ne conecta avem nevoie de:
- laptop sau PC desktop cu ieșire HDMI;
- televizor cu intrare HDMI;
- cablu HDMI reversibil.
Atenţie! Pentru a obține o imagine de înaltă calitate cu o pistă audio, nu folosiți adaptoare de la HDMI la DVI și VGA, altfel vizionarea de filme și fotografii va lăsa doar emoții negative.
Cum se conectează un computer la un televizor
Deci, pentru a transfera imaginea pe televizor, trebuie să conectăm două dispozitive folosind un cablu:

Sunt șanse să nu vedeți ecranul laptopului proiectat pe televizor.
Pentru a face acest lucru, televizorul și computerul trebuie configurate:

Dar dacă acest lucru nu se întâmplă, transmisia semnalului extern este dezactivată pe laptop sau PC.
Pentru a-l activa aveți nevoie de:

Cel mai bun mod este opțiunea „Numai al doilea ecran”, în care imaginea de la aparatul dumneavoastră va fi copiată cu exactitate pe ecranul televizorului, în timp ce afișajul computerului va rămâne oprit. Selectarea unei conexiuni diferite va duce la funcționarea a două monitoare în același timp, ceea ce are un efect de distragere.
Dacă panoul dvs. are un afișaj de înaltă rezoluție, imaginea transmisă poate fi neclară sau granulată.
Pentru a utiliza pe deplin resursele ecranului televizorului, aveți nevoie de:

Sfat! Dacă nu aveți televiziune prin cablu, iar IPTV-ul este greu pentru portofel, puteți viziona televizorul prin computer: porniți difuzarea online sau subdifuzarea pe computer și difuzați imaginea la televizor.