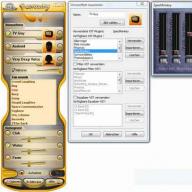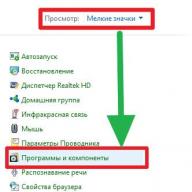Rareori, desigur, dar uneori există situații atât de neplăcute la următoarea repornire sistem informatic sau când în mod normal porniți un terminal staționar sau un laptop cu Windows instalat pe ele, fără niciun motiv, pe ecran apare un mesaj de neînțeles pentru mulți: „Logged with a temporary profile”. Nu toți utilizatorii știu cum să remedieze o astfel de problemă, deoarece pot modifica unii parametri ai sistemului de operare în sine sau pot obține acces la propriile fișiere, directoare sau chiar unele importante. programe instalate devine absolut imposibil. Ce înseamnă o astfel de notificare, care ar putea fi motivul apariției sale și cum să readuci totul la normal? Să încercăm să ne dăm seama.
Ce înseamnă mesajul că m-am conectat la Windows 7 cu un profil temporar?
Să începem cu faptul că apariția unui astfel de mesaj este văzută în principal pe sistemele Windows de a șaptea modificare și mai sus. În sistemele de operare mai vechi precum Vista sau XP, astfel de cazuri sunt extrem de rare, deși uneori apar și ele. Dar ce încearcă Windows să spună utilizatorului afișând o notificare că este conectat cu un profil temporar? Și asta înseamnă doar că înregistrarea principală de înregistrare a utilizatorului însuși este blocată dintr-un anumit motiv și, în loc de aceasta, sistemul a creat în mod independent un „cont” pentru intrare. Aceasta poate fi o consecință a expunerii la anumite coduri rău intenționate și aplicații de viruși. Cu toate acestea, de multe ori utilizatorii înșiși pot aduce Windows în această stare ștergând unele obiecte importante din propriul director de utilizatori, care se află în directorul Utilizator de pe unitatea C (sau în orice altă partiție care este sistem).
Cum se activează profilul?
Acum câteva cuvinte despre exact cum se schimbă utilizatorul, după care apare un mesaj care spune că sistemul a fost autentificat cu un profil temporar. Dacă cineva nu știe, atunci când controlul BIOS este transferat la încărcătorul sistemului de operare, într-una dintre primele etape, registrul de sistem este scanat. Dacă se găsește vreo discrepanță în el sau există setări implicite de profil, în primul rând sistemul fie le corectează, fie le modifică în parametri temporari, fie folosește ceea ce este indicat. În linii mari, nu există niciun utilizator în lista de înregistrări disponibile pentru autentificarea în sistem la pornire sau repornire. Deci, se dovedește că în loc de lansarea obișnuită, se raportează că sistemul a fost conectat (în Windows 7) cu un profil temporar. Cum se rezolvă această problemă?
Aparent, mulți au ghicit deja că soluția se află la suprafață. Trebuie fie să comutați la profilul dorit, fie să ajustați cheile de registry. Printre altele, trebuie să știți clar că „contul” creat în timpul pornirii sistemului nu are nici măcar drepturile care sunt acordate administratorului computerului sau chiar înregistrarea standard de utilizator care este creată prin simpla adăugare a unui utilizator. Dar, în ciuda tuturor acestor limitări, utilizarea unor aplicații și instrumente importante de sistem este încă posibilă. În special, acest lucru se aplică consolei de comandă, a cărei utilizare este extrem de necesară la una dintre primele etape de depanare a unei probleme. Ne vom opri asupra acestui lucru puțin mai târziu, dar deocamdată să vedem ce fel de dificultăți poate întâmpina utilizatorul la pornirea sistemului de operare într-un mod atât de inestetic.
Principalele dificultăți în utilizarea profilului temporar
Înainte de a trece direct la depanare, să ne oprim pe scurt asupra complexității utilizării profilurilor temporare.
În primul rând, în loc de „Desktop” obișnuit cu comenzi rapide, apare un spațiu complet gol. Ca elemente suplimentare, există doar un buton de pornire, o bară de activități și o bară de sistem.

În al doilea rând, accesul la alte fișiere de utilizator, directoare și programe este blocat chiar și la nivelul Explorer. În al treilea rând, nicio setări nu pot fi modificate și salvate, deoarece toate aceste informații sunt șterse imediat la repornire. În al patrulea rând, performanța sistemului este redusă semnificativ și chiar și cele mai simple operațiuni necesită mult mai mult timp decât în modul normal.
„Conectat cu un profil temporar. Fișierele nu pot fi accesate.” Ce să faci mai întâi?
Acum să vedem ce se poate face pentru a restabili accesul și performanța sistemului de operare în sine. Inițial, presupunem că în ultimele versiuni Sistemul de operare, în special pe Windows 7, este conectat cu un profil temporar. Cum să remediați situația?
În primul rând, trebuie să efectuați câteva operații preliminare. Cea mai mare prioritate poate fi numită includerea unui profil ascuns de super-administrator, care este integrat în toate sistemele în mod implicit, începând cu a șaptea modificare (apropo, tocmai din cauza absenței sale problema conectării la mai multe sistemele timpurii nu apare, iar dacă apare, nu se elimină prin cele mai simple metode). Mai întâi trebuie să suni Linie de comanda, rulând-o în numele administratorului (bine, măcar există acces la el). În Windows 7, în consola „Run”, puteți introduce imediat comanda cmd și puteți bifa caseta de pe elementul de pornire de la, puteți începe prin meniul RMB făcând clic pe butonul de pornire (poate fi apelat și prin Win + X combinație).

După aceea, trebuie să setați activarea, așa cum se arată în imaginea de mai sus, și să reporniți sistemul. La repornire, „contul” prețuit al administratorului va apărea în fereastra de conectare, în care trebuie să vă autentificați (o parolă în sistem pentru super administrator nu este niciodată setată). Mesajul de conectare „Semnat cu un profil temporar” nu mai apare până acum. Acum trebuie să treceți prin „Explorer” în directorul Utilizatori și să copiați toate datele din folderul cu numele utilizatorului temporar în orice alt loc de pe hard disk (acest lucru trebuie făcut doar dacă ați salvat fișiere atunci când lucrul cu profilul temporar sau modificarea setărilor simple).
Nuanțe ale ștergerii unui profil temporar
Acum, pentru a fi anunțat că sunteți autentificat cu un profil temporar (in Windows Server 2008 r2, de exemplu), nu a mai apărut, trebuie să apelați „Proprietăți computer” (prin meniul RMB de pe pictogramă sau prin secțiunea de sistem din „Panou de control”), accesați opțiuni suplimentare, faceți clic pe butonul de setări la partea de jos a noii ferestre, apoi ștergeți profilul nefericit , care este redundant (uneori Temp poate fi prezent în numele său).

După aceea, mutați fișierele copiate mai devreme în directorul dvs. de utilizatori din directorul Utilizatori și, la sfârșitul pașilor, efectuați o repornire hard a computerului.
Depanare prin intermediul registrului de sistem: opțiunea unu
Dar este posibil ca metoda propusă mai sus să nu funcționeze, iar Windows va raporta din nou că sistemul a fost conectat cu un profil temporar la repornire. În acest caz, va trebui să apelați editorul de registry (regedit) și apoi să găsiți sau să vă mutați la secțiunea ProfileList din filiala HKLM.

În lista de profiluri, trebuie să selectați secțiunea pentru care există două nume identice, dar pentru unul dintre ele este specificat finalul.bak (s-ar putea să nu existe o astfel de secțiune, așa că aveți grijă). Accesați secțiunea, al cărei nume nu este încărcat în .bak, iar pentru cheia ProfileImagePath, schimbați valoarea căii specificate, în care, aparent, Temp va fi prezent, la calea către folderul dvs. din directorul Utilizatori .

După aceea, setați cheile State și RefCount la zero. Apoi, doar reporniți sistemul.
Editarea registrului: Opțiunea a doua (dacă primul nu a funcționat)
Dacă prima opțiune nu a dat efectul dorit și a apărut din nou mesajul „Conectat cu un profil temporar”, intrați din nou în registru, ștergeți secțiunea care a fost editată, modificați în mod similar parametrii în secțiunea cu finalul.bak, după care redenumiți secțiunea în sine, eliminând .bak din titlu. După aceea, ca și în versiunea anterioară, urmează repornirea sistemului.
Ce să faci dacă problema este expunerea virală?
Cu toate acestea, avertismentul că sunteți conectat cu un profil temporar, în ciuda pașilor pe care i-ați făcut, poate reapărea. Acest lucru se poate datora prezenței unui virus activ pe computer.

Pentru a nu pierde timpul, folosește descărcarea de la suport de pornire cu aplicația antivirus Rescue Disk, de exemplu, de la Kaspersky, efectuați o scanare aprofundată a computerului, verificând toate elementele din lista de componente testate, eliminați amenințările și reporniți sistemul în modul normal. Dacă mesajul apare la repornire după eliminarea virusului, editați cheile de registry sau ștergeți din nou profilul inutil, așa cum este descris mai sus.
Rezumând toate cele de mai sus, rămâne să oferim utilizatorilor obișnuiți câteva sfaturi care vor ajuta și elimina această problemăși evitați apariția acestuia. Pentru a evita această situație, niciodată, sub nicio circumstanță, nu ștergeți foldere și fișiere din propriul director de utilizatori, cu excepția cazului în care sunteți absolut sigur că astfel de acțiuni nu vor afecta starea sistemului. Pentru a curăța diverse tipuri de deșeuri computerizate, este mai bine să utilizați programe de optimizare precum Advanced SystemCare sau CCleaner. De asemenea, nu scapă de golirea spațiului pe disc de la toate puncte de control recuperare. Cu ajutorul optimizatorilor, puteți elimina fișierele duplicate care pot fi stocate în folderele utilizatorului.
În ceea ce privește depanarea, cea mai simplă modalitate este de a folosi eliminarea unui profil inutil. Aceasta este cea mai simplă soluție. Este recomandabil să aplicați editarea registrului numai în cazurile în care ștergerea profilului nu dă rezultate sau astfel de acțiuni sunt interzise de sistem.
Păstrați bazele de date antivirus actualizate și actualizați în timp util componentele antivirusurilor standard instalate. Acest lucru va împiedica cele mai periculoase amenințări și applet-uri executabile să pătrundă în computerul dvs. În cele din urmă, nu urmați link-uri de pe Internet blocate de antivirusuri, și atunci când instalați unele software acordați o atenție deosebită punctelor de instalare suplimentare (software partener), sub care virușii se pot deghiza. Doar atunci securitatea poate fi garantată cu aproape 100% certitudine.
Profilul temporar Windows este una dintre caracteristicile puțin cunoscute pe care utilizatorii le folosesc rar. Activarea unui profil temporar este justificată atunci când este necesar să se cedeze computerul pentru o perioadă altui utilizator care poate pune în pericol sistemul.
Un profil temporar este bun prin faptul că nu sunt salvate acțiunile efectuate prin intermediul acestuia. Cu toate acestea, mai des utilizatorii caută cum să dezactiveze această funcție, care este activată singură și nu permite interacțiunea normală cu sistemul.
Închidere în Windows 7
Dacă, atunci când desktop-ul apare în zona de notificare, apare un mesaj care spune că sunteți autentificat în sistem cu un profil temporar, atunci schimbați urgent utilizatorul selectând contul de administrator.
Dacă contul de administrator a devenit un profil temporar, atunci continuați să lucrați în el - modificările făcute în registru vor fi salvate.
- Deschideți unitatea C și accesați directorul „Utilizatori”.
- Găsiți folderul cu numele profilului problematic care a devenit brusc temporar.
- Copiați toate fișierele din directorul găsit în alt director. Dacă există prea multe informații, redenumiți folderul.
Acest lucru trebuie făcut pentru ca datele utilizatorului din profilul temporar să nu dispară atunci când eroarea este corectată. Mai departe:

Închideți Registry Editor și reporniți computerul. La următoarea pornire, accesați profilul care a fost temporar. Un folder pentru fișierele utilizator cu numele profilului va fi creat automat, trebuie doar să transferați informațiile necesare în acesta.
Închidere în Windows 8 și 10
Pe „opt” și „zece” procesul de dezactivare a profilului temporar este ușor diferit. În unele cazuri, apare o a doua eroare - „Aplicația standard a fost resetată”. Dar este și ușor de reparat.

Dacă numele de utilizator din valoare se potrivește cu numele de utilizator cont, sub care ați intrat, apoi găsiți în meniul din stânga o secțiune cu același nume, dar fără extensia *.bak, și ștergeți-o. Apoi reporniți computerul și mergeți la profilul problematic, astfel încât datele șterse să fie recreate în registry.
Dacă numele de utilizator nu se potrivește, faceți dublu clic pe parametrul ProfileImagePath și modificați valoarea la numele corect.
Ștergeți partiția cu același nume, dar fără extensia *.bak. Apoi reveniți la secțiunea cu *.bak și eliminați extensia, astfel încât numele acesteia să devină exact același cu cel al folderului pe care tocmai l-ați șters. După toate aceste manipulări, închideți editorul de registry și reporniți computerul.
Când, după conectarea la Windows cu contul dvs. de utilizator, observați că este încărcat un profil temporar în locul profilului care corespunde utilizatorului curent. Prin urmare, orice modificări aduse desktopului curent se pierd după ieșire. În plus, în zona de notificare poate apărea următorul mesaj de eroare:
Sunteți deja conectat cu un profil temporar. Nu vă puteți accesa fișierele, iar fișierele create pe acest profil vor fi șterse când vă deconectați. Pentru a remedia acest lucru, deconectați-vă și încercați să vă conectați mai târziu. Vedeți jurnalul de evenimente pentru Informații suplimentare sau contactați administratorul de sistem.
Această problemă apare de obicei dacă profilul de utilizator al contului a fost corupt sau șters accidental din sistem. Un profil de utilizator conține setări și setări ale utilizatorului, cum ar fi fundalul desktopului, setările audio, economizorul de ecran de conectare, scheme de culoriși alte câteva opțiuni similare. Acest articol este pentru cei care, după conectarea la un cont de utilizator în Windows 7/8/8.1/10, și primiți un mesaj că se încarcă un profil temporar în loc de un profil care se potrivește de fapt cu utilizatorul curent. În consecință, orice setări care sunt făcute pe desktop se vor pierde în cele din urmă imediat ce vă deconectați. În plus, în zona de notificare poate fi afișat un mesaj de eroare.
Acest lucru se întâmplă de obicei dacă contul de utilizator a fost corupt sau a fost șters accidental din sistemul însuși. În acest caz, trebuie să creați un profil complet nou și apoi să copiați fișierele necesare din profilul complet funcțional existent.
Pe Windows 10, mesajul de eroare arată astfel:
Aceste mesaje vor confirma, din păcate, că sunteți autentificat cu un profil temporar. De asemenea, fișierele pe care le-ați creat sub acest profil temporar dispar când vă deconectați de la computer.
Pentru a intra în profunzimea erorii, puteți vedea jurnalul de evenimente pentru a colecta informații suplimentare după conectare. În calitate de victimă a unei erori pe computerul dvs., vă puteți contacta administrator de sistem. Această întrebare apare adesea dacă profilul de utilizator al unui cont creat în numele dvs. a fost șters sau corupt accidental pe sistemul dvs. Următoarele rânduri vor fi suficiente pentru a vă oferi o idee despre cum să vă conectați la Windows 10 pentru a remedia eroarea că sunteți conectat cu un profil temporar și ar trebui să urmăriți mai întâi să vă creați un cont pe computer.
Esența remedierii este că aveți opțiunea de a elimina un profil de utilizator dintr-un cont de utilizator înregistrat anterior pe numele dvs., ceea ce provoacă o eroare că sunteți deja conectat cu un profil temporar. După ștergerea vechiului profil, trebuie să resetați și să reînregistrați profilul de utilizator cu numele dvs.
Asa am facut cautare rapida pe Google și se pare că aceasta este o problemă comună. Această problemă apare de obicei dacă profilul utilizatorului a fost mutat sau șters accidental din sistem. Orice modificări aduse desktopului curent se pierd după ce vă deconectați. În acest tutorial, vom explica pas cu pas procedurile pentru a remedia problemele temporare ale profilului în Windows 10, 8 și 7.
Cum să remediați eroarea „V-ați conectat deja cu un profil temporar”?
Înainte de a începe, trebuie să găsiți SID-ul (identificatorul de securitate) al contului de utilizator care s-a confruntat cu problema temporară a profilului. Pentru a face acest lucru, pur și simplu apăsați comanda rapidă de la tastatură Windows + R pentru a deschide fereastra Run. Tastați cmd și apăsați enter.

Când pornește promptul de comandă, introduceți următoarea comandă, înlocuind volumul cu numele contului dvs. Apăsați Enter și veți vedea ID-ul care va fi folosit în pașii de mai jos.
wmic useraccount unde name='Tom' get sid

După ce găsiți sămânța, închideți promptul de comandă. Acum începem să reparăm setările de registry. Clic tastele Windows+ R pentru a deschide fereastra de execuție. Tastați regedit și apăsați enter.

Când se deschide Editorul de registry, navigați la următoarea subcheie de registry:
HKEY_LOCAL_MACHINE\SOFTWARE\Microsoft\Windows NT\CurrentVersion\ProfileList
Extindeți subsecțiunea ProfileList și veți vedea cheile de început pentru toți utilizatorii de pe această mașină. Odată ce găsiți semințele contului dvs., faceți clic pe butonul de pe cheia SID (fără .bak), veți vedea parametrul „ProfileImagePath” în panoul din dreapta, care indică profilul temporar.

Faceți dublu clic pe parametrul din intrarea ProfileImagePath pentru a edita valorile datelor. Introduceți calea corectă a profilului și faceți clic pe OK. Dacă nu cunoașteți profilul corect, deschideți Windows Explorerși navigați la C:\Utilizatori. În exemplul meu, vreau să setez un cont pentru a utiliza un profil într-un folder numit Tom, așa că am setat ProfileImagePath la C:\Users\Tom. Dacă profilul din folderul dvs. a fost deja corupt sau șters, ștergeți cheia SID.


Deconectați-vă sau reporniți computerul. Windows se va conecta la contul dvs. cu un profil local în loc de un profil temporar și nu veți mai primi eroarea de profil temporară.
O altă eroare destul de comună și care apare spontan la pornirea computerului este un mesaj cu textul „Conectat cu un profil temporar”. În același timp, aproape toate documentele și fișierele disponibile acolo dispar pe desktop, nu există marcaje în browsere. După o repornire, situația se repetă.
În acest articol, vă vom spune ce înseamnă acest mesaj, din ce motive apare și, cel mai important, cum să-l remediați folosind ca exemplu sistemul de operare Windows 7. Deși funcționează și cu celelalte versiuni ale sale.
Ce înseamnă acest mesaj?
Mesajul „Conectat cu un profil temporar” apare din cauza imposibilității de a încărca profilul principal. Acest lucru se datorează deteriorării sau absenței unor fișiere de sistem importante.
Deteriorarea fișierelor și datelor responsabile pentru încărcarea profilului poate provoca un efect de virus, descărcarea și instalarea de programe cu conținut dubios și actualizări de sistem nereușite.
Cum să remediați eroarea și să returnați profilul împreună cu datele?
Pentru a face acest lucru, trebuie să corectați unele date din registrul de sistem.
Dar mai întâi trebuie să aflați numele corect al profilului dvs. Pentru a face acest lucru, accesați C:\\Utilizatori.
Toți utilizatorii de pe computer
Aceasta va afișa o listă completă a tuturor utilizatorilor disponibili. Pentru a-l găsi pe al tău, trebuie să intri în fiecare folder, în el să mergi la folderul „Desktop”. Unde tot ce era pe desktop înainte de apariția profilului temporar va fi folderul dvs. de profil. Trebuie să vă amintiți numele ei, dar este mai bine să îl scrieți, pentru că vă va fi util mai târziu.

Numele dvs. de utilizator, așa cum este determinat de conținutul de pe desktop
Alte nume de foldere sunt, de asemenea, mai bine de notat.

Combinația butoanelor „Win” + „R” de pe tastatură
În linia de introducere, scrieți „regedit” fără ghilimele și apăsați „Enter”.

Conectare la Editorul Registrului
În editorul de registry care apare, mergeți la următoarea cale:
\HKEY_LOCAL_MACHINE\SOFTWARE\Microsoft\Windows NT\CurrentVersion\ProfileList
Aici găsiți un folder cu un nume lung în raport cu alții. De asemenea, este posibil să aveți același folder cu extensia .bak. Dacă faceți clic pe cel fără .bak, atunci profilul temp sau ceva cu cuvântul temp ar trebui specificat în variabila ProfileImagePath.

Cuvântul temp din valoarea variabilei ProfileImagePath
Faceți dublu clic pe variabila ProfileImagePath cu butonul stâng al mouse-ului și introduceți numele profilului dvs. în loc de numele profilului cu cuvântul „Temp”.

Specificarea numelui de utilizator în loc de temp
Făcând dublu clic pe variabilele „RefCount” și „State”, atribuiți valorile 0 (zero).

Atribuirea valorii 0 variabilei State
Reporniți computerul, după care ar trebui să pornească cu profilul dvs. și tot conținutul său care se afla în el înainte de a apărea mesajul „Conectat cu un profil temporar”.

Desktop cu conținutul profilului dvs
Uneori, Windows 7 nu poate citi corect profilul dvs. de utilizator corect, ci încarcă un profil temporar care va arăta ca un nou profil de utilizator. Dacă nu știți că acesta este un profil temporar în Windows 7 pe un laptop sau calculator desktop, atunci veți fi surprins să vedeți un desktop complet nou, fără fișiere, foldere, programe, comenzi rapide și orice setări personale. Acest ghid pas cu pas vă va arăta cum să remediați problemele temporare de profil în Windows 7.
„Ești deja conectat cu un profil temporar” este un mesaj binecunoscut în Windows 7 pe care îl vei vedea când vei avea această problemă. Acest ghid a fost actualizat cu mai multe alte metode, mai multe detalii sunt scrise aici, sunt postate materiale, link-uri pe tema și experiența pe care o am în același număr în Director activși grupuri de lucru.
De ce pornește Windows 7 cu un profil temporar?
Aparent, profilul dvs. (fișiere și foldere situate la C:\Users\user_name) este corupt. Dar există încă șansa ca întârzierea citirii fișierului dvs. de profil să se datoreze scanării virușilor sau altceva în timpul pornirii sistemului de operare. De obicei, după introducerea numelui de utilizator și parola Windowsîncearcă să citească și să încarce profilul dvs., dacă acesta este corupt sau există o întârziere în citire, Windows va porni cu profilul tempo pentru a oferi acces temporar la computer.
Cum să remediați profilul temporar în Windows 7 în domeniul grupului de lucru și mediului
1) Înainte de a începe să faceți ceva, cel mai bine este să reporniți computerul de 2 sau 3 ori pentru a vedea dacă sistemul va reveni cu adevărat la vechiul profil corect. Treceți la pasul următor dacă nu funcționează.
2) Redenumiți profilul temporar din registry și reveniți la vechile setări de registry la profilul corect. Această metodă a funcționat de cele mai multe ori pentru mine în grup de lucru și domeniu.
a) Conectați-vă cu un profil temporar.
b) Lansați editorul de registry tastând regedit în caseta de găsire sistem Windows 7.
c Navigați la următoarea locație.
e) Veți vedea chei similare sub profil, dar cu extensia. bak așa cum se arată mai jos.

f) În prezent, vă puteți conecta la un computer Windows 7 cu un profil nou (temporar) cu aceeași cheie. Deci, redenumiți noua cheie de profil (care nu are . bak ) și ștergeți. bak din cheia de profil corectă. Vezi mai jos.
e) Asta-i tot. Deconectați-vă și conectați-vă (sau reporniți computerul) cu numele de utilizator și parola. Dacă aveți noroc, ar trebui să obțineți profilul corect cu pictograme și setări de profil în Windows 7.

Dacă Windows 7 încă nu pornește cu un profil temporar și creează în mod constant o cheie în registry. bak , atunci aceasta înseamnă că profilul utilizatorului este într-adevăr corupt și sistem de operare nu o citeste corect.
3) De câteva ori această metodă a funcționat pentru mine și am reușit să-mi revin fișiere corupte. De obicei, un fișier ntuser corupt poate cauza această problemă. Deci, începeți să verificați partițiile discului în care se află profilul de utilizator.

În Windows 7, este mai bine să rulați o verificare a discului după o repornire dacă vedeți intrări corupte și un proces de reparare în folderul profilului utilizatorului. Dacă scanarea găsește și restaurează fișiere, în special fișierul ntuser, vă puteți recupera vechiul profil Windows 7.
Dacă pașii de mai sus nu au funcționat pentru dvs., atunci trebuie să creăm un nou profil cu un nou nume de utilizator.
Creați un nou cont de utilizator
Practic, trebuie să creăm un nou cont de utilizator, pentru a face acest lucru, să ne autentificăm la el și să transferăm datele din vechiul profil de utilizator în noul profil de utilizator. Este într-un mediu de grup de lucru și puteți crea un nou nume de utilizator la nivel local, dar este dificil într-un mediu de domeniu. Pentru că un cont de utilizator existent există deja pe serverul de domeniu și nu ar trebui să i se întâmple nimic rău. În plus, crearea unui nou cont de utilizator de domeniu va avea ca rezultat probleme cu e-mailul corporativ și apartenența la domenii și grupuri publice.
Deci trebuie să luăm în considerare ambele cazuri separat.
4) Creați un nou nume de utilizator în domeniu (mediu de grup de lucru) prin panoul de control sau prin managementul computerului. Asigurați-vă că ați adăugat noul utilizator la grupul Administratori.
Conectați-vă cu noul nume de utilizator și începeți să copiați datele din vechiul profil. De obicei copiez datele de mai jos:
a) Documentele mele (muzică, video și descărcări)
b) Desktop
c) Favorite
e) Orice fișier PST din Outlook
Dar Microsoft sugerează să copiați toate informațiile din profilul utilizatorului (cu excepția a 3 fișiere), așa cum se arată pe site-ul lor oficial.
5) Profil de utilizator nou în mediul de domeniu.
Deoarece nu putem șterge și crea un nou cont de utilizator de domeniu în acest scop, vom lucra doar de pe computerul client. Să ștergem complet profilul de utilizator și să-l recreăm.
Copierea datelor sensibile ale utilizatorului (mai sus de Pasul 4) sau a dosarelor întregi dintr-un profil corupt într-o locație nouă. Verificați de două ori dacă ați copiat toate folderele și fișierele necesare din vechiul profil, pentru că îl vom șterge acum.
Accesați setările avansate de sistem, așa cum se arată mai jos, faceți clic pe setări (profiluri de utilizator), selectați profilul de utilizator corupt care nu se va încărca corect în Windows 7, apoi faceți clic pe butonul Ștergere. Butonul de ștergere va fi activ numai dacă sunteți autentificat cu un alt cont de utilizator.

Acest lucru va elimina întregul profil de utilizator și SID-urile de utilizator asociate din computer, inclusiv cheile de registry despre care am vorbit mai devreme. Puteți verifica de două ori dacă contul de utilizator (SID) a fost eliminat corect, de asemenea, verificând folderul C:\Users. După ce au fost eliminate corect, reporniți computerul și conectați-vă cu același nume de utilizator (care nu a pornit înainte). Computerul ar trebui să creeze un profil de utilizator nou, așa cum a făcut-o prima dată când utilizatorul s-a conectat. Dacă este necesar, trebuie să copiați vechile date importante în noul profil și să configurați e-mailîn Outlook, etc.
Sper că aceste sfaturi ajută la rezolvarea problemelor temporare ale profilului în Windows 7.