Informațiile care sunt stocate pe computer - muzică, imagini, fotografii, videoclipuri, orice documente - acestea sunt fișiere. Acestea sunt indicate cu diverse pictograme.
Fiecare fișier are un nume și o extensie. Numele este scris în rusă sau în latină. Și extensia este câteva litere sau numere din numele fișierului după perioadă. Este necesar ca computerul să înțeleagă în ce program este necesar să deschideți acest fișier.
La fel cum cărțile dintr-o bibliotecă sunt amplasate pe rafturi sau rafturi, la fel și fișierele în dosare. Dacă aveți câteva fișiere, puteți să le lăsați așa. Dar dacă sunt multe, va fi mai bine dacă le puneți în dosare, dând un nume comun. Acest lucru, apropo, va permite.
Acum vom vorbi direct despre descărcarea fișierelor.
S-a întâmplat că ați descărcat sau salvat un fișier mult timp, petrecând mult timp acestor căutări? Pentru a preveni acest lucru, trebuie să faceți câteva setări.
- browserul Google Chrome găsim pictograma „Setări” în colțul din dreapta sus. Facem clic pe el o dată cu butonul stânga al mouse-ului și avem un meniu derulant. Găsiți fila „Setări” și faceți clic pe ea.
- În fereastra recent deschisă, trebuie să derulați în partea de jos a glisorului din dreapta. Acolo găsim linia „Afișează setări avansate” și facem clic pe ea.
- Și din nou, glisorul din dreapta, derulați în partea de jos. În secțiunea „Descărcări”, lângă linia „Solicitați un loc pentru a salva fiecare fișier înainte de descărcare”, bifați caseta.
Asta e, configurarea este făcută.
Acum cum să procedați la fel browserul Mozilla Firefox.
Deschide acest browser. Panoul superior are un meniu cu file. Găsim fila „Instrumente” și facem clic pe ea. În continuare, în fereastra derulantă, găsim fila „Setări”, facem clic pe ea. Apare fereastra de setări. În secțiunea „General”, găsiți „Descărcări” și punem o bifare lângă linia „Întotdeauna emite o solicitare pentru a salva fișierele”. Apoi faceți clic pe „OK”.
Configurarea a fost finalizată.

Lucrați cu coșul
Așa se întâmplă că ați șters fișierul dorit din greșeală sau în grabă. Și în cazul în care coșul dvs. nu este configurat, acest fișier va fi șters imediat și irevocabil. Cum se face o configurare?
Treceți peste pictograma coșului de gunoi și faceți clic dreapta. Apare un meniu contextual în care trebuie să selectați „proprietăți” și să faceți clic pe el. Se deschide o nouă fereastră „Proprietăți: coșul de gunoi”. Aici ne interesează două puncte. Acestea sunt: \u200b\u200b„Setare dimensiune” și „Solicitare confirmare pentru ștergere”. Trebuie să bifați casetele de selectare atât acolo cât și acolo. Puneți prima bifă, activând astfel coșul, punând al doilea - garantezi că fișierul șters va merge la coș, ceea ce face posibilă restaurarea acestuia în orice moment. Apoi, faceți clic pe OK. Asta e, configurarea coșului este completă.
Acum să ne uităm la modul de recuperare a unui fișier șters accidental.
Pentru a face acest lucru, treceți peste coș și faceți dublu clic pe butonul stânga al mouse-ului. Coșul se deschide. În el găsiți fișierul sau folderul de care aveți nevoie și, trecând peste acesta, faceți clic o dată cu butonul dreapta al mouse-ului. În meniul contextual care apare, selectați „Restaurare”.
V-ați întrebat vreodată de unde vă salvează browserul descărcările la descărcarea de pe Internet? Unde găsiți folderul de descărcare? Și, de asemenea, cum să vezi descărcările? Ajutor cu răspunsurile la aceste și alte întrebări va ajuta acest articol. Le-am ales pe cele mai obișnuite, dacă tot utilizați Internet Explorer pentru a naviga și a descărca pe Internet, vă recomand cu mare drag schimbarea acestuia.
Pentru început, vom înțelege și vom răspunde la întrebări cum se vede lista descărcărilor și cum să ștergeți descărcările în browser.
Lista descărcărilor poate fi vizualizată apăsând combinația de taste. ctrl + j , după această combinație, veți vedea toate descărcările pe care le puteți șterge făcând clic pe elementul corespunzător (este prezent în toate browserele enumerate).
Cum se schimbă folderul de descărcare într-un browser Chrome (aceasta include nu numai celebrul și popularul Google Chrome, ci și browserele bazate pe motorul Chromium, care a început mai întâi să folosească Google, precum: SRWare Iron, Comodo Dragon, CoolNovo și altele. Mai multe despre ele).
Faceți clic pe pictograma de setări din dreapta sus, poate diferi. De exemplu, în Google Chrome, arată așa:
în fier SRWare:
comodo Dragon poate fi accesat prin meniul de sus făcând clic pe pictograma din stânga sus:
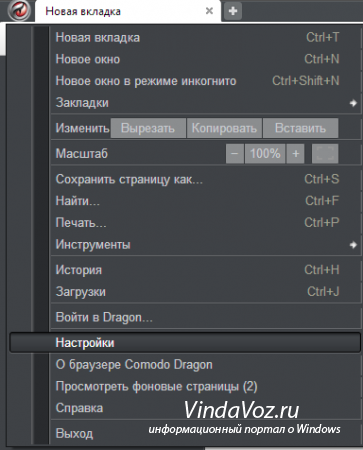
Faceți clic pe link Setări avansate în partea de jos:
Pentru a schimba folderul implicit pentru descărcare Chrome, faceți clic pe butonul Change și selectați folderul dorit.
Apropo, dacă doriți să alegeți o locație separată pentru fiecare descărcare, bifați caseta „Cereți un loc pentru a salva fiecare fișier înainte de descărcare”.
Dacă nu ați modificat setările înainte, atunci descărcările implicite din Chrome sunt salvate pe parcurs:
Windows XP: \\ Documente și Setări \\\\ Documentele mele \\ Descărcări
Windows Vista, Windows 7, Windows 8: \\ Utilizatori \\\\ Descărcări
Încă o remarcă și răspuns la întrebare Cum să deschideți folderul de descărcare după absolvireși, de asemenea, deschideți imediat fișierul după descărcare.
După descărcarea fișierului, puteți vedea progresul descărcării apăsând tastele rapide pe care le-am scris mai sus și de acolo deschideți folderul și fișierul. Sau puteți face clic pe săgeata din partea de jos a descărcării și selectați Afișați în folder

Cum se schimbă folderul de descărcare din Opera.
Faceți clic pe pictograma Opera din colțul din dreapta sus și selectați Setări -\u003e Setări generale (sau o combinație de taste) ctrl + f12).

Selectați fila extins și a lăsat Descărcări. Apăsați butonul Recenzie ... și selectați folderul pentru descărcări.
schimbă folderul de pornire mozilla firefox
Asta este totul, acum știi cum să schimbi folderul de descărcare, precum și cum să deschizi folderul de descărcare.
Manual de instrucțiuni
În funcție de browserul pe care îl utilizați, acțiunile dvs. în stabilirea căii descărcarea poate arăta altfel. Luați în considerare modalitățile de schimbare a căilor descărcarea fișiere din internet de exemplu, cele mai populare trei browsere: Firefox, Opera, Google Chrome.
Dacă folosești opera (Opera), pentru a schimba calea descărcarea trebuie să urmați acești pași. start browserul , după de ce, apăsați butonul "Meniu" (acesta buton situat în partea dreaptă sus a browserului). În continuare, trebuie să selectați elementul „Setări”, unde trebuie să accesați secțiunea „Setări generale”. În fereastra care se deschide, treceți la fila „Advanced” și faceți clic pe elementul „Descărcări”. Aici puteți seta folderul dorit pentru salvarea fișierelor.
Dacă trebuie să te schimbi calea descărcarea în crom (Google Chrome), acțiunile dvs. vor fi următoarele. Alergând cronicar faceți clic pe pictogramă cheia situat în partea dreaptă browser- . În meniul care se deschide, selectați elementul „Opțiuni”, apoi treceți la secțiunea „Advanced”. Aici puteți seta necesarul calea descărcarea. Pentru a nu vă încărca cu setările de comutare, după deschiderea browserului, introduceți în bara de adrese: chrome: // settings / Advanced - secțiunea de setări dorită se va deschide automat.
Pentru a seta calea descărcarea în Firefox faceți următoarele. Faceți clic pe meniul „Instrumente” și accesați secțiunea „Opțiuni”. În fila „General”, puteți seta parametrii necesari pentru salvarea fișierelor.
Variabilele de mediu sunt utilizate pentru a configura mulți parametri ai sistemului de operare. Astfel, variabila de cale indică sistemului calea pentru a căuta fișiere executabile.
Manual de instrucțiuni
Faceți clic dreapta pe pictograma „Computerul meu” situat pe desktop sau în meniul Start. În meniul contextual care apare, selectați linia de jos „Properties” - se va deschide o nouă fereastră „System Properties”. Puteți, de asemenea, să apelați fereastra „Proprietăți sistem” apăsând tasta rapidă a tastaturii Windows + Pauză Break. Dacă utilizați sistemul de operare Windows 7, faceți clic dreapta pe pictograma „Computerul meu”, selectați „Proprietăți”, apoi selectați „Setări avansate de sistem” în partea stângă a ferestrei proprietăților.
În fereastra „Proprietăți sistem”, mergeți la fila „Advanced”, dând clic stânga pe ea - veți vedea trei secțiuni ale setărilor suplimentare ale sistemului. Sub ele vor fi alte două butoane - „Variabile de mediu” și „Raport de eroare”. Aveți nevoie de variabile de mediu - faceți clic pe butonul corespunzător.
Fereastra „Variabile de mediu” conține două categorii de variabile, una dintre ele fiind variabile de mediu ale utilizatorului, iar cealaltă cerințe de sistem . Localizați variabila de cale în lista de variabile de sistem și selectați-o făcând clic pe butonul stânga al mouse-ului.
Acum, cu variabila de cale selectată, faceți clic pe butonul „Schimbare” situat sub caseta de listă - se va deschide o fereastră mică „Schimbarea variabilei de sistem”, unde vor fi localizate două linii de intrare - „Variabilă nume” și „Valoare variabilă”. Modificați valoarea variabilei de cale pe cea dorită.
Variabila de cale poate fi modificată într-un alt mod după cum urmează: în fereastra „Variabile de mediu”, faceți clic pe butonul „Creare”, apoi în fereastra deschisă în câmpul „Nume variabilă”, introduceți „calea” și în câmpul „Valoare variabilă” introduceți valoarea dorită. În acest caz, valoarea curentă a variabilei de cale se va schimba la cea pe care tocmai ați introdus-o.




