În acest articol, vom învăța cum să schimbați sistemul sună Windows. Doar în caz, se recomandă copie de rezervă înainte de a rula programul nostru, care aduce modificări în registru.
Este posibil să știți că pe Windows puteți seta propriile sunete de însoțire pentru diverse evenimente, cum ar fi Windows Logon, Connection Establishment, Notification Mail etc. Putem să ne personalizăm sunetele de pe computerul victimei pentru a face distracție cu un coleg. Există multe resurse în care puteți găsi o colecție bună de sunete, de exemplu, http://www.reelwavs.com/ și http://www.funwavs.com/.
Setarea sunetelor sistemului
Dacă aveți acces la computerul victimei, puteți modifica sunetele sistemului din Panoul de control prin deschiderea categoriei Sunet (Panou de control | Hardware și sunet | Sunet | Schimbarea sunetelor sistemului). Puteți parcurge toate evenimentele și aloca sunetele dvs., specificând căile de fișiere.
Sunetele sistemului de programare
Putem schimba programatic sunetele sistemului folosind utilitatea noastră. În plus, utilitatea va salva și restabili setările sunetului și va reda sunete.
În primul rând, trebuie să aflăm unde sunt stocate informațiile despre fișierele sonore ale sistemului. Ca și multe altele, astfel de informații sunt stocate în registru. Puteți găsi aceste informații într-un loc specific:
Fiecare folder din secțiunea Scheme / Aplicații / .Default corespunde unui eveniment specific. De exemplu, dacă ați deconectat dispozitivul USB, ar fi trebuit să auziți sunetul sistemului asociat evenimentului DeviceDisconnect. Un eveniment dat, cum ar fi DeviceDisconnect, are mai multe foldere: .current, .Default și un folder pentru scheme de sunet suplimentare.
Evenimentul de sistem are următoarea structură:
- .current - conține o cheie goală cu o valoare care conține calea către fișierul de sunet utilizat în această configurație. Pentru DeviceDisconnect pe Windows XP, fișierul curent este "C: \\ WINDOWS \\ media \\ Windows XP Hardware Remove.wav".
- .default - Conține o valoare goală care conține fișierul de sunet implicit. Dacă nu ați modificat fișierul de sunet, atunci această valoare se potrivește cu tasta .current.
- Alte foldere - Este posibil să aveți alte foldere în care sunt stocate scheme de sunet (setările utilizatorului).
Citirea și scrierea fișierelor audio pentru evenimente
Știind unde sunt stocate setările necesare, puteți crea un DataSet care va conține evenimente de sistem și calea fișierului pentru aceste evenimente. Rulați noul proiect Windows Forms și selectați „Adaugă element nou ...” din fereastra Exploratorul soluțiilor, apoi selectați șablonul DataSet. Adăugați un DataColumn SoundName și soundfileca mai jos:
Citirea datelor despre evenimente din registru
Declarați două variabile din clasa RegistryWrapper pentru a stoca căile.
// acestea reprezintă locația din registru cu sunetul utilizatorului string hivePrefix \u003d @ "AppEvents \\ Schemes \\ Apps \\ .Default \\"; string hiveSuffix \u003d @ "\\. current";
Apoi, adăugați metoda GetSystemSound ()care se întoarce RegSoundDataTablecare conține valorile SoundName și SoundFile. Primul lucru pe care îl facem este să obținem o listă cu toate subsecțiunile pentru calea pe care am setat-o \u200b\u200bcând se apelează metoda GetSubKeyNames. Metoda ne va returna o listă cu toate sunetele sistemului pentru evenimente. Apoi, parcurgem fiecare eveniment, creând o nouă serie pentru DataTable până când setările pentru SoundName pentru evenimentul curent și SoundFile din cheia de registru conțin calea către fișier. Rețineți că atunci când apelăm la metoda GetValue pentru a obține fișierul de sunet, trebuie să trecem șirul gol "" în numele cheii. Vom adăuga, de asemenea, o funcție auxiliară pentru a uni cele două variabile declarate anterior.
Public RegSound.RegSoundDataTable GetSystemSound () (// Obțineți valorile de cheie sub cheie \u003d Registry.CurrentUser.OpenSubKey (hivePrefix) .GetSubKeyNames (); RegSound.RegSoundDataTable tb \u003d new RegSound.RegSoundDataTable (); foreach // Buclați-vă printre rânduri RegSound.RegSoundRow newRow \u003d tb.NewRegSoundRow (); newRow.SoundName \u003d s; newRow.SoundFile \u003d (string) Registry.CurrentUser.OpenSubKey (getRegKeyPath (s)). GetValue (""); tb.Rows; .Add (newRow);) return tb;) // adaugă cheia de registru completă, incluzând prefixul și sufixul șir privat getRegKeyPath (string) (return hivePrefix + s + hiveSuffix;)
Înregistrare înregistrare
Pentru a seta toate evenimentele sonore, vom crea o altă metodă care să ia RegSound DataTable și fișierele de sunet pe care le schimbăm. Parcurgem fiecare rând din tabela de date și setăm valoarea cheie din registru pentru sunet folosind metoda SetValue. Apelând la metoda SetValue, trebuie să cunoaștem numele cheii (în cazul nostru, șirul gol ""), valoarea cheii (calea către fișierul sonor) și RegistryKind, care descrie tipul valorii (folosim șirul tip).
Public void SetSystemSound (RegSound.RegSoundDataTable sunete, string soundPath) (// bucla prin toate sunetele foreach (RegSound.RegSoundRow rând în sunete) (// Setați cheia și valoarea cheia RegistryKey \u003d Registry.CurrentUser.OpenSubKey (getRegKeyPath (rând.SoundName)) , adevărat); cheie.SetValue ("", soundPath, RegistryValueKind.String);))
Setări de sunet curente de rezervă
Modificând modelele de sunet ale victimei, trebuie să luăm în considerare posibilitatea restaurării setărilor anterioare. Pentru a face acest lucru, adăugați metoda SaveSystemSound, care utilizează o tabelă de date pentru salvarea și fișierul căilor. Putem folosi metoda WriteXml din DataTable pentru a salva DataTable ca fișier XML.
Public void SaveSystemSound (RegSound.RegSoundDataTable sunete, string savePath) (// Save Sound DataSet sounds.WriteXml (savePath);)
Restaurați setările salvate
Acum să adăugăm o metodă pentru a restabili setările de la pasul anterior. Trebuie să știm unde a fost salvată DataTable și să apelăm la metoda ReadXml pentru a citi datele. Acum avem ocazia să facem buclă prin fiecare eveniment sonor și să apelăm la metoda setValue pentru a seta o nouă valoare.
Public void RestoreSystemSound (string savePath) (// Restaurare sunet DataSet RegSound.RegSoundDataTable sound \u003d new RegSound.RegSoundDataTable (); sounds.ReadXml (savePath); foreach (RegSound.RegSoundRow rând în sunete) (// Set cheie Registru cheie \u003d registru) .CurrentUser.OpenSubKey (getRegKeyPath (rând.SoundName), adevărat); key.SetValue ("", row.SoundFile, RegistryValueKind.String);))
Redare eveniment sunet
În cele din urmă, vom adăuga capacitatea de a reda sunete. Fișierele de sunet sunt localizate în folderul media al sistemului foldere Windows, trebuie să verificăm rapid dacă există o cale inversă ("\\") în calea fișierului pentru a afla dacă fișierul conține calea și numele fișierului în sine. Dacă nu, atunci atașăm calea la numele fișierului și îl redăm.
Public void PlayRegistrySound (string soundFile) (// redare sunet dacă există un fișier asociat dacă (soundFile! \u003d "") (SoundPlayer sp \u003d new SoundPlayer (); // adăugați calea implicită dacă nu există "t one int a \u003d soundFile .IndexOf ("\\\\"); if (a! \u003d 0) (soundFile \u003d "% SystemRoot% \\\\ media \\\\" + soundFile;) sp.SoundLocation \u003d soundFile; sp.Play ();))
Crearea interfeței cu utilizatorul
creare interfață de utilizator vom începe adăugând controale la formular:
- Elementul ToolStrip pentru butoanele Backup, Restaurare, Selectare și Aplicare modificări.
- DataGridView, pe care îl putem trage făcând clic pe „Date\u003e Afișare surse de date” și glisând RegSound DataGridView.
- Există două elemente OpenFileDialog, unul pentru alegerea de unde să restaurați setările și cel de-al doilea pentru alegerea fișierelor audio înlocuite.
- Elementul SaveFileDialog pentru alegerea locului în care se va face backup pentru sistemul actual.
Încărcarea datelor
Deci, avem aproape totul pregătit pentru aplicație. Adăugați alte două variabile. Una pentru introducerea RegistryWrapper, pe care am descris-o anterior și alta pentru stocarea datelor RegSoundDataTable. Pentru a popula DataTable, apelăm la metoda GetRegistrySounds, care la rândul său va apela la metoda GetSystemSound pe care am creat-o mai devreme. Apelăm la metoda GetRegistrySounds în timpul încărcării formularului și în timpul restaurării sunetelor sau atunci când aplicăm modificări, completând setările actuale ale sunetului din DataGridView.
Private void frmMainMenu_Load (obiect expeditor, EventArgs e) (GetRegistrySounds ();) private void GetRegistrySounds () (// Apelați la clasa RegistryWrapper sound \u003d myReg.GetSystemSound (); regSoundDataGridView.DataSource \u003d sounds;)
Setarea DataGridView
Să ne ocupăm de prezentarea datelor în elementul DataGridView, schimbând unele proprietăți, de exemplu, setarea proprietății AlternatingRowsDefaultCellStyle în diferite culori, schimbând fontul DefaultCellStyle din Arial 10 și opriți capacitatea de a adăuga, edita și șterge date. Vom adăuga, de asemenea, o imagine „redată” pentru a asculta sunetul asociat curent. Pentru a face acest lucru, faceți clic dreapta pe DataGridView și selectați „Editați coloane” pentru a deschide caseta de dialog Editare coloană. Aici vom adăuga o nouă coloană „Redare”, setăm tipul DataGridViewImageColumn, atribuim proprietatea imagine imaginea noastră de muzică și a setat proprietatea ImageLayout în „Zoom”, astfel încât imaginea să umple întreaga celulă a coloanei.
Adăugați un cod pentru a reda sunetul când facem clic pe imagine. Pentru a face acest lucru, utilizați evenimentul DataGridView CellContentClick. Sunetul se va reda dacă facem clic pe a treia coloană (indicele de raportare este de la 0, deci folosim numărul 2 pentru a treia coloană). Pentru redare, trebuie să cunoaștem calea către fișierul pe care îl vom primi creând DataGridViewTextBoxCell pentru coloana SoundFile și citind valoarea acesteia.
Private void regSoundDataGridView_CellContentClick (expeditor de obiecte, DataGridViewCellEventArgs e) (// Reprezintă col # 3 coloana „Play” dacă (e.ColumnIndex \u003d\u003d 2) (DataGridViewTextBoxCell cell \u003d \u003d DataGridViewTextBoxCows.owsRows.owsRows.owsRow.owsRows.owsRow.owsRow.owsRow.ows PlayRegistrySound (cell.Value.ToString ());))
concluzie
Traducere: Vasily Kotov
Dar, în același timp, redați orice fișiere de sunet, adică. difuzoare întrerupe imposibil, găsiți pictograma difuzorului în bara de instrumente din apropierea ceasului din tavă. Făcând clic pe ea o dată, va apărea un rând. coloană cu imaginea unui glisor comun volumul sunetului iesind din difuzoare . Sub aceasta veți vedea linkul „Mixer”. Faceți clic pe ea pentru a deschide fereastra mixerului de volum al plăcii dvs. de sunet.În fereastra care apare în secțiunea „Aplicații”, veți vedea mai multe coloane cu glisante pentru ajustarea nivelului de volum. Printre ele va fi coloana „Sistem sunete»- coborâți glisorul la minim sau faceți clic pe pictograma sub forma unui difuzor albastru sub glisor, astfel încât să apară roșu sub imaginea difuzorului traversat cerc. sistem suneteastfel să fie eliminate.
Dacă lucrați în Windows XP, Windows NT, Windows Millennium sau mai mic (înainte de 2003), accesați „Panoul de control”, care se află în meniul „Start” sau în folderul sistemului „Computerul meu”. Selectați micul afișaj din panoul de control. pictograme și găsiți eticheta „Sunet”. Faceți clic stânga pe el pentru a deschide panoul de proprietăți al plăcii de sunet. În fereastra care apare, selectați fila Sunete și în lista derulantă Meniu Sunet schemă „Faceți clic pe linia” Fără sunet ", Apoi faceți clic pe butoanele" Aplicați "și" OK ".
Dezactivează doar câteva sunete de asemenea, ușor în orice ediție de Windows. Repetați pasul nr. 2 și în fereastra proprietăților sunetului din fila „Schemă sonoră”, veți vedea câmpul „Program evenimente”. Din contră, unele evenimente au o pictogramă sub formă de difuzor - ceea ce înseamnă că acest eveniment este însoțit de un efect sonor. Pentru a emite un sunet, faceți clic pe eveniment și selectați „(NU)” în lista derulantă „Sunete”, apoi faceți clic pe „Aplicare” și „OK” pentru a salva sunetul schemă.
Nu toate sunetele care provin din difuzorul din unitatea de sistem pot fi pe placul utilizatorului platformei PC. În cele mai multe cazuri, ei pur și simplu enervează persoana. Soluția la această problemă este să o dezactivați complet prin registru prin software sau manual.
Veți avea nevoie
- Un computer.
Manual de instrucțiuni
Încercați să dezactivați difuzorul sistemului prin registrul dvs. sistem de operare (Windows). Deschideți Registrul Editor. Pentru a face acest lucru, apelați meniul contextual al articolului desktop „Computerul meu” și selectați elementul cu același nume. Meniul contextual este apelat făcând clic pe butonul din dreapta al mouse-ului. Puteți, de asemenea, să apelați editorul de registru folosind appletul Run. Apăsați Win + R, tastați regedit, apoi apăsați Enter.
În fereastra deschisă a programului Regedit, mergeți la panoul din stânga și selectați filiera HKEY_CURRENT_USER. În acest thread, navigați la folderul Panoul de control, apoi Sunet. În partea dreaptă a ferestrei vor fi afișați toți parametrii folderului Sunet. Găsiți parametrul Beep. Dacă nu există, creați un nou parametru.
Pentru a face acest lucru, faceți clic dreapta pe spațiu liber panoul din dreapta și selectați secțiunea „Creare”. În meniul care se deschide, faceți clic pe articolul „Parametru șir” și introduceți numele Beep. Faceți dublu clic pe noul parametru și introduceți valoarea Nu pentru a dezactiva notificarea prin sunetele sistemului dinamică.
Pentru a dezactiva funcția încorporată dinamică folosind metoda software, trebuie să rulați appletul Manager de dispozitive. Faceți clic pe meniul Start și selectați Panou de control. În fereastra care se deschide, faceți dublu clic pe pictograma „Sistem”.
În fereastra care apare, faceți clic pe fila „Hardware” și faceți clic pe butonul „Device Manager”. În appletul care rulează, deschideți meniul „Vizualizare” și faceți clic pe opțiunea „Afișează dispozitive ascunse”. Acum în lista dispozitivelor pe care trebuie să le găsiți și să deschideți secțiunea „Dispozitive de sistem”. Faceți dublu clic pe linia „Difuzor intern” și în proprietăți selectați opțiunea „Dezactivat”.
Cea mai radicală cale este să deconectați cablurile de semnal de la interior dinamică. Vă va fi suficient să îndepărtați doar un perete lateral al unității de sistem și să deconectați cablurile dinamică de la conectori la placa de baza. Difuzorul în sine este situat lângă butoanele de pornire și resetare.
surse:
- cum să dezactivați difuzorul sistemului în 2017
persoană mai lungă folosește un computer, cu atât mai mult învață despre el. Apar noi sarcini și pentru a le îndeplini trebuie să faci ceva la care nu trebuia să te gândești până acum. Una dintre aceste acțiuni este dezactivarea, completă sau parțială, sonoră mixer Windows. Acest lucru trebuie făcut deoarece în timpul instalării programe suplimentare sau pot apărea conflicte de echipamente.

Veți avea nevoie
- Computer, placă de sunet, mixer, abilități de bază ale calculatorului.
Manual de instrucțiuni
Un exemplu de astfel de situație este apariția unui ecou constant în timpul instalării
Aproape fiecare acțiune importantă din Windows 7 are propriul său efect sonor. Este posibil să fiți deja obosiți de sunetele originale și doriți să le schimbați folosind fișierele de sunet descărcate din rețea, creând schema de sunet. După citirea acestui ghid, îl puteți face.
1. Accesați „Panoul de control” făcând clic pe butonul „Start”.

2. Găsiți meniul „Hardware și sunet”.
![]()
3. Faceți clic pe articolul „Modificați sunetele sistemului”.
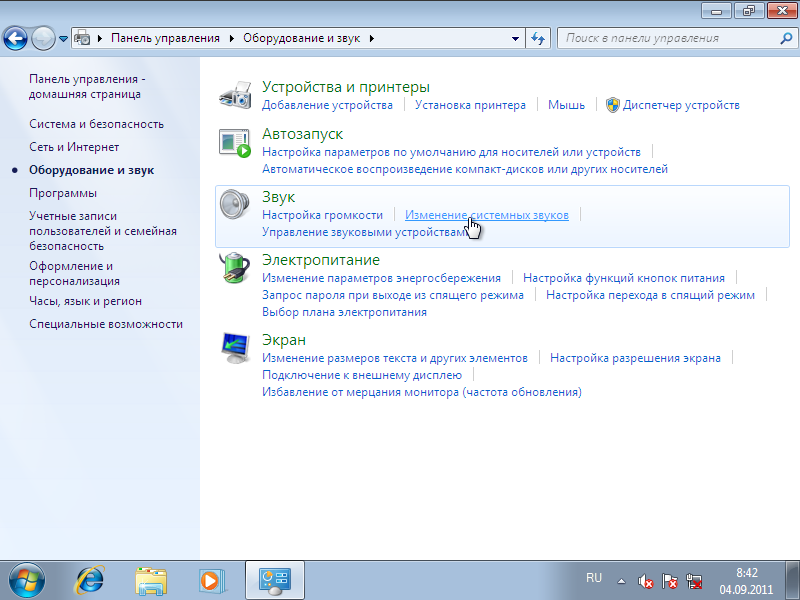
4. Aici puteți opri imediat tonul de pornire Windows.

5. Faceți clic pe evenimentul pentru care doriți să schimbați sunetul, apoi faceți clic pe butonul „Parcurgere” și selectați fișierul sonor în format WAV, faceți clic pe „Deschide”. Astfel poți folosi chiar și propriile fișiere de sunet.
![]()
6. Sau puteți selecta un sunet din meniul derulant.
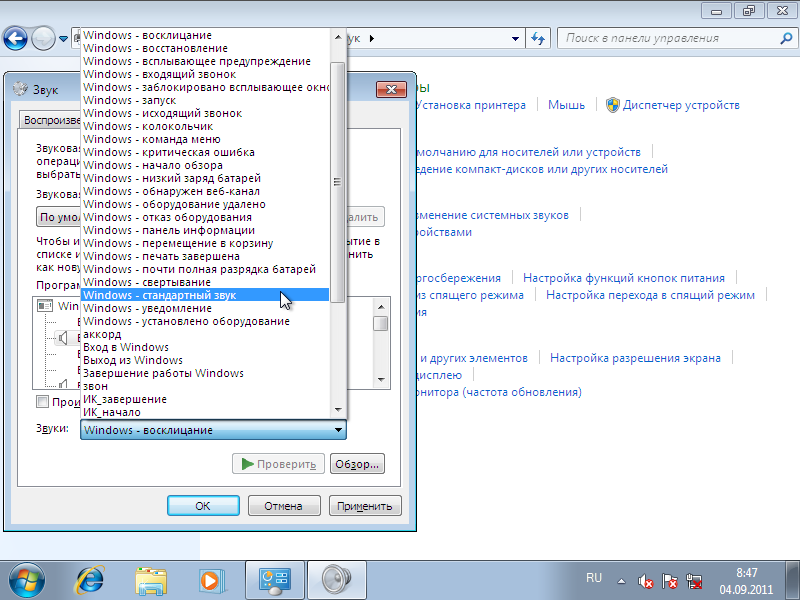
7. După ce ați selectat sunetul, faceți clic pe butoanele „Aplicare” și „Verificare” pentru a verifica sunetul.
8. Dacă doriți să comutați la o altă schemă, faceți clic pe săgeata „Schemă sunet” și selectați schema dorită din meniul derulant făcând clic pe ea.

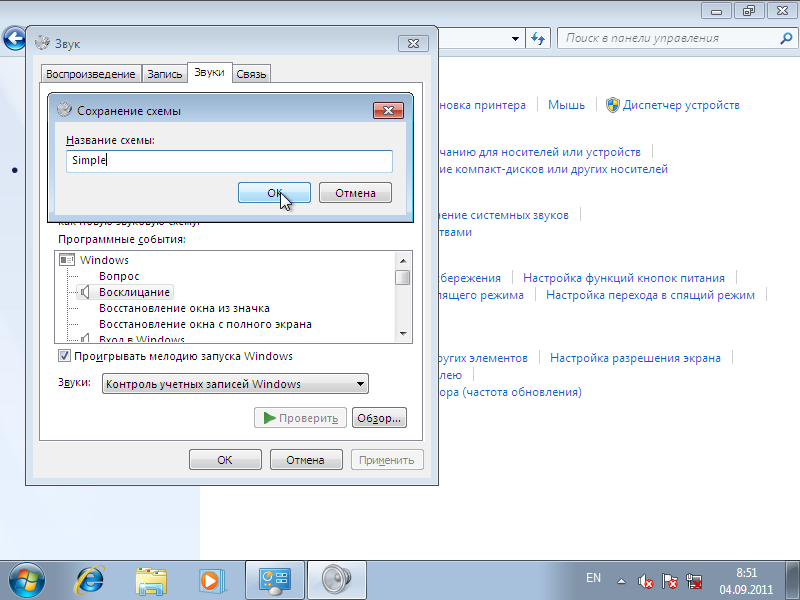
10. Puteți șterge și schema. Selectați cea dorită din lista derulantă și faceți clic pe „Ștergeți”, confirmând eliminarea.
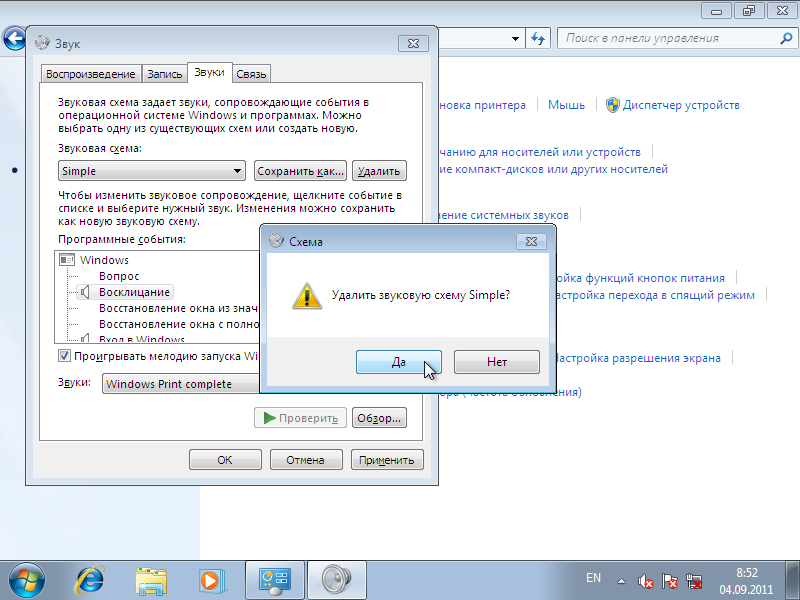
Nu uitați de butonul „Aplicați” pentru a salva modificările.
Aproape fiecare acțiune importantă din Windows 7 are propriul său efect sonor. Este posibil să fiți deja obosiți de sunetele originale și doriți să le schimbați folosind fișierele de sunet descărcate din rețea, creând schema de sunet. După citirea acestui ghid, îl puteți face.
1. Accesați „Panoul de control” făcând clic pe butonul „Start”.

2. Găsiți meniul „Hardware și sunet”.

3. Faceți clic pe articolul „Modificați sunetele sistemului”.
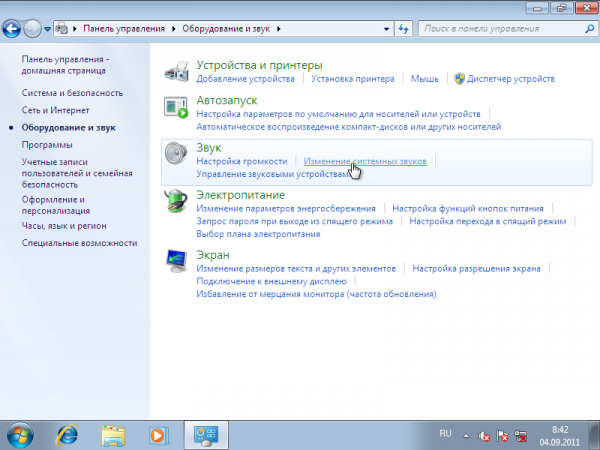
4. Aici puteți opri imediat tonul de pornire Windows.

5. Faceți clic pe evenimentul pentru care doriți să schimbați sunetul, apoi faceți clic pe butonul „Parcurgere” și selectați fișierul sonor în format WAV, faceți clic pe „Deschide”. Astfel poți folosi chiar și propriile fișiere de sunet.
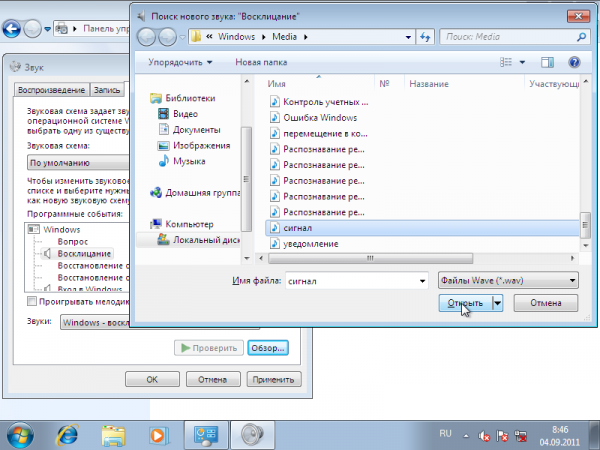
6. Sau puteți selecta un sunet din meniul derulant.
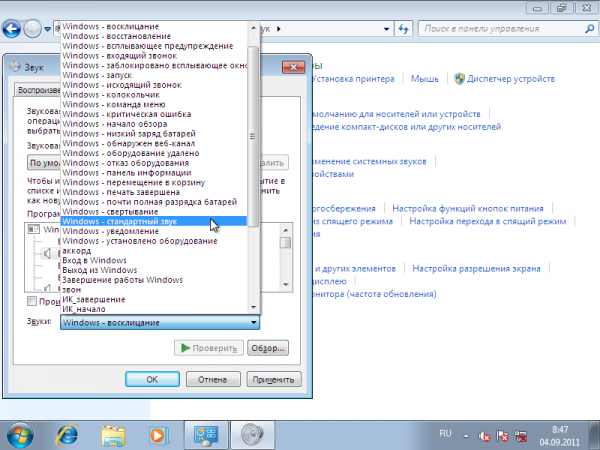
7. După ce ați selectat sunetul, faceți clic pe butoanele „Aplicare” și „Verificare” pentru a verifica sunetul.
8. Dacă doriți să comutați la o altă schemă, faceți clic pe săgeata „Schemă sunet” și selectați schema dorită din meniul derulant făcând clic pe ea.
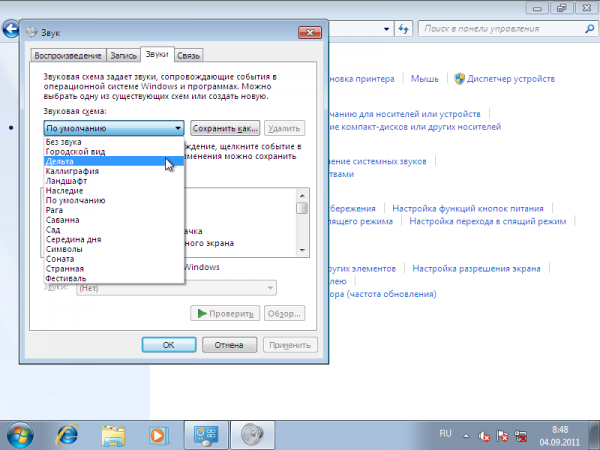

10. Puteți șterge și schema. Selectați cea dorită din lista derulantă și faceți clic pe „Ștergeți”, confirmând eliminarea.




