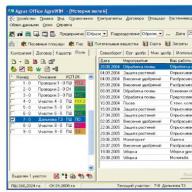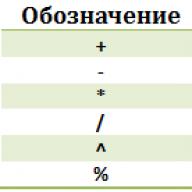În a doua parte a seriei Excel 2010 pentru începători, veți învăța cum să legați celulele tabelului cu formule matematice, să adăugați rânduri și coloane la un tabel existent, să aflați despre funcția de completare automată și multe altele.
Introducere
În prima parte a seriei „Excel 2010 pentru începători”, ne-am familiarizat cu elementele de bază ale Excel, după ce am învățat cum să creăm tabele obișnuite în acesta. Strict vorbind, aceasta este o chestiune simplă și, desigur, posibilitățile acestui program sunt mult mai largi.
Principalul avantaj al foilor de calcul este că celulele de date individuale pot fi legate între ele prin formule matematice. Adică, atunci când valoarea uneia dintre celulele interconectate se modifică, datele celorlalte vor fi recalculate automat.
În această parte, vom vedea cât de utile pot fi astfel de oportunități folosind exemplul tabelului de cheltuieli bugetare pe care l-am creat deja, pentru care va trebui să învățăm cum să scriem formule simple. De asemenea, ne vom familiariza cu funcția de completare automată a celulelor și vom afla cum puteți introduce rânduri și coloane suplimentare în tabel, precum și cum puteți îmbina celulele în acesta.
Efectuarea de operații aritmetice de bază
Pe lângă crearea tabelelor obișnuite, Excel poate fi folosit pentru a efectua operații aritmetice în ele, cum ar fi adunarea, scăderea, înmulțirea și împărțirea.
Pentru a efectua calcule în orice celulă a tabelului, trebuie să creați în interiorul acesteia cel mai simplu formulă, care trebuie să înceapă întotdeauna cu un semn egal (=). Pentru a specifica operații matematice în interiorul unei formule, se folosesc operatori aritmetici obișnuiți:

De exemplu, să ne imaginăm că trebuie să adăugăm două numere - „12” și „7”. Plasați cursorul mouse-ului în orice celulă și tastați următoarea expresie: „=12+7”. La sfârșitul introducerii, apăsați tasta „Enter” și rezultatul calculului - „19” va fi afișat în celulă.


Pentru a afla ce conține de fapt o celulă - o formulă sau un număr - trebuie să o selectați și să priviți bara de formule - zona imediat deasupra numelor coloanelor. În cazul nostru, afișează doar formula pe care tocmai am introdus-o.
După ce ați efectuat toate operațiunile, acordați atenție rezultatului împărțirii numerelor 12 la 7, care s-a dovedit a nu fi întreg (1,714286) și conține destul de multe cifre după virgulă zecimală. În cele mai multe cazuri, o astfel de precizie nu este necesară, iar numere atât de lungi vor aglomera masa.
Pentru a remedia acest lucru, selectați celula cu numărul pentru care doriți să schimbați numărul de zecimale după virgulă zecimală și pe fila Acasă in grup Număr selectați o echipă Reduceți adâncimea de biți. Fiecare apăsare a acestui buton elimină un caracter.
În stânga echipei Reduceți adâncimea de biți există un buton care efectuează operația inversă - crește numărul de zecimale pentru a afișa valori mai precise.
Întocmirea formulelor
Acum să revenim la tabelul de cheltuieli bugetare pe care l-am creat în prima parte a acestei serii.
.png)
În acest moment, înregistrează cheltuielile personale lunare pentru anumite articole. De exemplu, puteți afla cât s-a cheltuit în februarie pentru alimente sau în martie pentru întreținerea mașinii. Dar cheltuielile lunare totale nu sunt indicate aici, deși acești indicatori sunt cei mai importanți pentru mulți. Să corectăm această situație adăugând rândul „Cheltuieli lunare” din partea de jos a tabelului și să calculăm valorile acesteia.

Pentru a calcula cheltuiala totală pentru ianuarie în celula B7, puteți scrie următoarea expresie: „=18250+5100+6250+2500+3300” și apăsați Enter, după care veți vedea rezultatul calculului. Acesta este un exemplu de aplicare a celei mai simple formule, a cărei compilare nu este diferită de calculele pe calculator. Cu excepția cazului în care semnul egal este plasat la începutul expresiei și nu la sfârșit.
Acum imaginați-vă că ați făcut o greșeală când ați specificat valorile unuia sau mai multor articole de cheltuieli. În acest caz, va trebui să ajustați nu numai datele din celulele care indică cheltuielile, ci și formula de calcul a cheltuielilor totale. Desigur, acest lucru este foarte incomod și, prin urmare, în Excel, atunci când se formulează formule, nu se folosesc adesea valori numerice specifice, dar adresele și intervalele de celule.
Având în vedere acest lucru, haideți să ne schimbăm formula pentru calcularea cheltuielilor lunare totale.

În celula B7, introduceți un semn egal (=) și ... în loc să introduceți manual valoarea celulei B2, faceți clic pe ea cu butonul stâng al mouse-ului. După aceea, în jurul celulei va apărea un cadru de selecție punctat, ceea ce arată că valoarea sa este inclusă în formulă. Acum tastați un semn „+” și faceți clic pe celula B3. Apoi, procedați la fel cu celulele B4, B5 și B6, apoi apăsați tasta Enter, după care va apărea aceeași valoare a sumei ca în primul caz.
Selectați din nou celula B7 și uitați-vă la bara de formule. Se poate observa că în loc de numere - valori de celule, formula conține adresele acestora. Acesta este un punct foarte important, deoarece tocmai am construit formula nu din numere specifice, ci din valorile celulelor care se pot schimba în timp. De exemplu, dacă acum modificați suma cheltuielilor pentru achiziționarea de lucruri în ianuarie, atunci întreaga cheltuială totală lunară va fi recalculată automat. Incearca-l.
Acum să presupunem că trebuie să însumați nu cinci valori, ca în exemplul nostru, ci o sută sau două sute. După cum înțelegeți, este foarte incomod să utilizați metoda de mai sus de construire a formulelor în acest caz. În acest caz, este mai bine să utilizați butonul special „AutoSum”, care vă permite să calculați suma mai multor celule din aceeași coloană sau rând. În Excel, puteți număra nu numai sumele coloanelor, ci și rândurile, așa că îl folosim pentru a calcula, de exemplu, cheltuielile totale cu alimente pentru șase luni.

Plasați cursorul pe o celulă goală din partea liniei necesare (în cazul nostru este H2). Apoi apăsați butonul Sumă pe marcaj Acasă in grup Editare. Acum, să ne întoarcem la masă și să vedem ce s-a întâmplat.

În celula selectată de noi, a apărut o formulă cu un interval de celule ale căror valori trebuie să fie însumate. În același timp, a apărut din nou un cadru de selecție punctat. Numai că de această dată nu încadrează o celulă, ci întregul interval de celule, a căror sumă trebuie calculată.
Acum să ne uităm la formula în sine. Ca și înainte, semnul egal este primul, dar de data aceasta este urmat de funcţie„SUM” este o formulă predefinită care va adăuga valorile celulelor specificate. Imediat după funcție există paranteze situate în jurul adreselor celulelor ale căror valori trebuie să fie însumate, numite argumentul formulei. Vă rugăm să rețineți că formula nu conține toate adresele celulelor însumate, ci doar prima și ultima. Un punct între ele indică faptul că gamă celule de la B2 la G2.
După apăsarea Enter, rezultatul va apărea în celula selectată, dar capabilitățile acestui buton Sumă nu se termina. Faceți clic pe săgeata de lângă ea și se va deschide o listă care conține funcții pentru calcularea valorilor medii (Medie), a numărului de date introduse (Număr), a valorilor maxime (Maximum) și minime (Minim).

Așadar, în tabelul nostru, am calculat cheltuielile totale pentru ianuarie și cheltuielile totale cu alimente pentru șase luni. În același timp, au făcut acest lucru în două moduri diferite - mai întâi folosind adresele celulelor din formulă și apoi folosind funcții și intervale. Acum, este timpul să finalizați calculele pentru celulele rămase, după ce au calculat costurile totale pentru lunile și elementele de cheltuieli rămase.
Completare automată
Pentru a calcula sumele rămase, vom folosi o caracteristică remarcabilă a programului Excel, care este capacitatea de a automatiza procesul de umplere a celulelor cu date sistematizate.
Uneori, în Excel, trebuie să introduceți date similare de același tip într-o anumită secvență, cum ar fi zilele săptămânii, datele sau numerele de rând. Vă amintiți, în prima parte a acestui ciclu, în antetul tabelului, am introdus numele lunii în fiecare coloană separat? De fapt, a fost complet inutil să introduceți manual această întreagă listă, deoarece aplicația poate face în multe cazuri acest lucru pentru dvs.
Să ștergem toate denumirile lunilor din antetul tabelului nostru, cu excepția primului. Acum selectați celula cu eticheta „Ianuarie” și mutați cursorul mouse-ului în colțul din dreapta jos, astfel încât să ia forma unei cruci numite marker de umplere. Țineți apăsat butonul stâng al mouse-ului și trageți-l spre dreapta.
.png)
Pe ecran va apărea un tooltip, care vă va spune valoarea pe care programul o va insera în celula următoare. În cazul nostru, acesta este „februarie”. Pe măsură ce mutați marcatorul în jos, acesta se va schimba în numele altor luni, ceea ce vă va ajuta să vă dați seama unde să vă opriți. După eliberarea butonului, lista va fi completată automat.
Desigur, Excel nu „înțelege” corect cum să completeze celulele ulterioare, deoarece secvențele pot fi destul de diverse. Să ne imaginăm că trebuie să umplem un șir cu valori numerice egale: 2, 4, 6, 8 și așa mai departe. Dacă introducem numărul „2” și încercăm să mutăm markerul de completare automată la dreapta, rezultă că programul oferă, atât în celulele următoare, cât și în alte celule, să inserăm din nou valoarea „2”.
 În acest caz, aplicația trebuie să ofere puțin mai multe date. Pentru a face acest lucru, în celula următoare din dreapta, introduceți numărul „4”. Acum selectați ambele celule umplute și mutați din nou cursorul în colțul din dreapta jos al zonei de selecție, astfel încât să ia forma unui marcator de selecție. Deplasând markerul în jos, vedem că acum programul a înțeles secvența noastră și afișează valorile necesare în prompturi.
În acest caz, aplicația trebuie să ofere puțin mai multe date. Pentru a face acest lucru, în celula următoare din dreapta, introduceți numărul „4”. Acum selectați ambele celule umplute și mutați din nou cursorul în colțul din dreapta jos al zonei de selecție, astfel încât să ia forma unui marcator de selecție. Deplasând markerul în jos, vedem că acum programul a înțeles secvența noastră și afișează valorile necesare în prompturi.
Astfel, pentru secvențele complexe, înainte de a utiliza autocompletarea, este necesar să completați mai multe celule deodată, astfel încât Excel să poată determina corect algoritmul general pentru calcularea valorilor acestora.
Acum să aplicăm această caracteristică utilă a programului în tabelul nostru, indiferent de ce introducem manual formulele pentru celulele rămase. Mai întâi, selectați celula cu suma deja calculată (B7).

Acum „prindeți” cursorul în colțul din dreapta jos al pătratului și trageți marcatorul la dreapta către celula G7. După ce eliberați cheia, aplicația în sine va copia formula în celulele marcate, schimbând în același timp automat adresele celulelor conținute în expresie, înlocuind valorile corecte.
Mai mult, dacă markerul este mutat la dreapta, ca în cazul nostru, sau în jos, atunci celulele vor fi completate în ordine crescătoare, iar la stânga sau în sus - în ordine descrescătoare.
Există, de asemenea, o modalitate de a umple un rând cu o panglică. Să-l folosim pentru a calcula sumele cheltuielilor pentru toate articolele de cheltuieli (coloana H).

Selectăm intervalul de completat, începând de la celula cu datele deja introduse. Apoi pe filă Acasă in grup Editare apasa butonul Completatiși alegeți direcția de umplere.
Adăugarea de rânduri, coloane și îmbinarea celulelor
Pentru a obține mai multă practică în formularea formulelor, să ne extindem tabelul și, în același timp, să învățăm câteva operațiuni de formatare de bază. De exemplu, să adăugăm elemente de venit la partea de cheltuieli și apoi vom calcula posibilele economii bugetare.
Să presupunem că partea de venit a tabelului va fi situată deasupra părții de cheltuieli. Pentru a face acest lucru, va trebui să introducem câteva rânduri suplimentare. Ca întotdeauna, există două moduri de a face acest lucru: folosind comenzile de pe panglică sau folosind meniul contextual, care este mai rapid și mai ușor.
Faceți clic în orice celulă din al doilea rând cu butonul drept al mouse-ului și în meniul care se deschide, selectați comanda Introduce…și apoi în fereastră - Adăugați linie.

După inserarea unui rând, rețineți că, implicit, acesta este inserat deasupra rândului selectat și are formatul (culoarea fundalului celulei, setările de dimensiune, culoarea textului etc.) al rândului de deasupra acestuia.

Dacă doriți să schimbați formatarea implicită, imediat după lipire, faceți clic pe butonul Adăugați opțiuni, care va apărea automat lângă colțul din dreapta jos al celulei selectate și selectați opțiunea dorită.
Printr-o metodă similară, pot fi inserate coloane în tabel, care vor fi plasate în stânga celui selectat și a celulelor individuale.
Apropo, dacă în final un rând sau o coloană ajunge într-un loc inutil după inserare, acestea pot fi șterse cu ușurință. Faceți clic dreapta pe orice celulă care aparține obiectului de șters și în meniul care se deschide, selectați comanda Șterge. În cele din urmă, specificați exact ce trebuie șters: un rând, o coloană sau o singură celulă.
Puteți folosi butonul de pe panglică pentru a adăuga operațiuni. Introduce situat în grup celule pe marcaj Acasă, iar pentru eliminare, comanda cu același nume din același grup.
În cazul nostru, trebuie să inserăm cinci rânduri noi în partea de sus a tabelului, imediat după antet. Pentru a face acest lucru, puteți repeta operația de adăugare de mai multe ori sau puteți folosi tasta „F4” după ce ați efectuat-o o dată, care repetă cea mai recentă operație.
Drept urmare, după ce inserăm cinci rânduri orizontale în partea de sus a tabelului, îl aducem la următoarea formă:

Am lăsat în tabel rânduri albe neformatate în mod intenționat pentru a separa veniturile, cheltuielile și părțile totale una de cealaltă, scriind titlurile corespunzătoare în ele. Dar înainte de a face asta, vom învăța încă o operație în Excel - fuziunea celulelor.
La îmbinarea mai multor celule adiacente, se formează una, care poate ocupa mai multe coloane sau rânduri simultan. În acest caz, numele celulei îmbinate devine adresa celulei primare de sus a intervalului îmbinat. În orice moment, puteți împărți din nou o celulă îmbinată, dar o celulă care nu a fost niciodată îmbinată nu poate fi divizată.
La îmbinarea celulelor, sunt salvate doar datele din stânga sus, în timp ce datele tuturor celorlalte celule îmbinate vor fi șterse. Țineți cont de acest lucru și este mai bine să fuzionați mai întâi și abia apoi să introduceți informațiile.
Să ne întoarcem la masa noastră. Pentru a scrie titluri în linii albe, avem nevoie de o singură celulă, în timp ce acum sunt formate din opt. Să reparăm asta. Selectați toate cele opt celule din al doilea rând al tabelului și din filă Acasă in grup aliniere faceți clic pe butonul Îmbinați și centrați.

După executarea comenzii, toate celulele selectate din rând vor fi îmbinate într-o celulă mare.
Există o săgeată lângă butonul de îmbinare, făcând clic pe care va apărea un meniu cu comenzi suplimentare care vă permit: să îmbinați celulele fără aliniere la centru, să îmbinați grupuri întregi de celule pe orizontală și pe verticală și, de asemenea, să dezintegrați.
După adăugarea anteturilor, precum și completarea rândurilor: salariu, bonusuri și venit lunar, tabelul nostru a început să arate astfel:

Concluzie
În concluzie, să calculăm ultima linie a tabelului nostru, folosind cunoștințele dobândite în acest articol, al cărui calcul al valorilor celulelor se va face conform următoarei formule. În prima lună, soldul va consta în diferența obișnuită dintre veniturile primite pe lună și totalul cheltuielilor din aceasta. Dar în a doua lună, vom adăuga soldul primei luni la această diferență, deoarece calculăm economii. Calculele pentru lunile următoare vor fi efectuate conform aceleiași scheme - acumulările pentru perioada anterioară se vor adăuga la soldul lunar curent.
Acum haideți să traducem aceste calcule în formule ușor de înțeles de Excel. Pentru ianuarie (celula B14), formula este foarte simplă și va arăta astfel: „=B5-B12”. Dar pentru celula C14 (februarie), expresia poate fi scrisă în două moduri diferite: „=(B5-B12)+(C5-C12)” sau „=B14+C5-C12”. În primul caz, calculăm din nou soldul lunii precedente și apoi adăugăm soldul lunii curente la acesta, iar în al doilea, rezultatul deja calculat pentru luna precedentă este inclus în formulă. Desigur, folosirea celei de-a doua opțiuni pentru a construi o formulă în cazul nostru este mult mai de preferat. La urma urmei, dacă urmați logica primei opțiuni, atunci în expresia pentru calculul din martie vor exista deja 6 adrese de celule, în aprilie - 8, în mai - 10 și așa mai departe, iar când utilizați a doua opțiune, vor fi mereu trei.
Pentru a completa celulele rămase de la D14 la G14, folosim posibilitatea de a le completa automat, așa cum am făcut și în cazul sumelor.
Apropo, pentru a verifica valoarea economiilor finale pentru luna iunie, situate în celula G14, în celula H14 se poate afișa diferența dintre suma totală a veniturilor lunare (H5) și cheltuielile lunare (H12). După cum puteți vedea, ele trebuie să fie egale.
După cum se poate vedea din ultimele calcule, formulele pot folosi nu numai adresele celulelor adiacente, ci și oricare altele, indiferent de locația lor în document sau aparținând unui anumit tabel. Mai mult, aveți dreptul de a lega celulele aflate pe diferite foi ale documentului și chiar în diferite cărți, dar despre asta vom vorbi în următoarea publicație.
Și iată tabelul nostru final cu calculele efectuate:

Acum, dacă doriți, veți putea continua să îl completați singur, inserând atât articole suplimentare de cheltuieli sau venituri (rânduri), cât și adăugând noi luni (coloane).
În articolul următor, vom vorbi mai detaliat despre funcții, vom aborda conceptul de legături relative și absolute, asigurați-vă că stăpânim câteva elemente utile de editare a tabelelor și multe altele.
În continuare, vă voi spune cum să lucrați în Microsoft Excel, o foaie de calcul inclusă în pachetul Microsoft Office.
Aceleași principii de lucru pe care le vom analiza aici se aplică și pachetului gratuit WPS Office discutat în lecția anterioară (dacă nu aveți Microsoft Office pe computer).
Există o mulțime de site-uri pe Internet dedicate lucrului în Microsoft Excel. Posibilitățile foilor de calcul, care includ Excel, sunt foarte mari. Poate de aceea, odată cu lansarea în 1979 a primului astfel de program, care a fost numit VisiCalc, pentru microcomputerul Apple II, au început să fie utilizate pe scară largă nu numai pentru divertisment, ci și pentru lucrări practice cu calcule, formule și finanțe. .
Pentru a începe primii pași pentru a înțelege principiul lucrului în Excel, vă ofer această lecție.
Puteți obiecta la mine - de ce am nevoie de Excel pentru calculele de acasă, un calculator standard este suficient, care este în. Dacă adaugi două sau trei numere, sunt de acord cu tine. Care este avantajul foilor de calcul, vă spun eu.
Dacă noi, introducând mai multe numere, observăm o eroare pe calculator, mai ales la începutul introducerii, trebuie să ștergem tot ce a fost tastat înainte de eroare și să începem să tastăm din nou. Aici putem corecta orice valoare fără a-i afecta pe ceilalți, putem calcula un set de valori cu un coeficient, apoi îl schimbăm doar pe acesta, cu altul. Sper că v-am convins că acesta este un program foarte interesant care merită să îl cunoașteți.
Lansarea Microsoft Excel
Pentru a porni programul, faceți clic pe butonul - Start - Toate programele - Microsoft Office - Microsoft Excel (dacă aveți un pachet WPS Office gratuit - Start - Toate programele - WPS Office - Foi de calcul WPS).
Pentru a mări imaginea, faceți clic pe imagine cu mouse-ul, reveniți - încă un clic
Se deschide fereastra programului fig.1. La fel ca și Word, puteți selecta mai multe zone - acestea sunt marcate cu numere.
- Filele.
- Instrumente cu file.
- Zona de navigare foaie.
- Zona de formule.
- Coloane.
- Siruri de caractere.
- Zona de aspect al paginii.
- Scara imaginii.
- Spațiul de lucru al foii.
- Rezervați zona de navigare.
Acum un pic mai mult.
Excel se numește foaie de calcul deoarece este practic un tabel cu celule la intersecția coloanelor și rândurilor. Fiecare celulă poate conține date diferite. Formatul datelor poate fi:
- text
- numeric
- monetar
- timp
- procent
- booleene
- formule
Textul, de regulă, este necesar nu pentru calcul, ci pentru utilizator. Pentru ca datele din celulă să devină text, este suficient să puneți un apostrof la începutul liniei - '. Ce se întâmplă după apostrof va fi tratat ca un șir sau selectați formatul de celulă „Text”. Fig.2 
Numerele sunt obiectul principal pe care se fac calculele. fig.3 
Data și ora - Afișează data și ora. Datele pot fi calculate. fig.4 (diferite formate de afișare) 
Valorile booleene pot lua două valori - „True (True)” și „False (False)”. Când este utilizat în formule, în funcție de valoarea logică, puteți efectua diferite ramuri de calcule. fig.5 
Formulele din celule sunt necesare direct pentru calcule. De regulă, în celula în care se află formula, vedem rezultatul calculului, vom vedea formula însăși în bara de formule atunci când stăm pe această celulă. Formula începe cu semnul „=”. De exemplu, să presupunem că vrem să adăugăm numărul din celula A1 la numărul din celula B1 și să plasăm rezultatul în celula C1. Scriem primul număr în celula A1, al doilea în B1, în celula C1 scriem formula ”=A1+B1” (A și B pe tastatura engleză) și apăsăm. În celula C1 vedem rezultatul. Revenim cursorul în celula C1 și în bara de formule vedem formula. Fig.6 
Implicit, formatul celulei este - general, în funcție de valoarea introdusă, programul încearcă să determine valoarea (cu excepția cazului în care punem un apostrof (‘) sau egal (=) la început).
Numerele 5 și 6 din Fig. 1 indică coloanele și rândurile tabelului nostru. Fiecare celulă este identificată în mod unic printr-o literă de coloană și un număr de rând. Cursorul din fig. 1 se află în colțul din stânga sus în celula A1 (afișat în zona de navigare sub numărul 3), în partea dreaptă este B1, iar din A1 în jos este A2. fig.7 
Un exemplu de lucru în Microsoft Excel
Cel mai simplu mod de a învăța cum să lucrezi în Excel este să înveți prin exemplu. Să calculăm chiria lunară. Trebuie să spun imediat că exemplul este condiționat, tarifele și volumele de resurse consumate sunt condiționate.
Puneți cursorul pe coloana A, Fig. 8,  și faceți clic pe el cu butonul stâng al mouse-ului. În meniul care se deschide, faceți clic pe elementul „Format Cells...”. În următorul meniu care se deschide, Fig. 9
și faceți clic pe el cu butonul stâng al mouse-ului. În meniul care se deschide, faceți clic pe elementul „Format Cells...”. În următorul meniu care se deschide, Fig. 9  În fila „Număr”, selectați „Text”. În această coloană vom scrie numele serviciului.
În fila „Număr”, selectați „Text”. În această coloană vom scrie numele serviciului.
Din a doua linie scriem:
Electricitate
Apă rece
Export de deșeuri solide
Incalzi
Inscripțiile noastre merg la coloana B. Punem cursorul pe granița dintre coloanele A și B, se transformă într-o liniuță cu două săgeți stânga și dreapta. Apăsăm butonul stâng al mouse-ului și, deplasând chenarul spre dreapta, creștem lățimea coloanei A fig.10. 
După ce ați plasat cursorul pe coloana B, apăsați butonul stâng al mouse-ului și, deplasându-vă la dreapta, selectați coloanele B, C, D. Făcând clic pe zona selectată cu butonul din dreapta al mouse-ului Fig. 11,  în meniul care se deschide, în fila „Număr”, selectați formatul „Numeric”.
în meniul care se deschide, în fila „Număr”, selectați formatul „Numeric”.
În celula B1 scriem „Tarif”, în C1 „Volum”, D1 „Suma” Fig.12. 
În celula B2, a tarifului „Electricitate”, introducem în tarif, în celula C2, volumul, numărul de kilowați de energie electrică consumată.
În B3, tariful pentru apă, în C3, volumul, numărul de metri cubi de apă consumați.
În B4, tariful pentru eliminarea deșeurilor solide, în C4, suprafața apartamentului (dacă tariful depinde de zonă, sau de numărul de locuitori, dacă tariful depinde de numărul de persoane).
În B5, tariful pentru energia termică, în B5, suprafața apartamentului (dacă tariful depinde de zonă).
Devenim în celula D2 Fig. 13,  scrieți formula „=B2*C2” și apăsați. Rezultatul din Fig.14 apare în celula D2.
scrieți formula „=B2*C2” și apăsați. Rezultatul din Fig.14 apare în celula D2.  Revenim la celula D2 Fig.15.
Revenim la celula D2 Fig.15.  Mutăm cursorul în colțul din dreapta jos al celulei, unde este punctul. Cursorul se transformă într-o cruce. Apăsați butonul stâng al mouse-ului și trageți cursorul în jos până la celula D5. Copiem formulele din celula D2 în celula D5 și vedem imediat rezultatul din Fig. 16 în ele.
Mutăm cursorul în colțul din dreapta jos al celulei, unde este punctul. Cursorul se transformă într-o cruce. Apăsați butonul stâng al mouse-ului și trageți cursorul în jos până la celula D5. Copiem formulele din celula D2 în celula D5 și vedem imediat rezultatul din Fig. 16 în ele.  În celula D2, am scris formula „=B2*C2”, dacă mergem la celula D3 din Fig. 17,
În celula D2, am scris formula „=B2*C2”, dacă mergem la celula D3 din Fig. 17,  vom vedea că la copierea în bara de formule, s-a schimbat în „=B3*C3”, în celula D4, va exista o formulă „=B4*C4”, în D5, „=B5*C5”. Acestea sunt legături relative, despre cele absolute, puțin mai târziu.
vom vedea că la copierea în bara de formule, s-a schimbat în „=B3*C3”, în celula D4, va exista o formulă „=B4*C4”, în D5, „=B5*C5”. Acestea sunt legături relative, despre cele absolute, puțin mai târziu.
Am scris formula de mână. Voi arăta o altă modalitate de a introduce formula. Să calculăm rezultatul final. Am plasat cursorul în celula D6 pentru a introduce formula totală acolo. În bara de formule din Fig.18,  faceți clic stânga pe eticheta funcției, marcată cu numărul 1, în meniul care se deschide, selectați funcția „SUM”, marcată cu numărul 2, în partea de jos (evidențiată cu numărul 3) există un indiciu despre ce această funcție face. Apoi, faceți clic pe „OK”. Se deschide fereastra cu argumente ale funcției Fig.19,
faceți clic stânga pe eticheta funcției, marcată cu numărul 1, în meniul care se deschide, selectați funcția „SUM”, marcată cu numărul 2, în partea de jos (evidențiată cu numărul 3) există un indiciu despre ce această funcție face. Apoi, faceți clic pe „OK”. Se deschide fereastra cu argumente ale funcției Fig.19,  unde implicit este propus gama de argumente pentru însumare (numerele 1, 2). Dacă gama ni se potrivește, faceți clic pe „OK”. Ca rezultat, obținem rezultatul din Fig.20.
unde implicit este propus gama de argumente pentru însumare (numerele 1, 2). Dacă gama ni se potrivește, faceți clic pe „OK”. Ca rezultat, obținem rezultatul din Fig.20. 
Puteți salva cartea sub orice nume. Data viitoare, pentru a afla cantitatea, trebuie doar să o deschideți, să introduceți volumele de consum pentru luna următoare și vom obține imediat rezultatul.
Legături absolute și relative
Ce sunt legăturile absolute și relative. Am întâlnit legături relative în exemplul anterior. Când am copiat formula, adresele celulelor noastre din formulă s-au schimbat în conformitate cu schimbarea rândurilor. O referință relativă este scrisă ca A1 sau B5.
Acum ne vom uita la un alt exemplu.
Să introducem o listă de fructe, preț, greutate, sumă, sumă reducere, sumă reducere, reducere.
Să completăm tabelul din Fig.21.  Pentru suma din coloana D, vom introduce formula sumei și o vom copia ca în exemplul anterior. Să punem o reducere în celula C2, să zicem 15%. Acum să scriem formula pentru suma reducerii în celula F2. Dacă scriem „=D2*G2”, atunci când copiem în a 3-a linie de formule, va fi „=D3*G3”, iar procentul reducerii este în celula „G2”, iar în celula „G3” este gol. Pentru ca formula să copieze referința la celula „G2” și există o adresare absolută.
Pentru suma din coloana D, vom introduce formula sumei și o vom copia ca în exemplul anterior. Să punem o reducere în celula C2, să zicem 15%. Acum să scriem formula pentru suma reducerii în celula F2. Dacă scriem „=D2*G2”, atunci când copiem în a 3-a linie de formule, va fi „=D3*G3”, iar procentul reducerii este în celula „G2”, iar în celula „G3” este gol. Pentru ca formula să copieze referința la celula „G2” și există o adresare absolută.
Pentru a face acest lucru, un semn dolar este plasat în fața numelor coloanelor și rândurilor. Arată așa - „$G$2”. Să încercăm să scriem formula „=D2*$G$2” astfel și apoi să copiam Fig.22.  Să punem cursorul în celula F3 (marcată cu numărul 1) Fig. 23,
Să punem cursorul în celula F3 (marcată cu numărul 1) Fig. 23,  în bara de formule vedem formula „=D3*$G$2” (marcată cu numărul 2), adică. ce ne trebuie. Ei bine, acum putem scrie formula pentru suma redusă „=D2-D2*$G$2” (numărul 2) fig.23.
în bara de formule vedem formula „=D3*$G$2” (marcată cu numărul 2), adică. ce ne trebuie. Ei bine, acum putem scrie formula pentru suma redusă „=D2-D2*$G$2” (numărul 2) fig.23. 
Există un alt tip de legături - mixte. Când semnul dolar apare numai înaintea numelui unei coloane sau numai înaintea unui nume de rând.
Mic truc. Uneori este necesar să numerotați o listă în Microsoft Excel. Există mai multe moduri de a face acest lucru. Voi arăta una dintre ele. Să presupunem că avem o listă din Fig.24.  Faceți clic dreapta pe coloana A, selectați „Lipire” din meniul care se deschide. Selectați noua coloană din Fig. 27 și setați alinierea în mijloc și alinierea în centru. În celula A1 punem numărul 1, în A2 punem numărul 2. Selectați aceste două celule, deveniți cursorul în colțul din stânga jos al Fig. 25
Faceți clic dreapta pe coloana A, selectați „Lipire” din meniul care se deschide. Selectați noua coloană din Fig. 27 și setați alinierea în mijloc și alinierea în centru. În celula A1 punem numărul 1, în A2 punem numărul 2. Selectați aceste două celule, deveniți cursorul în colțul din stânga jos al Fig. 25  (pe un punct), cursorul se transformă într-o cruce și trage în jos până la sfârșitul listei. Eliberați butonul mouse-ului - lista este numerotată Fig. 29
(pe un punct), cursorul se transformă într-o cruce și trage în jos până la sfârșitul listei. Eliberați butonul mouse-ului - lista este numerotată Fig. 29 
Aceste date sunt suficiente pentru a începe lucrul în Microsoft Excel. Acesta este scopul acestei lecții.
Excel este una dintre cele mai puternice aplicații din întreaga suită Office. Este folosit nu numai de contabili și economiști, ci și de oamenii obișnuiți. Programul este conceput pentru a lucra cu numere și tabele, face posibilă prezentarea informațiilor în cea mai favorabilă formă pentru percepție: sub formă de diagrame și grafice. Aici puteți efectua calcule complexe și puteți efectua diverse operații matematice. În plus, utilizatorul nu are nevoie de cunoștințe speciale, este suficient să învețe cum să lucreze în Excel.
Ce este această aplicație de birou?
Programul Excel lucrează cu fișiere care formează un fel de carte, formată din foi separate. Literele, simbolurile și cifrele sunt introduse în celulele tabelului. Ele pot fi copiate, mutate sau șterse. Dacă este necesar, cu ei se efectuează diverse operații: text, matematice, logice și altele. Începătorii care tocmai învață să lucreze în Excel ar trebui să știe că orice informație poate fi afișată sub formă de grafice sau diagrame.

Cum se creează un fișier?
În primul rând, trebuie să deschideți documentul. Pentru a-l crea, trebuie să faceți clic pe comanda rapidă a programului sau să mergeți la aplicație prin „Start”.
Numele implicit este Cartea 1, dar puteți introduce orice nume în câmpul Nume fișier. Când lucrați, merită să salvați periodic datele pentru a evita pierderea informațiilor în cazul unui blocaj sau blocare a computerului.
Puteți comuta cu ușurință între foi făcând clic pe inscripția corespunzătoare din partea de jos a paginii. Dacă există o mulțime de file, este mai bine să utilizați tastele săgeți de pe tastatură. Pentru a introduce o foaie, trebuie să găsiți elementul „Inserare” în meniul „Acasă”. Toate acțiunile posibile aplicabile foilor, cum ar fi adăugarea sau ștergerea, vor fi afișate acolo. De asemenea, puteți muta filele.
„Fața” programului
Înainte să vă dați seama cum să lucrați în Excel, merită să învățați interfața. Instrumentele sunt situate în partea de sus și de jos a ferestrei, iar restul zonei este ocupată de dreptunghiuri, care sunt celule. O caracteristică a foilor de calcul este că acțiunile pot fi efectuate în unele celule, iar rezultatul poate fi afișat în altele.
Fiecare tabel are coloane, care sunt notate cu litere ale alfabetului englez. Liniile sunt numerotate în stânga. Astfel, orice celulă are propriile coordonate. În fiecare celulă, puteți introduce atât date, cât și formule. Înainte de a intra în acesta din urmă, trebuie să puneți simbolul „=".
Fiecare celulă are propria sa caracteristică
Pentru a înțelege cum să înveți cum să lucrezi corect în Excel, utilizatorul trebuie să știe că înainte de a introduce valori, este necesar să setezi dimensiunea unei coloane sau celule. Va depinde de modul în care sunt măsurate datele. Pentru a face acest lucru, faceți clic dreapta pe intervalul selectat și selectați „Format Cells” în caseta de dialog.
Dacă numărul de intrare este mai mare de 999, trebuie să setați împărțirea după cifre. Nu trebuie să intri singur în spații.
Pentru a afișa corect datele, nu puteți introduce mai mult de o singură valoare într-o singură celulă. De asemenea, nu introduceți enumerari separate prin virgule sau alte caractere. Fiecare valoare trebuie să aibă propria ei celulă.

Cum se introduc datele?
Nu va fi dificil pentru utilizatorii care știu să introducă date. Pentru a face acest lucru, faceți clic pe celulă și tastați litere sau cifre pe tastatură. Pentru a continua lucrul, trebuie să apăsați „Enter” sau TAB. O întrerupere de linie este efectuată folosind combinația ALT + „ENTER”.
Când introduceți o lună sau un număr în ordine, este suficient să scrieți valoarea în celulele inițiale, apoi să trageți marcatorul în intervalul necesar.
Încheierea textului
Cel mai adesea, utilizatorii sunt interesați de cum să învețe cum să lucreze cu text în Excel. Dacă este necesar, poate fi transferat cuvânt cu cuvânt. Pentru a face acest lucru, trebuie să selectați anumite celule și în fila „Acasă” trebuie să găsiți opțiunea „Aliniere”, apoi selectați „Încheierea textului”.
Dacă doriți să modificați automat lățimea și înălțimea celulei în funcție de textul introdus, procedați astfel: mergeți la fila „Acasă” și în grupul „Celele” selectați elementul „Format”. Apoi, trebuie să alegeți acțiunea potrivită.
Formatare
Pentru a formata numere, trebuie să selectați celula și în fila „Acasă” găsiți grupul „Număr”. După ce faceți clic pe săgeata de lângă elementul „General”, puteți selecta formatul dorit.
Pentru a schimba fontul, trebuie să selectați un anumit interval și să accesați meniul „Acasă”, „Font”.
Cum se creează un tabel?
Cunoașterea modului de lucru în programul Excel este puțin probabil să fie utile utilizatorului dacă nu știe cum să creeze un tabel. Cel mai simplu mod este de a selecta un anumit interval și de a marca marginile cu linii negre făcând clic pe pictograma corespunzătoare din partea de sus a paginii. Dar de multe ori este necesar un tabel nestandard pentru formulare sau documente.
În primul rând, trebuie să decideți cum ar trebui să arate tabelul pentru a seta lățimea și lungimea celulelor. Cu intervalul selectat, accesați meniul Format Cells și selectați Alignment. Opțiunea „Merge Cells” va ajuta la eliminarea granițelor inutile. Apoi trebuie să mergeți la meniul „Borders” și să setați parametrii necesari.
Folosind meniul Format Cells, puteți crea diferite variante de tabele adăugând sau eliminând coloane și rânduri, precum și prin modificarea chenarelor.
Știind cum să lucreze într-o foaie de calcul Excel, utilizatorul va putea crea titluri. Pentru a face acest lucru, în caseta „Formatare tabel”, bifați caseta de lângă elementul „Tabel cu anteturi”.
Pentru a adăuga elemente la tabel, trebuie să utilizați fila „Designer”. Acolo puteți selecta opțiunile necesare.

Pentru ce sunt macrocomenzile?
Dacă un utilizator trebuie să repete adesea aceleași acțiuni într-un program, va avea nevoie de cunoștințe despre cum funcționează macrocomenzile în Excel. Ele sunt programate pentru a efectua acțiuni într-o anumită secvență. Utilizarea macrocomenzilor vă permite să automatizați anumite operațiuni și să facilitați munca monotonă. Ele pot fi scrise în diferite limbaje de programare, dar esența lor rămâne aceeași.
Pentru a crea o macrocomandă în această aplicație, trebuie să intrați în meniul „Instrumente”, să selectați elementul „Macro”, apoi să faceți clic pe „Începe înregistrarea”. Apoi, trebuie să efectuați acele acțiuni care se repetă adesea și, după terminarea lucrului, faceți clic pe „Opriți înregistrarea”.

Toate aceste instrucțiuni vor ajuta un începător să-și dea seama cum să lucreze în Excel: să țină înregistrări, să creeze rapoarte și să analizeze numere.
Acest program este folosit de un număr mare de persoane. Andrey Sukhov a decis să înregistreze o serie de lecții video educaționale „Microsoft Excel pentru începători” pentru utilizatorii începători și vă invităm să vă familiarizați cu elementele de bază ale acestui program.
Lectia 1
În prima lecție, Andrey va vorbi despre interfața programului Excel și elementele sale principale. Veți înțelege și spațiul de lucru al programului, cu coloane, rânduri și celule. Deci, iată primul videoclip:
Lecția 2: Cum să introduceți date într-o foaie de calcul Excel
În al doilea tutorial video despre elementele de bază ale Microsoft Excel, vom învăța cum să introduceți date într-o foaie de calcul și, de asemenea, vom face cunoștință cu operația de completare automată. Cred că cea mai eficientă învățare este cea construită pe exemple practice. Așa că vom începe să creăm o foaie de calcul care ne va ajuta să menținem un buget familial. Pe baza acestui exemplu, vom lua în considerare instrumentele programului Microsoft Excel. Deci, iată al doilea videoclip:
Lecția 3. Cum se formatează celulele foii de calcul în Excel
În al treilea tutorial video despre elementele de bază ale Microsoft Excel, vom învăța cum să aliniem conținutul celulelor foii noastre de calcul, precum și cum să schimbăm lățimea coloanelor și înălțimea rândurilor tabelului. În continuare, ne vom familiariza cu instrumentele Microsoft Excel care vă permit să îmbinați celulele tabelului, precum și să schimbați direcția textului în celule, dacă este necesar. Deci, iată al treilea videoclip:
Lecția 4. Cum se formatează textul în Excel
În al patrulea tutorial video despre elementele de bază ale Microsoft Excel, ne vom familiariza cu operațiunile de formatare a textului. Pentru diferite elemente ale tabelului nostru, vom aplica diferite fonturi, diferite dimensiuni de font și stiluri de text. De asemenea, vom schimba culoarea textului și vom seta un fundal colorat pentru unele celule. La sfârșitul lecției, vom obține un formular de buget familial aproape gata făcut. Deci, al patrulea videoclip:
Lecția 5
În cel de-al cincilea tutorial video despre noțiunile de bază ale Microsoft Excel, vom finaliza formularul de buget al familiei la care am început să lucrăm în lecțiile anterioare. În această lecție, vom vorbi despre marginile celulelor. Vom seta diferite margini pentru diferite coloane și rânduri ale tabelului nostru. Până la sfârșitul lecției, vom avea un formular de buget de familie complet pregătit pentru introducerea datelor. Deci, al cincilea videoclip:
Lecția 6
În al șaselea tutorial video despre elementele de bază ale Microsoft Excel, vom completa formularul nostru de buget de familie cu date. Microsoft Excel vă permite să simplificați la maximum procesul de introducere a datelor și ne vom familiariza cu aceste caracteristici. În continuare, voi vorbi despre formatele de date din celule și despre cum pot fi modificate. Până la sfârșitul lecției, vom primi un formular de buget al familiei completat cu datele inițiale. Deci, al șaselea videoclip:
Lecția 7
În al șaptelea tutorial video despre elementele de bază ale Microsoft Excel, vom vorbi despre cel mai interesant lucru - despre formule și calcule. Microsoft Excel are un set de instrumente foarte puternic pentru efectuarea diferitelor calcule. Vom învăța cum să efectuăm calcule de bază folosind foi de calcul, apoi ne vom familiariza cu vrăjitorul de funcții, care simplifică foarte mult procesul de creare a formulelor pentru efectuarea calculelor. Deci, al șaptelea videoclip:
Lecția 8
În cel de-al optulea tutorial video despre elementele de bază ale Microsoft Excel, vom termina complet lucrul la formularul bugetului familiei. Vom compune toate formulele necesare și vom efectua formatarea finală a rândurilor și coloanelor. Formularul bugetului familiei va fi gata și dacă vă păstrați bugetul familiei, îl veți putea ajusta pentru a se potrivi cheltuielilor și veniturilor dvs. Deci, al optulea videoclip:
Lecția 9
În ultima lecție a noua despre elementele de bază ale Microsoft Excel, vom învăța cum să creăm diagrame și grafice. Microsoft Excel are un set de instrumente foarte impresionant pentru vizualizarea rezultatelor calculelor. Sub formă de grafice, diagrame și histograme, puteți prezenta orice date, atât simple introduse într-o foaie de calcul, cât și date obținute în urma calculelor. Deci, al nouălea videoclip final:
Fiecare utilizator de Windows a auzit de mai multe ori despre pachetul software MS Office, în special despre Excel. Funcția sa principală este de a lucra cu tabele. La prima vedere, mediul programului va părea complicat, dar după ce ați citit acest articol, veți înțelege cât de simplu este totul.
Creați un tabel
Pentru început, instrumentele Microsoft (Word, Excel, Publisher și Power Point) trebuie să fie instalate pe computer. Un fișier Excel este creat în două clicuri. Faceți clic dreapta pe desktop, apoi selectați „Nou” → „Foaie Microsoft Excel”. După aceea, deschideți fișierul.
La prima vedere, înțelegeți intuitiv că trebuie să introduceți valori în tabel, dar acest lucru nu este suficient pentru noi, așa că vom lua în considerare fiecare funcție Excel separat.
Cum sunt evidențiate rândurile și coloanele
Selectarea este o acțiune standard care este utilizată pentru operațiuni ulterioare.
Țineți apăsat butonul stâng al mouse-ului pe o celulă și mutați cursorul de-a lungul coloanei sau rândului, după finalizare, eliberați butonul.
Cum se schimbă marginile celulelor
Există momente când textul sau un număr nu se potrivesc într-o celulă. Conform fizicii programului, o cantitate infinită de informații poate fi stocată într-o singură celulă, dar pentru a vizualiza tabelul, puteți crește coloanele și rândurile.
Acest lucru se face într-un singur pas. Partea superioară și laterală a mesei - marcaj. Țineți apăsat LMB pe marginea marcajului și trageți pentru a ajusta dimensiunile. 
Sfat! Dacă stricați accidental o coloană sau un rând, atunci utilizați combinația de taste Ctrl + Z. Astfel, veți readuce dimensiunile coloanei sau rândului la starea inițială.
Inserați o coloană sau un rând
În practică, cu siguranță vei întâlni un moment în care va trebui să inserezi un rând sau o coloană într-un tabel. Acest lucru se face cu câțiva pași.
Rândurile sunt adăugate numai sus și stânga. Pentru a face acest lucru, faceți clic pe celulă, găsiți secțiunea „Insert” în partea de sus și selectați ceea ce doriți să inserați (coloană sau linie). 
Pentru a economisi timp, creați mai multe coloane în același timp. Puteți selecta mai multe celule pe orizontală, apoi vor fi adăugate atâtea rânduri câte ați selectat. La selectarea verticală, coloanele sunt create după același principiu. 
Sfat! Aceeași acțiune poate fi efectuată folosind combinații de taste. Pentru a face acest lucru, selectați coloana, apăsați Ctrl + Shift + "=" și avem o coloană goală în stânga. În mod similar, este creată o linie goală.
Fuziunea celulelor
Facem una din două celule. Această acțiune este foarte rapidă și ușoară. Celulele pot fi combinate nu numai orizontal și vertical, ci și simultan, captând, de exemplu, două coloane pe verticală și 2 rânduri pe orizontală. Pentru a face acest lucru, selectați toate celulele necesare (cel puțin două) și în partea de sus faceți clic pe butonul „Imbinați și plasați în centru”. 
Creați un tabel cu formule
În esență, Microsoft Excel este construit pe aplicarea formulelor matematice. Cunoscându-le, puteți face cu ușurință orice calcul din tabel. Pentru a înțelege cum sunt utilizate, vi se vor oferi exemple elementare.
Trebuie să cumpărăm 5 dosare. Un dosar costă 20 de ruble. Aflați cât ne vor costa dosarele.

În locul semnului de înmulțire (așa cum se arată în exemplu), poate fi folosit orice semn. Puteți selecta mai mult de doi coeficienți (când lucrați cu acțiunile „+” și „-”). De asemenea, puteți combina acțiuni.
Atenţie! Orice calcule folosind formule pot fi efectuate doar pe un rând sau pe o coloană!
Crearea unui tabel dinamic (inteligent).
Poate suna ciudat, dar într-o masă obișnuită puteți crea o masă „Inteligentă”. Esența sa constă într-o mai mare funcționalitate. În ea, puteți seta formule mai interesante, cu ajutorul cărora tabelul va deveni automat.
Este creat făcând clic pe butonul „Format ca tabel”. Apoi, alegeți un design (puteți alege oricare, în viitor va fi posibil să îl schimbați). Mulți oameni cred că această funcție doar colorează tabelul, dar nu este. După aceea, masa ta devine inteligentă.
Sfat! Dacă utilizați tabele cu date mari și un rând, o coloană sau o zonă trebuie să fie vizibilă, utilizați .
Lucrul cu un tabel dinamic
Gama de funcții ale tabelelor dinamice este uriașă, așa că ne vom concentra pe cele mai elementare.