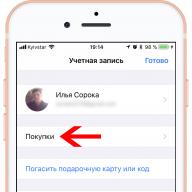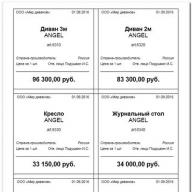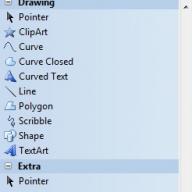Faili ar paplašinājumu reg nepieciešams, lai ātri veiktu izmaiņas Windows reģistrā (sava veida sistēmas mēroga iestatījumu, konfigurāciju un parametru kopums). Piemēram, jūs varat ātri noņemt miskasti no darbvirsmas vai atspējot taustiņu Caps Lock (piemēram, tas mani traucē).
1. Lai izveidotu failu ar paplašinājumu .reg, ar peles labo pogu noklikšķiniet uz tukšas mapes vai darbvirsmas apgabala, norādiet uz grupu “Jauns” un atlasiet “Teksta dokuments”.
2. Jums tiks piedāvāts standarta nosaukums, piemēram, "Teksta dokuments.txt". Ievadiet vajadzīgo nosaukumu jaunajam failam, piemēram, jau pieminētajam rakstam “Kā atslēgt atkritni un noņemt to no darbvirsmas” izveido failu ar nosaukumu korzina.reg.

3. Apstipriniet paplašinājuma izmaiņas. 
4. Tas arī viss, jauns fails ar paplašinājumu .reg ir veiksmīgi izveidots. 
5. Lai tai pievienotu komandas un parametrus, ar peles labo pogu noklikšķiniet uz tā un atlasiet rediģēt. 
6. Tiks atvērts redaktors. Veiciet nepieciešamās izmaiņas un saglabājiet failu, nospiežot Ctrl+S vai augšējā panelī atlasiet izvēlni "Fails", pēc tam komandu "Saglabāt". 
7. Lai veiktu izmaiņas reģistrā, veiciet dubultklikšķi uz mūsu reg faila vai ar peles labo pogu noklikšķiniet uz tā un atlasiet pirmo vienumu “Apvienot”. Piekrītiet brīdinājumam par izmaiņām reģistrā.
Sveicināti, šajā rakstā es jums parādīšu, kā pats izveidot reģistra failu, kas tiks aicināts veikt izmaiņas tieši šajā reģistrā bez manuālas navigācijas un rediģēšanas tajā.
Es domāju, ka gandrīz katrs no jums, kas atradās šajā lapā, saskārās ar nepieciešamību veikt Windows grozījumus. Vai varbūt tas tika veikts kā eksperiments, pievienojot/veicot korekcijas sistēmas izskatam.
Piekrītu, daudz patīkamāk ir izmantot iespēju iztikt bez ilgas vajadzīgās reģistra sadaļas/stropa meklēšanas, lai mainītu nepieciešamos parametrus. Un, ja esat apguvis pamatus, izjokojot draugus un kolēģus, tad neiztikt bez automātiskām izmaiņām reģistrā.
Kā izveidot reģistra failu? Neliela sagatavošanās...
Viss, kas no mums tiek prasīts, ir
- piespiest Windows parādīt failus, kas nonāk sistēmā. Tas tiek darīts iekšā Mapes rekvizīti pēc “čeka” izņemšanas pretī precei Paslēpt reģistrēto failu tipu paplašinājumus:
- iegūstiet papildu teksta redaktorus, piemēram vai Notepad++. Bet iesācējiem ir piemērots arī iebūvētais Notepad.
Kā izveidot reģistra failu. Iet…
Reģistra faili ir vienkārši teksta faili, kas atbilst pazīstamajiem latīņu alfabēta burtiem un matemātiskajiem simboliem. Bet, lai pats reģistrs atpazītu mūsu failus, mums ir jāpiešķir rakstiskajai formai atbilstošs izskats. Tas ir, ir jāievēro divi nosacījumi:
- failam ir jābūt savam .reg
- un dokumenta nosaukumā (pirmā rinda, ko redzēs Windows) ir jābūt standarta rindai, kas pieder Windows reģistra redaktoram. Tas ilgu laiku ir palicis nemainīgs:
Izlaist rindu ar atslēgu Ievadiet. Un tagad rindā mēs ierakstām ceļu uz nepieciešamajiem parametriem, taustiņiem, sadaļām, ievietojot to kvadrātiekavās(Obligāti). Šeit, starp citu, jūs varat brīvi norādīt jebkuru ierakstu - ja jūs to izdomājāt, Windows joprojām to izveidos, pat ja tas ir atkritumi.
Bet mums nevajag muļķības, un mēs praktizēsimies ar noderīgām izmaiņām sistēmā. Rakstā “” to ir daudz - tas ir pilns ar noderīgām funkcijām, kas parādīsies vai pazudīs pēc izmaiņām reģistrā. Es visu laiku strādāju pie šī raksta, tāpēc ik pa laikam pārbaudiet...
PIEMĒRS. MAINĪT ESOŠO PARAMETRA VĒRTĪBU
Iepriekš norādītajā rakstā es parādīšu, kā paātrināt datora izslēgšanas laiku, samazinot laiku, kas nepieciešams atsevišķu programmu aizvēršanai. Lai to izdarītu, mēs mainām parametru WaitToKillServiceTimeout sadaļā:
HKEY_LOCAL_MACHINE\SYSTEM\CurrentControlSet\Control
dodot parametram vērtību not 12000 (12 sek.), kā tas ir pēc noklusējuma - mūs vairs neinteresē pašreizējā vērtība - bet jaunā, teiksim, samazinot to uz 10000 (10 sek.).
Nu, ierakstīsim to mūsu failā šādi:

ceļš ir kvadrātiekavās, atceries?
Jaunajā rindā jānorāda, ko mēs vēlamies darīt ar parametru EXISTING WaitToKillServiceTimeout:

nepalaid garām varoņus “ Un =
Un jūs varat norādīt tik daudz šādu līniju, cik vēlaties Ievadiet. Visi. Aizveriet failu, saglabājot izmaiņas un piešķirot tam vēlamo nosaukumu, saglabājot izmaiņas, nomainot paplašinājumu. txt uz. reg:

Īsceļa ikona nekavējoties mainās no “teksts” uz saīsni, kas pieder reģistra failam:

Kā izveidot reģistra failu. Kā izveidot jaunu parametru?
Arī nekas grūts. Mēs atveram arī teksta redaktoru (es neaizvēru iepriekšējo un turpinu aizpildīt failu). Līnija
Windows reģistra redaktora versija 5.00
uz vietas. Es izmantoju taustiņu Enter, lai noietu pāris rindiņas un ievadītu jaunas vērtības. Tagad es izveidošu jaunu parametru. Piemēram, ja sadaļā:
HKEY_LOCAL_MACHINE\SOFTWARE\Policies\Microsoft\Windows\Personalization
izveidot parametru dword Ar vārdu NoLockScreen un iestatiet to uz "aktivizēt" - 1 , tad jums būs jāizveido reģistra fails ar šādu skriptu:

pievērsiet uzmanību jaunajiem simboliem
- = – piešķirt raksturlielumus
- dword – parametra nosaukums
- : - ar nozīmi...
- 00000001 – …iekļauts
Kā izveidot reģistra failu. Mēs izdzēšam parametru.
Lai dzēstu reģistra vērtību, mēs izmantojam to pašu sintaksi kā iepriekšējā rindkopā, tikai tūlīt aiz simbola “piešķirt”. = jāpievieno matemātisks simbols “noņemt” vai “mīnuss”. Paskaties:

Reģistra parametri ir atšķirīgi, tāpat kā to semantiskie mērķi. Tie ir atkarīgi no parametra veida (virkne, binārais, daudzvirknes utt.), kā arī no sistēmas bitu dziļuma (DWORD, QDWORD).
Nākamajā rakstā mēs apskatīsim, kā
Kas vēl... Atgādināšu, ka visas darbības ar reģistru labāk praktizēt virtuālajā mašīnā un pēc tam savā sistēmā.
Es novēlu jums panākumus.
Lasīts: 1295
Tie ir mazi faili, kas klusi pilda savu darbu, ļaujot datoram normāli darboties un pildīt savus uzdevumus. Ja sistēmas faili ir bojāti, pati operētājsistēma sāk darboties ar kļūdām (“glitchy”).
Sliktākajā gadījumā tas var izraisīt Windows pilnīgu pārtraukšanu. Tas nenotiek bieži, un ir vairāki iemesli, kāpēc sistēmas faili tiek bojāti. Viena no tām ir nepieredzējuša lietotāja nepareizas darbības, kurš, pārvērtējot savus spēkus, mēģina noregulēt operētājsistēmu bez ne zināšanām, ne pieredzes.
Tāpēc es gribu jūs uzreiz brīdināt - ja jūs nezināt, ko jūs darāt un kādas sekas tas var izraisīt - NErediģējiet sistēmas failus un nedzēsiet tos. Principā tas attiecas uz visiem failiem, kuru paplašinājums jums nav zināms.
Sāksim apskatīt sistēmas failus ar reg failu. Jo šie ir faili, ar kuriem lietotāji bieži saskaras. Neskatoties uz šo neparasto paplašinājumu, tas patiesībā ir parasts teksta fails. Paplašinājums reg norāda operētājsistēmai, ka šajā failā ir reģistra atslēgas un noteikti iestatījumi.
Skatiet tālāk, kā izskatās reg fails.

Visa informācija ir skaidri strukturēta, lai atvieglotu datora apstrādi. Tā, piemēram, obligātā pirmā rinda REGEDIT ar nepieciešamo parametru norāda datoram, kurai Windows OS versijai ir paredzēts reg fails. Tālāk noteiktā secībā ir reģistra atslēgas un to parametri.

Starp citu, es esmu rakstījis rakstu, izmantojot šo failu vairāk nekā vienu reizi. Piemēram, " "
Kam paredzēts reg fails?
Šāda veida pakalpojumu failu galvenais mērķis ir strādāt ar reģistra atslēgām. Tas ir vienkāršākais veids, kā izveidot vai nomainīt nepieciešamās atslēgas. Lietišķā nozīmē reg fails tiek izmantots, lai izveidotu, saglabātu vai mainītu lietotāja iestatījumus. Izmantojot to, varat ātri un vienkārši pārsūtīt iestatījumus no viena datora uz citu vai izveidot rezerves kopiju, lai varētu tos atjaunot nākotnē.
Darbs ar šādiem failiem ir diezgan vienkāršs. Lai ievadītu nepieciešamo informāciju operētājsistēmas reģistrā, atveriet reg failu un divreiz noklikšķiniet uz “Jā”, piekrītot izmaiņām, kas tiks veiktas reģistrā. Pēc tam Windows automātiski izveidos nepieciešamo pieprasījumu, apstrādās to un ievadīs datus savā reģistrā.

Kā strādāt ar reg failu
Tā kā, kā jau minēju iepriekš, reg fails būtībā ir parasts teksta fails, programmētāji vēl nav izdomājuši labāku rīku darbam ar to kā notepad. Varat izmantot standarta Windows piezīmju grāmatiņu vai tā ekvivalentu. Pamatojoties uz savu pieredzi, varu droši ieteikt lietot Notepad+++ programmu. Pirmkārt, tas ir bezmaksas, un, otrkārt, tam ir daudz papildu funkciju.
Pati rediģēšana neatšķiras no darba ar jebkuru tekstu. Lai saglabātu izmaiņas, vienkārši saglabājiet failu vēlreiz, izmantojot komandu "Fails" - "Saglabāt kā..." vai karsto taustiņu konfigurāciju "Ctrl" + "S".
Faila izveide ar reg paplašinājumu tiek veikta arī, izmantojot standarta procedūras “Fails” - “Izveidot” vai karsto taustiņu konfigurāciju “Ctrl” + “N”. Turklāt varat izveidot reg failu, izmantojot standarta procedūru datu eksportēšanai no reģistra.
Noslēgumā es vēlos atzīmēt, ka darbs ar šādiem failiem pieredzējušam lietotājam nerada problēmas. Es īpaši uzsvērtu " no pieredzējuša lietotāja" Ja jūs tikko sākat apgūt datoru, ļoti iesaku neeksperimentēt ar reģistru. Jo, kā liecina prakse, vairumā gadījumu šādi eksperimenti noved pie nepieciešamības atjaunot operētājsistēmu. Bet jūs piekritīsit, ka tas jums gandrīz nav vajadzīgs.
Šajā rakstā ir izklāstīti pamatprincipi darbam ar Windows reģistru, kuru zināšanas jums noderēs, pielāgojot operētājsistēmu, izmantojot reģistra uzlabojumus.
Terminoloģija
Pirms ķeramies pie lietas, mums ir jādefinē terminoloģija. Es izmantoju oficiālo Microsoft terminoloģiju, tāpēc termini ir diezgan saskanīgi ar reģistra redaktora vienumiem.
1. attēls — reģistra redaktors
Kā redzat, šeit nav “zaru” vai “atslēgu”. Tagad pie lietas.
REG fails
REG fails ir teksta fails ar REG paplašinājumu, kas apkopots noteiktā formātā.
REG faila formāts
Tālāk ir parādīts REG faila piemērs, kas atspējo neseno dokumentu izvēlni.
Windows reģistra redaktora versija 5.00 ;Atspējot pēdējo dokumentu izvēlni "NoRecentDocsMenu"=hex:01,00,00,00
REG faila izveide
REG faila izveide ir ļoti vienkārša. Kopējiet kodu jebkurā teksta redaktorā (piemēram, Notepad). Nospiediet CTRL+S un saglabājiet failu ar jebkuru nosaukumu un paplašinājumu.reg, liekot abus pēdiņās lai izvairītos no txt paplašinājuma.

2. attēls — REG faila izveide
REG faila sintakse
- Windows reģistra redaktora versija 5.00— faila galvene, kas ir tā neatņemama sastāvdaļa. Kā galveni var redzēt arī REGEDIT4 – tas ir Windows 98 / NT 4.0 formāts, kas tomēr būs saprotams arī jaunākām Windows operētājsistēmām. Plašāku informāciju par formātu atšķirībām var atrast JSO FAQ vietnē (angļu valodā).
- ;Atspējot pēdējo dokumentu izvēlni- komentārs. Visas rindas sākas ar ; (semikols) apzīmē komentārus.
- ir reģistra atslēga. Grafiski (reģistra redaktorā) tas attēlo ceļu uz parametru. REG faila formātā sadaļas vienmēr ir ievietotas kvadrātiekavās. Šajā piemērā Explorer (apakš)atslēga pieder atslēgai HKEY_CURRENT_USER.
- "NoRecentDocsMenu"=hex:01,00,00,00— reģistra parametrs un tā nozīme. Atkarībā no parametra vērtības mainās operētājsistēmas vai objekta uzvedība. Daudzus parametrus var konfigurēt operētājsistēmas GUI, bet ne visus. Šādos gadījumos parametra maiņai tiek izmantoti reģistra redaktori, tweakers vai REG faili.
REG failā var būt vairākas reģistra atslēgas un iestatījumi, bet galvene tiek izmantota tikai pašā sākumā.
Windows reģistra redaktora versija 5.00 ;Atspējot atsāknēšanu BSOD gadījumā "AutoReboot"=dword:00000000 ;Atspējot paziņojumu sveiciena ekrānā par nelasītiem ziņojumiem "MessageExpiryDays"=dword:00000000
Šis REG fails tika iegūts, eksportējot no reģistra redaktora regedit.exe. Izmantojot REG failus, varat veikt izmaiņas sistēmas reģistrā - šo darbību sauc par reģistra iestatījumu importēšanu.
Reģistra iestatījumu eksportēšana
Reģistra iestatījumu eksportēšana ir viegls uzdevums. Parasti iestatījumi tiek eksportēti pirms izmaiņu veikšanas reģistrā (dublējuma) vai, lai izveidotu REG failu turpmākai importēšanai cita datora reģistrā vai automātiskās sistēmas instalēšanas laikā.
Reģistra iestatījumus var eksportēt dažādos veidos.
Windows reģistra redaktors (regedit.exe)
Windows operētājsistēmā ir iekļauta programma reģistra rediģēšanai - regedit.exe. Tā kā tas atrodas sistēmas direktorijā, jums nav jānorāda pilns ceļš, lai to palaistu komandrindā (piemēram, pietiks ar šādu secību: Sākt - Palaist - regedit - OK).
Lai eksportētu reģistra atslēgu, ar peles labo pogu noklikšķiniet uz tās un konteksta izvēlnē atlasiet komandu Eksportēt(operētājsistēmā Windows 2000 šī komanda atrodas izvēlnē Fails).
Citi reģistra redaktori
Ir ļoti daudz programmu izmaiņu veikšanai sistēmas reģistrā, kurām ir arī iespēja eksportēt iestatījumus. Ja jūs bieži strādājat ar reģistru, iespējams, jums būs nepieciešama programma, kurai ir adreses josla. Varat ielīmēt nokopētu reģistra atslēgu (no raksta vai foruma ziņas) adreses joslā un ātri pāriet uz vajadzīgo iestatījumu. Šādas programmas piemērs ir RegWorks.
Komandrinda
Komandrindā varat eksportēt reģistra iestatījumus, izmantojot komandu REG EXPORT, kurai ir šāda sintakse.
REG EXPORT Pilns ceļš uz reģistra atslēgu šādā formā: ROOT\Subkey (tikai lokālajam datoram). Sakņu nodalījums. Vērtības: [ HKLM | HKCU | HKCR | HKU | HKCC]. Pilns ceļš uz reģistra atslēgu atlasītajā saknes nodalījumā. Eksportējamā diska faila nosaukums. Piemēri: REG EXPORT HKLM\Software\MyCo\MyApp AppBkUp.reg Eksportē visas MyApp sadaļas apakšsadaļas un parametru vērtības uz failu AppBkUp.reg
Reģistra iestatījumu importēšana
Ir vairāki veidi, kā importēt reģistra iestatījumus.
REG faila palaišana, izmantojot GUI
Tas ir vieglākais veids. Tas sastāv no REG faila palaišanas, kas satur nepieciešamos parametrus, veicot dubultklikšķi vai no komandrindas.
Dubultklikšķi
Lai arī cik triviāli tas izklausītos, varat veikt izmaiņas reģistrā, veicot dubultklikšķi uz REG faila. Tomēr vispirms sistēma noskaidros, vai jūs patiešām vēlaties to darīt. Ja atbilde ir pozitīva, tiks veiktas izmaiņas.

3. attēls. Sistēma pieprasa apstiprinājumu, lai veiktu izmaiņas.
Šī vaicājuma dēļ šī metode nav piemērota iestatījumu importēšanai reģistrā klusās sistēmas instalēšanas laikā. Bet ir arī citi veidi.
Komandrinda
Lai importētu REG failus no komandrindas, ir komanda REGEDIT. Ierakstot komandrindā
REGEDIT C:\hklm.reg
Jūs saņemsiet tieši tādu pašu dialoglodziņu kā tad, kad veicat dubultklikšķi. Dialoglodziņa izskatu var novērst, izpildot komandu ar parametru /S. Šī ir visbiežāk izmantotā metode Windows automātiskās instalēšanas laikā.
REGEDIT /S C:\hklm.reg
REG ADD komanda
Izmantojot komandu REG ADD Varat arī importēt reģistra iestatījumus. Tas ir ērti, jo komandas parametru importēšanai var iekļaut pakešdatnē, kas veic arī citus uzdevumus (t.i., nav nepieciešams papildu REG fails). Piemēram, šo komandu bieži izmanto, lai importētu reģistra vērtības RunOnceEx atslēgā un pēc tam instalētu programmas, pirmo reizi piesakoties. Komandu sintakse ir pavisam vienkārša – skatiet to pats, palaižot komandu komandrindā REG ADD.
INF fails
Varat arī importēt iestatījumus reģistrā, izmantojot INF failus. To vispārējā sintakse ir nedaudz sarežģītāka nekā REG failu sintakse, taču rakstīšana tieši reģistrā ir diezgan vienkārša. Zemāk ir piemērs no Msgina papildinājuma
Signature="$Windows NT$" Msgina OptionDesc="Msgina" Padoms="GINA pieteikšanās bibliotēka" Modes=0,1,2,3 AddReg=Msgina.AddReg HKLM,"Software\Policies\Microsoft\Windows\System\ Shutdown" "ShowHibernateButton",0x10001,1 HKLM,"Software\Policies\Microsoft\Windows\System\Shutdown","HibernateAsButton",0x10001,1
Piezīme. Plašāku informāciju par INF failiem var atrast .
Instrukcijas
Lai izveidotu vienkāršu txt failu, jums būs jāpalaiž Notepad. Lai to izdarītu, noklikšķiniet uz izvēlnes "Sākt", sarakstā atlasiet "Visas programmas", pēc tam dodieties uz sadaļu "Piederumi" un noklikšķiniet uz "Piezīmju bloks". Tagad veiciet izmaiņas tukšajā dokumentā un saglabājiet to, noklikšķinot uz augšējās izvēlnes Fails un atlasot Saglabāt kā.
Mēs esam izdomājuši parastā teksta dokumenta izveidi, bet mums ir nepieciešams reģistra fails (reg). Izsauciet faila saglabāšanas logu, kā aprakstīts iepriekš, ievadiet faila nosaukumu. Faila nosaukums ir nepieciešams kopā ar pagarinājumu m, tad failu bez problēmām noteiks reģistra redaktors. Varat rakstīt File.reg — tas būs pareizi, taču dažās sistēmās šis fails var tikt saglabāts kā File.reg.txt.
Pašā programmā ir neliels noslēpums - šī utilīta var saglabāt jebkuru faila formātu. Lai izvairītos no pārpratumiem ar dokumentā esošajiem simboliem, laukā “Faila nosaukums” ievadiet šādu vērtību: “File.reg”. Citāti faila nosaukuma sākumā un beigās nodrošina izolāciju un liek programmai to saglabāt tieši norādītajā formātā. Jo Programma Notepad, kā arī reģistra redaktors ir noklusējuma programmas; saglabātā faila kodējums pilnībā atbildīs failiem ar pagarinājumu m reg.
Ja jūsu sistēmai nav problēmu ar pagarinājumu m failus, tos saglabājot, to var izdarīt vienkāršāk: ieslēdziet failu paplašinājumu displeju un mainiet paplašinājumu, izmantojot komandu “Pārdēvēt”.
Atveriet jebkuru mapi, noklikšķiniet uz augšējās izvēlnes “Rīki”, sarakstā atlasiet “Mapes opcijas”. Atvērtajā logā dodieties uz cilni “Skats”, noņemiet atzīmi no izvēles rūtiņas blakus “Slēpt zināmo failu tipu paplašinājumus” un noklikšķiniet uz “OK”.
Jāizvēlas saglabātais fails txt formātā un jānospiež poga F2 uz tastatūras (var arī ar peles labo pogu noklikšķināt un izvēlēties “Pārdēvēt”), txt paplašinājuma vietā ievadiet reg. Nospiediet taustiņu Enter un pogu OK.
Avoti:
- kādi dokumenti paplašināšanai
Lai labāk lasītu emuāra nosaukumus pārlūkprogrammas cilnēs, ieteicams rediģēt veidni. Ja iedomājaties, ka pārlūkprogrammā esat atvēris vairākas sava emuāra lapas, kas izveidotas blogspot dzinējā, jūsu atvērto lapu tēmas tiks parādītas šādi: “Emuāra nosaukums” - “Ziņas tēma”. Un tāpēc Ir vairākas cilnes, tēmu nosaukumi nebūs redzami ne jums, ne citam emuāra lasītājam. Tāpēc ir jāveic virsrakstu displeja maiņas darbība.
Jums būs nepieciešams
- Emuāra veidnes koda rediģēšana.
Instrukcijas
Apskatīsim šo situāciju kā piemēru. Personai, kas skatās jūsu emuāru, nepatīk skatīt visu caur vienu . Katrā tēmā, kas viņu interesē, viņš ir . Varbūt viņš vienkārši meklē pareizo materiālu. Lieta tāda, ka katras cilnes nosaukumā viņam būs redzams tikai jūsu emuāra nosaukums. Tādēļ jums ir jārediģē veidne, lai vispirms tiktu parādīti tēmu nosaukumi. Turklāt nelabotiem nosaukumiem ir slikta ietekme uz indeksēšanu meklētājprogrammās. Jums būs priekšā emuāra nosaukums, bet būtu vēlams, lai tas būtu otrādi.
Pirmkārt, jums ir jāapmeklē sava lapa blogspot dzinējā. Piesakieties savā emuārā.
Jums būs jārediģē veidne, kas ir atbildīga par visas vietnes izveidi. Tāpēc ir jāizveido jūsu veidnes rezerves kopija.
Pārejiet uz veidņu rediģēšanas režīmu un atrodiet šo rindiņu, noņemot “_”:
<_title>
<_p class="MsoNormal" align="left">
Tas jāaizstāj ar šādām rindām:
<_p class="MsoNormal" align="left">
<_p class="MsoNormal" align="left">
<_p class="MsoNormal" align="left">
<_p class="MsoNormal" align="left">
<_p class="MsoNormal" align="left">
Saglabājiet izmaiņas veidnē un atveriet jebkuru ziņu. Nosaukumā ir jāatspoguļo tikai ziņas tēma.
Video par tēmu
Sistēmas pamatkonfigurācijas parametrus, kas tiek parādīti logā System Properties, var mainīt, izmantojot operētājsistēmas Windows XP standarta metodes. OS grafiskais interfeiss ļauj pat mazāk pieredzējušam lietotājam veikt šādas darbības, neriskējot ieviest fatālas kļūdas.

Jums būs nepieciešams
- - Windows XP
Instrukcijas
Noklikšķiniet uz pogas "Sākt", lai atvērtu galveno sistēmas izvēlni, un pārejiet uz vienumu "Vadības panelis", lai sāktu izmaiņas OS WIndows konfigurācijas parametros.
Atlasiet "Veiktspēja un uzturēšana" un izvērsiet saiti "Sistēma".
Noklikšķiniet uz pogas Identifikācija, lai palaistu tīkla identifikācijas vedņa rīku, lai izveidotu savienojumu ar vietējo tīklu.
Dodieties uz cilni Aparatūra un noklikšķiniet uz pogas Ierīču pārvaldnieks, lai palaistu utilītu.
Izmantojiet Draivera parakstīšanas pogu sadaļā Draiveri, lai iestatītu vēlamo aizsardzības līmeni, izmantojot draivera digitālos parakstus, un noklikšķiniet uz pogas Aparatūras profili, lai noteiktu, kas operētājsistēmai ir jādara, lai sistēmas sāknēšanas laikā atlasītu instalēto aparatūru.
Dodieties uz cilni Papildu un sadaļā Veiktspēja noklikšķiniet uz pogas Opcijas, lai norādītu, vai, parādot interfeisa elementus, tiek izmantoti vizuālie efekti.
Izmantojiet pogu Opcijas sadaļā Lietotāju profili, lai rediģētu, dzēstu un kopētu atlasītos profilus, un sadaļā Sāknēšana un atkopšana noklikšķiniet uz pogas Opcijas, lai noteiktu sāknējamo noklusējuma OS.
Dodieties uz cilni Automātiskie atjauninājumi un atzīmējiet izvēles rūtiņu Automātiski (ieteicams), lai apstiprinātu, ka operētājsistēma tiks atjaunināta automātiski.
Dodieties uz cilni Sistēmas atjaunošana un noņemiet atzīmi no izvēles rūtiņas Izslēgt sistēmas atjaunošanu, lai atļautu izveidot regulārus atjaunošanas punktus.
Noklikšķiniet uz pogas Labi, lai izpildītu komandu un apstiprinātu atlasīto izmaiņu piemērošanu, noklikšķinot uz pogas Apply.
Noderīgs padoms
Cilne Vispārīgi tiek atvērta pēc noklusējuma un satur informāciju par instalētās OS versiju, datora lietotāja reģistrācijas informāciju un paša datora tehniskajām specifikācijām.
Avoti:
- Sistēmas rekvizīti operētājsistēmā Windows XP
- kā mainīt sistēmas īpašības
Parasti faila veida maiņa nozīmē paplašinājuma maiņu tā nosaukumā - tajā daļā, kas tiek pievienota faila nosaukuma labajā pusē ar punktu. Pamatojoties uz paplašinājumu, operētājsistēma nosaka, kurai no instalētajām lietojumprogrammām jādarbojas ar šāda veida failiem, palaiž to un pārsūta failu apstrādei. Parasti, saglabājot paplašinājumu, paplašinājumu nosaukumam pievieno programma, kurā fails tika izveidots. Ja nepieciešams, varat to mainīt, izmantojot Windows Vista Explorer.

Instrukcijas
Atveriet standarta failu pārvaldnieku visām Windows OS versijām — Explorer. Lai to izdarītu, vairākas reizes noklikšķiniet uz ikonas “Mans dators” sistēmas darbvirsmā vai izmantojiet karstos taustiņus win + e (tas ir latīņu burts).
Pārejiet pa direktoriju koku uz mapi, kurā tiek saglabāts fails, kura veids jūs neesat apmierināts. Ja Explorer logā redzat šī faila paplašinājumu, ar peles labo pogu noklikšķiniet uz tā un atvērtajā konteksta izvēlnē izmantojiet komandu “Pārdēvēt”. Nospiediet beigu taustiņu, lai pārvietotu ievades kursoru uz nosaukuma beigām un aizstātu esošo paplašinājumu ar tādu, kas atbilst vajadzīgajam faila tipam. Pēc tam nospiediet taustiņu Enter, lai pabeigtu faila nosaukuma rediģēšanu. Kad tiek prasīts apstiprināt paplašinājuma izmaiņas, noklikšķiniet uz “Jā”.
Ja Explorer slēpj no jums failu paplašinājumus, tad jums ir izvēle - mainiet iestatījumu, kas tai liek to darīt, vai arī mainiet paplašinājumu nedaudz mazāk ērtā veidā. Ja negaidāt nemitīgi mainīt failu tipus, tad vieglāk izvēlēties otro iespēju. Šajā gadījumā ar peles labo pogu noklikšķiniet uz faila un izmantojiet konteksta izvēlnes zemāko vienumu (“Properties”), lai atvērtu logu “Faila rekvizīti”. Šī loga cilnes “Vispārīgi” augšējā laukā būs pilns faila nosaukums, ieskaitot tā paplašinājumu - rediģējiet to pēc vajadzības un noklikšķiniet uz Labi.
Ja nolemjat atcelt Explorer aizliegumu rādīt failu paplašinājumus, nospiediet taustiņu alt un atvērtajā Explorer izvēlnē atlasiet rindu “Mapes opcijas”. Cilnē “Skats” atrodiet rindu “Slēpt zināmo failu tipu paplašinājumus” un noņemiet atzīmi no izvēles rūtiņas. Pēc tam noklikšķiniet uz Labi. Pēc tam būs iespējams mainīt faila paplašinājumu, kā aprakstīts otrajā solī.
Identificējot datoru tīklā, ir nozīme operētājsistēmā saglabātajiem datora datiem. Kā liecina prakse, dažreiz lietotājiem ir jāmaina daži dati OS.

Instrukcijas
Operētājsistēmā Windows datoram ir savi atšķirīgi dati: nosaukums, tīkla grupas nosaukums, IP adrese un pašas operētājsistēmas sērijas numurs. Šos datus var apskatīt un rediģēt, ja nepieciešams. Lai uzzinātu sava datora nosaukumu, palaidiet sistēmas rekvizītu logu. To var izdarīt, izmantojot saīsnes “Mans dators” nolaižamo izvēlni vai “Vadības panelis”. Atveriet sadaļu "Papildu sistēmas iestatījumi" un dodieties uz cilni "Datora nosaukums". Šajā logā tiks norādīts pilns jūsu datora nosaukums un vietējās darba grupas nosaukums.
Lai rediģētu šos datus, noklikšķiniet uz pogas “Rediģēt” loga apakšā. Ievadiet jaunu nosaukumu vai rediģējiet esošo. Lūdzu, ņemiet vērā, ka, mainot lokālo grupu, tiks mainīti tīkla iestatījumi piekļuvei citiem tīklā esošajiem datoriem. Šajā logā veiktās izmaiņas stāsies spēkā nākamajā operētājsistēmas palaišanas reizē.
Lai uzzinātu savu IP adresi, palaidiet tīkla savienojuma rekvizītus. Noklikšķiniet uz "Local Area Connection", kas atrodas loga "Tīkla centrs" labajā pusē. Noklikšķinot uz pogas “Detaļas”, tiks parādītas visas šī savienojuma tīkla vērtības. IP adresi var mainīt tīkla savienojuma rekvizītos.
Lai redzētu operētājsistēmas kodu, vēlreiz palaidiet datora rekvizītu logu. Iekšējais sistēmas kods tiek parādīts loga apakšā. To var mainīt, noklikšķinot uz “Mainīt produkta atslēgu”.
Identificējot datoru internetā, vispirms ir svarīga jūsu ārējā IP adrese, kas ir atkarīga no jūsu pakalpojumu sniedzēja. Ja tas ir dinamisks, tas tiek iestatīts no jauna ikreiz, kad izveidojat savienojumu, ja tas ir statisks, varat to mainīt, sazinoties ar pakalpojumu sniedzēja atbalsta dienestu.
Avoti:
- kā mainīt IP adresi sistēmā Windows
Mapes veids operētājsistēmā Microsoft Windows nosaka saglabājamo datu kategoriju. Pēc noklusējuma ir 7 veidu mapes: dokumenti, attēli, fotoattēlu albums, mūzika, izpildītājs, albums un videoklipi. Lietotājs var mainīt dažādas atlasītās mapes displeja opcijas.

Instrukcijas
Izsauciet Microsoft Windows operētājsistēmas galveno izvēlni, noklikšķinot uz pogas "Sākt" un dodieties uz vienumu "Vadības panelis".
Atvērtajā dialoglodziņā dodieties uz cilni “Vispārīgi” un norādiet komandu “Izmantot parastās Windows mapes”, lai atspējotu paziņojumu apgabalu visās mapēs.