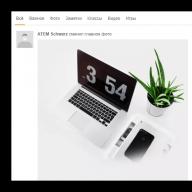Vai esat kādreiz saskārušies ar situāciju, ka datorā bilde izskatās pareizi, bet, augšupielādējot interneta vietnē, tā izrādās ačgārna? Es daudz un bieži augšupielādēju fotoattēlus vietnēs, un ar to saskaros bieži. Dažkārt problēma ir viegli atrisināma, piemēram, WordPress konsolē, pārvaldot multivides failus, jebkuru fotoattēlu var pagriezt. Taču ne visas vietnes to pieļauj; piemēram, šī problēma ir aktuāla mail.ru lietotājiem, kā arī vairākām citām vietnēm, tostarp vietnēm, kuru pamatā ir pielāgoti rakstīti dzinēji.
Vienkāršākais veids, kā no tā izvairīties, ir vispirms pagriezt fotoattēlus datorā. Bet tā ir problēma - datorā fotoattēli izskatās pareizi, bet tie paši fotoattēli “stāv sānis”, kad tie tiek augšupielādēti internetā:
Fakts ir tāds, ka datorā esošās programmas ir “gudras”, tās var lasīt EXIF metainformāciju, un šī informācija saka, ka fotoattēls ir jāpagriež. Attiecīgi datorā jūs vienmēr redzat attēlus no pareizā leņķa. Bet starp interneta pakalpojumiem ne visi ir tik “gudri” - daži nezina, kā strādāt ar EXIF datiem, tāpēc izrādās, ka attēli internetā izskatās nepareizi.
To nevar izdarīt, izmantojot standarta Windows programmas, jums ir jāmeklē citi risinājumi. Es sev atradu divus šādus risinājumus, abiem ir nepieciešama papildu programmu instalēšana, taču šīs programmas ir pilnīgi bezmaksas.
1) Pagrieziet attēlus, izmantojot GIMP
Slēpts no viesiem
Atveriet fotoattēlu, kas, augšupielādējot internetā, atrodas uz sāniem ar GIMP:
Tūlīt, atverot failu, programma jautā, vai tas ir jāpagriež. Mēs piekrītam programmai un nekavējoties saglabājam savu failu. Programmā GIMP “Saglabāt” vietā jāizvēlas “Eksportēt kā”.
Tādā veidā apstrādāju vairākas fotogrāfijas, taču šī metode mani ātri vien pievīla: ja fotogrāfiju ir daudz, tad nevaram zināt, kura no tām ir otrādi, jo standarta pētnieks tās parāda pareizi. Tātad jūs varat apjukt. Turklāt atveriet to, noklikšķiniet uz pogas “Pagriezt”, atlasiet eksportēšanas opciju un mainiet tur esošos iestatījumus - godīgi sakot, tas ir ļoti laikietilpīgs un nav piemērots mūsdienu drudžainajai dzīvei. Tāpēc es sāku meklēt citu iespēju.
2. FastStone Image Viewer – uzlabots fotoattēlu skatītājs
Mans tēvs man ieteica šo programmu
Slēpts no viesiem
Slēpts no viesiem
). Šī programma ir bezmaksas personīgai lietošanai. Šai programmai ir milzīgs skaits priekšrocību tieši fotoattēlu apskatei - tā saprot dažādus žestus, piedāvā papildu funkcijas, norādot uz dažādām ekrāna pusēm, viegli palielina fotoattēlus detalizētai izpētei utt. - ļoti noderīga un ļoti funkcionāla programma - bet tagad mūs interesē kaut kas nedaudz savādāks, iesaku pašam izpētīt.
Izmēģināju programmu un pēc ātra skatiena tā neattaisnoja manas cerības - visas bildes bija nogludinātas pareizi, lai gan starp tām bija dažas problemātiskas.
Es devos uz iestatījumiem un diezgan ātri atradu vajadzīgo:
Jums ir jānoņem izvēles rūtiņa " Automātiski pagriezt atbilstoši orientācijas atzīmei EXIF" Un vajag vairāk notīrīt sīktēlu datu bāzi:
Ko jūs darāt šajā situācijā, kādas programmas izmantojat?
Galvenais ir norādīt attēlu datorā vai tālrunī, ja nepieciešams, norādīt spoguļattēla veidu un apakšā noklikšķiniet uz Labi. Pārējie iestatījumi jau ir iestatīti pēc noklusējuma.
Piemēri ar spoguļfotogrāfijām: 



Pirmais piemērs iepriekš ir oriģināls dzeltena gurķu zieda fotoattēls, tas ir, bez izmaiņām. Lai izveidotu otro piemēru, tika izmantots horizontāls spoguļattēls (no kreisās uz labo pusi), bet trešajā piemērā tika izmantots vertikāls spoguļattēls. Kodak akumulatora fotoattēls tika atspoguļots, izmantojot standarta metodi - horizontāli.
Šis tiešsaistes rīks var darboties bez atkārtotas saspiešanas un nezaudējot kvalitāti, saglabājot jpg formātā. Lai to izdarītu, iestatījumos “Izvades attēla formāts” ir jāatzīmē atbilstošā izvēles rūtiņa.
Spoguļatstarojuma izmantošana ļaus ne tikai pareizi izlabot fotogrāfijas vai attēla novietojumu, bet arī paskatīties uz to jaunā veidā. Izmēģini un pārliecinies pats! Arī šai vietnei ir līdzīgi efekti: spoguļa kolāža, spoguļa atspulgs zem attēla un skata stikla efekts.
Sākotnējais attēls nekādā veidā netiek mainīts. Jums tiks nodrošināts cits apstrādāts attēls.
Ja jums patīk ceļot un fotografēt, tad katra ceļojuma beigās, iespējams, jums ir daudz brīnišķīgu fotoattēlu. Diemžēl daži fotoattēli tiek pagriezti par 90 grādiem pa kreisi vai pa labi, ko var būt neērti skatīt datorā vai mobilajā ierīcē. Situācija ir vēl nepatīkamāka, kad bildē horizonts ir “pārblīvēts”. Tādējādi fotoattēli izskatās neprofesionāli un nerada vēlamo efektu. Bet tas nenozīmē, ka šādas fotogrāfijas ir jādzēš, jāiegādājas statīvs un jānēsā visur līdzi! Pareiza fotoattēlu apstrādes programma palīdzēs atrisināt šīs problēmas.
Mēs iesakām izmantot Movavi fotoattēlu redaktoru. Ar tās palīdzību jūs varat ne tikai apgriezt fotoattēlu un izlīdzināt horizonta līniju, bet arī mainīt krāsu iestatījumus, pārklāt tekstu, noņemt no fotoattēla nevajadzīgos objektus un daudz ko citu. Vienkāršs un intuitīvs interfeiss ļaus jums viegli tikt galā ar visiem šiem uzdevumiem, pat ja jums nav pieredzes fotoattēlu rediģēšanā. Lai par to pārliecinātos, lejupielādējiet mūsu fotoattēlu redaktoru un izpildiet tālāk sniegtos norādījumus, kas ir piemēroti gan programmas Windows, gan Mac versijām.
1. Instalējiet fotoattēlu redaktoru
Atveriet lejupielādēto failu un izpildiet datora ekrānā redzamos norādījumus. Kad instalēšana ir pabeigta, palaidiet Movavi Photo Editor, veicot dubultklikšķi uz programmas ikonas.
2. Augšupielādējiet failu programmā
Klikšķis Atver failu un atlasiet attēlu, kuru vēlaties rediģēt, vai vienkārši velciet un nometiet failu fotoattēlu redaktora logā.
3. Pagrieziet attēlu
Programmas loga augšdaļā ir rīkjosla fotoattēlu rediģēšanai. Izvēlieties Pagriezieties. Zem virsraksta Pagriezieties Ir divas pogas: nospiediet pa kreisi vai pa labi, lai pagrieztu fotoattēlu par 90 grādiem attiecīgajā virzienā. Pogas zem virsraksta Atspulgs kalpo attēla atspoguļošanai vertikāli un horizontāli.

Ir divi veidi, kā Movavi fotoattēlu redaktorā izlīdzināt horizonta līniju. Pirmais veids ir manuāli pielāgot attēla leņķi. Lai to izdarītu, velciet skalas slīdni Izlīdzināšanas leņķis virzienā, kurā vēlaties pagriezt attēlu. Pa labi no skalas tas parāda, par cik grādiem attēls ir pagriezts. Šeit jūs varat patstāvīgi iestatīt precīzu slīpuma leņķa vērtību, ja nepieciešams.

Otrais veids ir izmantot rīku Līmenis automātiskai izlīdzināšanai. Lai to izdarītu, noklikšķiniet uz pogas Iestatiet līmeni un izmantojot peles kreiso pogu, uz attēla uzvelciet līniju pa līniju, kurai gala attēlā jābūt stingri horizontālai/vertikālai. Piemēram, ķēde, uz kuras tiek piekārta smaga lampa, vienmēr ir vertikāla, bet robežai starp debesīm un ūdeni, uzņemot jūras ainavu, jābūt stingri horizontālai. Tūlīt pēc līnijas novilkšanas fotoattēls tiks automātiski pagriezts un apgriezts atbilstoši iestatītajam līmenim.
Šajā programmā diezgan bieži tiek atlasītas dažādas zīmējuma daļas, lai tās izgrieztu, nomainītu vai pagrieztu. Rakstā par objektu atlasi programmā Photoshop ir aprakstīti dažādi veidi, kā to izdarīt.
Tagad izdomāsim, ko jūs varat darīt, ja Photoshop attēls ir jāpārvērš spoguļattēlā vai par dažiem grādiem. Tas ir noderīgi, ja datorā saglabātais attēls vai fotogrāfija tiek pagriezta par 90 grādiem pulksteņrādītāja virzienā vai pretēji pulksteņrādītāja virzienam, jo fotografēšanas laikā persona turēja kameru vai tālruni nepareizā leņķī. Vai arī jums ir jāizveido kolāža no vairākiem fotoattēliem vai attēliem. Tad uz tā interesantāk izskatīsies dažādos leņķos pagrieztie rāmji.
Kā pagriezt fotoattēlu izvēlnē
Atveriet attēlu, ar kuru strādāsit programmā Photoshop. Pēc tam augšpusē noklikšķiniet uz izvēlnes vienuma “Attēls” un sarakstā atlasiet “Attēla pagriešana”. Papildu izvēlnē būs vairāki dažādi vienumi.
Šeit varat izvēlēties pagriezt par 180 grādiem vai 90 pulksteņrādītāja virzienā (“CW”) vai pretēji pulksteņrādītāja virzienam (“CCW”). “Flip Canvas Horizontal” – izmanto, ja nepieciešams to pagriezt spoguļa veidā. Attiecīgi “Flip Canvas Vertical” ir attēla atspulgs vertikāli.
Izvēloties “Patvaļīgs”, parādīsies šāds logs. Tajā laukā “Leņķis” norādiet precīzu attēla vai fotoattēla pagriešanas leņķi. Pēc tam izmantojiet marķieri, lai atzīmētu, kurā virzienā griezties: “CW” – pulksteņrādītāja virzienā, “CCW” – pretēji pulksteņrādītāja virzienam. Noklikšķiniet uz Labi.

Attēls tiks pagriezts norādītajā leņķī: skaidri 90 vai 180 grādi vai pēc patvaļīgas vērtības.

Izmantojot bezmaksas transformāciju
Varat arī pagriezt attēlu šādā veidā. Bet pirms šī režīma aktivizēšanas jums jāpārliecinās, ka slānis ar zīmējumu, kuru mēs pagriezīsim, nav bloķēts - tam pretī nedrīkst būt slēdzene.
Piemērā slānis ir bloķēts. Lai noņemtu slēdzeni, veiciet dubultklikšķi uz slāņa. Parādīsies šāds logs. Jums tajā nekas nav jāmaina, vienkārši noklikšķiniet uz "OK".

Tagad nospiediet tastatūras taustiņu kombināciju Ctrl+T. Ap objektu parādīsies rāmis ar marķieriem. Pārvietojiet peles kursoru ārpus attēla uz jebkuru marķieri. Kad kursors mainās uz bultiņu, nospiediet kreiso peles pogu un pagrieziet attēlu. Pēc pagriešanas atlaidiet pogu.
Brīvās transformācijas režīmā varat pagriezt attēlu, kā vēlaties, vai norādīt precīzu rotācijas vērtību attiecīgajā augšējā izvēlnes laukā.
Ja, griežot attēlu ar peli, turat nospiestu taustiņu Shift uz tastatūras, tad pagriešana notiks skaidri noteiktā solī: katru reizi plus 15 grādi. Tas ir: 15, 30, 45, 60, 75, 90 grādi un tā tālāk.

Aktivizējot Free Transform, jūs varat pagriezt aktīvo slāni atsevišķi vai iepriekš atlasītu apgabalu uz šī slāņa. Lai izietu no režīma, nospiediet taustiņu “ESC”.
Pagrieziet slāni, izmantojot Rotate View rīku
Vēl viena metode, ko varat izmantot, ir poga Rotate View Tool. Rīkjoslā varat atlasīt atbilstošo izvēlnes vienumu vai izmantot karstos taustiņus un nospiest R.

Pēc tam pārvietojiet kursoru virs zīmējuma. Noklikšķiniet uz tā ar peles kreiso pogu un, neatlaižot to, pagrieziet to. Parādīsies kompasa bultiņai līdzīga bultiņa. Kad pagriežat attēlu vajadzīgajā leņķī, atlaidiet peles pogu.

Izvēlieties sev piemērotu metodi, lai pagrieztu vēlamo attēla slāni. Rotācija izvēlnē “Attēls” ir piemērota, ja jums ir viens slānis: attēls vai fotogrāfija. Ja veido kolāžu, tad labāk izmantot bezmaksas transformāciju, lai Photoshop bildē varētu pagriezt noteiktu slāni vai izvēlēto objektu. Un izmantojiet Rotate View, lai redzētu, kā slānis izskatīsies no noteikta leņķa.
Novērtējiet šo rakstu:Šāda situācija notiek diezgan bieži. Iedomājieties, ka esat uzņēmis dažus fotoattēlus ar tālruni. Pārsūtiet tos uz datoru un... Tie izrādās ačgārni. Kā es varu tos atgriezt sākotnējā stāvoklī?
Tālāk ir sniegts piemērs tam, kā varētu izskatīties fotoattēls:

Piekrītu, skatīties šādus attēlus ar galvu pagrieztu par 90 grādiem ir vismaz neērti.
Lai pagrieztu fotoattēlu, jāizmanto operētājsistēmā Windows instalētā lietojumprogramma. Piemēram, ja atverat attēlu, izmantojot Windows fotoattēlu skatītāju, jūs redzēsit kaut ko līdzīgu:

Lai apgrieztu attēlu, noklikšķiniet uz bultiņas. Kurš no tiem ir atkarīgs no attēla pagriešanas virziena. Manā gadījumā jums jānoklikšķina uz kreisās bultiņas (izcelta sarkanā krāsā). Pēc tam fotoattēls ieņems pareizo pozīciju.

Pēc šīs procedūras varat aizvērt logu - fotoattēls nemainīs savu pozīciju.
Protams, jūs vienmēr varat izmantot citu lietojumprogrammu. Piemēram, operētājsistēmā Windows ir iebūvēta lietojumprogramma Paint. Ar peles labo pogu noklikšķiniet uz fotoattēla un atlasiet "Atvērt ar Paint".

Fotoattēls tiks atvērts Paint redaktorā. Augšējā izvēlnē atlasiet "Rediģēt" un pēc tam pagrieziet attēlu, kā vēlaties.

Attēls ir ieņēmis pareizo pozīciju. Noteikti saglabājiet to, nospiežot CTRL+S.

Lai apgrieztu fotoattēlu kā spoguli, tajā pašā Paint atlasiet “Apvērst horizontāli”.

Pēc tam saglabājiet attēlu.
Kā redzat, nekas sarežģīts. Izmantojot jebkuru grafikas lietojumprogrammu, varat viegli apgriezt fotoattēlu. Un šim nolūkam jums nav jāinstalē jaudīgi grafiskie redaktori, piemēram, Photoshop; pietiks ar daudz vienkāršākām lietojumprogrammām.