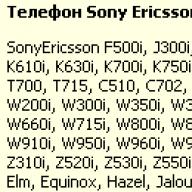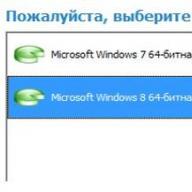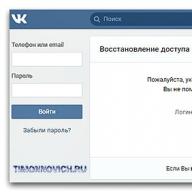Sveiki visiem! Kādreiz es rakstīju par to, kas tas ir. Kopš iegādes ir pagājis daudz laika, tāpēc jūs pārinstalējāt Windows, un tagad mums ir jālejupielādē draiveri mikroshēmojumam, skaņai un citai iekārtai, kas pielodēta mātesplatē. (Parasti visi diski un dokumenti laika gaitā mēdz pazust)
Un tad daudziem cilvēkiem rodas jautājums: kā es varu uzzināt, kāds ir manas mātesplates modelis? Vai arī esi gatavs pirkt jaunu videokarti vai procesoru?Atkal, kamēr neuzzināsi mātesplates modeli, būs grūti kaut ko noteikt. Ja draiverus varat atrast pēc aparatūras ID, tad jaunināšanas gadījumā tas nedarbosies.
Mātesplates modeļa un ražotāja vizuālā identifikācija
Kā vizuāli uzzināt mātesplates modeli? Ļoti vienkārši, šim nolūkam mums ir nepieciešams skrūvgriezis un labs apgaismojums. Mēs atskrūvējam skrūves no sistēmas vienības sānu vāka un noņemam to, lai tas netraucētu.
Tagad vissvarīgākais ir rūpīgi pārbaudīt mātesplati. Diemžēl dažiem ražotājiem izdodas uzrakstīt nosaukumu vietā, kur dienas laikā to nevarētu atrast. Parasti marķējums tiek novietots virs PCI-E slota vai blakus procesoram. Piemēram, zemāk esošajā fotoattēlā mātesplate ir apzīmēta ar GA-790FXTA-UD5. Tieši šo nosaukumu mēs ievadīsim Google vai Yandex, lai noteiktu aprīkojuma īpašības vai lejupielādētu draiverus
 Šī metode ir vecmodīga un nekad nav cietusi neveiksmi, taču es jums to neieteiktu. Pirmkārt, jums būs jāatver sistēmas bloks (kas nav labi, ja tas ir aizzīmogots un ir garantija), un mātesplates nosaukuma atrašana ne vienmēr ir vienkārša (it īpaši, ja to atverat pirmo reizi, jo būs daudz uzrakstu un jūs vienkārši nesapratīsit: kas tas ir, kur ir tāfeles modelis), un, otrkārt, ir daudz vienkāršāki veidi 😉
Šī metode ir vecmodīga un nekad nav cietusi neveiksmi, taču es jums to neieteiktu. Pirmkārt, jums būs jāatver sistēmas bloks (kas nav labi, ja tas ir aizzīmogots un ir garantija), un mātesplates nosaukuma atrašana ne vienmēr ir vienkārša (it īpaši, ja to atverat pirmo reizi, jo būs daudz uzrakstu un jūs vienkārši nesapratīsit: kas tas ir, kur ir tāfeles modelis), un, otrkārt, ir daudz vienkāršāki veidi 😉
Mātesplates modeli var uzzināt programmatiski
Programmatūra nestāv uz vietas. Tiek izstrādāta arī programma CPU-Z. Lieliska utilīta ir izstrādāta, lai iegūtu informāciju par centrālo procesoru, taču tā arī palīdzēs mums ieteikt mātesplates modeli. To var lejupielādēt, apmeklējot programmas oficiālo vietni.
Lūdzu, ziņojiet par bojātām saitēm:
Dodieties uz CPU-Z lejupielādes vietni[Izmērs: ļoti mazs]

Tātad, atveriet programmu un dodieties uz cilni “Mainboard”. Šeit mēs varam redzēt ražotāju rindā Manufacturer un pašu modeli modeļu rindā.

Šeit nevajadzētu būt jautājumiem, jo metode ir tikpat vienkārša kā trīs santīmi. Tomēr ir arī citas programmas, lai saprastu, kas atrodas mūsu datorā?
Lieliski piemērots šiem mērķiem AIDA64(senos laikos tas nesa lepno nosaukumu Everests). AIDA mērķis ir parādīt mums pilnīgu informāciju par mūsu datorā instalēto aprīkojumu. Diemžēl programma ir apmaksāta, bet tai ir 30 dienu izmēģinājuma periods (domāju, ka ar šo laiku pietiks, lai izlemtu par mātesplates modeli)

Kreisajā logā izvērsiet "Sistēmas plate" un atlasiet "Sistēmas plate". (Es saprotu, ka uzrakstīju kaut ko traku, bet tā ir taisnība - skatieties ekrānuzņēmumu augstāk). Labajā logā rindā “Mātesplate” mēs redzam precīzu mūsu mātesplates nosaukumu.
Kā noteikt mātesplates modeli, izmantojot Windows
Manuprāt, vienkāršākais veids, kā uzzināt, kāda mātesplate ir instalēta jūsu datorā, ir pajautāt to komandrindā. Jums nekas nav jāinstalē, vienkārši atveriet izvēlni “Palaist” (ja nevarat atrast šo vienumu, lasiet par to). Parādītajā logā ierakstiet CMD. Tiks atvērta komandrinda, kas nozīmē, ka atliek tikai ievadīt komandas:
- lai noteiktu mātesplates ražotāju, wmic grīdlīste iegūstiet ražotāju
- lai noteiktu mātesplates modeli - wmic grīdlīste iegūt produktu
Zemāk esošajā attēlā skaidri redzams, kā tas izskatās.

Rakstā nav jēgas apsvērt visus veidus, kā uzzināt mātesplates modeli, un tas nav nepieciešams, jo šeit sniegtās darbības ļauj mums pilnībā atbildēt uz mūsu jautājumu. Visu to labāko 😉
Saskarsmē ar
- Būšu pateicīgs jūsu vietnei, ja sniegsiet kādu padomu kā uzzināt mātesplates modeli Un ? Datoru pirku lietotu, un, protams, nebija kastes ar draiveriem un instrukcijām mātesplatei. Es instalēju Windows 7 operētājsistēmu, nekavējoties devos uz ierīču pārvaldnieku un atradu daudz dzeltenu apļu ar izsaukuma zīmēm (ierīces, kurām draiveri netika instalēti automātiski). Es zinu, ka ir programma AIDA64, kas var parādīt visas sistēmas vienībā instalētās ierīces, bet es nevēlos to instalēt.
- Sveiki! Pastāstiet, lūdzu, kā uzzināt mātesplates nosaukumu, es atvēru sistēmas bloka sānu vāku, bet mātesplatē nav nosaukuma? Un vai ir iespējams kaut kā noskaidrot monitora modeli, uz tā arī nav identifikācijas zīmju.
- Paskaidrojiet, kā noteikt mana klēpjdatora mātesplates modeli, vai nevajadzētu to atvērt?
- . Jevgens.
Kā uzzināt mātesplates modeli
Sveiki draugi! Protams, pieredzējušam lietotājam šis jautājums šķitīs vienkāršs (piemēram, jūs varat uzzināt mātesplates modeli, vienkārši komandrindā ierakstot komandu wmic baseboard get product un uzreiz parādīsies mātesplates nosaukums),
Bet ticiet man, pat cilvēkiem, kas nodarbojas ar datoru remontu, ir bijušas situācijas, kad, mēģinot noteikt, vai mātesplate pieder vienam vai otram ražotājam, ir nācies ņurdēt un čakarēt un pat pateikt kādu bargu vārdu. Un ne vienmēr, atverot sistēmas bloka vāku, jūs redzēsit uzrakstu ASUS, GIGABYTE, ASROCK, MSI, dažreiz tur vienkārši nav nekā, kas varētu norādīt uz mātesplates nosaukumu. Kā ar klēpjdatoru īpašniekiem?
Mūsu rakstā mēs jums pateiksim, cik ļoti vienkārši uzziniet savas mātesplates modeli, videokarte, procesors, monitors un gandrīz viss, ko esat instalējis savā sistēmas vienībā.
Ar šo jautājumu jūs varat palīdzēt vairākos veidos. Pirmkārt, jūs varat atvērt sistēmas bloka vāku un redzēt tās pilno nosaukumu pašā mātesplatē, otrkārt, jūs varat izmantot programmu AIDA64, ja nevēlaties izmantot šo foršo programmu, tad vairumā gadījumu varat uzzināt jūsu mātesplates modeli vietnē http://www.intel.com. Tātad sāksim. Kad dators ir izslēgts, atveriet mūsu sistēmas bloku un skatiet mūsu mātesplates modeli.


Ja jūs tur neatrodat nevienu vārdu, bet jums joprojām ir skaista kastīte no jūsu mātesplates, tad vārds tajā ir redzams. Varbūt joprojām ir instrukciju rokasgrāmata, kurā varat uzzināt arī jūsu sistēmas vienības galvenās sastāvdaļas nosaukumu.

Ja viss iepriekš ieteiktais nedod panākumus, mēs izmantojam šo metodi. Tā kā lielākā daļa mūsdienu mātesplates sastāv no Intel mikroshēmojuma (čipsetas), jūsu mātesplates modeli, iespējams, var atrast Intel vietnē!
Sekojiet saitei http://www.intel.com/support/ru/siu.htm Noklikšķiniet uz pogas Programmatūras un aparatūras identifikācija datorā.

Jūsu datora komponenti tiek analizēti
un šeit ir visa informācija par manā datorā instalētajiem komponentiem
SISTĒMAS DĒĻA INFORMĀCIJA
Ražotājs ASUSTeK COMPUTER INC.
Modelis P8Z77-V LX2

Pieņemsim, ka pirmās divas metodes mums nepalīdzēja, tad mēs izmantojam vienu labu un ļoti vienkāršu programmu. Tas ir maksas, bet pirmajās 30 lietošanas dienās tas ir bez maksas, it kā ļaujot pirms iegādes sevi tuvāk iepazīt.
Dosimies uz programmas AIDA64 vietni plkst https://www.aida64.com/downloads/ , noklikšķiniet uz pogas Lejupielādēt.

Lejupielādējiet programmu instalācijas failā, noklikšķiniet uz AIDA64 Extreme Edition izmēģinājuma versijas, pašinstalējošas EXE pakotnes, Lejupielādēt.
5 minūtes lasīšanai. Skatījumi 597 Publicēts 23.12.2016
Pēc tīras Windows operētājsistēmas instalēšanas bieži vien ir jāinstalē trūkstošie draiveri, kurus sistēma neatrada standarta attēlā. Lai uzzinātu, kuri draiveri ir piemēroti jūsu mātesplatei, jums jāzina tās ražotājs un modelis. Tāpēc šodienas rakstā mēs apskatīsim, kā uzzināt mātesplati. Bez šīs informācijas mēs saskarsimies ar vairākām problēmām:
- Mēs nevarēsim instalēt pareizos draiverus;
- Mēs nevarēsim izvēlēties procesoru;
- Mēs nevarēsim pievienot RAM,
- Mēs nevaram;
Tāpat, ja mātesplatē nav instalēti nepieciešamie draiveri, jūs nevarēsit spēlēt 3D spēles, datorā nebūs skaņas, netiks atskaņoti video utt.
Mēs skatāmies uz mātesplates iepakojuma ražotāju un modeli.
Iespējams, vienkāršākais veids, kā noskaidrot savu mātesplati, ir atrast tās kastīti. Parasti, pērkot datoru veikalā, viņi jums dod komponentu kastes. Tas tiek darīts, lai defekta vai bojājumu gadījumā veikals varētu nosūtīt problemātisko daļu servisam vai piegādātājam. Tāpēc mēs meklējam kastīti un skatāmies uz mātesplates modeli. Uz iepakojuma būs norādīti arī citi svarīgi parametri:
- RAM atmiņas veids, ko var instalēt šajā mātesplatē;
- Informācija par plates atbalstīto videokarti;
- mikroshēmu informācija;
- autobusu biežums;
- informācija par pakalpojumu komunālajiem pakalpojumiem.
Bieži gadās, ka kastīte no mātesplates nav saglabājusies, tad var meklēt pārdošanas čeku. Vairumā gadījumu tas satur sastāvdaļu nosaukumu un īpašības. Vai arī atrodiet garantijas karti. Ja nav dokumentu, iespējams, jums joprojām ir instalācijas disks ar draiveriem. Mēs aplūkojam informāciju par to vai palīdzības failos.
Kā uzzināt mātesplati, izjaucot sistēmas bloku?
Ja no mātesplates nav saglabājušies dokumenti vai kastes, varat atvērt sistēmas bloka sānu vāku un redzēt mātesplates modeli.
Lai to izdarītu, veiciet tālāk norādītās darbības.

Piezīme!
- Ja jūsu sistēmas blokam joprojām ir garantija, iespējams, ka pēc sānu vāka noņemšanas blīvējums tiks salauzts un jūs to pazaudēsit;
- Ja mātesplates nosaukums ir paslēpts aiz kāda komponenta, jums tas būs jānoņem. Iesaku to nedarīt, ja nav nepieciešamo prasmju. Pretējā gadījumā jūs varat sabojāt ierīci.
Tāpēc, ja nevēlaties iekļūt sistēmas vienības iekšpusē, apskatīsim programmatūras metodes mātesplates noskaidrošanai.
Kā uzzināt mātesplates modeli, izmantojot Windows.
Lai ātri uzzinātu informāciju par mātesplati, varat izmantot Windows komandrindu.
- Lai to izdarītu, noklikšķiniet uz "Sākt" - "Palaist" vai izmantojiet karsto taustiņu kombināciju "Windows + R".
- Ievadiet komandu "cmd"
- Tālāk mēs rakstām kodu: wmic grīdlīste iegūstiet ražotāju
Programma sniegs informāciju par mātesplates ražotāju. 

Ir arī vēl viens veids, kā uzzināt mātesplates modeli, šim nolūkam rindā “Palaist”. ievadiet komandu "msinfo32" 
Tiek atvērts sistēmas informācijas logs. Šeit jūs redzēsiet visus datus par datoru, ko operētājsistēma varēja iegūt. Manā gadījumā tiek rādīts tikai mātesplates ražotājs. Nav pieejams vienumā “Dēļa modelis”.
Kā redzat, izmantojot Windows rīkus, ne vienmēr ir iespējams iegūt nepieciešamo informāciju, tāpēc pāriesim pie nākamās darbības.
Noskaidrosim informāciju par mātesplati, izmantojot programmas.
Lai iegūtu informāciju par mātesplates ražotāju un modeli. Izmantosim šiem nolūkiem izveidotas īpašas programmas. Apsvērsim tikai bezmaksas metodes.
CPU-Z - šī utilīta man vienmēr palīdz, mātesplate, atmiņa, un tās līdzīgā versija GPU-Z ļauj man atbildēt uz jautājumu:. 
Programmu CPU-Z var lejupielādēt no oficiālās vietnes. Pēc programmas atvēršanas dodieties uz cilni “Mainboard”. Šeit utilīta sniegs jums visu pieejamo informāciju ne tikai par modeli un ražotāju, bet arī par tā galvenajām īpašībām.
AIDA64 – Es izmantoju šo programmu ļoti ilgu laiku; iepriekš to sauca par Everestu. Iespējams, vissvarīgākais šīs utilītas trūkums ir tas, ka tas ir maksas, bet ir bezmaksas periods uz 30 dienām. Ar to pietiks, lai atpazītu savu mātesplati. 
Lai atrastu nepieciešamo informāciju, palaidiet programmu un dodieties uz cilni “Mātesplate”. Tiks atvērts logs ar jūsu dēļa īpašībām, kā arī virkni noderīgas informācijas. Izmantojot programmu AIDA64, jūs varat instalēt trūkstošos draiverus, kā arī atjaunināt vecās versijas uz jaunākām.
Programmas funkcionalitāte ļauj apskatīt tādus svarīgus parametrus kā procesora frekvence, atmiņas kopnes un operatīvās atmiņas apjoms. Var parādīt procesora, videokartes un citu datora sistēmas bloka komponentu temperatūru. Lai pārbaudītu datora komponentu stabilitāti un noteiktu aparatūras kļūmes. Varat izmantot cilni "Pārbaude".
Secinājums.
Šodienas rakstā mēs apskatījām vairākus veidus, kā uzzināt jūsu mātesplati. Ceru, ka tagad jums nebūs problēmu atrast nepieciešamos draiverus. Un vēl, ja vēlēsies uzlabot procesoru, video karti vai pievienot operatīvo atmiņu, tad, aizejot uz veikalu un pārdevējam pasakot mātesplates nosaukumu, viņi varēs izvēlēties tev atbilstošos komponentus.
Pēc operētājsistēmas pārinstalēšanas, īpaši gadījumos, kad ir instalēta Windows XP un dators ir jauns, novecojušā OS nebūs iespējams atrast jaunākās aparatūras draiverus. Un pat jaunākā Windows versija ar trešo atjauninājumu pakotni situāciju neglābs. Pieredze rāda, ka lietotāji saskaras ar vislielākajām grūtībām, kad nepieciešams instalēt draiveri mātesplatei. Grūtības šeit ir saprotamas; 99% mūsdienu datoru ir aprīkoti ar iebūvētu tīkla karti mikroshēmojumos, kas vēl nepastāvēja, kad tika izlaists WinXP. Un ir labi, ja pie rokas ir disks, kurā atrodas mātesplates draiveris, bet, ja jums tā nav, vienkārši dodieties tiešsaistē.
Attiecīgi tikko instalēta operētājsistēma bez tīkla draiveriem nevar tikt savienota ar internetu, un aplis ir aizvērts. Lai lejupielādētu draiveri mātesplatē, ir nepieciešams tīkls; lai iekļūtu tīklā, ir nepieciešams mātesplates tīkla kartes draiveris.
Labākais un vienkāršākais risinājums šādos gadījumos ir paņemt zibatmiņas disku uz jebkuru datoru, kuram ir savienojums ar globālo tīmekli, un pēc tam lejupielādēt nepieciešamos draiverus. Vienīgā problēma, kas var sagaidīt ne pārāk pieredzējušus lietotājus, ir jautājums: kādi draiveri ir jālejupielādē jūsu datoram? Tas ir, vispirms ir jāidentificē mātesplate un tikai pēc tam jāmeklē “malka”.
Vienkāršākais veids (ja nevēlaties atvērt korpusu) ir to izdarīt ar kuras palīdzību katram pašam jāatrodas mapē D:\Install, zibatmiņas diskā vai ārkārtējos gadījumos DVD. - cienošs datora lietotājs. Ar tās palīdzību mātesplates modeļa noskaidrošana ir tikpat vienkārša kā bumbieru lobīšana, dodieties uz sadaļu “Mātesplate” un tur otrajā rindā redzēsiet kaut ko līdzīgu Ja šajā rindā nekā nav, skatieties pirmo rindiņu (mātesplate ID), tajā noteikti ir jābūt informācijai, ar kuras palīdzību jūs varat noteikt, kāda veida plate atrodas jūsu datorā. Tātad, piemēram, rinda - 64-1201-000001-00101111-101408, kas ievadīta Google meklēšanā, sniegs jums rezultātu -
Starp citu, tajā pašā Everesta lapā, tikai pašā apakšā, var atrast saites, kur ērti lejupielādēt sava datora mātesplates draiverus. Tiesa, dažkārt tie ved uz novecojušām adresēm, taču jūs neko nevarat darīt.
Ja jums ir paveicies un mātesplates tīkla karte pēc atkārtotas instalēšanas darbojas labi, bet, piemēram, netiek atklāta skaņa vai citas nepieciešamās ierīces, jums palīdzēs programmas, kas paredzētas sistēmā trūkstošo draiveru instalēšanai. Viņiem nav grūti atrast draiverus mātesplatei, videokartei vai kādam eksotiskam BlueTooth adapterim.
Es uzskatu, ka utilīta DriverPack Solution ir pirmais jūsu uzmanības kandidāts. Tas ir ļoti populārs, jo, pirmkārt, tas ir bezmaksas, un, otrkārt, tas var automātiski instalēt draiverus. Ko tas nozīmē lietotājam? Tas nozīmē, ka, palaižot DriverPack Solution, jums vienkārši jāgaida, līdz datorā tiek pārbaudīti problemātiski un novecojuši draiveri, un pēc tam jums tiks lūgts atļaut programmai lejupielādēt un instalēt trūkstošos draiverus un jaunus, lai aizstātu tos, kuriem beidzies derīguma termiņš.
Otra populārākā programma ir Driver Genius. Tas ir arī bezmaksas, un tam ir bagātīgs iespēju arsenāls darbam ar vadītājiem. Piemēram, tas var izveidot datorā pašlaik instalētās komplekta dublējumkopijas, kas var būt svarīgi, ja OS pārinstalēšana ir plānota iepriekš, un jūs nevēlaties rāpot pa putekļainiem plauktiem, meklējot disku no konkrēta ierīce. Protams, papildus tam DG spēj identificēt sistēmā trūkstošos draiverus un tos instalēt, un tas to dara diezgan ātri.
Trešā mūsu mini pārskatā ir utilīta Device Doctor. Raksturīgi ir tas, ka tas ir arī bezmaksas. Tās funkcionalitāte daudz neatšķiras no līdzīgām pirmās programmas iespējām, izņemot to, ka mēs varam atzīmēt vienkāršu un ļoti ērtu, pārdomātu saskarni.
Nu, mēs esam nonākuši līdz šī raksta beigām, es novēlu, lai vienmēr būtu pa rokai visi jūsu mātesplates nepieciešamie draiveri. Un, ja nevēlaties iekļūt nepatikšanās, kopējiet visus datora instalācijas diskus uz HDD. Tad jebkuras neveiksmes gadījumā jūs būsiet pilnībā bruņots.
Mātesplates draiveris ir programma, kas ir atbildīga par visas sistēmas pareizu darbību. Vēlu draiveru atjauninājumi var izraisīt nopietnas problēmas ar datora “iekšējām ierīcēm” un sistēmas avārijām. Tāpēc to atjaunināšana ir ļoti svarīga.
Apskatīsim vienkāršāko veidu, kā atjaunināt, izmantojot ierīču pārvaldnieku. Lai nokļūtu kārotajā sadaļā, noklikšķiniet uz "Sākt", pēc tam uz "Vadības panelis". Jaunajā logā noklikšķiniet uz "Aparatūra un skaņa". Augšdaļā sadaļā “Ierīces un printeri” noklikšķiniet uz “Ierīču pārvaldnieks”. Blakus ir zils un dzeltens vairogs, tāpēc jūs to atradīsit uzreiz. Tātad, pirmais posms ir beidzies, mēs esam “Ierīču pārvaldniekā”.



- RAM apjoms datorā;
- procesora īpašības;
- sistēmas jauda;
- Windows informācija;
- videokartes īpašības (netiek rādītas integrētās videokartes).
Neaizmirstiet par sākotnējo mērķi - dodieties uz ierīču pārvaldnieku. Tāda paša nosaukuma pogu atradīsit augšējā kreisajā stūrī, blakus zilajam un dzeltenajam vairogam. Noklikšķiniet un atrodiet ierīces pārvaldniekā.










Faktiski mātesplates draivera atjaunināšana nav grūta. Vienkārši esiet piesardzīgs savās darbībās un pirms kaut ko darāt, vēlreiz izlasiet atjaunināšanas instrukcijas. Ja neesat pārliecināts par savām spējām, lūdziet zinošu draugu vai kolēģi, lai palīdzētu jums veikt šo uzdevumu.