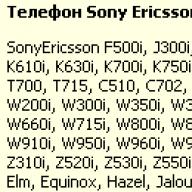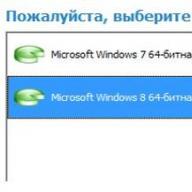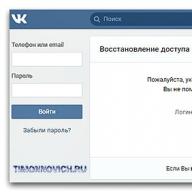Tie jau ir sasnieguši pievilcīgus apjomus un ne mazāk pievilcīgas cenas, tāpēc arvien vairāk datoru un portatīvo datoru lietotāju tos iegādājas kā papildu vai galveno sistēmas disku. Un atliek tikai pārcelt esošo Windows operētājsistēmu no vecā HDD uz jaunu, kas ļaus sistēmai ātrāk sāknēties un kopumā padarīs jūsu portatīvo datoru un datoru manāmi produktīvāku.
Windows operētājsistēmas migrēšana no cietā diska uz datoru tagad ir kļuvusi par vienkāršu, ātru un pilnīgi bezmaksas procesu. Un pat ja nesaņēmāt operētājsistēmas pārsūtīšanas utilītu kopā ar jauno SSD, varat pārsūtīt Windows, izmantojot programmas bezmaksas versiju.
Lai OS pārsūtīšanas process būtu vēl vienkāršāks un skaidrāks, esam sagatavojuši detalizētus soli pa solim sniegtos norādījumus.
Windows pārsūtīšanas process uz jaunu notiek 4 posmos:
1.
Savienojiet SSD ar datoru, ieslēdziet datoru un palaidiet Hard Disk Manager 12 Professional izmēģinājuma versiju. Izvēlieties no galvenās izvēlnes Vedņi > OS migrācija. Pēc šī noklikšķiniet Tālāk turpināt darbu. Lūdzu, ņemiet vērā, ka visi dati diskā, uz kuru veicat migrēšanu, tiks zaudēti pēc operācijas pabeigšanas. Pirms migrēšanas saglabājiet tos citā diskā.
2.
Vednis meklēs sistēmas nodalījumu, kurā ir atbalstītas Windows operētājsistēmas. Ja tiek atrastas vairākas OS, varat norādīt migrējamo sistēmu. OS migrācijas vednis automātiski atlasīs vienu vai divus diska nodalījumus un lūgs norādīt disku, uz kuru migrēt.


3.
Noklikšķinot labi, jūs redzēsit brīdinājumu, ka viss ir gatavs, lai sāktu OS pārsūtīšanas darbību. Ja plānojat izmantot SSD tikai operētājsistēmai Windows, atzīmējiet atbilstošo izvēles rūtiņu, lai vednis nodalījuma ievietošanai izmantotu visu disku. Lai dators varētu sāknēties pēc pārsūtīšanas, jums ir jāatzīmē šī opcija. Tajā pašā laikā “donora” HDD vairs nav sāknējams.


4. Noklikšķiniet Kopēt lai sāktu migrācijas procesu. Kad migrēšana ir pabeigta, vispirms pārbaudiet, vai Windows operētājsistēma tiek startēta no mērķa SSD diska. Ja jā, noņemiet Windows OS nodalījumu no sākotnējā diska un pēc tam atkārtoti sadaliet to, kā vēlaties.
Izmantojot utilīta Hard Disk Manager 12 Professional bezmaksas versiju, varat izveidot sāknējamu un pārsūtīt uz to Windows operētājsistēmu pēc iespējas ērtāk un ātrāk. Iegādājoties pilno programmas versiju, jums būs pieejams daudz vairāk funkciju, taču mūsu gadījumā ar bezmaksas versiju ir vairāk nekā pietiekami, lai migrētu Windows.
Sveiki draugi! Man bieži bija iespēja pārsūtīt Windows 7 un Windows 8 no vienkārša HDD uz SSD. Es galvenokārt izmantoju šādas programmas: Acronis True Image, Paragon Migrate OS uz SSD, Paragon Home Expert 12 un AOMEI Partition Assistant Home Edition. Garākais, bet interesantākais veids, kā pārsūtīt Windows 7 no HDD uz SSD, izmantojot sistēmā Windows iebūvētos rīkus.
- Ja jūs interesē raksts, apmeklējiet vietu, kur tie ir apkopoti visas publikācijas mūsu vietnē par ļoti interesanto tēmu par operētājsistēmu pārsūtīšanu no vienas atmiņas ierīces uz citu.
Vienkāršākais un pārsteidzoši ātrākais veidspārsūtiet Windows 7 no HDD uz SSDizmantojot programmu Paragon Migrate OS uz SSD , ar šīs programmas palīdzību iesaku šodien pārsūtīt sistēmu uz SSD.
Programma ir apmaksāta, tā maksā 390 rubļus. Ja jums ir Windows 8, tad migrācijai ir piemērota tikai jaunākā programmas Paragon Migrate OS uz SSD 3.0 versija.
Tīmekļa vietne http://www.paragon.ru/home/migrate-OS-to-SSD

Svarīga piezīme: Ja jums ir instalēta Paragon Home Expert 12, tad utilīta Paragon Migrate OS to SSD ir iekļauta šīs programmas pakotnē.

Ja vēlaties pārsūtīt Windows 7 no HDD uz SSD, izmantojot Paragon Home Expert 12, dodieties uz šī raksta beigām, tur ir īsi norādījumi.
Pēc operētājsistēmas pārsūtīšanas no HDD uz SSD, jums jāpārbauda pareiza diska nodalījumu izlīdzināšana attiecībā pret SSD arhitektūru. Izlīdzinātas starpsienas nodrošina maksimālu jūsu SSD veiktspēju, ātrumu un ilgmūžību, ticiet man, tas ir ļoti svarīgi. Mēs pārbaudīsim nodalījumu izlīdzināšanas pareizību, izmantojot bezmaksas utilītu AS SSD Benchmark.
Kā migrēt Windows 7 no HDD uz SSD, izmantojot programmu Paragon Migrate OS uz SSD
Tātad, pievērsiet uzmanību mana datora logam Disk Management, tur ir 250 GB cietais disks, sadalīts divās daļās, vienā no tām - disks (C:) ir Windows 7 operētājsistēma, mēs to pārsūtīsim uz 120 GB SSD cietvielu diskdzinis, kas attēlo nepiešķirtu vietu.

Palaidiet programmu Paragon Migrate OS uz SSD. Nākamais.

Programma automātiski atrada manu SSD disku un ir gatava pārsūtīt operētājsistēmu. Pievērsiet uzmanību vienumam “Izmantot visu pieejamo vietu nodalījumam ar OS”, noteikti atzīmējiet izvēles rūtiņu šeit, un visa cietā diska vieta tiks piešķirta, lai izveidotu vienu jaunu disku (C:) ar pārsūtīto Windows. . Galu galā cietvielu diskdziņi galvenokārt tiek izmantoti tikai operētājsistēmas instalēšanai.
Ja noklikšķināt uz “Lūdzu, atlasiet, kuras mapes jākopē”, pēc tam varat atlasīt mapes, kas jākopē. Man vajag visu Windows, tāpēc atstāšu visu kā ir. 

Noklikšķiniet uz pogas Kopēt.

Aizdomīgi īss migrācijas process notiek bez atkārtotas palaišanas.

Es nevarēju neatcerēties veco labo Acronis True Image, kur bija jāizveido operētājsistēmas attēls, pēc tam tas jāizvieto SSD, lai gan Acronis darbojas nevainojami, tas aizņem vairākas reizes ilgāku laiku.
Kamēr mēs runājām par Acronis, programma Paragon Migrate OS to SSD jau bija pārsūtījusi mūsu Windows 7 uz SSD. Pēdējais logs, kurā mums tiek piedāvāts palaist no SSD. Atsāknējam.

Tagad jums jāievada BIOS un jāiestata tā sāknēšana no SSD. Atlasiet sāknēšanas izvēlni (F8).

Izmantojot tastatūras bultiņas, atlasiet mūsu cietvielu disku un nospiediet taustiņu Enter. Dators tiek palaists no SSD.

Piezīme: UEFI BIOS man patīk tas, ka tai ir savs sāknēšanas ielādētājs, kas uzņem visus esošos sāknēšanas ielādētājus un nekad tajos nesajauksies. UEFI BIOS atceras pēdējo ielādēto operētājsistēmu un ielādēs to tieši nākamreiz. Pārslēgšanās starp operētājsistēmām (neatkarīgi no tā, cik daudzas no tām ir instalēta) ir vienkārša, ātra un bez kļūdām.
Ja jums ir parasta BIOS, arī pārsūtīšanai vajadzētu notikt bez problēmām. Vienīgais, kas jums jādara, ir tajā atrast parametru, kas ir atbildīgs par cieto disku (AMI BIOS) vai cietā diska sāknēšanas prioritātes (AWARD BIOS) prioritāti, un iestatīt savu SSD kā pirmo ierīci. Kā atrast šos parametrus, var atrast.


Es domāju, ka jūs to pārvaldījāt un sākāt no SSD uz pārsūtīto sistēmu. Mēs ejam uz Disk Management un redzam šo attēlu - sistēma ir pārsūtīta.
Parastā cietā diska nomaiņa pret SSD var ievērojami uzlabot darbības komfortu un nodrošināt uzticamu datu glabāšanu. Tāpēc daudzi lietotāji mēģina aizstāt HDD ar cietvielu disku. Tomēr pēc diska nomaiņas jums ir kaut kādā veidā jāpārnes operētājsistēma kopā ar instalētajām programmām.
No vienas puses, jūs varat instalēt visu vēlreiz, un tad nebūs problēmu ar pāreju uz jaunu disku. Bet ko darīt, ja vecajā ir apmēram ducis programmu, un pati OS jau ir konfigurēta ērtam darbam? Tieši uz šo jautājumu mēs atbildēsim mūsu rakstā.
Tātad, jūs iegādājāties pavisam jaunu SSD, un tagad jums kaut kā jāpārsūta pati OS ar visiem iestatījumiem un instalētajām programmām. Par laimi, mums nekas nav jāizgudro. Programmatūras izstrādātāji (kā arī Windows operētājsistēmas izstrādātāji) jau ir par visu parūpējušies.
Tādējādi mums ir divas iespējas: vai nu izmantot trešās puses utilītu, vai standarta Windows rīkus.
Pirms pāriet uz instrukcijām, mēs vēlamies vērst jūsu uzmanību uz to, ka disks, uz kuru pārsūtīsit savu operētājsistēmu, nedrīkst būt mazāks par to, kurā tā ir instalēta.
1. metode: pārsūtiet OS uz SSD, izmantojot AOMEI Partition Assistant Standard Edition
Pirmkārt, sīkāk aplūkosim operētājsistēmas pārsūtīšanas metodi, izmantojot trešās puses utilītu. Pašlaik ir daudz dažādu utilītu, kas ļauj viegli pārsūtīt OS. Piemēram, mēs izmantojām lietojumprogrammu AOMEI Partition Assistant. Šis rīks ir bezmaksas, un tam ir krievu valodas saskarne.

- Starp daudzajām funkcijām lietojumprogrammā ir ļoti ērts un vienkāršs vednis operētājsistēmas pārsūtīšanai uz citu disku, ko mēs izmantosim mūsu piemērā. Mums nepieciešamais vednis atrodas kreisajā panelī sadaļā “ Meistari", lai to izsauktu, noklikšķiniet uz komandas " Pārsūtiet OS SSD vai HDD».
- Mūsu priekšā parādījās logs ar nelielu aprakstu, pēc informācijas izlasīšanas noklikšķiniet uz pogas “ Tālāk" un pārejiet pie nākamās darbības.
- Šeit vednis piedāvā izvēlēties disku, uz kuru tiks pārsūtīta operētājsistēma. Lūdzu, ņemiet vērā, ka disks nedrīkst būt sadalīts, tas ir, tajā nedrīkst būt nodalījumi vai failu sistēma, pretējā gadījumā šajā darbībā tiks parādīts tukšs saraksts.
Tātad, kad esat atlasījis mērķa disku, noklikšķiniet uz " Tālāk"un virzieties tālāk.
- Nākamais solis būs diska atzīmēšana, uz kuru tiek pārsūtīta operētājsistēma. Šeit jūs varat mainīt nodalījuma lielumu, ja nepieciešams, taču neaizmirstiet, ka nodalījums nedrīkst būt mazāks par to, kurā ir instalēta OS. Tāpat, ja nepieciešams, varat norādīt burtu jaunajam nodalījumam.
Kad visi parametri ir iestatīti, pārejiet uz nākamo darbību, noklikšķinot uz " Tālāk».
- Šeit vednis liek mums pabeigt lietojumprogrammas AOMEI Partition Assistant iestatīšanu, lai migrētu sistēmu uz SSD. Bet pirms tam jūs varat izlasīt nelielu brīdinājumu. Tajā teikts, ka pēc atsāknēšanas dažos gadījumos OS var netikt sāknēts. Un, ja rodas līdzīga problēma, jums ir jāatvieno vecais disks vai jāpievieno jauns vecā vietā, bet vecais - jaunā vietā. Lai apstiprinātu visas darbības, nospiediet pogu " Beigas» un pabeidziet vedņa darbu.
- Pēc tam, lai sāktu migrācijas procesu, jums jānoklikšķina uz “ Pieteikties».
- Party Assistant parādīs logu ar neapstiprināto darbību sarakstu, kurā mums vienkārši jānoklikšķina uz “ Aiziet».
- Tam sekos vēl viens brīdinājums, kur, noklikšķinot uz “ Jā", mēs apstiprinām visas savas darbības. Pēc tam dators tiks restartēts un sāksies operētājsistēmas pārsūtīšana uz cietvielu disku. Šī procesa ilgums būs atkarīgs no vairākiem faktoriem, tostarp pārsūtāmo datu apjoma, HDD ātruma un datora jaudas.








Pēc migrācijas dators tiks restartēts, un tagad atliek tikai formatēt HDD, lai noņemtu OS un veco sāknēšanas programmu.
2. metode: pārsūtiet OS uz SSD, izmantojot standarta Windows rīkus
Vēl viens veids, kā migrēt uz jaunu disku, ir izmantot standarta operētājsistēmas rīkus. Tomēr varat to izmantot, ja datorā ir instalēta operētājsistēma Windows 7 un jaunāka versija. Pretējā gadījumā jums būs jāizmanto trešās puses utilītas.
Sīkāk apskatīsim šo metodi, kā piemēru izmantojot Windows 7.
Principā OS pārsūtīšanas process, izmantojot standarta līdzekļus, nav sarežģīts un notiek trīs posmos:
- sistēmas attēla izveide;
- sāknēšanas diska izveide;
- attēla izsaiņošana jaunā diskā.
- Tātad sāksim. Lai izveidotu OS attēlu, jums jāizmanto Windows rīks " " Lai to izdarītu, dodieties uz izvēlni " Sākt" un atveriet "Vadības panelis".
- Tālāk jums jānoklikšķina uz saites " Datora datu dublēšana" un varat turpināt Windows dublējuma izveidi. Logā" Failu arhivēšana vai atjaunošana“Mums ir vajadzīgas divas komandas, tagad mēs izmantosim sistēmas attēla izveidi, lai to izdarītu, noklikšķinot uz atbilstošās saites.
- Šeit mums ir jāizvēlas disks, uz kura tiks rakstīts OS attēls. Tas var būt diska nodalījums vai DVD. Tomēr der atcerēties, ka Windows 7 pat bez instalētām programmām aizņem diezgan daudz vietas. Tāpēc, ja nolemjat ierakstīt sistēmas kopiju DVD, jums var būt nepieciešams vairāk nekā viens disks.
- Kad esat izvēlējies vietu, kur vēlaties saglabāt attēlu, noklikšķiniet uz “ Tālāk" un pārejiet pie nākamās darbības.
Tagad vednis liek mums izvēlēties sadaļas, kuras jāiekļauj arhivēšanai. Tā kā mēs tikai pārsūtām operētājsistēmu, mums nekas nav jāizvēlas, sistēma jau ir iekļāvusi visus nepieciešamos diskus. Tāpēc noklikšķiniet uz " Tālāk" un pārejiet uz pēdējo soli.
- Tagad jums ir jāapstiprina atlasītās arhivēšanas opcijas. Lai to izdarītu, noklikšķiniet uz " Arhīvs
- Pēc operētājsistēmas kopijas izveides sistēma Windows liks jums izveidot sāknēšanas disku.
- Varat arī izveidot disku, izmantojot komandu " Izveidojiet sistēmas remonta disku"logā" Arhivējiet vai atjaunojiet».
- Pirmajā darbībā sāknēšanas diska izveides vednis liks jums izvēlēties disku, kurā ierakstīšanai jau jābūt instalētam tukšam diskam.
- Ja diskdzinī ir datu disks, sistēma piedāvās to notīrīt. Ja ierakstīšanai izmantojat DVD-RW, varat to notīrīt, pretējā gadījumā jāievieto tīrs.
- Lai to izdarītu, dodieties uz " Mans dators"un ar peles labo pogu noklikšķiniet uz diska. Tagad atlasiet vienumu " Izdzēsiet šo disku».
- Tagad atgriezīsimies pie atkopšanas diska izveides, atlasiet vajadzīgo disku, noklikšķiniet uz “ Izveidojiet disku" un gaidiet, līdz process tiks pabeigts. Pēc pabeigšanas mēs redzēsim šādu logu:
- Restartējiet datoru un dodieties uz sāknēšanas ierīces izvēles izvēlni.
- Pēc tam tiks ielādēta OS atkopšanas vide. Pirmajā posmā ērtības labad izvēlieties krievu valodu un nospiediet pogu “ Nākamais».
- Tā kā mēs atjaunojam OS no iepriekš sagatavota attēla, mēs pārvietojam slēdzi uz otro pozīciju un noklikšķiniet uz “ Tālāk».
- Šajā posmā pati sistēma mums piedāvās piemērotu attēlu atkopšanai, tāpēc, neko nemainot, noklikšķiniet uz “ Tālāk».
- Tagad, ja nepieciešams, varat iestatīt papildu parametrus. Lai pārietu uz pēdējo darbību, nospiediet pogu " Tālāk».
- Pēdējā posmā mums tiks parādīta īsa informācija par attēlu. Tagad varat pāriet tieši uz izpakošanu diskā, lai to izdarītu, nospiediet pogu “ Tālāk" un gaidiet, līdz process tiks pabeigts.








Uzmanību! Ja jūsu darba iekārtai nav ierakstāmu disku, jūs nevarēsit ierakstīt optisko atkopšanas disku.



tas norāda, ka disks ir veiksmīgi izveidots.
Tātad, apkoposim. Šobrīd mums jau ir operētājsistēmas attēls un sāknējams atkopšanas disks, kas nozīmē, ka varam pāriet uz trešo un pēdējo posmu.
Parasti to var izdarīt, nospiežot taustiņu F11, taču var būt arī citas iespējas. Parasti funkciju taustiņi ir norādīti BIOS (vai UEFI) sākuma ekrānā, kas tiek parādīts, ieslēdzot datoru.


Pēc tam tiks veikta instalēto sistēmu meklēšana.





Procesa beigās sistēma tiks automātiski atsāknēta, un šajā brīdī Windows pārsūtīšanas procesu uz SSD var uzskatīt par pabeigtu.
Šodien mēs apskatījām divus veidus, kā pārslēgties no HDD uz SSD, un katrs no tiem ir labs savā veidā. Iepazīstoties ar abiem, tagad varat izvēlēties sev piemērotāko, lai ātri un bez datu zuduma pārsūtītu OS uz jaunu disku.
Diezgan bieži daudziem lietotājiem rodas jautājums par to, kā pārsūtīt Windows 10 no HDD uz SSD, jo cietvielu diskdziņi ir daudz ātrāki. Tagad mēs apskatīsim, kāpēc tas ir nepieciešams, kā arī dažas pamata metodes, kas ļauj veikt šo darbību bez daudz pūļu un laika.
Kāpēc ir nepieciešama pārsūtīšana uz SSD un kādas priekšrocības saņem lietotājs?
Vispirms izlemsim, kāpēc mums vispār vajadzētu mēģināt veikt šādas darbības. Visa būtība ir tāda, ka, kā minēts iepriekš, SSD tipa cietajiem diskiem ir lielāks datu lasīšanas ātrums, salīdzinot ar parastajiem HDD diskdziņiem.
Tas liek domāt par vienkāršāko secinājumu: pēc Windows 10 pārsūtīšanas uz SSD disku sistēma darbosies daudz ātrāk, kā saka, “lidot”. Uz jauno cieto disku ir paredzēts kopēt tikai operētājsistēmu, bez trešās puses atkritumiem. Ar visu to, ja dodat priekšroku dažiem īpašiem programmatūras produktiem, kas paredzēti vai paredzēti sistēmas pārsūtīšanai no HDD uz SSD, dažos gadījumos varat kopēt tikai pašu sistēmu, klonēt Windows ar visām tajā instalētajām programmām un lietotāja failiem, pat izveidot attēli ar visiem lietotāja iestatījumiem. Šeit, kā jau skaidrs, galvenais nosacījums ir atbilstošas programmas izvēle atkarībā no tā, kas jums beigās jāiegūst. Bet vispirms vispirms.
Vispārīgie principi sistēmas pārsūtīšanai uz SSD disku
Tūlīt veiksim rezervāciju: visi tie lietotāji, kuri uzskata, ka Windows 10 ātru pārsūtīšanu uz SSD var veikt, vienkārši kopējot visus failus un mapes, pat slēptos, ir dziļi maldījies. No tā nekas labs neiznāks, un pati sistēma vienkārši netiks sāknēta. Šeit jums ir jāizmanto cita tehnika. Šajā gadījumā ir iespējams izmantot gan Windows 10, gan trešo pušu programmatūras produktus, kas īpaši paredzēti šim nolūkam. Windows 10 pārsūtīšana uz SSD gan pirmajā, gan otrajā gadījumā ir diezgan vienkārša un neprasa daudz pūļu vai īpašas zināšanas.
Apsvērsim vairākas iespējamās iespējas, jo īpaši tāpēc, ka nevienai no tām nevajadzētu radīt grūtības pat nesagatavotākajam vai iesācējam lietotājam, jo vairumā gadījumu visi procesi ir pēc iespējas automatizētāki.
Windows 10 vietējie rīki
Vispirms apskatīsim Windows 10 vietējās iespējas. Sistēmas pārsūtīšana uz SSD disku ir pilnīgi iespējama, ja izmantojat dublēšanas un atkopšanas sadaļu, kurai var piekļūt no standarta vadības paneļa. Tas ir tikai tāpēc, ka šajā gadījumā Windows 10 tiks pārsūtīts uz SSD bez trešo pušu programmām, kas ievērojami vienkāršo uzdevumu.

Šeit vispirms būs jāizveido sistēmas attēls, lai to pārsūtītu uz sagatavotu disku, un pēc tam atlasiet opciju, lai izveidotu atkopšanas disku, no kura tiks palaists, nomainot HDD pret SSD. Kad process sākas, jums būs jānorāda saite uz sistēmas attēlu, kas saglabāts jaunajā diskā. Bet vecais cietais disks ir jāatvieno, lai izvairītos no nepatikšanām. Ja nākotnē jums būs jāizmanto vecais cietais disks, no tā pilnībā jānoņem sāknēšanas nodalījumi, jo pretējā gadījumā pastāv neparastu konfliktu un kļūmju risks. Faktiski šādi operētājsistēmu Windows 10 var pārsūtīt uz SSD klēpjdatorā vai stacionārā terminālī, ja HDD tiek aizstāts ar SSD. Cita lieta, ka klēpjdators būs jāatver pašam, kā saka, uz savu risku un risku. Jūs, protams, varat izmantot servisa centru pakalpojumus, taču pēc nomaiņas viņi paši pārsūtīs sistēmu uz jaunu cieto disku, un tās ir papildu materiālu izmaksas. Turklāt, ja portatīvajam datoram ir garantija, plombu atvēršana novedīs tikai pie tā, ka turpmāk, ja būs kāds bojājums, neviens to nepieņems bezmaksas garantijas servisā. Tāpēc vispirms rūpīgi pārdomājiet, vai šādas lietas ir vērts darīt.
Taču lietotāju un speciālistu atsauksmes par šo metodi ir neskaidras: daži to uzskata par vienkāršāko, citi, gluži pretēji, uzskata to par nevajadzīgām darbībām un vairāk sliecas izmantot šauri mērķētas utilītas.
Vispiemērotākie komunālie pakalpojumi
Daudz vienkāršāk ir izmantot specializētas programmas, kas ir īpaši izstrādātas šādiem mērķiem. Ar visu to daudzveidību dažas šāda veida utilītas ir paredzētas tikai stingri noteiktu ražotāju cietajiem diskiem. Tā, piemēram, kaut kas līdzīgs Acronis True Image ir lieliski piemērots Western Digital diskdziņiem, Seagate cietajiem diskiem tiek izmantota Seagate Disk Wizard utilīta, Samsung diskdziņiem piemērota “native” Samsung Data Migration utilīta utt. Bet visuniversālākā visu veikto darbību automatizācijas un drošības ziņā, kas būs nepieciešamas migrācijas veikšanai, ir Paragon Migrate OS.
Migrējiet Windows 10 uz SSD: Paragon Migrējiet OS uz SSD
Starp Paragon produktiem šajā jomā ir diezgan daudz komunālo pakalpojumu. Īpašu vietu ieņem programmatūras pakotnes Paragon Migrate OS to SSD, Paragon Drive Copy 15 Professional, Paragon Disk Manager 15 Professional un “Home Expert 15”. Diemžēl tie ir maksas komunālie pakalpojumi. Tomēr jūs nevarat tos ignorēt.

Faktiski pati programma Paragon Migrate OS to SSD ir īsts pakāpenisks vednis, kura mērķis ir maksimāli palielināt sistēmas pārsūtīšanas procesa automatizāciju. Neiedziļinoties procesa tehniskajās detaļās, mēs atzīmējam, ka jūs varat ietaupīt vietu un laiku, ja nepārvietojat savus dokumentus vai failus uz jauno disku, vispirms noņemot atzīmi no tiem attiecīgajā logā. Nu, Meistars gandrīz patstāvīgi veiks visas nepieciešamās darbības. Kad kopēšana ir pabeigta, jums jāatceras mainīt BIOS iestatījumus, kur jaunais SSD diskdzinis jānorāda kā galvenā (pirmā) ierīce.
Migrācija, izmantojot Acronis True Image
Windows 10 migrēšana uz Acronis True Image SSD ir tikpat vienkārša. Bet šeit Western Digital cietajiem diskiem labāk izmantot īpašu WD Edition modifikācijas programmas izlaidumu. Ja jūsu datoram ir šī konkrētā ražotāja cietais disks, lietojumprogramma kļūs par neaizstājamu palīgu.

Viss process ir saistīts ar to, ka pēc lietojumprogrammas instalēšanas un palaišanas diska klonēšanas sadaļā jāizvēlas ieteicamais (automātiskais) sistēmas pārsūtīšanas režīms. Protams, tas var aizņemt diezgan daudz laika. Šeit viss būs atkarīgs no pārsūtāmo datu apjoma un vecā cietā diska ātruma. Tomēr pats process ir vienkāršs lietotājam, kurš pat nav pazīstams ar šādu specifiku.
Utilīta Seagate DiscWizard izmantošana Seagate diskdziņiem
Šeit ir vēl viena programma Windows 10 pārsūtīšanai uz SSD diskdziņiem. Kā jau skaidrs, to vajadzētu izmantot tikai gadījumos, kad datoram vai klēpjdatoram ir vismaz viens šī ražotāja cietais disks.

Ja mēs runājam par to, kā Windows 10 tiek pārsūtīts uz SSD, mēs varam teikt, ka šī lietojumprogramma gandrīz pilnībā atkārto iepriekšējo programmu un gandrīz simtprocentīgi novērš lietotāja dalību migrācijas procesā. Pats par sevi saprotams, ka ir iekšējais meistars, kurš veiks visu procesu no sākuma līdz beigām.
Samsung datu migrācijas programma
Samsung cietajiem diskiem ir sava utilīta, kas darbojas ne sliktāk par iepriekš aprakstītajām.

Šeit tādā pašā veidā tiek izmantots īpašs pakāpenisks pārsūtīšanas vednis, taču šīs utilītas galvenā priekšrocība ir selektīvā datu pārsūtīšanas režīma izmantošana. Tas ir ļoti svarīgi, jo, redziet, SSD izmērs joprojām ir daudz mazāks nekā parastajiem cietajiem diskiem. Runājot par praktisko pusi, šeit atkal lietotāja dalība procesā ir saistīta tikai ar automatizētu darbību apstiprināšanu. Vairumā gadījumu jums pat nav jāizvēlas konkrēti parametri - programma visu darīs pati.
Bezmaksas lietotne Macrium Reflect
Visbeidzot, varat migrēt Windows 10 uz SSD, izmantojot bezmaksas Macrium Reflect pakotni. Valdzinošākais ir tas, ka programmai vispār nav vienalga, kādi ražotāju cietie diski tiek izmantoti kā sākotnējie un mērķa diski.

Turklāt šī programmatūras produkta daudzpusība (par ko liecina to lietotāju atsauksmes) slēpjas arī apstāklī, ka programma var ne tikai klonēt cietos diskus vai to nodalījumus, bet arī pavisam vienkārši izveidot sāknēšanas diskus un attēlus, un atbalsta arī datu pārsūtīšanu uz Windows PE. Faktiski šo konkrēto lietojumprogrammu var klasificēt kā "viss vienā".
Kam vēl vajadzētu pievērst uzmanību?
Visbeidzot, atliek piebilst, ka tādas programmas kā AOMEI Backupper Standard šeit netika īpaši aplūkotas. Lai gan šī utilīta tiek izplatīta bez maksas, tomēr, veicot pārsūtīšanas darbību, vispirms ir jāizveido zibatmiņas disks, un tikai pēc tam, ielādējot no šāda datu nesēja ar BIOS iestatīto prioritāti, tiek palaists klonēšanas vednis. Taču, nerunājot par tehnisko pusi, to var vienlīdz izmantot gan Windows, gan Linux sistēmām.
Kas attiecas uz līdzekļu izvēli, ar kuru palīdzību tiks ražots cietvielu cietais disks, šeit, kā saka, tas ir personisks jautājums. Starp citu, mēs īpaši neiedziļinājāmies dažos aspektos, kas saistīti ar noteiktu funkciju izsaukšanu no komandrindas, jo vidusmēra lietotājam tas parasti nav vajadzīgs. Papildus galvassāpes. Ir daudz vieglāk palaist specializētu utilītu un gaidīt, līdz klonēšanas process tiks pabeigts.
Kam dot priekšroku?
Ja jums nav piemērotas utilītas, varat izmantot savu Windows. Turklāt tas attiecas ne tikai uz “desmit”, kas mūsu gadījumā tika ņemts par pamatu. Visas šīs procedūras tiek veiktas vienādi vienkāršā veidā gan “septiņos”, gan “astoņos”. Šeit jautājums ir diezgan atšķirīgs. Fakts ir tāds, ka trešo pušu utilītas un lietojumprogrammas darbojas daudz efektīvāk; vismaz veikto un vairumā gadījumu automatizēto darbību vienkāršība ir neapšaubāma. Bet, kas attiecas uz klonēšanas ātrumu, jums nevajadzētu sevi maldināt - jūs vienkārši nevarat uzlēkt augstāk par vēlamo un mērķa cieto disku lasīšanas vai rakstīšanas ātrumu. Tātad, pat ja vēlaties ātri pabeigt procesus, jums būs jābūt pacietīgam.
Pretējā gadījumā, pat izmantojot pašas sistēmas rīkus, nevienam nevajadzētu rasties grūtībām. Bet vedņa klātbūtne gandrīz jebkurā specializētajā utilītprogrammā ļauj ne tikai izsekot katram solim ar veikto darbību, bet arī vienkārši nepiedalīties jau ļoti automatizētajā procesā. Nu, ja vien nav jānospiež vairākas pogas vai jāatlasa vēlamās sadaļas vai pielāgotas mapes un programmas klonēšanai.
.
Parastie cietie diski ( HDD) ir lēnākā mūsdienu datora sastāvdaļa. Cietvielu diski ( SSD) ievērojami pārsniedz tos lasīšanas-rakstīšanas ātrumā un pēc lētākas operētājsistēmas tulkošanas ( OS) SSD diskā nav tik dārga.
Lai to izdarītu, mātesplatē ir nepieciešams interfeiss SATA(gandrīz uz visiem dēļiem, kas nav vecāki par 4 gadiem), labāk nekā vecākas versijas SATA II vai SATA III. Pārejai ir jēga, ja jums ir Windows 7 vai ārkārtējos gadījumos XP.
Vispirms ļaujiet man jums vēlreiz atgādināt svēts noteikums katram datora īpašniekam: dati jāuzglabā atsevišķi no operētājsistēmas citā fiziskā vai virtuālā diskā. Izņemot vairākkārtēja datu drošības palielināšana Jūs ietaupīsit uz vajadzīgā SSD diska ietilpību un iegūsit iespēju ātri dublēt OS disku.
No aktuālajiem piedāvājumiem - 2012. gada vasara - pievērsiet uzmanību jaunajam, lētajam un ātrdarbīgajam modelim OCZ Vertex 4. Tā ātruma raksturlielumi pilnībā netiks atklāti, ja jums nav SATA III, kā arī neplānojat nomainīt mātesplati. , jūs varat ietaupīt naudu, iegādājoties OCZ Agility 4.
Kas jādara? Sešpadsmit vienkārši soļi.
Es ceru, ka esmu jūs pārliecinājis, ka sistēmas sāknēšanas ātruma pieaugums un smalks pieaugums vispārējā ikdienas darba ātrums nav tādu pūļu vērts.
Atliek jums ieteikt tuvāk apskatīt rakstīto, lai konfigurētu sistēmu īpaši programmai, kuru vēlaties paātrināt. Man tas bija Adobe Photoshop CS5, kura iestatījumos es norādīju ceļus uz RAW pārveidotāja pagaidu failiem un Scratch diskiem pagaidu failu glabāšanai. Nez kāpēc interneta pieslēguma ātrums nepalielinājās (smaida).
Upd: Papildus vēlos ieteikt SSD Mini Tweaker programmu x32 un x64 versijām, taču neieteiktu nepārdomāti izmantot visas iespējamās izvēles rūtiņas, piemēram, atspējot visu disku defragmentēšanu. Iepriekš es aprakstīju, kā to izdarīt tikai SSD. Vēlāk atradu un izmantoju ērtai paveiktā darba kontrolei, kas nenovērtē par zemu tā lietderību.
Veiksmi vienmēr!