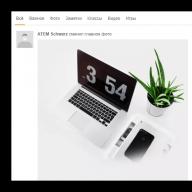Strādājot pie datora, uzkrājas milzīgs daudzums nevajadzīgas informācijas, kas samazina datora veiktspēju, aizsērējot operatīvo atmiņu. Tas ir jānoņem. Diezgan bieži operētājsistēmas kļūmes, vīrusu uzbrukuma, slēptu vai sistēmas failu klātbūtnes, piekļuves bloķēšanas un vairāku citu iemeslu dēļ, dzēšot objektu, tiek parādīts ziņojums, ka mape netiek dzēsta. Ko darīt šajā gadījumā? Ir vairāki veidi, kā palīdzēt atrisināt šo problēmu.
Datora restartēšana
Operētājsistēmas avārija bieži ir iemesls, kāpēc tukša mape netiek izdzēsta. Šajā gadījumā pietiek ar parastu datora restartēšanu - un objektu var izdzēst. Ja pārstartēšana nepalīdz, jums būs nepieciešams:
Startējiet datoru drošajā režīmā.
. Izdzēsiet problemātisko mapi.
. Atgriezties normālā režīmā.
Dzēš mapes, kas iesaistītas vienā no darbības procesiem
Ja mape vai tajā esošais fails ir iesaistīts kādā sistēmas procesā vai to izmanto lietojumprogramma, to nevar izdzēst. Pirmkārt, jums būs jāpārtrauc process un tikai pēc tam mēģiniet vēlreiz izdzēst direktoriju.

Lai to izdarītu, jums jāveic šādas darbības:
Atveriet uzdevumu pārvaldnieku, izmantojot taustiņu kombināciju Ctrl + Shift + Esc.
. Pārslēdzieties uz cilni Procesi.
. Atvērtajā sarakstā atrodiet vajadzīgo failu.
. Izvēlieties to ar peli.
. Noklikšķiniet uz pogas “Beigt procesu”.
. Dzēsiet mapi, izmantojot konteksta izvēlni vai taustiņu Dzēst.
Kā izdzēst aizsargātu mapi, izmantojot standarta metodi
Dažos gadījumos mape ir aizsargāta, un lietotājam ir jābūt administratora tiesībām, lai to izdzēstu. Lai to izdarītu, jums ir nepieciešams:
Izslēdziet datoru.
. Ieslēdziet datoru.
. Piesakieties kā administrators.
. Izdzēsiet mapi parastajā veidā.
Unlocker utilīta un tās iespējas
Ja šī metode nepalīdz atrisināt neizņemamas mapes dzēšanas problēmu, jums būs jāinstalē papildu utilīta Unlocker. Šī ir ērta programma dažādu objektu dzēšanai, aizņem nelielu daudzumu cietā diska atmiņas un tai ir ērti lietojams interfeiss. Turklāt tas ir pilnīgi bez maksas.

Varat atbloķēt un dzēst mapi, izmantojot šo utilītu, kā norādīts tālāk.
- Lejupielādējiet utilītu savā datorā.
- Veiciet standarta programmatūras instalēšanas procedūru, pēc kuras sistēmas teknē un konteksta izvēlnē parādīsies programmas ikona.
- Izvēlieties dzēšamo mapi.
- Ar peles labo pogu noklikšķiniet uz tā.
- Uznirstošajā izvēlnē atlasiet Unlocker.
- Tiks atvērts programmas logs.
- Darbību saraksta apakšā atlasiet rindu “Dzēst”.
- Ja mapi bloķē kāds process (tā tiks parādīta programmas logā), vispirms noklikšķiniet uz rindas “Atbloķēt” vai “Atbloķēt visu” un pēc tam veiciet darbību “Dzēst”.
Atbloķētājs ne vienmēr var nekavējoties noņemt vienumu. Šajā gadījumā tiks parādīts ziņojums, ka darbība tiks veikta nākamajā sistēmas sāknēšanas reizē.
Mapes dzēšana, izmantojot komandrindu
Ja mape ar sistēmas nosaukumu netiek izdzēsta, var palīdzēt komandrinda. Vispirms jums jāpalaiž CMD programma:
- Noklikšķiniet uz pogas "Sākt".
- Atrodiet dialoglodziņu Palaist, izmantojot galvenās izvēlnes meklēšanas joslu.
- Palaidiet programmu Palaist.
- Rindā “Atvērt” ievadiet komandu CMD.
- Palaidiet komandrindu, nospiežot taustiņu Enter.

Lai dzēstu mapes, izmantojiet komandu “RD \\.\Drive C vai D:\Path\Folder Name”.
Dažreiz, izmantojot šo komandu, jums var jautāt, kāpēc mape nav izdzēsta. Objektam ar garu nosaukumu pirms dzēšanas ir jānoskaidro tā īsais nosaukums. To var izdarīt šādi:
- Dodieties uz disku, kurā atrodas neizdzēšamā mape, izmantojot komandu: cd /d diska nosaukums:\.
- Iegūstiet diskā esošo objektu īso nosaukumu sarakstu: dir /x /n.
- Atrodiet vajadzīgās mapes īso nosaukumu.
- Dzēsiet direktoriju, izmantojot komandu dzēšana.
Explorer.exe procesa pārtraukšana
Dažreiz, lai atrisinātu problēmu, kā izdzēst nenoņemamu mapi, jums ir jāpārtrauc explorer.exe process. Lai to izdarītu, jums ir nepieciešams:
- Atstājiet komandrindu atvērtu.
- Palaidiet uzdevumu pārvaldnieku, sistēmas teknē uznirstošajā izvēlnē atlasot šo darbību.
- Cilnē “Procesi” atrodiet visus procesus ar nosaukumu explorer.exe.
- Apturiet tos, noklikšķinot uz pogas “Beigt procesu”.
- Ja viss ir izdarīts pareizi, darbvirsma tiks notīrīta no ikonām, uzdevumjosla un paliks tikai atvērtais komandrindas logs.
Pēc tam jūs varat sākt dzēst objektu, izmantojot komandrindu. Komanda Explorer palīdzēs atgriezt darbvirsmu tās iepriekšējā stāvoklī, kas jāievada komandrindā un nospiediet taustiņu Enter. Varat arī atjaunot darbvirsmu, vienkārši restartējot datoru.
Programma mapju dzēšanai FileASSASSIN
Lietderība FileASSASSIN palīdzēs izdzēst jebkuru objektu, tostarp tos, kurus aizņem kāds process vai lietojumprogramma. Darbības princips ir līdzīgs Unlocker programmai. Lai izmantotu šo utilītu, jums ir:
- Lejupielādējiet un instalējiet to savā datorā.
- Pēc instalēšanas programma tiek integrēta pārlūkprogrammā Explorer un kļūst pieejama konteksta izvēlnē.
- Lai izdzēstu mapi, ar peles labo pogu noklikšķiniet uz tās.
- Izvēlnē atrodiet vienumu FileASSASSIN.
- No piedāvātā saraksta atlasiet dzēšanas metodi.
- Noklikšķiniet uz pogas "Palaist".
Neizdzēšamu objektu noņemšana, izmantojot LockHunter
LockHunter utilīta ļauj iztīrīt datora atmiņu no nevajadzīgiem objektiem un atrisināt neizdzēšamas mapes dzēšanas problēmu. Atšķirībā no citas līdzīgas programmatūras, tā ir aprīkota ar funkcionalitāti, kas spēj aizsargāt operētājsistēmu un lietotāja datus no neatbilstošas lietošanas. Turklāt izdzēstie objekti kādu laiku tiek glabāti sistēmas atkritnē, un, ja tie tiek izdzēsti kļūdas dēļ, tos vienmēr var atjaunot.

Programma LockHunter darbojas šādi:
- Pēc instalēšanas jums ir jāpalaiž utilīta, veicot dubultklikšķi uz ikonas darbvirsmā.
- Tiks atvērts programmas galvenais logs.
- Atrodiet pogu elipses formā un noklikšķiniet uz tās.
- Parādītajā logā atlasiet vajadzīgo mapi.
- Programma parādīs procesu, kas neļauj dzēst objektu.
- Noklikšķiniet uz pogas ar sarkano krustu.
- Process tiks pabeigts.
- Izdzēsiet mapi parastajā veidā.
Piekļuves atjaunošana mapei

Dažreiz iemesls, kāpēc mape netiek izdzēsta, ir tāpēc, ka piekļuve tai ir aizvērta. Jūs varat atjaunot piekļuvi vajadzīgajam objektam šādi:
- Mainiet piekļuves tiesību iestatījumus - lai to izdarītu, vispirms jādodas uz sadaļu “Mans dators”.
- Augšējā izvēlnē noklikšķiniet uz apakšsadaļas “Pakalpojums”.
- Atrodiet bloku “Mapes opcijas” un atveriet to.
- Cilnē “Skats” noņemiet atzīmi no izvēles rūtiņas blakus rindai “Izmantot vienkāršu failu koplietošanu (ieteicams”).
- Noklikšķiniet uz pogas "Labi".
- Pēc tam ar peles labo pogu noklikšķiniet uz mapes, kuru vēlaties dzēst.
- Funkciju izvēlnē atlasiet “Koplietošana un drošība”.
- Pārslēdzieties uz cilni "Drošība".
- Ja tiek parādīts brīdinājums par tiesību trūkumu, noklikšķiniet uz pogas “Labi”.
- Cilnē "Drošība" apakšā noklikšķiniet uz pogas "Papildu".
- Papildu iestatījumu logā atrodiet cilni “Īpašnieks”.
- Sarakstā atlasiet vajadzīgo kontu.
- Atzīmējiet izvēles rūtiņu blakus rindai “Aizstāt apakškonteineru un objektu īpašnieku”.
- Noklikšķiniet uz pogas "Lietot".
- Parādīsies brīdinājums par īpašumtiesību maiņu.
- Ļaujiet veikt izmaiņas, noklikšķinot uz pogas “Jā”.
- Dodieties uz cilni “Atļaujas”.
- Noklikšķiniet uz rindas "Mainīt atļaujas".
- Atvērtajā logā atlasiet īpašnieka kontu un noklikšķiniet uz pogas "Mainīt".
- Atzīmējiet izvēles rūtiņu blakus “Pilna piekļuve” un noklikšķiniet uz pogas “Labi”.
- Nākamajā logā atzīmējiet izvēles rūtiņas blakus rindām “Pievienot atļaujas, kas mantotas no vecākobjektiem” un “Aizstāt visas bērna objekta atļaujas ar atļaujām, kas mantotas no šī objekta”.
- Apstipriniet izmaiņas, nospiežot pogu “Labi”.
- Aizveriet visus logus.
- Dzēsiet mapi, izmantojot konteksta izvēlnes funkciju “Dzēst” vai taustiņu Dzēst.
Objekta dzēšana, izmantojot bat faila komandu
Ja mape, kas parādās vēlreiz, netiek izdzēsta, jums ir jāizveido sikspārņu fails un jāiznīcina direktorijs, to palaižot. Tam būs jāveic šādas darbības:
- Ar peles labo pogu noklikšķiniet uz tukšas darbvirsmas apgabala.
- Uznirstošajā izvēlnē atlasiet funkciju “Izveidot” un vienumu “Teksta dokuments”.
- Atveriet dokumentu.
- Ievadiet tajā komandu: RMDIR /S/Q Ceļš uz mapi, piemēram, C:\folder name.
- Augšējā izvēlnē dodieties uz sadaļu "Fails".
- Noklikšķiniet uz rindas "Saglabāt kā".
- Iestatiet faila nosaukumu uz “1.bat” un noklikšķiniet uz pogas “Saglabāt”.
- Palaidiet izveidoto bat failu, un mape tiks izdzēsta.
Izmantojot Total Commander failu pārvaldnieku
Varat neatgriezeniski izdzēst mapi, izmantojot programmu Total Commander. Lai to izdarītu, jums ir nepieciešams:
- Palaidiet failu pārvaldnieku.
- Izvēlieties mapi, kuru nevar izdzēst.
- Nospiediet taustiņu "F8".
- Parādītajā ziņojumā noklikšķiniet uz pogas "Dzēst".

Mape netiek dzēsta? Ko darīt? Ir daudzi veidi, kā atrisināt šo problēmu. Dzēšanas metodes izvēle ir atkarīga no mapes veida un iemesliem, kas neļauj notīrīt datoru no nevajadzīgiem objektiem.
Operētājsistēmā Windows jebkurā versijā (XP, 7, 8, 10) problēma bieži rodas, ja fails vai mape ar bloķētu failu netiek izdzēsta. Tiek parādīts ziņojums, ka failu aizņem cits process vai tas ir atvērts kādā programmā, vai arī jums ir jālūdz atļauja kādam.
Ir vairāki veidi, kā izdzēst failu, kas nav izdzēsts, pārdēvēts vai pārvietots. Tas tiek darīts bez papildu programmatūras, izmantojot bezmaksas programmu Unlocker, no sāknējama zibatmiņas diska vai LiveCD, vai programmu DeadLock.
Dzēšot bloķētos failus un mapes, esiet piesardzīgs, jo tā var būt operētājsistēmas daļa. Bez tiem Windows pārtrauks ielādi.
Kāpēc tas nav izdzēsts?
- Fails ir atvērts citā programmā. Pārtrauciet visus nevajadzīgos procesus un mēģiniet vēlreiz. Dažreiz palīdz datora restartēšana.
- Nepietiek dzēšanai atļauju. Piemēram, šo failu izveidoja cits lietotājs vai datora administrators noņēma dzēšanas tiesības.
- pagefile.sys un swapfile.sys — lai noņemtu, atspējojiet mijmaiņas failu.
- hiberfil.sys — tiek izdzēsts, kad hibernācijas režīms ir atspējots.
- Ja tiek parādīts ziņojums piekļuve liegta. Jums jākļūst par faila vai mapes īpašnieku. Vienkāršākais veids, kā to izdarīt, ir ar programmu TakeOwnershipPro.
- Ja tiek parādīts ziņojums, kurā tiek lūgta atļauja no TrustedInstaller. Šī ir aizsardzība pret sistēmas komponentu noņemšanu.
- Windows.old - mape ar veco operētājsistēmas versiju. Tas tiek izdzēsts, izmantojot vietējā diska C sadaļu “Properties”. Cilnē Vispārīgi ir poga “Tīrīšana”. Tiks atvērts logs, kurā atlasiet “Sistēmas failu tīrīšana”. Kad analīze ir pabeigta, šī loga sarakstā parādīsies vienums “Iepriekšējās Windows instalācijas”. Atzīmējiet šo izvēles rūtiņu un noklikšķiniet uz Labi.
- Pirms uzdevuma pabeigšanas atveriet komandu uzvedni kā administrators. Tas atrodas sadaļā "Sākt - Visas programmas - Piederumi". Ar peles labo pogu noklikšķiniet uz Command Prompt un atlasiet Palaist kā administratoram.
- Noņemiet uzdevumu explorer.exe uzdevumu pārvaldniekā un komandrindā ierakstiet del full_path/name.extension.
- Ceļš nav jāievada manuāli. Ar peles labo pogu noklikšķiniet uz vajadzīgā faila, turot nospiestu taustiņu Shift — Copy as path, un ielīmējiet to komandrindā, izmantojot labās pogas konteksta izvēlni.
- Tagad restartējiet explorer.exe. Uzdevumu pārvaldniekā noklikšķiniet uz "Fails - jauns uzdevums - explorer.exe".
Izņēmumi
Rakstā aprakstītās metodes ne vienmēr palīdzēs:
Faila manuāla dzēšana
Ziņojums: fails jau tiek izmantots. Lūdzu, aizveriet un mēģiniet vēlreiz.
Ja fails nevēlas tikt dzēsts, kļūdas ziņojums parasti norāda, kurš process to ir bloķējis. Tas varētu būt explorer.exe vai jebkura programma, kurā tā ir atvērta. Ja aizvērsit šo programmu, fails tiks izdzēsts.

Ja failu aizņem process explorer.exe
Izmantojiet sāknējamu USB zibatmiņas disku vai disku
Ja jums ir sāknējams USB zibatmiņas disks vai LiveCD, vai Windows atkopšanas disks, palaidiet tos un mierīgi izdzēsiet failu, izmantojot standarta metodi vai komandrindu. 
Esiet piesardzīgs, dažreiz, piesakoties caur sāknēšanas disku, vietējiem diskdziņiem ir dažādi burti. Lai skatītu C diska mapju sarakstu, komandrindā ierakstiet dir c:.
Ja izmantojat sāknējamu USB zibatmiņas disku vai Windows instalācijas disku, konsole tiek atvērta jebkurā laikā pēc valodas izvēles posma, izmantojot taustiņu kombināciju Shift + F10.
Varat arī izvēlēties sistēmas atkopšanas režīmu, kas tiks piedāvāts pirms OS instalēšanas uzsākšanas.
Komanda dzēšanai, izmantojot konsoli: del full_path_to_the_file.
Izmantojot DeadLock
Bezmaksas programma DeadLock ļauj izdzēst bloķētu failu un mainīt īpašnieku. Lejupielādējiet no oficiālās vietnes: https://codedead.com/?page_id=822.
Izmantojot izvēlni Fails, pievienojiet programmai problemātisko failu. Ar peles labo pogu noklikšķiniet uz tā sarakstā - atbloķējiet to (Atbloķēt) un izdzēsiet (Noņemt).

Izmantojot Unlocker
Vienkāršākā un populārākā programma, taču tagad pat oficiālajā vietnē tiek parādīts brīdinājums par nevēlamu programmatūru. Kopā ar programmu var būt kāds cits vīruss vai reklāma, tāpēc izmantojiet to uz savu risku un risku. Vispirms izmēģiniet iepriekš minētās metodes. Vietne: http://www.emptyloop.com/unlocker/.
Pēc instalēšanas konteksta izvēlnē parādīsies jauns vienums, ko sauc par Unlocker. Pēc pogas noklikšķināšanas programma pabeigs traucējošo procesu un fails tiks atbloķēts.

Ja vēlaties izdzēst mapi, vispirms izdzēsiet visu tās saturu.
Izmantojot komandrindu
Bija tāds gadījums, ka failu nekādi negribējās dzēst. Izmērs bija 0 baiti, nosaukums tika rakstīts ar krievu burtiem (vecākās MS-DOS versijās netiek atbalstīts), bija atribūts Read-only un atribūts A (tikai lasīšana un satura pievienošana). Komandrinda palīdzēja.

Tas pagaidām ir viss. Ja zināt vienkāršākus un efektīvākus veidus, rakstiet tos komentāros. Kura metode jums palīdzēja?
Nespēja izdzēst mapi vai atsevišķu lietojumprogrammas failu ir izplatīta problēma operētājsistēmā Windows, sākot no vecās XP versijas līdz jaunajai “desmit”. Ja mēģināt izdzēst failu, neaizverot programmu, tā ir viena lieta. Šajā gadījumā pietiek ar to, lai aizvērtu darbojošos lietojumprogrammu, piemēram, spēli, un problēma tiks atrisināta. Citos gadījumos jums būs jāveic noteiktas darbības, lai atrisinātu problēmu, izmantojot sistēmas vai programmatūras metodes.
Mēģinot dzēst failu vai visu mapi, bieži rodas šādas kļūdas:
- failu nevar izdzēst, jo tas uzkaras uzdevumu pārvaldniekā (aizņem process);
- failu nevar izdzēst, jo tas ir atvērts kādā programmā;
- Lai veiktu darbību, ir nepieciešama administratora atļauja.
Pirms procesa sākšanas pārliecinieties, vai izdzēstais fails neizraisīs nestabilitāti operētājsistēmā. Tīrot datoru no nevajadzīgiem “atkritumiem”, neizdzēsiet sistēmas failus, bez kuriem tā stabila darbība nav iespējama.
Procesa aizņemtos failus var izdzēst gan pati sistēma, gan trešo pušu programmas. Rakstā mēs jums pastāstīsim un ar ekrānuzņēmumiem parādīsim, kā šādus failus var izdzēst Unlocker, DeadLock un Live CD. Pirmās divas programmas ir bezmaksas un piemērotas neapmācītiem lietotājiem.
Ja mēģināt noņemt failus, piemēram, hiberfil.sys, šajā rakstā aplūkotās metodes uz tiem neattiecas. Šajā gadījumā jums ir jāizlasa instrukcijas par hibernācijas atspējošanu, datora operētājsistēmas enerģijas taupīšanas režīmu vai slēptās sistēmas mijmaiņas faila pagefile.sys iestatīšanu. Var palīdzēt arī mapes Windows.old dzēšana.
Faila dzēšana bez papildu programmām
Ja failu nevar izdzēst, jo to aizņem kāds process, sistēma jums par to paziņos. Šajā gadījumā paziņojumā būs norādīts procesa nosaukums, kura dēļ dzēšana nav iespējama. Visbiežāk failus “aizņem” programmas Windows Explorer galvenais process. Un, ja fails ir “atbrīvots”, to būs viegli izdzēst.
Procesu var aizvērt uzdevumu pārvaldniekā. Lai to palaistu, rīkojieties šādi:
- Ja jums ir Windows XP vai Windows 7, nospiediet taustiņu kombināciju Ctrl+Alt+Del.
- Ja jums ir "astoņi" vai "desmit", nospiediet taustiņu kombināciju Win+X un atlasiet uzdevumu pārvaldnieku.

Bet, lai izdzēstu failu, ko aizņem Explorer programmas galvenais process, nepietiek tikai ar uzdevuma atcelšanu. Jums tas būs jānoņem tikai, izmantojot komandrindu. Vispirms palaidiet to, noņemiet uzdevumu explorer.exe un pēc tam izdzēsiet to, ierakstot komandu del full_path_to_your file.
Tagad, lai atgrieztu darbvirsmas standarta skatu, jums ir jārestartē galvenais Windows Explorer process. Tas tiek darīts uzdevumu pārvaldniekā. Cilnē “Fails” atlasiet “Palaist jaunu uzdevumu” un atvērtajā logā norādiet “explorer.exe”.

Process atkal darbojas, un darbvirsma izskatās standarta.
Bloķēta faila noņemšana, izmantojot sāknējamu USB zibatmiņas disku vai disku
Sāknējiet operētājsistēmu no jebkura Live CD, piemēram, sāknējama USB zibatmiņas diska, USB diska vai OS atkopšanas diska. Sāknējot no Live CD, var izmantot komandrindu vai standarta operētājsistēmas GUI. Sāknējot operētājsistēmu no jebkura USB diska, cietā diska nodalījumos var būt dažādi burti. Lai izvairītos no kļūdām, dzēšot failu, labāk ir izmantot komandu dir. Piemēram, komanda "dir d" parādīs visas šajā diskā saglabātās mapes.
Ja palaižat sistēmu no zibatmiņas diska vai instalācijas diska uz “septiņiem” un “astoņiem”, pēc valodas izvēles loga ielādes vai citā posmā palaidiet komandrindu, izmantojot taustiņu kombināciju Shift un F10. Bet jūs varat arī izmantot sistēmas atjaunošanu. Šeit jūs varat redzēt līdzīgu situāciju ar diska burtu maiņu, tāpēc neaizmirstiet izmantot arī komandu dir.
DeadLock izmantošana failu atbloķēšanai un dzēšanai
Daudzi lietotāji, kuri iepriekš izmantoja bezmaksas programmu Unlocker, pakāpeniski pāriet uz alternatīvu iespēju - DeadLock. Pēdējā gada laikā līdz ar Unlocker izplatīšanu datorā ir lejupielādētas un instalētas nevajadzīgas programmas bez lietotāja ziņas. Programmu neviennozīmīgi uztver arī pretvīrusu programmas un pārlūkprogrammas.Bezmaksas DeadLock utilīta darbojas pēc tāda paša principa: tā noņem bloķēšanu un izdzēš failus. Deklarētās funkcijas ietver arī iespēju mainīt faila īpašnieku, taču mēs to neesam pārbaudījuši.

Tātad, kā programma darbojas? Ja failu nevar izdzēst, jo to aizņem programmas process, palaidiet DeadLock un atlasiet Fails. Tagad pievienojiet failu programmu sarakstam un noklikšķiniet uz peles. Tagad jums ir pieejamas trīs darbības: atbloķēšana, noņemšana un pārvietošana.

DeadLock īpatnība ir tāda, ka pēc faila atbloķēšanas tas nepievieno šo darbību programmai Explorer.
Bezmaksas atbloķētājs, lai atbloķētu failus, kas netiks dzēsti
Līdz kādu laiku, kā jau rakstījām iepriekš, programma Unlocker baudīja lielu lietotāju mīlestību. Tas viegli, bez problēmām un ātri izdzēsa visus procesa aizņemtos failus.Programmas lietošana ir vienkārša: noklikšķiniet uz faila, kuru vēlaties dzēst, un atbloķējiet to.

Programma darbojas tāpat kā DeadLock: tā nogalina procesu un pēc tam izdzēš failu. Bet tai ir arī atšķirīgas priekšrocības: programma spēj ierakstīt pat tos procesus, kurus dispečers neuzrāda.
Kāpēc fails vai mape netiek dzēsta?
Operētājsistēmas izstrādātāju korporācijas oficiālajā vietnē ir maz informācijas par to, kāpēc dažkārt nav iespējams izdzēst noteiktas mapes un failus.Kas var traucēt izdzēst failu vai mapi?
Iespējams, jums nav pietiekamu tiesību, lai rediģētu failu un mapi un pēc tam tos izdzēstu. Fails var netikt izdzēsts noteiktu datora administratora iestatījumu dēļ.Aktuāla ir arī cita iespēja – kad fails darbojas konkrētā programmā. Problēma var tikt atrisināta, ja aizverat visas darbojošās lietojumprogrammas.
Kāpēc, mēģinot izdzēst failu, sistēma Windows paziņo, ka fails tiek izmantots?
Ja, dzēšot failu, sistēma parāda kļūdas ziņojumu par tā izmantošanu programmā, tas ir jāaizver. Piemēram, vēlaties dzēst mapi, izmantojot programmu Word, bet nevarat, jo pašlaik strādājat ar dokumentu no šīs programmas. Tāpēc, aizverot dokumentu, mape tiks dzēsta. Vai arī mēģināt dzēst failus, kamēr kāds cits ar tiem strādā (ja jums ir mājas tīkls).Pēc visu failu dzēšanas paliek tukša mape
Problēmas risinājums ir visu programmu aizvēršana vai datora restartēšana.Strādājot ar datoru, mēs pastāvīgi veidojam un dzēšam daudzus failus un mapes. Bet ko darīt, ja mape netiek izdzēsta? Šajā rakstā es jums parādīšu, kā izdzēst mapi, kas netiks izdzēsta.
Ir vairāki iemesli, kāpēc mēs nevaram izdzēst failu vai mapi. Es uzskaitīšu galvenos iemeslus un veidus, kā tos atrisināt.
Mape tiek lietota
Jūs nevarēsit izdzēst mapi, ja to izmanto kāda programma. Mēģiniet aizvērt visas programmas. Ja tas nepalīdz, restartējiet datoru.
Mape ir aizsargāta pret dzēšanu
Tas parasti attiecas uz sistēmas mapēm un failiem. Es neiesaku mēģināt dzēst šādu mapi, jo tas var negatīvi ietekmēt sistēmas darbību vai izraisīt tās pilnīgu neveiksmi.
Mape ar programmu vai spēli
Ja jums ir jānoņem iepriekš instalēta programma, jums nav jāmēģina izdzēst tās mapi. Izmantojiet šo vienkāršo rokasgrāmatu:
Kā izdzēst aizsargātu mapi
Vēlreiz padomājiet, vai šī mape tiešām ir jāizdzēš. Galu galā aizsardzība pret dzēšanu netika uzlikta nejauši. Ja esat pārliecināts, ka šī procedūra ir nepieciešama, jums jāizmanto trešās puses lietojumprogramma.
Tas ir viss. Tagad jūs varat izdzēst šo mapi.
Mapes dzēšana operētājsistēmā Windows 10 ir vienkārša procedūra. Tomēr ir gadījumi, kad nav iespējams noņemt direktoriju. Tas netiek dzēsts, bloķēts vai piešķirtas īpašas tiesības. Vai šajā gadījumā padoms palīdzēs izdzēst neizdzēšamu mapi sistēmā Windows 10?
Iemesli, kāpēc mapi nevar izdzēst
Ja direktorijs sistēmā Windows 10 netiek izdzēsts, tam ir daudz iemeslu. Apsvērsim tikai galvenos:
- Mapi vai failu bloķē pretvīruss. Būtiski, ja direktorijs ir ievietots karantīnā vai fails ir nosūtīts apstrādei (gaida pretvīrusu datu bāzu atjauninājumu).
- Fails tiek izmantots sistēmā.
- Tikai administratoram ir tiesības uz failu.
- Direktoriju izmanto cita programma.
- Mapi vai failu izmanto cits lietotājs lokālajā tīklā.
- Mape ir aizsargāta ar rakstīšanu.
Šie ir visizplatītākie iemesli, kāpēc mapi vai failu nevar izdzēst operētājsistēmā Windows 10.
Dažādi veidi, kā izdzēst mapes operētājsistēmā Windows 10
Pirms programmu izmantošanas mapju un failu dzēšanai ir vērts pārbaudīt standarta metodes, lai pārliecinātos, ka tās darbojas. Programma var izmantot failu vai mapi. Tāpēc mēs restartējam datoru un mēģinām to noņemt vēlreiz. Ja šī metode nedarbojas, restartējiet drošajā režīmā un izdzēsiet direktoriju.
1. metode. Izmantojot bezmaksas programmu Unlocker
Programma Unlocker ir paredzēta mapju un programmu atbloķēšanai un dzēšanai. Tās lietojums ir šāds:
- Palaidiet un instalējiet programmatūru. Ar peles labo pogu noklikšķiniet uz faila, kuru nevar izdzēst, un atlasiet Unlocker.
- Pēc tam atlasiet failu un noklikšķiniet uz "Dzēst".
Metode Nr.2. Izmantojot failu pārvaldnieku
Vispopulārākais failu pārvaldnieks, kas ir instalēts gandrīz katrā datorā, ir Total Commander. Lai dzēstu failu, izmantojot šo pārvaldnieku, veiciet šīs darbības:
- Mēs palaižam programmu un meklējam dzēšamo failu. Nospiediet F8 vai īpašo pogu rīkjoslā.

- Fails izdzēsts.
Metode Nr.3. Faila pārdēvēšana
Bieži vien mapi nevar izdzēst, jo to izmanto citas programmas. Tāpēc ar peles labo pogu noklikšķiniet uz tā un atlasiet “Pārdēvēt”. Pēc jauna nosaukuma piešķiršanas mape vai fails būs pieejams dzēšanai.
4. metode. Apturot procesu un pakalpojumus, kas izmanto failu vai mapi
Ja sistēma bloķē faila vai mapes dzēšanu, tas nozīmē, ka vienumu izmanto kāda programma vai pakalpojums. Tāpēc mēs izsaucam “Uzdevumu pārvaldnieku” un noņemam visus procesus un pakalpojumus, kas ir saistīti ar direktoriju.

Ir arī vērts pārbaudīt cilni Startēšana, lai izslēgtu iespēju izmantot failu no pašas Windows 10.
Metode Nr.5. Bootable multivides izmantošana
- Sāknēšana no instalācijas datu nesēja.
- Nospiediet F10, lai atvērtu komandrindu.
- Ievadiet “del file path” vai “rmdir /s folder_name”.
- Pēc tam mēs sāknējam normālā režīmā.
6. metode. Atļauju piešķiršana mapei
- Ar peles labo pogu noklikšķiniet uz mapes un atlasiet "Properties".
- Tiks atvērts jauns logs. Dodieties uz cilni "Drošība". Izvēlieties savu lietotāju. Noklikšķiniet uz pogas "Papildu".

- Jaunajā logā atlasiet lietotāju, kuram jāpiešķir tiesības dzēst direktoriju.

- Atzīmējiet izvēles rūtiņu “Aizstāt apakškonteineru un objektu īpašnieku”.

- Tālāk mēs piešķiram piekļuvi mapes tiesībām. Noklikšķiniet uz pogas "Pievienot".

- Pēc tam ievietojam atzīmes, kas piešķir mapei tiesības.

- Atzīmējiet izvēles rūtiņu “Aizstāt visus bērna objekta atļauju ierakstus ar tiem, kas mantoti no šī objekta” un noklikšķiniet uz “Atspējot mantošanu”.

- Atvērtajā logā vēlreiz noklikšķiniet uz "Aizstāt visus bērna objekta atļauju ierakstus ar tiem, kas mantoti no šī objekta".

- Tagad mēs izdzēšam direktoriju.
Šī metode ir piemērota, ja tiesības uz objektu pieder citam lietotājam un piekļuve ir bloķēta.
Ja tādas mapes dzēšanas metodes, kuras nevar izdzēst operētājsistēmā Windows 10, nepalīdzēja atrisināt problēmu, pārbaudiet, vai datorā nav vīrusu un ļaunprātīgas programmatūras.
Skatiet arī videoklipu, lai uzzinātu, kā izdzēst direktorijus, kas nav dzēsti: