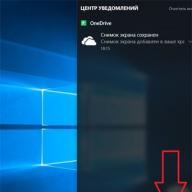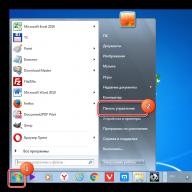Diezgan bieži lietotāji saskaras ar skaņas zudumu datorā, kurā darbojas sistēma Windows 7. Tam ir daudz iemeslu. Daži ir diezgan vienkārši. Un dažreiz ir nepieciešamas vairākas dienas, lai atrastu problēmu. Šis īsais pārskats ir veltīts tam, kā atrast un novērst problēmu.
Nestrādājoši skaļruņi
Apsvērsim iespējamās atteices iespējas:
Šie pasākumi ir pamata pasākumi, taču jums nevajadzētu par tiem aizmirst. Ja čeks neko nedeva, tad ir laiks doties tālāk.
Aparatūras audio iestatījumi
Pēc acīmredzamu kļūdu pārbaudes jums jāpievērš uzmanība programmatūras skaņas iestatījumiem. Pilnīgi iespējams, ka Windows skaņa ir izslēgta vai pilnībā izslēgta. Ja tas ir samazināts tik ļoti, ka tas ir tikko dzirdams, tad lietotājs, visticamāk, pieņems, ka pats dators ir sabojājies.
Vislabāk ir vizuāli redzēt, kā skaņa tiek konfigurēta, piemēram, izmantojot operētājsistēmu Windows 7; operētājsistēmās Windows 8 un 10 darbības princips ir vienāds:

Apskatīsim atvērtā loga funkcijas sīkāk:

Ja nevarat atskaņot testa skaņu, pārbaudiet, vai skaņa ir samazināta līdz minimālajai vērtībai vai vispār izslēgta:
Pārbaudiet Ierīču pārvaldnieku
Ja datorā, kurā darbojas operētājsistēma Windows 7, kā arī operētājsistēmas Windows 10 un citas versijas, nav skaņas, jums jāpārbauda skaņas kartes mini programmu (draiveri) statuss. Visticamāk, tie ir jāatjaunina vai arī tie nav vispār.
Iekārtas un tā draiveru statusu varat pārbaudīt sadaļā “ Ierīču pārvaldnieks", kurā ir viegli atrast Vadības paneļi uz " Sistēma». 
Sistemātiski parāda visas datorā vai klēpjdatorā esošās ierīces, kā arī to draiveru statusu. Ja tuvumā deg dzeltens trīsstūris, vispirms tam vajadzētu pievērst uzmanību. Tas nozīmē, ka skaņas karte nedarbojas vispār vai nedarbojas pareizi. Mūsu gadījumā mūs interesē prece " Skaņas, video un spēļu ierīces». 
Ja tiek konstatēta problēma, kuras dēļ skaņa nedarbojas, jums ir jālejupielādē un jāinstalē draiveris, kas ir saderīgs ar šo datoru. Jūsu datora pašreizējo stāvokli var uzturēt, izmantojot īpašas utilītas automātiskai atjaunināšanai un jaunākās draiveru versijas meklēšanai jebkuram datora vai klēpjdatora aprīkojumam. Piemēram, programma Everests noteiks skaņas kartes modeli, pārbaudīs visu draiveru atbilstību un pateiks, kur atrast nepieciešamos draiverus skaņai operētājsistēmā Windows 7.
Pārraugot datora pašreizējo stāvokli un regulāri veicot atjauninājumus, nākamās automātiskās draivera atjaunināšanas laikā var rasties problēma, ka nav skaņas. Problēmas avots var būt atjaunināts draiveris. "" palīdzēs atjaunot darba situāciju. Uz " Šoferis» no skaņas kartes, jānoklikšķina uz pogas Atgriezt. 
Ja problēma pazūd, labāk ir atspējot automātiskos draiveru atjauninājumus šai ierīcei.
Draiveru atjaunināšana operētājsistēmā Windows 10
Darbību algoritms sastāv no šādām darbībām:

Nav audio/video kodeku
Ja pārlūkprogrammās ir skaņa, bet, startējot video datorā, nav skaņas, problēma jāmeklē vai nu pašā multivides atskaņotājā, vai audio kodekos.
Lai pastāvīgi skatītos videoklipus, ieteicams izmantot KMR spēlētājs. Viņš jau ir sevi pierādījis un rāda labus rezultātus. Programmas veidotāji ir nodrošinājuši daudz dažādu kodeku video atskaņošanai. Un, kā likums, lielākā daļa filmu tiek veiksmīgi reproducētas šajā programmā.
Kodeku problēmu var radikāli atrisināt, izmantojot paketi K-Lite kodeku pakotne. Tas var atrisināt trūkstošo skaņas problēmu. Tam ir pilns pašreizējo kodeku komplekts, kas atver gandrīz visus populāros formātus, gan video, gan audio failus.
Vīrusi un reklāmprogrammatūra
Problēmas ar skaņu operētājsistēmā Windows 7 var nozīmēt, ka sistēmā ir parādījies vīruss. Ir daudz veidu vīrusu, un tie var negatīvi ietekmēt operētājsistēmu.
Kā rīkoties, ja datorā pazūd skaņa un jums ir aizdomas par vīrusu:
- Rūpīgi apskatiet datora darbību kopumā. Ja tas bieži sasalst vai negaidīti palēninās, visticamāk, dators ir piedzīvojis vīrusu uzbrukumu. Ja instalētā pretvīrusu programma neizdevās un palaida garām vīrusu uzbrukumu, vislabāk ir pārbaudīt sistēmu ar trešās puses antivīrusu ar atjauninātām vīrusu datu bāzēm. Piemēram, varat izmantot utilītu Dr.Web CureIt. Šī ārstnieciskā utilīta veiksmīgi izārstē inficētu sistēmu.
- Varat mēģināt pārbaudīt datoru, izmantojot Tiešraides CD(avārijas sāknēšanas disks). Ar tās palīdzību jūs varat lejupielādēt vieglu operētājsistēmas versiju ar gatavu antivīrusu. Ja atsāknējat atjaunoto sistēmu no Tiešraides CD parādās skaņa, tad, visticamāk, ir kļūme pašā Windows 10. Visbiežāk tas būs jāpārinstalē vai jāveic sistēmas atjaunošana, izmantojot atjaunošanas punktus, ja šis režīms bija iespējots un tika izveidoti atjaunošanas punkti.
BIOS iestatījumu pārbaude
Ja datorā vai klēpjdatorā ir iebūvēta skaņas karte un pat austiņās nav skaņas, tad varat skatīties BIOS.
Tas ir ārkārtējs pasākums – rūpnīcas iestatījumos AC97 ir iespējots pēc noklusējuma. Ja iestatījumi tiek zaudēti, skaņas ierīce operētājsistēmā Windows nedarbosies.
Katrs dators piesakās BIOS atšķirīgi. Piemēram, ACER datoriem pirms sistēmas sāknēšanas ir jānospiež un turiet taustiņu Del. Parasti pirms operētājsistēmas ielādes ir jānorāda, kā ievadīt BIOS.

Pēc taustiņa Del nospiešanas tiks atvērts šāds dialoglodziņš, kurā jāizvēlas vienums “ BIOS iestatīšana».

Atvērtajā logā jāatrod uzraksts, piemēram, AC 97 Audio, izmantojiet tastatūras bultiņas, lai iezīmētu šo uzrakstu, un noklikšķiniet uz Enter taustiņa. Parādīsies dialoglodziņš, lai atlasītu, kuru funkciju aktivizēt HD Audio vai AC97. Mūs interesē AC97 “Auto” uzraksts. Apstipriniet savu izvēli un izmantojiet taustiņu ESC, lai izietu no šīs sadaļas. Izejiet no BIOS, saglabājot iestatījumus.

Ja pēc BIOS iestatījumu maiņas nevarat atgūt skaņu, pēdējā iespēja ir nomainīt vai nosūtīt skaņas karti remontam.
Klēpjdatoru īpašnieki bieži saskaras ar problēmu, ka Windows sistēmā nav skaņas. Skaņas mikroshēmojuma biežas pārkaršanas dēļ dators sāk darboties nepareizi. Un visi pārējie elektroniskie komponenti vienkārši noslāpē ar putekļiem, ja vien, protams, neveicat regulāru tīrīšanu, un pakāpeniski sabojājas, kas var izraisīt arī skaņas zudumu klēpjdatorā.
Secinājums
Protams, tie nav visi iemesli, kāpēc var nebūt skaņas, taču tiek atklātas galvenās, izplatītākās versijas.
Tātad, mēs jums teicām, kā atjaunot skaņu operētājsistēmās Windows 10, 7 un 8. Un mūsu galvenais padoms nav izmisums, bet gan soli pa solim izmēģināt visas iespējas.
Video par tēmu
Atjaunots – 2017-02-14
Vai pazaudējāt skaņu datorā? Un Dievs zina. Šī problēma rodas diezgan bieži. Un pats nepatīkamākais ir tas, ka šāds traucēklis tiek atklāts visnepiemērotākajā brīdī, proti, kad steidzami nepieciešams kaut ko noklausīties. Daudzi cilvēki sāk krist panikā un raut skaļruņu vai austiņu vadus, izņemt tos un pēc tam atkal ievietot kontaktdakšas kontaktligzdās. Bet visbiežāk problēma ar to netiek atrisināta. Apskatīsim visnepieciešamākos pasākumus šīs problēmas novēršanai.
Vispirms ir ieteicams pārbaudīt, vai mūsu ierīce ir pievienota nepieciešamajiem savienotājiem un rozetēm, un vai vadi ir neskarti.
Vispirms pārbaudiet skaļruņu un austiņu vadus.
Ja jums mājās ir mājdzīvnieki, iespējams, ka tie var tos sabojāt.
Piemēram, manam kaķim ļoti patīk košļāt vadus. Es cenšos tās visas labi noslēpt, lai viņš tām netiktu, bet kādu dienu es zaudēju modrību un burtiski uz minūti iegāju virtuvē.
Viņa atgriezās un apsēdās pie datora, uzlika austiņas, lai turpinātu sazināties ar savu draugu, un...
Monitora ekrānā redzu, ka viņa kaut ko saka, bet manas austiņas ir blāvas kā tanks. Es ar aizdomām paskatījos uz savu kaķi, un viņš gulēja blakus procesoram ar eņģeļa izskatu.
Sāku pārbaudīt vadus, un tie bija sakosti četrās vietās. Un kad tam nelietim bija laiks? Kopumā mūsu komunikācija bija beigusies. Nākamajā dienā man bija jāiet un jāpērk jaunas austiņas. Katram gadījumam nopirku divus uzreiz.
- Visas datora austiņas vai skaļruņi ir savienoti ar zaļu spraudni.
- Arī datora skaņas kartes savienotājs ir zaļš.

- Ja klēpjdators vai dators ir vecs modelis, tad visi savienotāji var būt vienā krāsā - parasti melni vai sudraba. Tad jums jāaplūko apzīmējums, kas atrodas pretī savienotājam. Klēpjdatoriem parasti ir mazas austiņas.
- Skaļruņi papildus ir pievienoti 220 V strāvas kontaktligzdai.
- Pārbaudiet skaļruņu skaļuma regulatoru, lai redzētu, vai tas ir iestatīts uz minimālo līmeni. Labāk ir iestatīt to uz vidējo vērtību.
Ja viss ir kārtībā, tad būtu labi pārbaudīt skaļruņus vai austiņas citā datorā.
Pārbaudīsim, vai pakalpojums ir iespējots WindowsAudio .
- Atvēršana – Sākt – Skrien .

- Rindā, kas atrodas pretī pogai Pārskats uzrakstiet komandu pakalpojumi.msc, kas izsauc logu Pakalpojumi .

- Atrast kolonnā Vārds apkalpošana WindowsAudio un pārbaudiet kolonnā Valsts vai tas strādā?
- Ja ir rakstīts Darbojas, tad ar servisu viss kārtībā.
- Ja nekas nav rakstīts, veiciet dubultklikšķi uz šī pakalpojuma ieraksta un atvērtajā logā cilnē Ir izplatītas panelī Valsts ieslēdziet pogu Sākt, un neaizmirstiet visu saglabāt ar pogu labi .

Jebkurš strāvas pārspriegums var izraisīt izslēgt skaņu datorā.
Ja Jums ir Pakalpojumi viss ir ieslēgts, tas nozīmē, ka mēs pārbaudām skaņas ierīču iestatījumus.
- Darbvirsmas pašā apakšā, teknes labajā pusē atrodiet skaļruņa ikonu un veiciet dubultklikšķi uz tās.

- Pārbaudām, vai slēdzis (atzīme) atrodas pretī ierakstam Off, un vai slīdnis ir nolaists līdz pašai apakšai, t.i. skaļums vismaz.
- Ja tā ir, tad noņemiet to. Skaņai vajadzētu parādīties.
- Ja jūsu teknē nav skaļuma vadības ikonas, izlasiet rakstu
Ja ar skaļuma regulēšanu viss ir kārtībā, bet joprojām nav skaņas, ar peles labo pogu noklikšķiniet uz skaņas skaļuma vadības ikonas un nolaižamajā izvēlnē atlasiet Audio iestatījumu konfigurēšana .

- Logā Īpašības: skaņas un audio ierīces cilnē Skaļums pārbaudiet, vai ieraksts ir atzīmēts Izslēdziet skaņu . Ja tā ir, tad noņemiet to.
- Skaties Miksera tilpums . Vai regulators ir iestatīts uz minimumu?

Noklikšķiniet uz visām pogām Turklāt un pārbaudiet, vai tur kaut kas nav atspējots.

Ja tas ir izslēgts, ieslēdziet to.
Ja atkal nekas nepalīdz, tad
- iet uz Sistēmas īpašības un pārbaudiet, vai skaņas kartē ir instalēts draiveris.
Tas var notikt ikvienam, kad, ieslēdzot datoru, parastās melodijas vietā dzird tikai sistēmas vienības troksni. Datorā nav skaņas! Kāpēc skaņa pazuda, kas man jādara? Atliek tikai skaļruņu klusums un klusums, dodieties uz internetu un uzdodiet jautājumu: "Kāpēc datorā nav skaņas?" Šeit mēs apspriežam visbiežāk sastopamos skaņas trūkuma iemeslus datorā un veidus. lai tās novērstu.
Iemesls skaņas trūkumam datorā var būt tikai programmatūras vai aparatūras vidē (). Tas ir, izrādās, ka jums ir problēmas ar sistēmas iestatījumiem vai programmām, vai arī datora komponenti (skaļruņi, skaņas karte) ir bojāti. Tas nav tieši atkarīgs no datorā instalētās operētājsistēmas. Tas var notikt gan ar Windows XP un Linux, gan pat jaunajās operētājsistēmās Windows 7 un Windows 8. Pat ja izmantotie skaļruņi un austiņas un uzstādītā skaņas karte ir vismodernākā un dārgākā.
Kā atjaunot skaņu?
Vispirms jums jānoskaidro skaņas trūkuma iemesls. To var uzzināt dažādos veidos, taču vispirms jāizmēģina visvienkāršākais.
Tātad, soli pa solim skaņas atjaunošana. Katrs jūsu spertais solis tuvinās jūs vēlamajam rezultātam.
1). Mēģiniet restartēt datoru; pastāv iespēja, ka skaņa parādīsies startēšanas laikā pēc operētājsistēmas restartēšanas. Tas notiek, kad tiek atjaunināti skaņas kartes draiveri.
2). Pārbaudiet, vai skaļruņa spraudnis ir stingri ievietots strāvas kontaktligzdā, ja tāds ir. Pārbaudiet, vai skaļruņi ir savienoti ar datoru un vai spraudnis ir pareizi ievietots. Ja atrodat šīs problēmas, izlabojiet tās.
3). Pārbaudiet skaļruņu slēdzi, iespējams, tas ir izslēgtā pozīcijā. Ieslēdziet skaļruņus, pagrieziet skaļuma regulatoru, lai palielinātu. Ja viss ir kārtībā, vajadzētu iedegties LED indikatoram kolonnā, kurā ir uzstādīta regulatora poga (gandrīz visos modeļos).
Skaļruņiem jābūt ieslēgtiem - vienā no tiem ir jāiedegas strāvas indikatoram.
4). Uzdevumjoslā atrodiet skaļruņa ikonu. To nedrīkst izsvītrot. Ja tas ir izslēgts, jums vienkārši jāieslēdz skaņa, noklikšķinot uz pogas “Ieslēgt skaņu”.
Ja darbvirsmas ikona parādās kā atspējota. Jums jānoklikšķina uz skaļruņa logotipa.
5). Tur, uzdevumjoslā, pārbaudiet iestatīto skaļruņu līmeni; var būt, ka tas ir samazināts līdz minimumam vai līdz nullei. Ja tā, palieliniet skaļumu, paceļot slīdni līdz vajadzīgajam līmenim.
6). Ir vērts pārbaudīt skaļruņu veiktspēju, izmantojot jebkuru citu skaņas avotu. Tālrunī, atskaņotājā vai citā datorā.
7). Pārbaudiet, vai Ierīču pārvaldniekā nav nezināmu ierīču. Šādas ierīces ir apzīmētas ar izsaukuma zīmi.
Atveriet "Ierīču pārvaldnieku" šādi: Sākt -> Vadības panelis -> Sistēma un drošība. Sadaļā "Sistēma" atrodiet uzrakstu "Ierīču pārvaldnieks". Visas tur redzamās ierīces ir jāatpazīst, t.i. Izsaukuma zīmju ikonām nevajadzētu būt. Ikona ar izsaukuma zīmi norāda, ka ierīce nedarbojas pareizi; tai ir jāinstalē draiveri. Ja šāda ikona atrodas skaņas ierīcē, tad tā ir jālabo.
Skaņas trūkuma iemeslu var atrast uzdevumu pārvaldniekā.
8). Instalējiet visus nepieciešamos draiverus savai skaņas kartei. Skaņas procesoru var uzstādīt uz atsevišķas skaņas kartes vai iebūvēt mātesplatē. Lejupielādējiet skaņas kartei nepieciešamos draiverus no ražotāja vietnes un instalējiet tos.
9). Mēģiniet sistēmas vienībā instalēt citu skaņas karti, kas darbojas, piemēram, no cita datora, kurā ir skaņa. Jūs varat jautāt saviem draugiem. Ja pēc šīm darbībām problēma tiks atrisināta, datoram būs jāiegādājas jauna skaņas karte.
10). Mēģiniet izmantot sistēmas atjaunošanu, lai atgrieztu datora iepriekšējo operētājsistēmas stāvokli. Sistēmas atjaunošana operētājsistēmā Windows atrodas izvēlnē Sākt -> Visas programmas -> Piederumi -> Sistēmas rīki -> Sistēmas atjaunošana. Tas var palīdzēt, ja skaņa ir pazudusi pēc kādas trešās puses programmas instalēšanas, atgriežot sistēmu stāvokli pirms šīs programmas instalēšanas.
vienpadsmit). Atliek tikai mēģināt pārinstalēt operētājsistēmu. Un vispirms, protams, pēc datora mātesplates draiveru instalēšanas instalējiet skaņas kartes draiverus. Iespējams, ir noticis aparatūras konflikts. Ja parādās skaņa, varat turpināt programmu un lietojumprogrammu instalēšanu.
Skaņa var pazust visnegaidītākajā brīdī. Tas var būt programmatūras vai aparatūras konflikts.
12). Ja nekas no iepriekš minētā nepalīdzēja un datorā joprojām nav skaņas, tad atliek tikai viena iespēja - sazināties ar speciālistu vai nogādāt datoru servisa darbnīcā.
Pirms kaut ko darāt, ja skaņas nav vai tās kvalitāte ir slikta, atcerieties, ko darījāt, piemēram, vakar, kad datorā vēl bija skaņa. Kādas papildu programmas esat instalējis? Protams, problēma tiks atrisināta, ja noņemsit šo programmu. Vai varbūt esat izdzēsis kādu nepieciešamo failu no sava datora. Ja neko neesat instalējis, izmēģiniet iepriekš aprakstītās 12 darbības, lai novērstu skaņu. Noteikti kaut kas jums palīdzēs.
Varat arī izmantot sadaļu Palīdzība un atbalsts izvēlnē Sākt.
Sadaļa Palīdzība un atbalsts -> Mūzika un skaņa var palīdzēt atrast un novērst skaņas trūkuma iemeslu.
Ja skaņa ir sēkšana, klusa vai kaut kas cits ar to nav kārtībā, mēģiniet izmantot programmas skaņas iestatījumus. Iespējams, ka jūs pievienojāt skaņas reproducēšanai kaut kādu efektu, tāpēc skaņas kvalitāte ir briesmīga.
Ja skaņas nav tikai noteiktā programmā, tad apskatiet šīs programmas iestatījumus. Gadās, ka instalēšanas laikā radās kļūdas un pēc atkārtotas instalēšanas parādās skaņa.
Vai nav izmisums. Jebkuru problēmu var atrisināt. Šodien jūs varat iegādāties skaņas karti, tai nav jābūt greznai, dažreiz kaut kas vienkāršs darbojas daudz labāk.
Situācijas, kad datorā pazūd skaņa, notiek bieži. Parasti tas notiek negaidīti, no rīta viņi ieslēdza datoru un viss, un, reaģējot uz to, bija klusums, skaņa nedarbojās.
Jums jāsaprot, ka nekas nenotiek par velti, tas attiecas arī uz skaņu datorā.
Vienkārši iemesli
Visticamāk, notikusi programmatūras kļūme, piemēram, avarēja draiveri, nepareizi iestatīti skaņas iestatījumi vai arī radās aparatūras problēma - neizdevās skaņas karte vai skaļruņi.
Taču ir arī vienkāršas situācijas, kas pieredzējušam datora lietotājam var likt pasmaidīt.
Piemēram, viņi atvienoja skaļruņus vai aizmirsa nospiest barošanas pogu.
Un ir situācijas, kad skaņa tiek samazināta līdz minimumam vai skaņas ligzdā tiek ievietotas austiņas. Šajā gadījumā pēdējie vienkārši ir jāatvieno, noņemot kontaktdakšu no skaļruņu vai skaņas kartes ligzdas.
Šo iemeslu dēļ jums ir jāsāk meklēt problēmu, jo jums vienmēr ir jāpāriet no vienkāršas uz sarežģītu.
Bet pirms problēmas meklēšanas pamēģini vēlreiz restartēt datoru, ir bijuši gadījumi, kad pēc tam viss atrisinājās pats no sevis un parādījās skaņa.
Ja iepriekš minētie skaņas trūkuma iemesli nav identificēti, pievērsiet uzmanību skaņas ikonai teknē apakšējā labajā stūrī. Principā to var izdarīt uzreiz.

Ja blakus ikonai ir sarkans pārsvītrots aplis, kā parādīts iepriekš, skaņa tiek deaktivizēta un jums tā jāieslēdz un jāiestata vēlamais skaļums.


Mēģiniet savienot skaļruņus ar citu ierīci. Tas varētu būt iPhone vai mobilais tālrunis, galvenais, lai savienotājs derētu, taču, kā likums, tagad ar to nav problēmu.
Ja skaļruņi normāli mijiedarbojas ar citu ierīci, mēs pārejam uz nākamo problēmas meklēšanas posmu - programmatūru.
Pāriet uz ierīču pārvaldnieku operētājsistēmā Windows 7 ir vienkārša. To var izdarīt, izmantojot vadības paneli vai ar peles labo pogu noklikšķinot uz ikonas "Dators" darbvirsmā un dodoties uz sadaļu "Properties".

Tur atrodiet izvēlni “Ierīču pārvaldnieks” un dodieties uz šo sadaļu.
Visas ierīces jāparāda bez jautājuma zīmēm, īpaši pievērsiet uzmanību rindai “Skaņas, video un spēļu ierīces”.
Ja tur tiek parādīta jautājuma zīme vai šīs sadaļas vispār nav, tad jums būs jāinstalē draiveri.

To var izdarīt, izmantojot datora komplektācijā iekļauto disku, kurā jāsaglabā visu datora ierīču draiveri.
Ja šī diska nav, tad, izmantojot CPU-Z, AIDA64 vai HWiNFO3264 programmas, kuras ir viegli atrast internetā, noskaidrojiet savas mātesplates vai skaņas kartes modeli.
Ja skaņas karte ir integrēta, tad noskaidrosim mātesplates veidu un zīmolu.
Ja tas nav integrēts, mēs uzzināsim to pašu, bet tikai skaņas kartei.
Varat izvēlēties vēl vienkāršāku ceļu: lejupielādējiet jaunāko draivera komplektu no vietnes http://drp.su un ierakstiet to DVD.

Turiet šo disku vienmēr pie rokas. Pēc programmatūras pakotnes palaišanas viss dators tiks automātiski skenēts.
Nākotnē jums tiks piedāvāts instalēt neatrastus ierīču draiverus vai atjaunināt vecākas versijas. Pēc datora restartēšanas vajadzētu parādīties skaņai.
Sistēmas atjaunošana
Mūsdienās sistēmas atkopšana nevienu nepārsteigs.
Datora skaņa var pazust pēc programmu vai draiveru instalēšanas, kas sāka konfliktēt ar tiem, kas jau bija apturēti.
Padomājiet par to, ko instalējāt dažu nākamo dienu laikā. Mēģiniet noņemt šo programmatūru.
Ja tas nepalīdz, pārejiet uz atbilstošo sadaļu, izmantojot vadības paneli, un atgrieziet sistēmu pagātnē, izmantojot atlasīto atjaunošanas punktu.
Dati netiks zaudēti, taču drošības apsvērumu dēļ tie joprojām ir jāizņem no darbvirsmas uz nesistēmas disku (D, E utt.).
Jums ir jāizvēlas atkopšanas punkts, kurā droši zināt, ka datorā ir bijusi skaņa.
Bet ir situācijas, kad atkopšanas punkts nav izveidots vai šī funkcija ir atspējota C diskdzinī.
Lai atrisinātu mūsu problēmu, varat izmantot iebūvēto utilītu sfc.exe.
Piesakieties ar administratora tiesībām. Noklikšķiniet uz Sākt - Palaist, rindā ievadiet cmd.exe un noklikšķiniet uz Labi, tiks palaists Windows komandu uzvedne.

Atspējotas ierīces
Ir bijušas situācijas, kad, pievienojot citas ierīces, kas rada skaņu vai rediģē to, datorā tika instalēti tām paredzēti skaņas draiveri.
Pēc šīs ierīces izslēgšanas, kad tā vairs nebija vajadzīga, skaņa pazuda, jo pēc noklusējuma tai vajadzēja nākt no tās. Bet tas jau ir atspējots? Kā izkļūt no šīs situācijas.
Mums ir jāpārslēdzas uz darbu ar iebūvēto skaņas karti.
Dodieties uz vadības paneli - skaņa.

Mēs redzam, ka ierīce nav pievienota. Kad mēģinu to ieslēgt, nekas nenotiek.
Tagad ar peles labo pogu noklikšķiniet uz tukšā apgabala, un parādīsies šāds logs.

Ieslēdziet "rādīt atspējotas ierīces".
Kā redzat, ir parādījušies “Skaļruņi/austiņas”.

Atliek tikai tos ieslēgt.

Ir jāparādās datora skaņai.
Lai to pārbaudītu, dodieties uz konfigurācijas sadaļu.

Un tad "Pārbaudīt".

Skaņai jābūt skaidrai bez traucējumiem.
Šeit situācija ir nedaudz atšķirīga. Ja sistēma redz skaļruņus, tiem vajadzētu parādīties pazīstamajā logā Sounds.
Ja tie ir, aktivizējiet tos un dodieties uz sadaļu "Rekvizīti".

Apakšdaļā skatiet rindiņu “Ierīču lietošana”. Tam vajadzētu teikt "ieslēgts".

Pievērsiet uzmanību līnijai "kontrolieris". Ierīce ir jāatklāj; ja tur nekā nav, tad draivera trūkst. Iepriekš mēs rakstījām, kā to instalēt.

Sadaļā “Papildu” varat pārbaudīt skaņas stāvokli un kvalitāti, noklikšķinot uz pogas “Pārbaudīt”.

Problēmas atrašana sistēmas pakalpojumos
Windows Audio pakalpojums ir atbildīgs par audio veiktspēju. Ja kāda iemesla dēļ tas izslēdzas, datorā nebūs skaņas.
Vietējiem datoru pakalpojumiem services.msc ievadiet meklēšanas joslu sākuma izvēlnē, kā parādīts tālāk.

Dodieties uz pakalpojumu vadības paneli un atrodiet tur rindu “Windows Audio”.

Pakalpojuma statusam jābūt "Darbojas". Ja tas ir atspējots vai iestatīts uz “manuāli”, veiciet dubultklikšķi uz iestatījumiem un iestatiet startēšanas veidu uz “Automātiski”.

Skaņas karte arī mēdz salūzt. Tāpēc, ja iepriekš aprakstītās metodes nedarbojās un joprojām nav skaņas, mēģiniet aizstāt instalēto skaņas karti ar citu.
Jautājiet to saviem paziņām vai draugiem. Vai arī noņemiet to no otra datora, ja jums tāds ir.
Bet paturiet prātā, ka, iespējams, jums būs jāinstalē draiveri vēlreiz, taču jūs jau zināt, kā to izdarīt.
Parasti mūsdienu personālajos datoros skaņas karte jau ir integrēta mātesplatē.
Bet daudzi datoru īpašnieki nav apmierināti ar tā īpašībām un iegādājas modernākas ierīces, kas tiek ievietotas atsevišķā datora slotā vai savienotas, izmantojot USB portu.



Bet jums ir jāsaprot, ka, lai nezaudētu skaņu un gūtu maksimālu labumu no iegādātās ierīces, jums būs jāieiet BIOS un jāatspējo integrētās skaņas kartes noklusējuma lietošana.
Pretējā gadījumā pēc skaļruņu pievienošanas jaunai, modernākai ierīcei skaņas nebūs.
Skaņas pārvaldnieks var atkārtoti piešķirt skaņas kartes savienotājus noteiktām ierīcēm.
Piemēram, pēc noklusējuma zaļais savienotājs ir paredzēts austiņu un skaļruņu pievienošanai.
Sarkans ir paredzēts mikrofonam.

Tas viss ir ierakstīts reģistrā. Bet jebkādu manipulāciju rezultātā ar pēdējo iestatījumi var tikt mainīti.
Lai viss atgrieztos sākotnējā stāvoklī, caur vadības paneli jāiet uz “Realtek HD Manager” un atkārtoti jāpiešķir savienotāji.


Diemžēl skaņas pārvaldnieks netiek nodrošināts visos datoros; daudz kas ir atkarīgs no pievienoto skaļruņu un skaņas kartes veida.
Šajā gadījumā jums būs jāiet uz reģistru un manuāli jārediģē viss vai jāatjauno reģistrs no dublējuma.
Šeit ir mape, kurā atrodas pašreizējie strādājošie reģistra faili.

Konfigurācijas mapē pievērsiet uzmanību failiem sam, noklusējuma, programmatūrai, drošībai un sistēmai.
Šo failu dublējumkopijas, kas tiek izveidotas ik pēc 10 dienām, atrodas mapē RegBack.

Ja neviena no iepriekšminētajām metodēm nepalīdzēja atjaunot skaņu jūsu datorā, varat mēģināt aizstāt esošos reģistra failus ar jaunākiem no dublējuma.
To nevar izdarīt, ja darbojas sistēma Windows. Jāsāknēšana jāveic no citas OS, piemēram, Live CD, kas darbojas tikai caur datora RAM.

Pēc ielādes dodieties uz konfigurācijas sadaļu un pievienojiet paplašinājumu “.old” tiem sam, noklusējuma programmatūras, drošības un sistēmas failiem.
Tagad kopējiet tāda paša nosaukuma failus no RegBack mapes uz konfigurācijas mapi.
Restartējiet datoru ar jau instalētu OS. Ja problēma bija reģistrā, skaņai vajadzētu parādīties.
Ir mātesplašu modeļi, kuriem ir speciāli džemperi, caur kuriem tiek novirzīts audio signāls.

Atcerieties, vai esat tiem nesen pieskāries, un, ja tā, tad pieskrūvējiet tos atpakaļ sākotnējā stāvoklī.
Katrai mātesplatei ir dokumentācija, apskatiet sadaļu Audio, tur varat atrast nepieciešamo informāciju.

Nav audio/video kodeku
Ir situācijas, kad ir vispārēja sistēmas skaņa, bet, skatoties filmu ar video atskaņotāju, tā pazūd.
Nav pamata panikai, mēģiniet atvērt šo video failu ar citu atskaņotāju, jo tā var būt problēma.
Vai arī jūsu datoram nav nepieciešamo kodeku šāda veida video faila atšifrēšanai. Galu galā video ir dažādi formāti.
Runājot par kodekiem, ir gatavi risinājumi, kurus ir viegli lejupielādēt no interneta, piemēram, K-Lite Codec Packs ar iebūvētu Media Player.
Šīs pakotnes instalēšanas laikā atlasiet “Lots of Stuf”, un tad viss ir intuitīvi.

Priekšējais panelis
Dažos datoros skaļruņi ir savienoti, izmantojot AC'97 (veco) vai HD Definition (mūsdienu) priekšējos paneļus.

Pārbaudiet, vai tie ir savienoti ar mātesplati un kāda veida panelis ir iestatīts pēc noklusējuma BIOS, parasti AC’97.

Jums jāmēģina pārslēgt un redzēt rezultātu.
Sistēmas pārinstalēšana
Sistēmas atkārtota instalēšana ir pēdējais līdzeklis, kas būtu jāveic. Ne velti mēs par to rakstām raksta beigās.
Ja nolemjat spert šo ekstrēmo soli, tad, instalējot datorā jaunus draiverus, sāciet ar skaņas draiveriem.
Parasti draiveri vispirms tiek instalēti mātesplatē, un, ja skaņas karte ir integrēta, tad jāparādās skaņai.
Ja nē, tad jums ir jāinstalē papildu draivera pakotne skaņai, kas jāiekļauj komplektā.
Pēc tam tiek instalēti citi draiveri un pēc katra to instalēšanas posma tiek pārbaudīta skaņa.
Tādā veidā mēs noskaidrosim, ar kuru ierīci notiek konflikts.
Ja rodas konflikts, vecās draiveru versijas ir jāaizstāj ar jaunām, kā arī jāatrod tās versijas, kas jūsu operētājsistēmā darbosies stabili.
Tāpat neaizmirstiet, kas jums būs jāinstalē, lai dators darbotos.
Apkoposim to
Tātad, mēs apskatījām galvenos skaņas zuduma iemeslus datorā un veidus, kā tos atrisināt.
Protams, var būt arī citas, sarežģītākas situācijas, piemēram, problēmas ar sistēmas plati un citas. Šajā gadījumā labāk ir sazināties ar speciālistiem.
Bet mēs ceram, ka tas nenonāks un, pateicoties mūsu padomiem, jūs pats varēsit atjaunot skaņu savā datorā.
Sveiki.
Vienu vai citu iemeslu dēļ Windows dažreiz ir jāinstalē no jauna. Un diezgan bieži pēc šādas procedūras nākas saskarties ar vienu problēmu – skaņas trūkumu. Tas faktiski notika ar manu "palātas" datoru - skaņa pilnībā pazuda pēc Windows 7 atkārtotas instalēšanas.
Šajā salīdzinoši īsajā rakstā es sniegšu visas darbības, kas man palīdzēja atjaunot skaņu datorā. Starp citu, ja jums ir Windows 8, 8.1 (10) OS, visas darbības būs līdzīgas.
Uzziņai. Skaņas var nebūt arī aparatūras problēmu dēļ (piemēram, ja skaņas karte ir bojāta). Bet šajā rakstā mēs pieņemsim, ka problēma ir tikai programmatūra, jo pirms Windows pārinstalēšanas - vai jums bija skaņa!? Vismaz mēs pieņemam (ja ne -)…
1. Meklējiet un instalējiet draiverus
Pēc Windows atkārtotas instalēšanas skaņa pazūd trūkstošo draiveru dēļ. Jā, bieži vien Windows pats automātiski atlasa draiveri un viss strādā, bet gadās arī, ka draiveris ir jāinstalē atsevišķi (sevišķi, ja ir kāda reta vai nestandarta skaņas karte). Un vismaz draivera atjaunināšana nebūs lieka.
Kur es varu atrast vadītāju?
1) Diskā, kas tika piegādāts kopā ar datoru/klēpjdatoru. Pēdējā laikā tādi diski parasti nav pieejami (diemžēl:().
2) Jūsu aprīkojuma ražotāja vietnē. Lai uzzinātu savas skaņas kartes modeli, jums būs nepieciešama īpaša programma. Varat izmantot šī raksta utilītas:

Speccy - informācija par jūsu datoru/klēpjdatoru
Ja jums ir klēpjdators, tālāk ir saites uz visu populāro ražotāju vietnēm:
- ASUS-
- Lenovo-
- Acer-
- Dell-
- HP -
- Dexp-
3) Vienkāršākais variants, manuprāt, ir izmantot programmas, lai automātiski instalētu draiverus. Šādu programmu ir diezgan daudz. To galvenā priekšrocība ir tā, ka tie automātiski noteiks jūsu aprīkojuma ražotāju, atradīs tam draiveri, lejupielādēs un instalēs to jūsu datorā. Viss, kas jums jādara, ir pāris reizes jānoklikšķina ar peli...
Viena no labākajām programmām draiveru automātiskai instalēšanai ir Vadītāja pastiprinātājs (to un citas šāda veida programmas varat lejupielādēt no iepriekš esošās saites). Tā ir maza programma, kas jums vienkārši jāpalaiž vienreiz...
Pēc tam jūsu dators tiks pilnībā skenēts, un pēc tam instalēšanai tiks piedāvāti draiveri, kurus var atjaunināt vai instalēt, lai darbinātu jūsu aprīkojumu (skatiet tālāk redzamo ekrānuzņēmumu). Turklāt katra priekšā tiks parādīts draiveru izlaišanas datums un būs atzīme, piemēram, “ļoti vecs” (tas nozīmē, ka ir pienācis laiks atjaunināt :)).

Pēc tam vienkārši palaižat atjauninājumu (poga Atjaunināt visu vai arī varat atjaunināt tikai atlasīto draiveri) - instalēšana, starp citu, ir pilnīgi automātiska. Turklāt vispirms tiks izveidots atjaunošanas punkts (ja izrādās, ka draiveris darbojas sliktāk nekā vecais, jūs vienmēr varat atgriezt sistēmu sākotnējā stāvoklī).
Kad esat pabeidzis šo procedūru, restartējiet datoru!
Piezīme! Par Windows atjaunošanu iesaku izlasīt šo rakstu:
2. Windows 7 skaņas iestatīšana
Pusē gadījumu skaņai vajadzēja parādīties pēc draivera instalēšanas. Ja tā nav, var būt divi iemesli:
Tie ir “nepareizi” draiveri (iespējams, novecojuši);
Pēc noklusējuma ir izvēlēta cita audio pārraides ierīce (t.i., dators var sūtīt skaņu nevis uz jūsu skaļruņiem, bet, piemēram, uz austiņām (kuras, starp citu, var arī nebūt...)).
Vispirms pievērsiet uzmanību skaņas ikonai teknē blakus pulkstenim. Sarkanām līnijām nevajadzētu būt, un dažreiz pēc noklusējuma skaņa ir vismaz minimālā līmenī (jums jāpārliecinās, vai viss ir “OK”).
Piezīme! Ja teknē esat pazaudējis skaļuma ikonu, iesaku izlasīt šo rakstu:

Pārbaudiet: skaņa ir ieslēgta, skaļums ir vidējs.

Tad uz sadaļu " Skaņa«.

Aparatūra un skaņa — cilne Skaņa
Iekš " atskaņošanu"visticamāk, jums būs vairākas audio atskaņošanas ierīces. Manā gadījumā problēma bija tieši tā, ka Windows pēc noklusējuma izvēlējās nepareizo ierīci. Tiklīdz tika izvēlēti skaļruņi un nospiesta poga “piemērot”, atskanēja caururbjoša skaņa!
Ja nezināt, ko izvēlēties, atskaņojiet dziesmu, palieliniet skaļumu un pa vienam pārbaudiet visas šajā cilnē redzamās ierīces.

2 skaņas atskaņošanas ierīces - un ir tikai 1 “īstā” atskaņošanas ierīce!
Tas noslēdz manu mini instrukciju. Laimīgu uzstādīšanu!