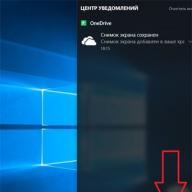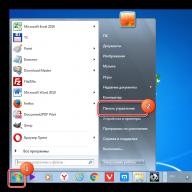Šajā rakstā es dalīšos ar informāciju par to, kas ir tīklājs un kā šī funkcija var atvieglot jūsu interneta lietošanu.
Karstais punkts (vai karstais punkts) ir tehnoloģija, lai izveidotu virtuālu zonu aktīvam savienojumam ar globālo tīklu. Piekļuves punkta izveides funkcija ir pieejama visos viedtālruņos, planšetdatoros un tagad arī darbvirsmas operētājsistēmā Windows 10.
Hotspot darbības princips ir izveidot virtuālo piekļuves punktu resursdatora ierīcē, kas ir “tilts” starp maršrutētāja Wi-Fi savienojumu un gala ierīci. Tas nepārslēdz trafika paketes, bet vienkārši dublē tīkla parametrus.
Izveidojot piekļuves punktu, izmantojot datoru, tiek nodrošināts labāks savienojuma ātrums, jo viedtālrunis nespēj nodrošināt pietiekamu sakaru joslas platumu vairāku sīkrīku vienlaicīgai savienošanai un stabilai darbībai.
Pateicoties Windows 10 Hotspot funkcijai Koda aktīvais tīkls var savienot līdz 8 ierīcēm. Tie var būt jebkuri datori, viedtālruņi un planšetdatori, kas atbalsta Wi-Fi tehnoloģiju.
Windows prasības un OS versijas pārbaude
Funkcija, lai iespējotu tīklāju, iepriekš nebija pieejama sistēmā Windows. Opcija parādījās pēc liela OS atjauninājuma 2017. gada jūlijā. Piekļuves punkta iespējošana tiek atbalstīta tikai vienā versijā Windows 10 – Atjaunināt 1607 un turpmākajās jaunajās programmaparatūras versijās.
Pirms piekļuves punkta izveides datorā ir svarīgi pārbaudīt divus OS iestatījumus:
- Jūsu izmantotā Windows 10 versija;
- Hosted tīkla atbalsts.
Veiciet šīs darbības, lai pārbaudītu datorā instalētās operētājsistēmas versiju un tās jaunāko atjaunināšanas kodu:

Ja izmantojat vecāku OS versiju, jums ir jāatjaunina sistēma. To var izdarīt, izmantojot logu "Iestatījumi" - "Atjaunināšana un drošība" - "OS atjaunināšanas centrs". Nepietiek saprast, ko nozīmē tīklāja tehnoloģija, jums ir arī jāpārbauda tīkls.
Tiek pārbaudīts mitinātais tīkls
Kad esat pārliecinājies, ka OS versija ir pareiza, pārbaudiet vēl vienu parametru – mitinātā tīkla atbalstu. Šī funkcija ļauj datoram vienlaikus strādāt ar vairākiem bezvadu adapteriem. Ja šāda funkcija datorā nav pieejama, tas nozīmē, ka jums ir jāiegādājas papildu fiziskais modulis, kas ir savienots, izmantojot .
Lai pārbaudītu mitinātā tīkla atbalstu, jums jāatver komandrinda:

Karstā punkta izveidošana
Kad esam izdomājuši, kas ir karstais punkts, un pārbaudījuši visus nepieciešamos parametrus, varam sākt karstā punkta izveidi. Izpildiet norādījumus:

Pēc tīklāja aktivizēšanas varat iestatīt tīkla nosaukumu un piekļuves paroli. Lai to izdarītu, noklikšķiniet uz pogas "Mainīt" funkciju iestatījumos:

Aktīvais piekļuves punkts būs pieejams visos sīkrīkos, kas atbalsta savienojumu ar Wi-Fi tīkliem. Lai izveidotu savienojumu ar internetu, vienkārši sāciet skenēšanas režīmu, lai atrastu pieejamos maršrutētājus, un izveidojiet savienojumu ar tīklu ar jaunizveidotā tīklāja nosaukumu.
03.09.2018
Šajā rakstā es dalīšos ar informāciju par to, kas ir tīklājs un kā šī funkcija var atvieglot jūsu interneta lietošanu.
Karstais punkts (vai karstais punkts) ir tehnoloģija, lai izveidotu virtuālu zonu aktīvam savienojumam ar globālo tīklu. Piekļuves punkta izveides funkcija ir pieejama visos viedtālruņos, planšetdatoros un tagad arī darbvirsmas operētājsistēmā Windows 10.
Hotspot darbības princips ir izveidot virtuālo piekļuves punktu resursdatora ierīcē, kas ir “tilts” starp maršrutētāja Wi-Fi savienojumu un gala ierīci. Tas nepārslēdz trafika paketes, bet vienkārši dublē tīkla parametrus.
Izveidojot piekļuves punktu, izmantojot datoru, tiek nodrošināts labāks savienojuma ātrums, jo viedtālrunis nespēj nodrošināt pietiekamu sakaru joslas platumu vairāku sīkrīku vienlaicīgai savienošanai un stabilai darbībai.
Pateicoties Windows 10 Hotspot funkcijai Koda aktīvais tīkls var savienot līdz 8 ierīcēm. Tie var būt jebkuri datori, viedtālruņi un planšetdatori, kas atbalsta Wi-Fi tehnoloģiju.
Windows prasības un OS versijas pārbaude
Funkcija, lai iespējotu tīklāju, iepriekš nebija pieejama sistēmā Windows. Opcija parādījās pēc liela OS atjauninājuma 2017. gada jūlijā. Piekļuves punkta iespējošana tiek atbalstīta tikai vienā versijā Windows 10 – Atjaunināt 1607 un turpmākajās jaunajās programmaparatūras versijās.
Pirms piekļuves punkta izveides datorā ir svarīgi pārbaudīt divus OS iestatījumus:
- Jūsu izmantotā Windows 10 versija;
- Hosted tīkla atbalsts.
Veiciet šīs darbības, lai pārbaudītu datorā instalētās operētājsistēmas versiju un tās jaunāko atjaunināšanas kodu:
Ja izmantojat vecāku OS versiju, jums ir jāatjaunina sistēma. To var izdarīt, izmantojot logu "Iestatījumi" - "Atjaunināšana un drošība" - "OS atjaunināšanas centrs". Nepietiek saprast, ko nozīmē tīklāja tehnoloģija, jums ir arī jāpārbauda tīkls.
Tiek pārbaudīts mitinātais tīkls
Kad esat pārliecinājies, ka OS versija ir pareiza, pārbaudiet vēl vienu parametru – mitinātā tīkla atbalstu. Šī funkcija ļauj datoram vienlaikus strādāt ar vairākiem bezvadu adapteriem. Ja šāda funkcija datorā nav pieejama, tas nozīmē, ka jums ir jāiegādājas papildu fiziskais modulis, kas ir savienots ar programmatūru.
Lai pārbaudītu mitinātā tīkla atbalstu, jums jāatver komandrinda:

Karstā punkta izveidošana
Kad esam izdomājuši, kas ir karstais punkts, un pārbaudījuši visus nepieciešamos parametrus, varam sākt karstā punkta izveidi. Izpildiet norādījumus:

Pēc tīklāja aktivizēšanas varat iestatīt tīkla nosaukumu un piekļuves paroli. Lai to izdarītu, noklikšķiniet uz pogas "Mainīt" funkciju iestatījumos:

Aktīvais piekļuves punkts būs pieejams visos sīkrīkos, kas atbalsta savienojumu ar Wi-Fi tīkliem. Lai izveidotu savienojumu ar internetu, vienkārši sāciet skenēšanas režīmu, lai atrastu pieejamos maršrutētājus, un izveidojiet savienojumu ar tīklu ar jaunizveidotā tīklāja nosaukumu.
Jau kādu laiku Windows operētājsistēmas desmitās versijas lietotāji pēc atjaunināšanas ir saskārušies ar vairāku jaunu un, jāsaka, diezgan nestandarta funkciju parādīšanos. Starp visiem jauninājumiem ir vērts pieminēt mobilo tīklāju Windows 10. Vēl daži parastie lietotāji zina, kas tas ir, kam tas ir paredzēts un kā šo rīku aktivizēt sistēmā. Turklāt tiek ierosināts pakavēties pie visiem šiem jautājumiem pēc iespējas detalizētāk.
Kas ir mobilais tīklājs?
Ja neņemam vērā jautājuma tīri tehnisko pusi, bet aprobežojamies ar vienkāršāko skaidrojumu, tad jaunā funkcija ir unikāls rīks, ar kuru var izveidot interneta pieslēguma sadales punktu jebkurām citām ierīcēm.
Aptuveni runājot, Windows 10 mobilais tīklājs ir rīks, lai datora termināli vai klēpjdatoru pārvērstu par sava veida staciju, no kuras tiek pārraidīts savienojuma signāls. Vēl vienkāršāk sakot, datora ierīce pārvēršas par ļoti parastu maršrutētāju, piemēram, maršrutētāju vai modemu, kura pamatā ir bezvadu savienojums.
Iepriekš bija nepieciešams veikt sarežģītas manipulācijas, izmantojot komandrindu, lai pareizi konfigurētu izplatīšanu. Tagad jautājums par to, kā iestatīt Windows 10 mobilo tīklāju, ir saistīts tikai ar to, lai pats noteiktu, no kura savienojuma tiks veikta izplatīšana, iestatīt tīkla nosaukumu un norādīt vēlamo paroli (tas ir priekšnoteikums).
Un pieslēguma un izplatīšanas iespēju var būt diezgan daudz (katra no tām tiks izskatīta atsevišķi). Turklāt ar šo metodi aktivizēto savienojumu var izmantot jebkura ierīce, tostarp datori un mobilās ierīces. Bet jums nekavējoties jāpievērš uzmanība, ka visiem tiem jābūt iebūvētiem vai ārējiem Wi-Fi adapteriem ar pareizi instalētiem draiveriem.
Kā iespējot mobilo tīklāju operētājsistēmā Windows 10 Wi-Fi izplatīšanai?
Ņemot vērā to, ka jaunā funkcija parādījās tikai atjauninot uz būvējumu 1607 (jubilejas atjauninājums), visiem tiem lietotājiem, kuriem atjauninājums netika instalēts automātiski, atjauninājumi jāmeklē pašiem, šim nolūkam izmantojot “Atjaunināšanas centru”.
Pēc atjauninājuma instalēšanas paziņojumu izvēlnē, kuras ikona atrodas sistēmas teknē apakšējā labajā stūrī, pēc izvietošanas parādīsies flīze “Mobilais tīklājs”. Tomēr Windows 10 var nodrošināt piekļuvi šai funkcijai, izmantojot opciju izvēlni, atlasot tīkla un interneta iestatījumu sadaļu, kur sarakstā tiek parādīta atbilstošā rindiņa. Paplātes ikona kalpo tikai, lai iespējotu tīklāju, bet galvenie iestatījumi tiek veikti norādītajā sadaļā.

Tātad, pēc ievadīšanas meklētajā izvēlnē, pirmā lieta, kas jums jādara, ir pievērst uzmanību tīkla nosaukumam un parolei, ko sistēma iestata pēc noklusējuma. Tieši zem tā ir to maiņas poga, kas jānospiež, ja ir jāveic pielāgojumi izveidotajā kombinācijā.

Iestatījumu logā var mainīt gan izvēlētā tīkla nosaukumu, gan pašu piekļuves paroli, taču tajā jābūt vismaz astoņām rakstzīmēm.
Tīkla koplietošanas līnija var norādīt jebkuru pašlaik pieejamo savienojumu (pakalpojumu sniedzēja nosaukums, Ethernet, bezvadu tīkls utt.).
Lai aktivizētu piekļuvi, vienkārši pārvietojiet atļaujas slīdni uz ieslēgtu pozīciju. Turklāt jūs varat iespējot atļauju attālināti iespējot funkciju (aprakstā tieši norādīts, ka Bluetooth ir jāaktivizē abās ierīcēs), taču tas nav priekšnoteikums pareizai pakalpojuma darbībai.
Piezīme: ar šāda veida izplatīšanu maksimālais vienlaikus pievienoto ierīču skaits nedrīkst pārsniegt astoņas (tīri tehnisku iemeslu dēļ nebūs iespējams pieslēgt vairāk).
Izplatīšana caur 3G/4G modemiem
Ar modemiem, kas spēj darboties, pamatojoties uz 3G/4G tehnoloģijām, nevajadzētu rasties īpašām problēmām. Galvenais nosacījums šeit ir strādājošas ierīces klātbūtne ar pareizi instalētiem draiveriem.

Iestatījumi ir vienādi, un modemus, kā likums, sistēma automātiski nosaka, kad tiek aktivizēta izplatīšana.
Windows 10: mobilā tīklāja iestatīšana, lai izplatītu signālu Wi-Fi tīklā
Ne mazāk interesanta, kaut arī nedaudz nevajadzīga, ir iespēja savienot datoru vai klēpjdatoru ar bezvadu tīklu un izplatīt signālu caur to. Izrādās, ka terminālis saņem internetu caur izveidoto tīklu un izplata signālu caur to.
![]()
Tam nav lielas jēgas, taču praksē šādu savienojumu var izmantot, ja esošajam Wi-Fi tīklam ir ierobežojumi savienot tikai vienu ierīci un ne vairāk.
Vienkāršākās kontroles metodes
Runājot par vadības ierīcēm, arī šeit izstrādātāji centās nodrošināt, lai lietotājam viss būtu pa rokai. Protams, jūs varat pārslēgt slīdni tieši iepriekš parādītajos iestatījumos.

Tomēr, kā jau minēts, paziņojumu apgabalā ir īpaša flīze, uz kuras noklikšķinot, tiek aktivizēta vai deaktivizēta izplatīšana. Gudri un vienkārši.
Ko darīt, ja Wi-Fi neieslēdzas?
Tagad daži vārdi par iespējamām neveiksmēm un problēmām. Pieņemsim, ka operētājsistēmā Windows 10 mobilais tīklājs neieslēdzas un sistēma parāda ziņojumu, ka Wi-Fi nav ieslēgts.

Ne vienmēr ir iespējams atrisināt problēmas, izmantojot parastos līdzekļus (nemaz nerunājot par bezvadu adaptera draiveru atkārtotu instalēšanu). Šajā gadījumā palīdzēs komandu konsole, kurā ir ierakstīta rinda netsh wlan set hostednetwork mode=allow ssid="NetworkName" key="ХХХХХХХХ" keyUsage=persistent, kā parādīts augstāk esošajā attēlā. Norādītā tīkla nosaukuma (NetworkName) un paroles (ХХХХХХХХ) vietā jāievada savi dati). Parasti pēc šādas komandas izpildīšanas viss nostājas savās vietās.
Dažos gadījumos, ja operētājsistēmā Windows 10 mobilais tīklājs ir atspējots, jums jāpievērš uzmanība atbilstošā draivera statusam. Šeit jāsaprot, ka šī situācija nekādā veidā nav saistīta ar tās neesamību (ja tā nebūtu instalēta sistēmā, operētājsistēmā Windows 10 nebūtu pat flīzes “Mobile Hotspot”).

Labākais risinājums, ar ko sākt, ir izsaukt “Ierīču pārvaldnieku” un ieslēgt slēpto komponentu displeju. Šeit var būt vairāki Wi-Fi Direct virtuālie adapteri, no kuriem katram ir jāveic RMB un, ja ierīce nav aktīva, izvēlnē jāizmanto rindiņa “Iespējot”.
Kā pēdējais līdzeklis ir piemērota arī draiveru atjaunināšana (šo vienumu var izsaukt tieši no RMB izvēlnes vai izmantot rekvizītu joslu un jaunajā iestatījumu logā doties uz draivera cilni).
Problēmas ar mobilajiem modemiem
Ja mobilais tīklājs nedarbojas operētājsistēmā Windows 10, kad mēģināt izplatīt, izmantojot pievienotos modemus, problēma parasti nav saistīta ar draiveriem.
Visticamāk, tas ir saistīts ar īslaicīgām pašas operētājsistēmas kļūmēm vai mobilā operatora tīkla signāla trūkumu. Šeit palīdzēs vai nu regulāra sistēmas atsāknēšana, vai arī citas vietas izvēle, kur savienojums kļūs stabils.
Ko darīt, ja nevarat izveidot savienojumu ar esošajiem tīkliem?
Visbeidzot, apskatīsim, ko var darīt, ja operētājsistēmā Windows 10 pazūd mobilais karstais punkts un pēc tam lietotājs saņem paziņojumu, ka sistēma nevar izveidot savienojumu ar esošu bezvadu vai Ethernet tīklu.
Acīmredzot īsti nav nekāda sakara. Šādā gadījumā ir lietderīgi pārbaudīt vadu savienojuma kabeļus vai pat atsāknēt maršrutētāju, vispirms atvienojot to no barošanas avota un apmēram 15–20 sekundes apstājoties, pirms to atkal ieslēdzat.
Līdzīga situācija var rasties arī tādēļ, ka interneta pieslēgums savienojumam izmanto ātrgaitas PPPoE protokolu. Diemžēl Windows 10 mobilais tīklājs šādus savienojumus vienkārši neredz vai, ja vēlaties, tos neatpazīst. Ak, tā lietas ir. Iespējams, jums būs nedaudz jāmaina maršrutētāja iestatījumi, iestatot to izmantot L2TP vai tā rekvizītos atlasot statisku vai dinamisku IP ar automātiskiem IPv4 protokola iestatījumiem.
Beidzot
Tas arī viss par šo interesanto jauninājumu. Visbeidzot, Windows ir vienkāršs un universāls rīks, kas ļauj izplatīt internetu no jebkura datora (vai mobilās) ierīces, kurā darbojas desmitā modifikācija. Iepriekš pat daudzi sistēmu administratori bija neizpratnē par piekļuves punkta organizēšanu un iespējošanu, vienlaikus izmantojot maksimālo sistēmas rīku skaitu. Tagad jums vienkārši jānorāda tīkla nosaukums, jāiestata parole un jānospiež barošanas poga. Var tikai brīnīties, kāpēc šī ideja īstenota tik vēlu.
Kas attiecas uz kļūdām vai savienojuma kļūmēm, kā jūs, iespējams, jau esat pamanījis, gandrīz visas, ar retiem izņēmumiem, ir programmatūras raksturs. Neaizmirstiet, ka pats pakalpojums daudziem lietotājiem šķiet nedaudz nepilnīgs (piemēram, daži modemi vai Wi-Fi USB adapteri var nedarboties, savukārt ar citiem modeļiem nav problēmu).
Dažreiz pakalpojumu var bloķēt dažāda veida antivīrusi vai pat sistēmā iebūvētais ugunsmūris, tāpēc ir lietderīgi tos kādu laiku atspējot un redzēt, kāds ir rezultāts.
Bet kopumā jaunais produkts izskatās diezgan pieklājīgs un noderēs visiem tiem, kuri cenšas ātri organizēt izplatīšanu no savas datora ierīces. Un, protams, es gribētu cerēt, ka šis pakalpojums drīzumā tiks nedaudz uzlabots (vismaz, lai izmantotu atbalstu ātrgaitas savienojumiem caur PPPoE).
Operētājsistēmai Windows 10 ir pievienots noderīgs rīks "Mobilais karstais punkts", kas ļaus ātri izplatīt internetu no datora, izmantojot Wi-Fi (). Lai piekļūtu šiem iestatījumiem, panelī “Opcijas” izmantojiet atsevišķu cilni - vienkārši norādiet tīkla nosaukumu, paroli un atlasiet arī interneta savienojumu, kas tiks izmantots izplatīšanai.
Ir vērts atcerēties, ka Mobile Hotspot parādījās tikai versijā OS 1607 (atjauninājums 2. augustā). Ja šīs sadaļas trūkst, jums ir jāatjaunina sistēma uz jaunāko versiju vai manuāli jālejupielādē un jāinstalē nepieciešamais atjauninājums.
Lai sāktu izplatīt internetu, tam jābūt savienotam ar datoru. Nepieciešams arī Wi-Fi adapteris (). Klēpjdatoriem ir iebūvēts bezvadu modulis, personālajiem datoriem varat izmantot ārējo (savienots caur USB).
Lai konfigurētu, jums ir jāatver logs Tīkls un internets (iestatījumu panelis) un dodieties uz kategoriju "Mobilais karstais punkts".

Iestatījumos jau ir standarta parole un tīkla nosaukums, taču drošības nolūkos labāk tos mainīt. Nolaižamajā sarakstā “Kopīgošana” varat norādīt savienojumu, ko izmantos “desmit labākie”, lai izplatītu internetu. Lai iespējotu šādu piekļuves punktu, ir jāaktivizē vienums “Atļaut interneta lietošanu citās ierīcēs”.
Pēc tam dators sāks darboties kā parasts piekļuves punkts. Informācija par pievienotajām ierīcēm tiek parādīta iestatījumu logā. Vienlaikus var izveidot savienojumu ar līdz 8 ierīcēm.
Dažos gadījumos var parādīties kļūda “Nevar konfigurēt tīklāju”. Tas var rasties problēmu dēļ ar izmantotā bezvadu adaptera draiveri vai ja iestatījumos ir atspējots virtuālais adapteris. Lai atrisinātu problēmu, jums ir jāatver ierīču pārvaldnieks. Pirmkārt, varat mēģināt pārinstalēt Wi-Fi adaptera draiveri; labāk to lejupielādēt no atbilstošās ražotāja oficiālās vietnes sadaļas. Ja šī darbība nepalīdz, jums ir jāpārliecinās, vai ierīces pārvaldniekā ir ierīce “Wi-Fi Direct Virtual Adapter” - tas ir komponents, kas tiek izmantots interneta izplatīšanai.
Lai to izdarītu, ierīču pārvaldnieka iestatījumos vispirms ir jāiespējo slēpto ierīču parādīšana (vienums “Skatīt”). Ja virtuālais adapteris ir atspējots (blakus nosaukumam būs atbilstoša ikona), jums ir jāatver tā konteksta izvēlne un jāizvēlas vienums “Iespējot”.
Karstais punkts ir vēl viens mūsdienu termins, kura nozīmi zina tikai “pieredzējuši” cilvēki. Precīzāk, tie, kas saistīti ar IT nozari, elektroniku un internetu.
Taču pamazām ar to saskarsies arvien vairāk cilvēku. Laikam jau esam ieintriģēti... Saprotam, tāpēc labprāt centīsimies pastāstīt par visu pēc kārtas.
Kas ir karstais punkts?
Tulkojumā no angļu valodas vārds nozīmē "karstais punkts". Patiesībā šī ir vieta, kur var piekļūt internetam, izmantojot viedtālruni vai klēpjdatoru. Lai to izdarītu, ierīcei sākotnēji jābūt tikai radio piekļuves ierīcei, izmantojot Wi-Fi protokolu.
Piemēram, atnāciet uz kafejnīcu un pie kafijas tases pārlūkojiet informāciju no globālā tīmekļa no sava tālruņa vai netbook. Ir ērti sūtīt ziņas, fotoattēlus, saņemt norādes, uzzināt, kādas apskates vietas ir vērts redzēt, ja esat atvaļinājumā citā pilsētā vai valstī.
Mājās vai darbā ikvienam ir pieejams internets, jūs par to maksājat pakalpojumu sniedzējam un izmantojat noteiktu savienojuma tehnoloģiju. Un pat ja tas ir Wi-Fi, tad vietās, kur nav uzstādīts atbilstošs aprīkojums, jūs nevarat būt virtuālā savienojumā. Ne atveriet vietni, nerakstiet ziņojumu.

Taču, tiklīdz atrodaties radiopunkta tuvumā, tālrunī vai planšetdatorā parādīsies paziņojums par piekļuvi tīklam un savienojumu ar to. Un šeit jūs varat izlemt, vai jums tas ir vajadzīgs vai nē.
Kā darbojas karstais punkts?
Būtībā tas ir aparatūras un programmatūras komplekss (viens vai vairāki Wi-Fi piekļuves punkti) un sistēma, kas to kontrolē (programmatūras kontrolieris). Ārzemēs to uzņēmumu darbība, kas nodrošina publisku piekļuvi internetam, izmantojot šo tehnoloģiju, jau ir formalizēta ar likumu.
Drošības nolūkos karsto punktu īpašniekiem ir jāglabā visa informācija par lietotāju darbībām gadu.
Sākumā mēs aprakstījām visizplatītāko karstā punkta piemēru, taču ir arī citi: no vienkāršākā līdz korporatīvajam līmenim.
Organizācijas iespējas
Vienkāršākais ir maršrutētājs vai mājas piekļuves punkts, kas ir savienots ar internetu. Protams, lielākā daļa jau ir veiksmīgi izmantojuši šo tehnoloģiju un ir pārliecināti, ka tā ir vienkārša un salīdzinoši lēta. Bet tas nedarbosies, un savienojuma ātrums būs atkarīgs no kanāla slodzes.

Sākuma līmenis ietver piekļuves punktu sakārtošanu un īpašas programmatūras izmantošanu, kā arī piemērota kontroliera izvēli. Tas arī nav pārāk dārgs, ļauj pārraudzīt un veikt izmaiņas darbā, taču tas ir nedaudz sarežģīti. Turklāt ir nepieciešams atsevišķs, vienmēr ieslēgts dators, kurā darbojas Linux.
Alternatīva šim risinājumam ir aparatūras kontrollera izmantošana. Tas ir vienkāršāk, varat izmantot vienu datoru un visu sakārtot konkrētām vajadzībām. Bet cilvēkam ir jāsaprot sistēma, jāsaprot, kāda būs slodze, un jāizvēlas atbilstošs aprīkojums. Vai vēlaties vairāk nekā standarta funkcijas? Jums būs arī smagi jāstrādā un jāapgūst nepieciešamie skripti.
Tomēr šodien dažas vietnes piedāvā izmantot savu kontrolieri, kas, no vienas puses, ir ērtāk. No otras puses, tas ir daudz dārgāks un neļauj jums visu konfigurēt tā, kā jums nepieciešams.
Korporatīvs, kā jūs varētu nojaust, parasti ir vajadzīgs lielām organizācijām. Tie ir restorāni, viesnīcas un citas iestādes. Iekārtas ir dārgas, tāpēc ārzemēs no klientiem parasti tiek iekasēta nauda par karstā punkta izmantošanu. Krievijā daudzas iestādes piedāvā bezmaksas piekļuvi kā bonusu saviem pakalpojumiem. Labs veids, kā palielināt apmeklētāju un pasūtījumu skaitu.
Daudzi cilvēki dod priekšroku viesnīcām ar Wi-Fi, ja ne pašā numurā, tad vismaz vestibilā vai bārā. Ērts un automātiski paaugstina prestižu. Ja kafejnīcai vai restorānam ir iespēja izmantot bezmaksas internetu, tad viņi vismaz pasūtīs kafiju vai glāzi limonādes, nereti arī uzkost.

Acīmredzot tāda ir krievu īpašība - ķerties klāt pie veltēm, un lielie uzņēmumi labprāt izmanto šo garīgo īpašību. Tas ir lieliski, ja abas puses ir apmierinātas, šajā gadījumā pakalpojums noteikti ir pamatots.
Pateicoties mobilā tīklāja funkcijai, kas parādījās, lietotāji var viegli koplietot internetu ar citiem datoriem un sīkrīkiem.
Saturs:
OS versijas pārbaude
Iebūvētā tīklāja izveides funkcija parādījās jaunākajā W10 OS atjauninājumā. Iepriekš lietotāji nevarēja iestatīt bezvadu interneta izplatīšanu bez trešo pušu sīkrīku vai programmu palīdzības.
Mobilā punkta opcija tiek atbalstīta tikai versijā 1607 licencētā duča atjauninājumi. Pirms izplatīšanas iestatīšanas pārbaudiet izmantotās operētājsistēmas versiju.
Izpildiet norādījumus:
- Nospiediet taustiņu "Paziņojumu centrs" ;
- Ekrāna kreisajā pusē parādīsies jaunāko notikumu cilne un īsinājumtaustiņi. Noklikšķiniet uz sadaļas Settings;
- Atvērtajā logā atrodiet elementu "Sistēma" un noklikšķiniet uz tā;

- Atveriet cilni "Par". Loga labajā pusē parādīsies informācija par datora parametriem un instalēto OS;
- Pārbaudiet lauka "Versija" vērtību. Lai darbotos tikai mobilā vietas funkcija W 10 U pdate 1607 vai jaunāka sistēmas versija.

Ja atjauninājums 1607 nav instalēts jūsu datorā, pārbaudiet, vai tas ir pieejams datorā un klēpjdatorā jūs varat šādi:
1 Atkal dodieties uz paziņojumu centru un atveriet "Opcijas";
2 Noklikšķiniet uz "Atjaunināšana un drošība";

3 Jaunajā logā noklikšķiniet uz pogas Pārbaudīt atjauninājumus un gaidiet, līdz process tiks pabeigts. Ja jūsu datoram ir pieejami atjauninājumi, ekrānā tiks parādīts atbilstošs ziņojums un poga, lai sāktu instalēšanu. Skenēšanai un instalēšanai ir nepieciešams aktīvs interneta savienojums.

Svarīgs! Pirms atjauninājumu instalēšanas saglabājiet visu atvērto programmu rezultātus, jo dators tiks restartēts.
Atjauniniet adaptera draiverus
Pēc funkcijas iespējošanas citi sīkrīki var neatbalstīt interneta izplatīšanu, jo datorā trūkst nepieciešamo tīkla adaptera draiveru. Lai atjauninātu programmatūru, jums vajadzētu rīkoties šādi:
- Atveriet logu Ierīču pārvaldnieks ar peles labo pogu noklikšķinot uz pogas "Windows";

- Jaunajā logā atrodiet cilni "Tīkla adapteri" Un atlociet to. Pēc tam ar peles labo pogu noklikšķiniet uz sadaļas un noklikšķiniet uz vienuma "Atjaunināt konfigurāciju". Pārliecinieties, vai WAN savienojums ir ieslēgts;
Tagad tīkla ierīces bez problēmām mijiedarbosies ar šo funkciju.
Hosted tīkla atbalsts
Funkcija nedarbosies, ja dators vai klēpjdators neatbalsta mitināto tīklu.
Šo iestatījumu var pārbaudīt, izmantojot OS komandrindu.
Lai pārbaudītu opciju izpildiet norādījumus:
- Palaidiet komandu uzvedni, izmantojot logu "Meklēt operētājsistēmā Windows";
- Logā ievadiet tālāk attēlā redzamo komandu un noklikšķiniet uz Ievadiet to īstenot;

- Parādītajā sistēmas informācijā atrodiet līniju, kas parādīta attēlā zemāk. Parametra vērtībai jābūt pozitīvai. Tikai šajā gadījumā būs iespējams iestatīt funkcionējošu interneta izplatīšanu citiem sīkrīkiem.

Ja nav mitinātā tīkla atbalsta, tas nozīmē, ka jums ir jāiegādājas papildu fiziskais USB adapteris, kas darbojas ar šādu funkciju. Ierīce ir savienota ar datoru, un, izmantojot to, tiek konfigurēta mobilā piekļuve.
Izveidojiet, izmantojot saskarniOS
Ja esat pārliecināts, ka izmantojat pareizo versiju, lejupielādējat jaunākās versijas un esat pārbaudījis mitinātā tīkla atbalstu, varat sākt izplatīšanas iestatīšanu. Visu funkciju iepriekšēja pārbaude nodrošinās, ka piekļuves punkta izveides rezultātā nesaskaras ar kļūdām.
Vienkāršs veids, kā izveidot vietu, ir izmantot saskarni Windows :
1 Dodieties uz logu "Windows iestatījumi" un noklikšķiniet uz sadaļas "Tīkls un internets";

2 Sarakstā "Dalīšanās" Izvēlieties datorā izmantotā interneta savienojuma veidu. Bezvadu savienojums – savienots ar datoru, Ethernet- savienojums ar kabeli, 3G– savienojums ar globālo tīklu, izmantojot. Ja dators pašlaik ir savienots ar internetu, izmantojot tikai viena veida savienojumu, sistēma to automātiski noteiks;
3 Atveriet cilni "Mobilais karstais punkts" un loga labajā daļā aktivizējiet opciju iespējot slīdni;

Logā būs arī informācija par savienojuma izveidi ar tīklu. Tīkla nosaukums ir jūsu datora nosaukums, ko norādījāt sākotnējās iestatīšanas laikā. Paroli nosaka nejaušu rakstzīmju kopa. Varat mainīt šos iestatījumus, izveidojot spēcīgāku paroli vai jaunu tīkla nosaukumu. Vienkārši noklikšķiniet uz atslēgas "Mainīt" Un Atvērtajā logā ievadiet vajadzīgās vērtības:

Tagad izveidotais piekļuves punkts tiks parādīts visās ierīcēs, kas darbojas ar. Sāciet skenēt pieejamos tīklus un atlasiet iepriekš izveidotā piekļuves punkta nosaukumu. Ievadiet savu paroli un izveidojiet savienojumu. Interneta savienojums citā sīkrīkā būs aktīvs, kamēr šī funkcija būs iespējota datorā "Mobilais karstais punkts".

Datorā izveides un iestatījumu logā tiks parādīts Wi-Fi izplatīšanai pievienoto ierīču skaits. Varat arī skatīt ierīces nosaukumu, tās un fizisko identifikatoru.

Izplatīšana, izmantojot komandrindu - piemērota visām versijāmWindows
Šī iespēja izveidot tīklāju piemērots visām sistēmas versijām Windows 10 . Vienīgais metodes trūkums ir tas, ka funkcija darbojas nevis caur operētājsistēmas programmatūras saskarni, bet gan caur komandrindu:
- Atveriet komandu uzvedni administratora vārdā;
- Ievadiet tālāk attēlā redzamo komandu, kur Tīkla nosaukums ir tīkla nosaukums, Tīkla parole - piekļuves parole;

Veiksmīgas komandas izpildes rezultātā parādīsies šāds ziņojums:

16. att. - veiksmīga piekļuves punkta izveide
Visbeidzot, Windows 10 ir standarta un vienkārša funkcija, kas ļauj izplatīt internetu, izmantojot Wi-Fi no klēpjdatora vai datora. Šo funkciju sauc par "Mobilo tīklāju". Šī ir atsevišķa cilne iestatījumos, kurā varat burtiski palaist Wi-Fi piekļuves punktu tikai ar dažiem klikšķiem. Viss, kas jums nepieciešams, ir iestatīt tā Wi-Fi tīkla nosaukumu un paroli, kuru klēpjdators izplatīs, un norādīt interneta savienojumu, no kura vēlaties izplatīt internetu savās ierīcēs. Viss ir ļoti vienkārši un skaidri. Es visu pārbaudīju, viss darbojas lieliski.
Tagad, lai izplatītu internetu, izmantojot Wi-Fi operētājsistēmā Windows 10, jums nav jāveic sarežģīta piekļuves punkta konfigurēšana, izmantojot komandrindu, kā es rakstīju rakstā, vai izmantot trešo pušu programmas. Pietiek ar “Mobilā tīklāja” iestatīšanu un bezvadu piekļuves punkta funkcijas aktivizēšanu.
Svarīgs punkts! Mobilā tīklāja funkcija parādījās operētājsistēmas Windows 10 versijā 1607 . Pēc 2016. gada 2. augusta jubilejas atjauninājuma instalēšanas. Ja jūsu sistēma nav atjaunināta (nav sadaļas “Mobilais tīklājs”), tad ir divas iespējas: atjaunināt Windows 10 uz jaunāko versiju (izmantojot atjauninājumu vai lejupielādējot atjauninājumu no Microsoft vietnes) vai palaist piekļuvi. punktu, izmantojot komandrindu. Es sniedzu saiti uz iepriekš sniegtajiem norādījumiem.
Es izmēģināju dažādas šīs funkcijas konfigurēšanas iespējas. Es sāku izplatīt Wi-Fi no klēpjdatora un no galddatora, izmantojot Wi-Fi adapteri. Tiesa, ar datoru tas nedarbojās, raksta beigās rakstīšu par visām iespējamām problēmām, ar kurām var saskarties, uzstādot mobilo tīklāju operētājsistēmā Windows 10. Es iestatīju interneta izplatīšanu, kas ir savienots, izmantojot tīkla kabeli, 3G/4G modemu (mobilo tīklu) un pat Wi-Fi.
Lai izplatītu internetu, tam jābūt savienotam ar datoru un tam jādarbojas. Turklāt jums ir jābūt Wi-Fi adapterim. Tas ir iebūvēts klēpjdatorā, bet datorā var izmantot USB adapterus. Tam jābūt savienotam, instalētam draiverim, un iestatījumos jābūt sadaļai "Wi-Fi" un paziņojumu panelī. Ja jums ir problēmas ar Wi-Fi, skatiet.
Wi-Fi izplatīšana, izmantojot mobilo tīklāju operētājsistēmā Windows 10
Vispirms atveriet parametrus. Tā kā mums ir detalizēti norādījumi, es jums parādīšu, kā to izdarīt:
Dodieties uz sadaļu "Tīkls un internets".

Atveriet sadaļu “Mobilais tīklājs”. Tur jums nekavējoties tiks piešķirts standarta nosaukums Wi-Fi tīklam, kuru dators pārraidīs, un tiks iestatīta arī standarta parole, kas jāizmanto, lai izveidotu savienojumu ar šo tīklu. Jūs varat tos atstāt vai mainīt. Lai to izdarītu, noklikšķiniet uz pogas "Mainīt".

Iestatiet tīkla nosaukumu un paroli. Parolei ir jābūt vismaz 8 rakstzīmēm.

Nolaižamajā izvēlnē "Interneta savienojuma kopīgošana" ir jāizvēlas savienojums, ar kuru izveidojat savienojumu ar internetu. Tam nav jābūt "Ethernet". Iespējams, ir saistība ar jūsu pakalpojumu sniedzēja nosaukumu. Lai palaistu mobilo tīklāju, noklikšķiniet uz slēdža blakus “Atļaut izmantot manu interneta savienojumu citās ierīcēs”.

Tas arī viss, dators izplata internetu, izmantojot Wi-Fi. Varat savienot savas ierīces ar mobilo tīklu, izmantojot iestatīto paroli. Vienlaikus var pievienot ne vairāk kā 8 ierīces. Tajā pašā logā tiks parādīta informācija par mobilo tīklāju klientiem.

Es visu pārbaudīju, internets ierīcēs strādāja perfekti. Es nepamanīju nekādus savienojuma pārtraukumus.
Piekļuves punkta palaišana, kad internets ir caur 3G modemu (mobilo tīklu)
Es nolēmu pieslēgt savu 3G USB modemu klēpjdatoram un mēģināt palaist mobilo tīklāju. Galu galā daudzi cilvēki izmanto internetu, izmantojot 3G/4G modemus, un vēlas to izplatīt savās mobilajās ierīcēs, nepērkot maršrutētāju. Šī metode jums būs piemērota, viss darbojas.
Tas izskatās šādi:

Es nevaru droši teikt, ka šī metode darbosies visos datoros un ar visiem modemiem, bet man viss darbojas.
Mēs izveidojam savienojumu ar internetu, izmantojot Wi-Fi, un izplatām, izmantojot Wi-Fi tīklus
Dīvaini, vai ne? Es nolēmu pārbaudīt arī šo metodi. Tam nav lielas jēgas, bet tomēr kādam tas var noderēt. Izrādās, ka jūs varat saņemt internetu, izmantojot bezvadu tīklu, palaist piekļuves punktu un izplatīt to, izmantojot Wi-Fi, savās ierīcēs. Tas var noderēt, piemēram, ja jums ir atļauts Wi-Fi pieslēgt tikai vienu ierīci. Mēs savienojam klēpjdatoru, un mēs jau izplatām internetu, izmantojot “Mobilo tīklāju”.

Šī ir tik dīvaina funkcija, bet viss darbojas. Izrādās, ka klēpjdators darbojas kā piekļuves punkts ar bezvadu tīkla savienojumu.
Mobilā tīklāja funkcijas pārvaldība
Varat atspējot pašu funkciju un pārtraukt interneta izplatīšanu, vienkārši iestatot slēdzi pozīcijā “Izslēgts”. iestatījumu logā.

Vai arī noklikšķinot uz pogas, kas parādās, noklikšķinot uz savienojuma ikonas paziņojumu panelī.

Viss ir ērti un pa rokai.
Iespējamās problēmas, uzstādot piekļuves punktu, un to risinājumi
Kā jau rakstīju iepriekš, piekļuves punkta palaišanas laikā var rasties dažādas kļūdas. Mēģinot palaist mobilo tīklāju galddatorā, izmantojot TP-LINK TL-WN721N adapteri, es arī saskāros ar kļūdu “Nevar iestatīt mobilo tīklāju. Ieslēdziet Wi-Fi”. Neatkarīgi no tā, ko es darīju, es nevarēju palaist virtuālo tīklu. Tajā pašā laikā tajā pašā datorā ar šo adapteri bez problēmām ir iespējams sākt interneta izplatīšanu, izmantojot komandrindu. Par to es rakstīju instrukcijās: .
Kļūda "Nevar iestatīt mobilo tīklāju. Lūdzu, ieslēdziet Wi-Fi"
Šī kļūda izskatās šādi:

Pēc maniem novērojumiem, šī kļūda parādās Wi-Fi adaptera draivera problēmu dēļ vai tāpēc, ka virtuālais adapteris ir atspējots. Tajā pašā laikā, kā es rakstīju iepriekš, es nevarēju pārvarēt šo kļūdu vienā datorā. Lai gan ierīces pārvaldniekā bija visi nepieciešamie draiveri, un tie strādāja. Pat ja jūsu Wi-Fi ir izslēgts ar pogu, mobilais tīklājs sāk darboties nevainojami.
Ja loģiski domā, tad problēma noteikti nav bezvadu adaptera draivera trūkumā, jo, ja nebūtu draivera, tad cilnes “Mobile Hotspot” nemaz nebūtu. Tāpat kā iestatījumu cilnēs "Wi-Fi".
Problēma ir jāmeklē ierīču pārvaldniekā. Vispirms mēģiniet atjaunināt Wi-Fi adaptera draiveri. Pārinstalējiet to, lejupielādējot to no ražotāja vietnes. Ja tas nepalīdz, dodieties uz ierīču pārvaldnieku un pārbaudiet, vai tur ir "Microsoft Wi-Fi Direct Virtual Adapter". Tā beigās var būt skaitlis. Izmantojot šo adapteri, klēpjdators šādā veidā izplata Wi-Fi.
Lai to izdarītu, vispirms ir jāiespējo slēpto ierīču rādīšana. Ja pie adaptera "Microsoft Wi-Fi Direct Virtual Adapter" ir ikona, ar peles labo pogu noklikšķiniet uz tās un atlasiet "Iespējot".

Ja tas nepalīdz, varat arī izmēģināt rakstā sniegtos padomus.
Vēl daži risinājumi
1 Kļūda: "Šo interneta savienojumu nevar koplietot, jo nav savienojuma ar mobilo tīklu."

Es saņēmu šo kļūdu, kad mēģināju sākt izplatīt internetu, kad bija izveidots savienojums, izmantojot 3G modemu. Viss tika atrisināts, vienkārši restartējot interneta savienojumu. Pārliecinieties, vai datorā darbojas internets. Varat restartēt datoru, izveidot savienojumu ar internetu un sākt visu no jauna.
2 Kļūda: "Mobilo tīklāju nevarēja iestatīt, jo datoram nav Ethernet, Wi-Fi vai mobilā tīkla savienojuma."

Jūs, visticamāk, redzēsit šo kļūdu tikai tad, ja jūsu dators faktiski nav savienots ar internetu. Pārbaudiet savienojumu.
3 Ierīces nepievienojas strādājošam Wi-Fi tīklam. Neesmu saskāries ar tādu problēmu, bet visādi var gadīties. Visbiežāk savienojumu bloķē pretvīrusi un ugunsmūri. Atspējojiet tos un pārbaudiet tīkla savienojumu.
secinājumus
Visbeidzot, Microsoft ir radījis vienkāršu risinājumu tik noderīgas un populāras funkcijas kā piekļuves punkta iestatīšanai. Tas ir daudz ērtāk nekā ievadīt neskaidras komandas, izmantojot komandrindu. Viss darbojas, bet, protams, ne bez problēmām. Domāju, ka kļūdas visbiežāk parādās veco draiveru dēļ. Galu galā ne visi ražotāji vēl ir izlaiduši draiverus operētājsistēmai Windows 10. Un daudzām ierīcēm šie draiveri vairs nebūs pieejami.
Ja mobilā tīklāja funkcija operētājsistēmā Windows 10 kāda iemesla dēļ nedarbojas, mēģiniet palaist piekļuves punktu, izmantojot komandrindu. Šī raksta sākumā es sniedzu saiti uz norādījumiem.
Komentāros varat uzdot jautājumus un dalīties ar padomiem par mobilā tīklāja iestatīšanu datorā. Vislabākie vēlējumi!
2019.05.04., 18:32 (pirms mēneša)
problēma atrisināta! Mēs izmantojam vecmodīgo metodi, izmantojot komandrindu.
Tiem, kas ar to nav pazīstami, es to aprakstīšu sīkāk:
pirmkārt, mēs aizmirstam par standarta pogu karstā punkta ieslēgšanai, jo tā pat neparādīs šādā veidā palaistā tīkla statusu.
Tātad, atveriet cmd (komandrindu) kā administratoru, rakstiet
netsh wlan iestatīt hostednetwork mode=allow ssid=”tīkla nosaukums” atslēga=”parole” keyUsage=persistent
kur tīkla nosaukums ir tīkla nosaukums, bet parole ir parole, izdomājiet to pats, izmantojiet latīņu alfabētu un ciparus, nospiediet taustiņu Enter, tīkls tiek izveidots; neaizveriet komandrindu;
atveriet sadaļu "Tīkla un koplietošanas centrs"
šeit mēs redzam aktīvo tīklu sarakstu. Lai mūsu jaunais tīkls darbotos, mēs to palaižam:
rakstiet komandrindā
netsh wlan sāciet mitināto tīklu
Nospiediet Enter un palaidiet to. tas tiks parādīts tīkla un koplietošanas centrā ar nosaukumu, kuru norādījāt, to izveidojot.
Piekļuves veids: bez piekļuves tīklam
Savienojumi: LAN savienojums* (digitāls)
Šim tīklam ir jānodrošina piekļuve internetam. Labajā pusē noklikšķiniet uz tīkla, kura piekļuves veids: Internets
Parādītajā logā Statuss noklikšķiniet uz Properties, tiek parādīts logs, cilne Access
noņemiet atzīmi no visām izvēles rūtiņām un OK
ATKAL noklikšķiniet uz cilnes Rekvizīti, Piekļuve, atzīmējiet pirmo lodziņu un sarakstā atlasiet mūsu jauno tīklu “Lokālais savienojums* (numurs) un OK
aizveriet logu "Statuss", skatieties:
mūsu jaunajam tīklam “Tīkla un koplietošanas centrā” tagad ir piekļuves veids: internets
voilā! Ir pieejams Wi-Fi. Varat pārbaudīt, vai vēlaties izveidot savienojumu, izmantojot viedtālruni vai kādu citu.
Tagad pilnīgam sirdsmieram mēs aizliedzam izslēgt tīklus, lai taupītu enerģiju
(aprakstījuši cilvēki iepriekš minētajās ziņās, bet es atkārtošu)
Atveriet sadaļu Ierīču pārvaldnieks, Tīkla adapteri. Microsoft mitinātā tīkla virtuālais adapteris #(cipars) ir virtuāls adapteris, kas pārstāv mūsu tīklu.
Divreiz noklikšķiniet uz rekvizītu loga cilnes “Enerģijas pārvaldība”, noņemiet atzīmi no visām izvēles rūtiņām un Labi. Mēs darām to pašu ar Wi-Fi adapteri. Aizveriet ierīču pārvaldnieku
pēc tam, kad Microsoft sāka aizliegt vadības paneli,
sistemātiski nododot tās funkcijas uz “Parameters”, Dievs zina, ko viņi tur vēl ieguva. Tāpēc:
Atveriet Iestatījumi — Tīkls un internets — Mobilais tīklājs.
atspējojiet opciju “Iespējot attālināti”. katram gadījumam. Es to izdarīju pirmais.
1. izveidot pakešfailus (.bat failus), lai manuāli ieslēgtu un izslēgtu mūsu tīklāju;
2. Automātiskā tīklāja palaišana, kad ieslēdzat datoru, izmantojot uzdevumu plānotāju.
1. iespēja.
izveidot teksta dokumentu “Iespējot hotspot.txt”
mēs tajā rakstām
netsh wlan apturēt hostednetwork
netsh wlan apturēt hostednetwork
netsh wlan sāciet mitināto tīklu
saglabājiet, aizveriet, mainiet paplašinājumu no “.txt” uz “.bat”
Šeit ir vērts paskaidrot, kāpēc komandas ir “izslēgts, izslēgts ieslēgts”
šī ir atsevišķa tēma, ja īsumā izslēdz interneta piekļuves zaudēšanu (es zinu, par ko runāju)
Tālāk
izveidot teksta dokumentu “Disable hotspot.txt”
mēs tajā rakstām
netsh wlan apturēt hostednetwork
arī saglabāt, aizvērt, mainīt faila paplašinājumu uz .bat
Šie faili (atkal ar Microsoft centieniem) darbojas tikai kā administrators.
tiek palaistas ar atbilstošo konteksta izvēlnes vienumu.
gatavs! Ērtības labad varat ievietot failus uz darbvirsmas
2. iespēja:
dodieties uz “Uzdevumu plānotājs”, kreisajā pusē atlasiet “Plānotāja bibliotēka”, labajā pusē atlasiet “Izveidot uzdevumu”.
cilnē “Vispārīgi” augšpusē iestatiet nosaukumu (piemēram, “piekļuves punkts”),
Apakšdaļā blakus datoram un lietotājvārdam noklikšķiniet uz Rediģēt — Papildu — Meklēt.
Tiks atvērts visu lietotāju saraksts, ritiniet uz leju līdz lietotājam “Sistēma”. noklikšķiniet uz Labi,
Mēs atgriežamies uzdevuma izveides logā, atzīmējiet izvēles rūtiņu “Palaist ar visaugstākajām tiesībām”.
Cilnē Trigeri noklikšķiniet uz Izveidot, Sākt uzdevumu: startēšanas laikā. LABI.
cilnē "Darbības" - "Izveidot", palaidiet programmu, pārlūkojiet un atrodiet failu C:\windows\system32\netsh.exe.
Pievienot argumentus: pievienojiet wlan start hostednetwork
Mēs nepieskaramies cilnēm “Nosacījumi” un “Parametri”. Noklikšķiniet uz Labi, uzdevums ir izveidots.
Atsāknējam.
atkarībā no aparatūras mūsu tīklājs sāks darboties minūtes laikā pēc pieteikšanās.
Atveriet sadaļu "Tīkla un koplietošanas centrs"
mēs pārbaudām: tiek parādīts mūsu tīkls (tas nozīmē, ka tas darbojas), un tā piekļuves veids: internets
gatavs! Mēs cenšamies izveidot savienojumu no tālruņa.
Atkārtošu vēlreiz!!
MUMS JĀAIZMIRST PAR STANDARTA “Mobile Hot Spot” POGU!!!
(vismaz līdz nākamās Windows 10 versijas iznākšanai)
Tavai veselībai.
Bet vispār jau pārslēdzieties uz Linux)))
Pirms bezvadu piekļuves punkta iestatīšanas pārliecinieties, vai jums ir interneta savienojums un darbojas Wi-Fi adapteris.
Kā iespējot bezvadu tīklāju Windows 10 iestatījumos
Lai iestatītu bezvadu piekļuves punktu operētājsistēmā Windows 10, varat iztikt bez īpašām programmām vai komandu ievadīšanas konsolē. Viss, kas jums jādara, ir daži klikšķi sadaļā Iestatījumi.
- Izvēlnē Sākt noklikšķiniet uz zobrata Iestatījumi → Tīkls un internets → Mobilais tīklājs.
- Sadaļā “Internet Connection Sharing” norādiet savienojumu, caur kuru dators piekļūst internetam. Piemēram, Ethernet.

- Zem tīkla datiem noklikšķiniet uz "Rediģēt".
- Atvērtajā veidlapā norādiet tīkla nosaukumu un paroli — lietotāji tos ievadīs, lai izveidotu savienojumu. Saglabājiet tos.

- Lapas augšdaļā ieslēdziet opciju “Atļaut citām ierīcēm izmantot manu interneta savienojumu”.
Gatavs. Izmantojot tīkla nosaukumu un paroli, tīklājam var pievienot līdz astoņām ierīcēm. Un jūs varat izslēgt interneta izplatīšanu tajā pašā vietā, kur ir izslēgts bezvadu sakari - uzdevumjoslas logā “Tīkls”.
Un neliels dzīves uzlauzums: lai karstais punkts nedarbotos dīkstāvē, varat to palaist attālināti no citas ierīces. Funkcija tiek aktivizēta tajos pašos piekļuves punkta iestatījumos un darbojas, ja abās ierīcēs ieslēdzat Bluetooth un savienojat tās viena ar otru.
Ko darīt, ja operētājsistēmā Windows 10 neieslēdzas mobilais tīklājs
Un šeit nāk visinteresantākā daļa. Bezvadu piekļuves punkta konfigurēšana parametros teorētiski ir ļoti vienkārša, taču praksē sistēma daudziem lietotājiem dod vienu no kļūdām.
Autors, piemēram, saņēma “Nevar iestatīt mobilo tīklāju. Ieslēdziet Wi-Fi." Spriežot pēc Google vaicājumiem un foruma pavedieniem, šī problēma rodas bieži, un tās cēlonis var būt Wi-Fi adaptera draiverī.

Problēmas risināšanai ir vairākas iespējas.
- Atiestatīt iestatījumus: “Tīkls un internets” → “Statuss” → “Atiestatīt tīklu”.
- Noņemiet Wi-Fi draiveri un lejupielādējiet jaunu no ražotāja vietnes. Ja ražotājs nav izlaidis draiverus operētājsistēmai Windows 10 (kā tas ir autora piecus gadus vecam klēpjdatoram), varat lejupielādēt draiveri operētājsistēmai Windows 8.
- Pārbaudiet, vai Microsoft virtuālais adapteris ir norādīts ierīču pārvaldniekā, un iespējojiet to.
- Ignorējiet to visu un iestatiet tīklāju .
Kā iestatīt bezvadu piekļuves punktu, izmantojot Windows 10 komandrindu
Ja vienkāršais veids nedarbojās, tad šis, visticamāk, palīdzēs izplatīt internetu.
- Ar peles labo pogu noklikšķiniet uz pogas "Sākt", atvērtajā izvēlnē atlasiet "Command Prompt (Administrator)" un ievadiet tajā šādas komandas pa vienai.
- netsh wlan šovu draiveri- lai noskaidrotu, vai Wi-Fi ierīce atbalsta izplatīšanu. Tekstā, kas parādās logā, atrodiet rindiņu “Atbalsts mitinātajam tīklam” un pārliecinieties, vai tajā ir rakstīts “Jā”. Ja “Nē”, mēģiniet atkārtoti instalēt vai atvilkt draiveri un mēģiniet vēlreiz.

- netsh wlan iestatīt hostednetwork mode=allow ssid=Stacy key=4419E1z#- lai izveidotu karsto punktu. Tikai tā vietā Steisija Un 4419E1z# Ievadiet sava tīkla nosaukumu un paroli.
- netsh wlan sāciet mitināto tīklu- lai palaistu bezvadu piekļuves punktu.

- Ar peles labo pogu noklikšķiniet vēlreiz uz pogas "Sākt", atlasiet "Tīkla savienojumi" → ar peles labo pogu noklikšķiniet uz aktīvā savienojuma → "Rekvizīti".

- Atveriet "Piekļuve", atzīmējiet izvēles rūtiņu "Atļaut citiem tīkla lietotājiem izmantot šī datora interneta savienojumu". Tālāk esošajā laukā atlasiet numuru, kas beidzas ar “Local Area Connection...”.

Tas ir viss, tagad varat savienot ierīci ar tīklāju, tāpat kā jebkuru Wi-Fi avotu: izvēlieties savu tīklu pieejamo tīklu sarakstā, ievadiet paroli un izmantojiet to.
Interneta izplatīšanu var izslēgt ar komandu netsh wlan stop hostednetwork.