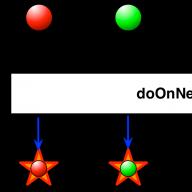Ikvienam kādā brīdī tas ir jādara pirmo reizi instalējiet vai pārinstalējiet Windows XP. Daudzi baidās to darīt paši un uztic instalēšanu speciālistiem, lai gan pat iesācējs lietotājs var viegli tikt galā ar šo procedūru.
Faktiski jebkuras Windows versijas instalēšanas procesu Microsoft speciālisti sākotnēji izstrādā tā, lai pat iesācējs ar to tiktu galā. Pēc šī raksta izlasīšanas jūs uzzināsit, kā to izdarīt, un sapratīsit, ka Windows instalēšana nav grūta.
* Sagatavošanās Windows XP instalēšanai
Ja Tu gribi instalējiet vai pārinstalējiet Windows XP datorā, kas vairs nav jauns — pārsūtiet no sistēmas nodalījuma (parasti C) visus failus, kurus vēlaties saglabāt, uz citiem cietā diska nodalījumiem. Tas neattiecas uz programmām; tās joprojām būs jāinstalē.
Ieteicams turēt diskus ar draiveriem no:
- mātesplatē
- video kartes
- citas ierīces
 Principā Windows ir sava draiveru bibliotēka, ko tā izmanto instalēšanas laikā, taču nav garantijas, ka viss nepieciešamais tiks atrasts. Lai gan pazudušo draiveri vienmēr var atrast internetā. Ja atkārtoti instalējat jau strādājošu sistēmu, izveidojiet instalēto draiveru dublējumu un saglabājiet to jebkurā nodalījumā, izņemot sistēmas nodalījumu.
Principā Windows ir sava draiveru bibliotēka, ko tā izmanto instalēšanas laikā, taču nav garantijas, ka viss nepieciešamais tiks atrasts. Lai gan pazudušo draiveri vienmēr var atrast internetā. Ja atkārtoti instalējat jau strādājošu sistēmu, izveidojiet instalēto draiveru dublējumu un saglabājiet to jebkurā nodalījumā, izņemot sistēmas nodalījumu.
Programmas, piemēram, Double Driver un tamlīdzīgi, jums to palīdzēs. Ar Google palīdzību ir ļoti vienkārši atrast procesa aprakstu un lejupielādēt programmu.
Protams, jums ir jābūt diskam ar pašu operētājsistēmu. Ja lejupielādējāt instalācijas diska attēlu no interneta, ierakstiet to diskā.
* Windows XP instalēšana
Windows XP disks ievietojiet to diskdzinī (diska diskdzinī). Tagad mums ir jāiestata BIOS sāknēšana no šī diska.
Lai to izdarītu, mēs restartējam datoru un pašā sāknēšanas sākumā atkal un atkal sākam nospiest taustiņu DEL (klēpjdatoriem - taustiņu F2), līdz nokļūstam BIOS. Pēc tam mums būs jāatrod cilne, kas ir atbildīga par lejupielādes prioritātes iestatīšanu.
Dažādās BIOS versijāsŠo cilni var saukt citādi. Viena no izplatītākajām opcijām ir šāda: augšpusē atrodiet cilni “Sāknēšana” (pārvietojieties, izmantojot tastatūras bultiņas), dodieties uz to (nospiediet Enter) un izmantojiet bultiņas vai +/- taustiņus, lai pārvietotos uz augšējo pozīciju. “CD/DVD draiveri” (tagad tie ir “cietā diska draiveri”). Lai iegūtu plašāku informāciju par to, skatiet videoklipu raksta beigās.

Vēl viena BIOS opcija: atrodiet cilni "Advanced Bios Features" un dodieties uz to (ievadiet)

Tālāk mūs interesē parametrs, kas norāda sistēmai, no kā tai vispirms vajadzētu sāknēties. Pēc noklusējuma šī rinda ir “Cietais disks” (vai HDD). Atkal izmantojiet bultiņas, lai to iezīmētu, nospiediet taustiņu Enter, parādītajā sarakstā atlasiet “CDROM” (mēs uzdodam sistēmai palaišanai izmantot CD disku), nospiediet “Enter”, nospiediet F10 (saglabāt izmaiņas) un “Enter”. atkal.
Dažādās BIOS versijās ciļņu nosaukumi un parametri var nedaudz atšķirties (piemēram, CDROM vietā var būt DVD utt.), taču darbību nozīme tagad jums ir skaidra un jūs vienmēr varat to izdomāt. . Vispirms varat ieiet BIOS, lai pirms sistēmas atkārtotas instalēšanas iepazītos un atrastu visus nepieciešamos parametrus, lai vēlāk nekas nebūtu jāmeklē.

Pēc pēdējā “Enter” nospiešanas sistēma atsāknējas un sāk palaist no diska ar Windows XP, kuru mēs iepriekš ievietojām diskdzinī. Tālāk redzamais ekrāns to parādīs:

Nospiediet jebkuru taustiņu, pat atstarpi, un instalēšana sākas.

Tiek startēta Windows XP iestatīšanas programma. Mums tiek piedāvāts izvēlēties vienu no trim darbībām un norādītas tām atbilstošās atslēgas. Tā kā mēs vēlamies instalēt Windows XP, mēs attiecīgi nospiežam “Enter”.

Parādās licences līgums, kuru parasti neviens nelasa. Lai turpinātu, nospiediet taustiņu F8 (starp citu, visi taustiņi, kurus varat izmantot darbībām, tiek parādīti rīka padomos, ko redzat priekšā un pašā apakšā).

Nākamajā darbībā mums tiek lūgts izvēlēties cietā diska nodalījumu, kurā tiks instalēta operētājsistēma. Parasti tā ir sadaļa C. Atlasiet to, izmantojot tastatūras bultiņas, un nospiediet “Enter”.
Ja instalējat Windows XP uz jaunu datoru, tad jūsu cietais disks vēl nav sadalīts nodalījumos, un ir pienācis laiks tos izveidot. Kā rakstīts padomos, lai izveidotu nodalījumu, uz tastatūras jānospiež “C” un jāizvēlas nākamā nodalījuma lielums megabaitos.
Pieņemsim, ka, ja vēlaties sistēmas nodalījumam piešķirt 50 GB, tas ir 51 200 megabaiti. Sadaļa ir izveidota. Vēlreiz nospiediet “C” un izveidojiet nākamo nodalījumu. Pietiek vismaz sadalīt cieto disku divos nodalījumos: C nodalījums operētājsistēmai un programmām ar ietilpību 50 GB un vēl viens nodalījums visam pārējam (visai atlikušajai brīvajai vietai).
Tomēr mēs sagriežam tik daudz sekciju, cik jums nepieciešams. Pēc nodalījumu izveidošanas atlasiet to, kurā instalēsim Windows XP, un nospiediet taustiņu Enter.

Nākamajā logā mums tiek lūgts formatēt šo sadaļu. Mēs izvēlamies tieši to opciju, kas ir redzama zemāk esošajā attēlā, nevis citu. Nospiediet "Enter".

Visticamāk, draiveri nebūs vajadzīgi, jo komplektos no interneta viss bieži jau ir iekļauts. Pēc tam neaizmirstiet vēlreiz pārstartēt BIOS un nomainīt pirmo sāknēšanas ierīci no CDROM atpakaļ uz CIETO DISKU (HDD).

Tiem, kas instalē licencētu versiju vai montāžu bez automātiskas instalēšanas un aktivizēšanas, būs jāveic vēl dažas darbības. Pirmais ir reģionālie iestatījumi. Šeit varat konfigurēt valodas un reģionālos standartus savai valstij. Noklusējums ir “krievu valoda”. Noklikšķiniet uz "Tālāk".

Pēc tam būs logs vārda un organizācijas ievadīšanai, jūs varat ievadīt jebkuru, tas nav svarīgi. Nākamajā logā jums būs jāievada Windows XP aktivizācijas atslēga. Ja ir licence, skatieties OS lodziņā. Pērciet to tiešsaistē vai atrodiet jebkur citur. Ievadiet atslēgu - "Nākamais".

Pēc tam ievadiet datora nosaukumu (jebkuru) un paroli (atcerieties). Tālāk mēs pielāgojam laiku un datumu. Ja tiek parādīts logs, kurā tiek prasīts konfigurēt tīkla parametrus, vienkārši noklikšķiniet uz "Tālāk". Tas ir viss. Windows ir instalēts. Neaizmirstiet pārstartēt un nomainīt pirmo sāknēšanas ierīci BIOS uz HDD.
Pēc tikko instalētās operētājsistēmas palaišanas dodieties uz ierīču pārvaldnieku: “Mans dators” – “Skatīt sistēmas informāciju” – “Aparatūra” – “Ierīču pārvaldnieks”.



Mēs skatāmies uz ierīcēm, kas apzīmētas ar dzeltenām jautājuma zīmēm, kā bez draiveriem. Mēs tajos instalējam draiverus. Ja tas nedarbojas automātiski, mēs meklējam draiverus internetā pēc ierīces nosaukuma vai koda un atjauninām tos manuāli.

Veicot dubultklikšķi uz jebkuras ierīces, mēs iegūstam logu ar visu informāciju par to. Cilnē “Draiveris” varat atrast informāciju par instalēto draiveri; cilnē “Informācija” varat uzzināt ierīces kodu.

Tas pabeidz Windows XP instalēšanu. Ja pēc operētājsistēmas un visas nepieciešamās programmatūras instalēšanas izveidojat sistēmas nodalījuma kopiju, izmantojot Acronis, jums vienmēr būs pa rokai jaunas, strādājošas operētājsistēmas attēls bez kļūdām un visa pārējā, kuru varat izvietot jebkurā laikā. laiks.
Windows XP instalācijas video
Detalizēts apraksts par Windows XP pārinstalēšanu datorā vai klēpjdatorā
Varbūt jūs meklējāt:
Kā instalēt/pārinstalēt Windows XP bez diska (no zibatmiņas diska)
1. darbība. Diska ierakstīšana
Ja jums ir disks ar operētājsistēmu Windows XP, varat droši izlaist šo darbību un pāriet uz [solis Nr. 2], jo šeit mēs runāsim par to, kā rīkoties, ja jums nav diska ar Windows, bet ir atslēga (lai Piemēram, jūs iegādājāties klēpjdatoru, kurā tika instalēta operētājsistēma, tā aizmugurē vai sānos ir ielīmēts papīrs, uz kura ir mums nepieciešamā atslēga, vai cita situācija, bet rezultātā jums vajadzētu būt atslēga uz Windows). Mēs nokopējam atslēgas numuru uz papīra lapas, lai tas būtu pie rokas, un dodamies tālāk. Izvēlieties kādu no Windows XP versijām. Abas versijas ir pārbaudītas laika gaitā
vai 
Tagad meklējiet internetā Windows XP Sp2 Professional licences disks. Tā kā izplatīšana ir nelikumīga, mums nav tiesību nodrošināt saiti uz Windows. Bet es jums iedošu saiti uz Windows xp sp3 proffessional ORIĢINĀLO VERSIJAS - Starp citu, ja vēlaties pirātisku versiju, es jums iedošu saiti, bet, ņemot vērā vēlreiz, ka man nav tiesību ievietot failus savā resursā es jums sniegšu saiti uz torrentu ar Windows Xp sp3 Simplix Edition
Sākotnējā Windows XP Sp3 versija
Lejupielādējiet Windows XP Simplix Edition
Kad esat lejupielādējis Windows XP attēlu, lejupielādējiet programmu, lai ierakstītu mūsu attēlu diskā
Lai to izdarītu, lejupielādējiet programmu mūsu attēla ierakstīšanai diskā
Lejupielādēt Portable ImgBurn
Pēc Windows attēla un mūsu programmas ImgBurn ielādes:

2. darbība. Disks ir gatavs. BIOS iestatījām pirmās sāknēšanas ierīces CD-ROM
Tātad, pēc 1. darbības mums ir disks ar Windows Xp. Šajā posmā mūsu
uzdevums ir iekļūt BIOS un iestatīt to, lai sākotnēji startētu disku
instalēta Windows XP. Lai to izdarītu: restartējiet vai ieslēdziet
datoru un nospiediet dzēšanas taustiņu (ir arī citas iespējas, piemēram
F1,F2,F8,Ins. 
Sākotnējā uzplaiksnījuma ekrānā parasti ir jāparāda, kurš taustiņš jānospiež, lai ievadītu BIOS 
Tā rezultātā mums vajadzētu nokļūt BIOS zilajā ekrānā, mūsu gadījumā tas izskatās šādi 
Mēs iestatījām pirmo sāknēšanu no diska, lai to izdarītu, dodieties (ar parastajām bultiņām) uz Advanced Bios Features -> First Boot Device, atlasiet CD-ROM, nospiediet enter, pēc tam esc, dodieties uz Saglabāt un iziet no iestatījumiem, nospiediet enter, pēc tam Y un ievadiet vēlreiz. 




Piezīme: ja jums ir cita BIOS, būtība nemainās. Galvenais ir atrast First Boot Device un izvēlēties CD-ROM.Pēc 2 soļa dators pārstartējas pats un ja visu izdarīji pareizi,tad pārstartējot uz melna fona parādīsies Boot from Cd/Dvd: 
Un pēc kāda laika nospiediet jebkuru taustiņu, lai palaistu no kompaktdiska. 
(nospiediet jebkuru tastatūras taustiņu, lai palaistu no diska), nospiediet taustiņu. Ja parādās zils ekrāns ar Windows instalāciju augšpusē, tad šajā posmā jūs visu izdarījāt pareizi. Ja tastatūru nevar nospiest, jums jāieiet BIOS un jāiestata SUPPORT USB: YES 
3. darbība. Sadalījuma formatēšana. XP instalēšana vai atbilde uz jautājumu: " Kā instalēt Windows XP tējkannai«
Tagad mēs gaidām (2-5 minūtes), līdz parādās zils logs ar uzrakstu “Laipni lūdzam instalēšanas programmā” 
Nospiediet Enter, pēc tam izlasiet līgumu un pēc tam nospiediet taustiņu F8
A) Ja jums jau ir nodalījums, kurā mēs instalēsim Windows XP formatētu un izveidotu (ja nē, izlasiet punktu b) -> atlasiet nodalījumu 


Ja redzat ziņojumu “Instalēšanas programma kopē failus”, viss ir izdarīts pareizi! Pāriesim pie c punkta 
B) Ja disks nav formatēts 
Izvēlieties to un noklikšķiniet uz D
Uzmanību: ar šo darbību mēs dzēšam visus datus, kas atrodas diskā C:
Klikšķis L
Pēc tam noklikšķiniet uz “Nepiešķirtais apgabals” AR lai izveidotu jaunu nodalījumu 
Ievadiet mūsu nodalījuma lielumu megabaitos 
Izvēlieties to sarakstā 
Formāts NTFS sistēmā (ātrs) 

Ja parādās ziņojums “Instalēšanas programma kopē failus”, viss ir izdarīts pareizi un tagad varat turpināt, sākot no punkta 
C) Kad instalācijas slodze sasniegs 100%, dators pārstartēsies pats. (Kad notiek atsāknēšana, mēs NEKO NESPIEŽAM, mēs vienkārši gaidām) 
33. minūtē aizpildiet valodas parametrus 
Ievadiet nosaukumu un organizāciju 
Produkta atslēga 
Pēc atslēgas ievadīšanas instalēšana turpināsies un Windows tiks instalēts vismaz 10-15 minūtes, un mēs tajā nepiedalīsimies. Kad Windows ir instalēts, dators tiks restartēts un mums būs tikai jāievada konta nosaukums, kuru internetu izmantojat utt. 

Apsveicam, Windows XP ir veiksmīgi instalēts!
Sveiki visiem, šodien mēs par to runāsim kā instalēt Windows XP uz jūsu datoru. Es rakstīšu vairākas iespējas, piemēram, instalēšanu no zibatmiņas diska un citos rakstos - virtuālajā mašīnā. Windows XP ir ļoti veca sistēma, kas daudzos izraisa nostalģiskas sajūtas, tāpēc mēģināsim vēlreiz to instalēt datorā un nedaudz pastrādāsim!
Starp citu, pirms Windows XP instalēšanas iesaku izlasīt materiālu: “”. Tas ir nepieciešams, lai iestatītu sāknēšanu no diska uz pirmo vietu. Ja to darāt no zibatmiņas diska, izlasiet par to, ar kuru nevar pārkārtot diskus, bet nekavējoties atlasiet sāknējamo zibatmiņas disku.
Sagatavošanās Windows XP instalēšanai no diska
Ja jums ir vecs izplatīšanas komplekts ar Windows XP, pārejiet tieši uz instalēšanu. Ja jums nav izplatīšanas komplekta, iesaku lejupielādēt attēlu no šīm saitēm:
https://win-torrent.net/windowsxp_torrent
http://free-max.ru/windows_xp
Izmantojot tos, jūs varat atrast attēlus bez taustiņiem.
Mēs ieejam BIOS un pārejam uz cilni Boot vai Papildu(atkarībā no BIOS versijas). Mēs ieejam parametrā Sāknēšanas ierīču prioritāte un izmantojiet taustiņus F5 un F6, lai pārvietotu vajadzīgo ierīci uz pirmo vietu, piemēram, CD/DVD diskdzini. Vai ar taustiņu Enter atlasiet vajadzīgo sāknēšanas ierīci.

Lai iestatījumi tiktu saglabāti, jums jādodas uz cilni Izeja un atlasiet tur esošo opciju "Iziet un saglabāt izmaiņas".

Ja jums ir cita BIOS versija, piemēram, Award, varat rīkoties šādi: atveriet sadaļu "Papildu BIOS funkcijas".

Izvēlieties parametru Pirmā sāknēšanas ierīce. Netālu ir opcija HDD0, kas ir atbildīga par sāknēšanu no cietā diska. Nospiediet Enter un atlasiet CDROM, ja bootējat no diska.


Lai saglabātu mainītos parametrus, galvenajā logā jādodas uz opciju "Saglabāt un iziet no iestatīšanas". Parādīsies sarkans apstiprinājuma logs, kurā nospiežam pogu Y.

Kā instalēt Windows XP, izmantojot disku
Kad esat paveicis visu nepieciešamo un izgājis no BIOS, saglabājot iestatījumus, jums vajadzētu redzēt šo melno logu ar frāzi "Nospiediet jebkuru taustiņu, lai palaistu no CD", kas nozīmē "nospiediet jebkuru taustiņu, lai palaistu no diska". Noteikti nospiediet jebkuru taustiņu, lai turpinātu instalēšanu.


Sveiciena ēdienkarte tiek atklāta mūsu acīm. Šeit ir vairākas iespējas, kuras mēs varam izmantot:
- Pārejiet tieši uz Windows XP instalēšanu.
- Atkopiet Windows XP, izmantojot atkopšanas konsoli.
- Izejiet no instalētāja.

Protams, jums ir jāizvēlas pirmā opcija, nospiežot taustiņu ENTER.
Nākamajā logā, izmantojot atslēgu, piekrītiet licences līguma noteikumiem F8.

Tagad mums jātiek galā ar sadaļām. Šajā piemērā mēs redzam trīs sadaļas. Varat izdzēst visas sadaļas, lai tās saliktu kopā (to var izdarīt ar taustiņu D), vai instalēt tās gatavā sadaļā. Es izvēlēšos disku, ko sauc "2. sadaļa", tajā ir tikai burts C. Atlase tiek veikta, nospiežot taustiņu Enter.

Nākamajā logā jāizvēlas formatējuma veids. Lai pilnībā notīrītu nodalījuma tabulu, varat atlasīt pilnu formatējumu, taču tas nav nepieciešams. Izvēlieties parametru Formatējiet nodalījumu NTFS sistēmā<Быстрое>» .



Tiklīdz instalācijas faili tiek kopēti diskā, parādīsies logs, kurā jums būs jānorāda reģionālie dati. Šajā gadījumā noklikšķiniet uz Tālāk.

Ja jums tiek prasīts ievadīt produkta atslēgu, ievadiet to. Ja lejupielādējāt citu attēlu, atslēga var būt tajā iegulta, tāpēc šis logs netiks rādīts.

Vēl viens logs, kurā mums tiek lūgts norādīt datumu un laiku. Pēc tam nospiediet pogu "Tālāk".

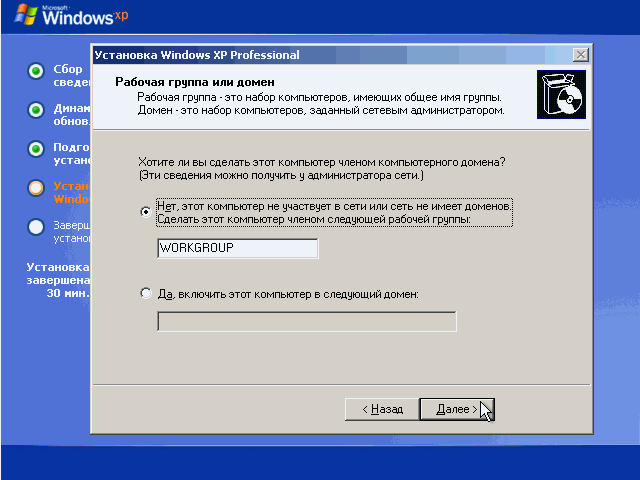
Lai turpinātu sistēmas konfigurēšanu, noklikšķiniet uz pogas "Tālāk".
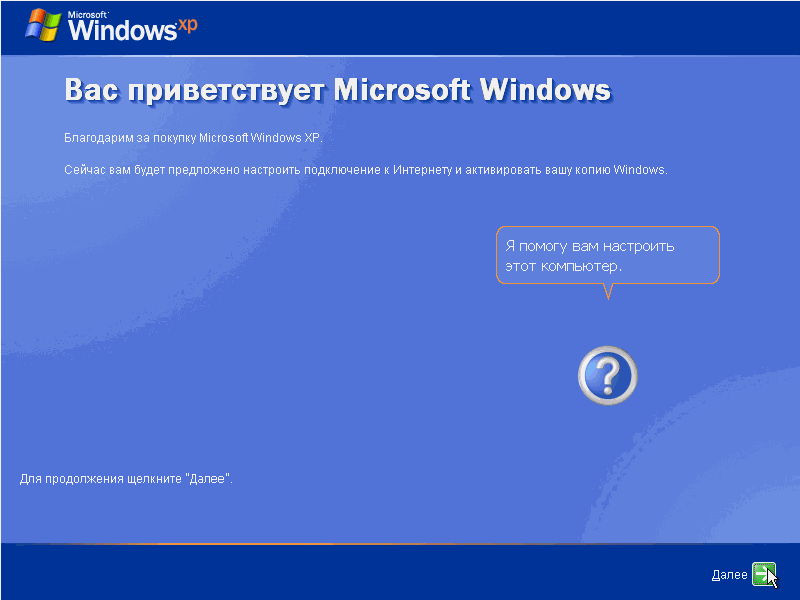
Lai instalēšanas laikā netiktu instalēti atjauninājumi, atlasiet opciju "Atlikt šo darbību"
Lai pabeigtu Windows XP instalēšanu, noklikšķiniet uz pogas "Gatavs".
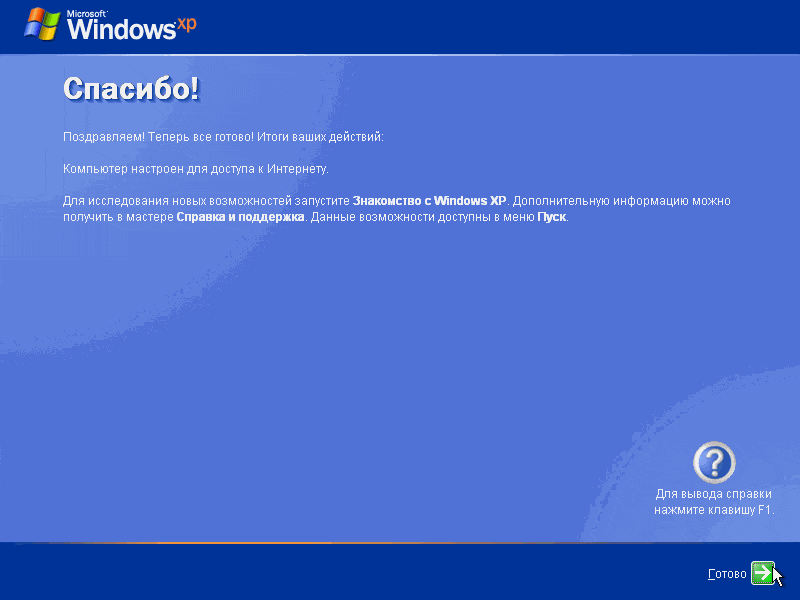
Tagad varat priecāties par darbvirsmas parādīšanos ar tādu pašu zaļo lauku fonā un iecienīto izvēlni Sākt.

Tagad jautājums par to, kā instalēt Windows XP, jums pazudīs, vai ne? Viss ir diezgan vienkārši un skaidri. Ja jums ir kādi jautājumi, lūdzu, jautājiet komentāros. Vēlāk kā papildinājumu ievietošu rakstus par dažādu Windows XP modifikāciju instalēšanu, piemēram, Zver un citas. Mēģināšu arī uztaisīt video tiem, kam nepatīk to lasīt.
Ja nolemjat atbrīvoties no šīs sistēmas, iesaku izlasīt.
Iesaku apskatīt dažas saites
Windows XP ir klasiskā un populārākā operētājsistēma, kuru joprojām datoros instalē antīko lietu cienītāji. Diemžēl tā novecošanas dēļ instalēšanas procesā var rasties nopietnas problēmas. Jo īpaši kļūdu dēļ instalēšana var nenotikt vispār. Bet gandrīz visus var atrisināt.
Kādi varētu būt iemesli
Ir divas iespējas, kurās pēkšņi var kļūt neiespējami instalēt Windows XP datorā:
- Problēmas ir tieši programmatūrā.
- Problēmas ar datora komponentiem.
Abās situācijās var rasties būtiski konflikti operētājsistēmas instalēšanas procesā. Tomēr jebkuru no tiem var viegli un vienkārši atrisināt, ja jūs nedaudz saprotat, kas ir problēma.
Instalācijas diska bojājumi
Viens no visizplatītākajiem iemesliem, kāpēc Windows XP netiek instalēts, ir paša instalācijas diska darbības traucējumi. Vairumā gadījumu neviens nepievērš uzmanību diska skrāpējumiem un nodilumam, lai gan milzīgi bojājumi var novērst dažu failu nolasīšanu. Tas pats attiecas uz ierakstīšanu - nepareiza datu nesēja “sadedzināšana” neļaus pareizi instalēt operētājsistēmu. Tātad, ja iemesls ir saskrāpēts, ieteicams meklēt citu instalācijas disku.
Nepareiza ievades un izvades ierīce
Visizplatītākā un nebūt ne bēdīgā kļūda ir nepareizi novietota I/O ierīce. Operētājsistēma mēģina instalēt no kāda datu nesēja, bet BIOS to neredz, tāpēc instalēšana neizdodas.
Tātad, lai atrisinātu problēmu, jums būs jāiepazīstas ar BIOS. Lai to izdarītu, tūlīt pēc datora barošanas pogas nospiešanas jāsāk ļoti aktīvi nospiest vienu no tastatūras taustiņiem. Parasti tas ir F2, Esc vai Del; precīzāk, jums jāskatās uz mātesplates ražotāju.
Pēc tam mēs tieši iestatām lejupielādes prioritāti. Kā piemēru izmantojot AMI BIOS:
- Dosimies uz Boot.
- Mēs tur atrodam sāknēšanas ierīces prioritāti.
- Apskatīsim, kura ierīce tiek parādīta vispirms. Ir nepieciešams, lai rindā First Boot Device būtu instalēta ierīce, kas nepieciešama instalēšanai (disketes vai zibatmiņas disks).
Pēc tam varat iziet no Bios un saglabāt iestatījumus.
Ja tas nepalīdz, noteikti nomainiet mazo akumulatoru, kas baro mātesplatē esošo CMOS.
Boot vīrusi
Nākamā problēma, kas arī ir saistīta ar Bios, ir sāknēšanas vīrusu funkcija. Pareizāk sakot, tas ir stāvoklī. Oriģinālā šim vienumam ir jācīnās pret vīrusiem sāknēšanas laikā, taču nez kāpēc tas tikai traucē sistēmas instalēšanu. Tāpēc jums tas ir jāatspējo, mainot pozīciju uz Disabled.

Piedziņas kļūme
Dažos gadījumos bojāts disks var kavēt Windows XP instalēšanu. Īpaši liela iespējamība ir tad, ja ar to iepriekš bijušas problēmas – tas nelasīja vai nolasīja informāciju nepareizi. Ja ikdienā tas nav tik pamanāms, tad instalēšanas procesā svarīgs ir katrs fails, tāpēc tas sasalst.
No šīs situācijas ir divas iespējas - vai nu instalējiet jaunu disku, ja plānojat instalēt no kompaktdiska/DVD, vai arī mēģiniet instalēt operētājsistēmu no zibatmiņas diska.
Aparatūras problēmas
Nākamais iemesls ir datora aparatūras darbības traucējumi. Tas varētu būt deformēts cietais disks. Tas notiek, ja dators kāda iemesla dēļ nokrīt vai kaut kam atsitās. Šādā gadījumā cietais disks ir bojāts un tajā vairs nevar veikt ierakstīšanu.
Nākamā “iekšējā” problēma ir atvienoti kontakti mātesplatē. Vai, piemēram, kļūme datu ievades/izvades ierīcē, kas atrodas pašā mātesplatē.
Un ir tikai viena izeja - mēģiniet instalēt operētājsistēmas kopiju citā datorā. Ja tas sākas, tas nozīmē, ka problēma ir datora aparatūrā. Ja nē, problēma ir pašā kopijā.
Konflikts ar modernitāti
Šī problēma ir aktuāla jaunākajām mātesplatēm. Tie darbojas nedaudz atšķirīgi, tāpēc instalētājs vienkārši neatpazīst ierīces cieto disku. Problēmas būtība ir šāda: BIOS instalēšanas programmai ir nepareizi iestatīta mikroshēmojuma IDI/SATA kontrollera vērtība, īpaši AHCI. Novecojusi operētājsistēma Windows XP vienkārši nespēj atpazīt šādu vērtību, jo tā parādījās daudz vēlāk nekā pēdējais tai paredzētais ielāps.

Risinājums ir šāds - ievadiet BIOS, pēc tam SATA režīmu. Atrodiet tur vērtību ar nosaukumu IDE un iestatiet to kā lietotu. XP ir pazīstams ar to un nebūs kaprīzs.
Citas problēmas
Papildus iepriekš aprakstītajām problēmām var rasties arī citi nepatīkami darbības traucējumi:
- Jebkuras sastāvdaļas pārkaršana. Darbības laikā viena no procesora sastāvdaļām pārmērīgi uzkarst un nevar pareizi veikt funkcijas. Tāpēc vispirms vajadzētu novērst pārkaršanas cēloni.
- Konflikts ar jaunāku sistēmu. Ja diskā jau ir Windows 7 vai jaunāka versija, instalēšana var nenotikt. Vispirms ir jāformatē disks ar veco sistēmu un tikai pēc tam jāsāk instalēt jauno.
- Servisa pakotnes konflikts. Ja rodas šī kļūda, formatējiet vietējos diskus. Pēc tam brīvā cietajā diskā tiek instalēta tīra sistēma.
Šīs bija visizplatītākās un viegli atrisināmās problēmas, taču var rasties arī daudzas citas problēmas. Visbiežāk tos var noteikt vai nu speciālists, vai arī programma, kas paredzēta diagnostikai.
(Apmeklēts 3 981 reizes, 1 apmeklējumi šodien)
Šajā rakstā mēs detalizēti pastāstīsim, kā instalēt Windows 7 operētājsistēmā Windows XP. Pagājušā gada beigās Microsoft paziņoja, ka XP vairs netiks atjaunināts. Šajā sakarā šis jautājums joprojām ir ļoti aktuāls.
Kas tam vajadzīgs
Joprojām ir daudz lietotāju, kuri ir lojāli XP. Tas lielā mērā ir saistīts ar faktu, ka “septiņi” ir ļoti prasīgi un tos nevar instalēt vecā datorā. Augsto tehnoloģiju straujās attīstības laikmetā pat programmatūras produkti ir kļuvuši ļoti prasīgi.
Vecās aparatūras īpašniekiem neatliek nekas cits kā izmantot novecojušu sistēmu. Tas ļauj sistēmai normāli darboties. Tie lietotāji, kuri nolēma instalēt “Seven”, dažkārt bija apmulsuši par sava datora šausmīgo gausumu.
Tomēr, atjauninot aprīkojumu, lielākā daļa cilvēku nekavējoties nolemj atjaunināt Windows. Tas ļauj izmantot visas mūsdienu tehnoloģiju inovācijas.
- procesors ar takts frekvenci vismaz 1 GHz;
- 1 GB RAM (32 bitiem) un 2 GB (64 bitiem);
- vismaz 16 GB brīvas vietas cietajā diskā. Ja jūsu Windows versijā ir iekļauta papildu programmatūra (biroja, antivīruss, draiveri utt.), jums būs nepieciešams daudz vairāk;
- Interneta piekļuve (turpmākai reģistrācijai);
- videokarte, kas ir saderīga ar DirectX versiju 10 vai jaunāku;
Padoms: šis nosacījums ir nepieciešams tikai mūsdienu spēlēm. Ja plānojat izmantot tikai biroja programmas, varat to izlaist.
- Dažām funkcijām var būt nepieciešama papildu aparatūra (piemēram, TV uztvērējs vai zibatmiņa);
Ja esat pārliecināts, ka jūsu aprīkojums pilnībā atbilst šīm prasībām, varat turpināt instalēšanu. Visus parametrus varat skatīt, izmantojot vadības paneli, pēc tam vienumu “sistēma un drošība”, kurā mēs atlasām cilni “sistēma”.
BIOS iestatīšana
Pirmkārt, jums būs jāveic daži iestatījumi BIOS. Daudziem nepieredzējušiem lietotājiem šī darbība šķiet sarežģīta, taču patiesībā viss ir pavisam vienkārši.

Mēs veicam šādas darbības:


Tas arī viss, tagad nākamreiz startējot datoru, sistēma startēs no vēlamās ierīces un sāksies instalēšana. Arī BIOS varat nekavējoties veikt papildu iestatījumus, piemēram, palielināt dzesētāju intensitāti. Tomēr, ja neesat pārāk pazīstams ar BIOS, labāk to nedarīt, lai izvairītos no kļūdām.
Kā instalēt Windows 7, ja jums ir Windows XP
Pirms instalēšanas jums būs jāpārsūta visi faili no datora uz noņemamo datu nesēju, jo labāk ir instalēt OS, formatējot diskus. Ja jums nav pietiekami daudz vietas, varat augšupielādēt dažus failus failu mitināšanas pakalpojumā.
Pabeidzot visas sākotnējās manipulācijas, ir pienācis laiks sākt galveno procedūru. Gandrīz visas jaunākās OS versijas tiek instalētas automātiski, tāpēc tas parasti nesagādā grūtības pat mazāk pieredzējušiem lietotājiem.
Kad esat sācis instalēšanu, varat veikt citas darbības. Sistēma visu darīs pati, un jums būs jānorāda tikai daži papildu parametri.
Uzstādīšanas process
Pēc ieslēgšanas dators nekavējoties sāks instalēt operētājsistēmu. Gandrīz viss process notiek automātiski, tāpēc parasti ar to nav nekādu problēmu.

Vienīgais, kas jums jādara, ir veikt dažus iestatījumus:
- valoda, kurā sistēma darbosies. Tomēr to vienmēr var mainīt, izmantojot vadības paneli;
Svarīgs! Izvēlieties pilnu instalāciju, jo tas ietaupīs jums papildu problēmas
- starpsienu izveidošana. Visu diska vietu var sadalīt vairākās daļās. Ieteicams izveidot atsevišķu nodalījumu operētājsistēmai Windows;

Tas ir viss. Tagad viss, kas jums jādara, ir jāgaida, līdz instalēšana ir pabeigta. Kad esat pabeidzis, parādīsies logs, kurā jums būs jāievada lietotājvārds un parole (ja nepieciešams).
Dažas versijas pašās beigās ievada lietotājvārdu (parasti standarta “Administrators”). Ja vēlaties, varat rediģēt šo parametru.

Ja neesat formatējis nodalījumus, vienā no tiem (visticamāk, C) tika saglabāti visi XP faili. Tie ir jānoņem, lai izvairītos no kļūdām nākotnē.
Tas tiek darīts šādi:
- Atveriet Sākt un meklēšanas izvēlnē ievadiet "Diska tīrīšana". Parādīsies atrasto vienumu saraksts, starp kuriem jums jāizvēlas pats pirmais;
- Parādīsies diska izvēles logs. Jums jāizvēlas tā, kurā tika instalēta iepriekšējā OS, un noklikšķiniet uz “OK”;
- Atvērtajā logā atlasiet “tīras sistēmas failus”;
- Pēc tam jums ir jāatzīmē izvēles rūtiņa blakus “iepriekšējie iestatījumi” un jānoklikšķina uz “OK;
- Kad esat pabeidzis, noklikšķiniet uz "dzēst failus";
- Pēc dažām sekundēm nevajadzīgā mape tiks izdzēsta.
Instalējiet draiverus
Tagad atliek tikai instalēt draiverus visām esošajām ierīcēm (videokartei, mikroshēmojumam, tīklam, skaņai utt.). Ja jums ir disks ar tieši jūsu datoram paredzētiem draiveriem (parasti tas tiek dots pērkot), tad atliek tikai ievietot to un uzticēties norādījumiem.

Tomēr, ja tā trūkst, jums būs jāizvēlas draiveri visam aprīkojumam.
To var izdarīt vairākos veidos:

Tagad varat ar pārliecību spriest, ka viss darbs ir pabeigts un uzdevums ir izpildīts. Neaizmirstiet, ka jums būs atkārtoti jāinstalē visa programmatūra. Tāpēc iepriekš iegādājieties izplatīšanas komplektus, lai turpmāk nerastos problēmas.
Turklāt programmatūras produkti, kas darbojas operētājsistēmā XP, var nedarboties operētājsistēmā Windows 7. Tāpēc, pirms pāriet uz šo sistēmu, jums vajadzētu iegādāties modernākus programmatūras produktus.

Kā redzat, tas ir pavisam vienkāršs process, un, stingri ievērojot visus norādījumus, jūs noteikti ar to tiksit galā. Ja nepieciešams, sistēmu var papildināt ar dažādām papildu utilītprogrammām.
>