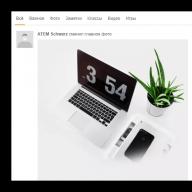Šajā rokasgrāmatā ir aprakstīti soli pa solim veidi, kā mainīt ekrāna izšķirtspēju operētājsistēmā Windows 10, kā arī sniegti risinājumi iespējamām ar izšķirtspēju saistītām problēmām: vēlamā izšķirtspēja nav pieejama, attēls izskatās izplūdis vai mazs un citas. Ir arī video, kas skaidri parāda visu procesu.
Pirms mēs runājam tieši par izšķirtspējas maiņu, es uzrakstīšu dažas lietas, kas var būt noderīgas iesācējiem. Var noderēt arī: , .
Instalējot draiverus populārām videokartēm no NVIDIA, AMD vai Intel, vadības panelim (kā arī ar peles labo pogu noklikšķiniet uz darbvirsmas) tiek pievienota utilīta šīs videokartes iestatīšanai - NVIDIA vadības panelis, AMD Catalyst for pārvaldīt Radeon grafiku, Intel HD grafikas vadības paneli. Lai ieietu vadības panelī, var izmantot meklēšanu operētājsistēmas Windows 10 uzdevumjoslā un pēc tās ievadīšanas, lai redzētu vajadzīgo elementu, augšējā labajā stūrī nomainiet lauku “View” no “Categories” uz “Icons”.

Šajās utilītprogrammās, cita starpā, ir arī iespēja mainīt monitora ekrāna izšķirtspēju, piemērs ir redzams augstāk esošajā ekrānuzņēmumā.
Izmantojot vadības paneli
Ekrāna izšķirtspēju var mainīt arī vadības panelī pazīstamākajā "vecajā" displeja iestatījumu saskarnē. Atjaunināt: šī iespēja mainīt izšķirtspēju jaunākajās Windows 10 versijās ir noņemta — atlasot atbilstošos vienumus, tiksiet novirzīts uz jaunajiem sistēmas iestatījumiem.
Lai to izdarītu, dodieties uz vadības paneli (skatiet: ikonas) un atlasiet “Displejs” (vai meklēšanas laukā ierakstiet “Displejs” - rakstīšanas laikā tas atgriež vadības paneļa vienumu, nevis Windows 10 iestatījumus) .

Kreisajā pusē esošajā sarakstā atlasiet “Ekrāna izšķirtspējas iestatīšana” un norādiet vēlamo izšķirtspēju vienam vai vairākiem monitoriem. Noklikšķinot uz “Lietot”, tāpat kā iepriekšējā metodē, varat apstiprināt vai atcelt izmaiņas (vai gaidīt, un tās pašas tiks atceltas).

Video instrukcija
Pirmkārt, videoklips, kurā parādīta Windows 10 ekrāna izšķirtspējas maiņa dažādos veidos, un tālāk atradīsit risinājumus tipiskām problēmām, kas var rasties šīs procedūras laikā.
Problēmas, izvēloties izšķirtspēju
Operētājsistēmā Windows 10 ir vietējais atbalsts 4K un 8K izšķirtspējai, un pēc noklusējuma sistēma izvēlas jūsu ekrānam optimālo izšķirtspēju (atbilstoši tā īpašībām). Tomēr dažiem savienojuma veidiem un dažiem monitoriem automātiskā noteikšana var nedarboties, un jūs, iespējams, neredzēsit vajadzīgo izšķirtspēju sarakstā.
Šādā gadījumā izmēģiniet šādas iespējas:

Vēl viena tipiska problēma, mainot izšķirtspēju, ir sliktas kvalitātes attēls ekrānā (šajā kontekstā tas var būt noderīgi:). Parasti to izraisa tāda attēla iestatīšana, kas neatbilst monitora fiziskajai izšķirtspējai. Un tas parasti tiek darīts, jo attēls ir pārāk mazs. Šajā gadījumā labāk ir atgriezt ieteicamo izšķirtspēju, pēc tam palielināt mērogu (ar peles labo pogu noklikšķiniet uz darbvirsmas - ekrāna iestatījumi - mainiet teksta, lietojumprogrammu un citu elementu izmēru) un restartējiet datoru.
Šķiet, ka tas ir atbildējis uz visiem iespējamiem jautājumiem par šo tēmu. Bet ja pēkšņi nē, jautājiet komentāros, būs risinājums.
Parasti operētājsistēma pati nosaka izšķirtspēju konkrētam monitora modelim. Tomēr automātiski atlasītie parametri ne vienmēr ir piemēroti lietotājam. Piemēram, uz 21 collu monitora es ilgi nevarēju pierast pie mazajām ikoniņām, tāpēc sākumā patstāvīgi mainīju izšķirtspēju uz nedaudz zemāku, kas man bija piemērota. Šodien es pastāstīšu un parādīšu, kā to izdarīt pareizi, kā piemēru izmantojot operētājsistēmu Windows 7.
Ir trīs veidi, kā atrisināt šo problēmu, taču ne visi var izmantot vienu no tiem. Es runāju par parametru maiņu, izmantojot patentētu utilītu, kuru var instalēt kopā ar draiveriem. Tomēr daudzi lietotāji vienkārši atsakās to instalēt, tāpēc šī metode viņiem nav aktuāla.
Pirmā metode
Piemēram, ņemsim Ati Radeon videokarti, kopā ar kuru ir instalēta patentētā Catalyst Control Center utilīta, ar kuras palīdzību var mainīt dažādus parametrus. Mēs palaižam programmu (parasti tā atrodas teknē), atlasiet sadaļu “Darbvirsmas pārvaldība”, apakšsadaļu “Darbvirsmas rekvizīti”. Šeit jūs redzēsiet pašreizējos darbvirsmas iestatījumus, tostarp ekrāna izšķirtspēju, kuru varat mainīt uz vajadzīgo.

Otrais veids
Nākamā iespēja ir vēl vienkāršāka salīdzinājumā ar pirmo. Mēs ejam uz darbvirsmu, noklikšķiniet uz peles labās pogas, pēc kuras tiek parādīta izvēlne, kurā atlasiet vienumu “Ekrāna izšķirtspēja”.

Tiks atvērts logs.

Šeit mēs “spēlējam” ar ekrāna izšķirtspēju - atlasiet un noklikšķiniet uz Labi.

Trešais ceļš
Visbeidzot, to pašu var izdarīt, izmantojot vadības paneli.
Noklikšķiniet uz pogas "Sākt" un atrodiet vienumu "Vadības panelis". Šeit mēs izvēlamies sadaļu "Ekrāns".

Tiks atvērts logs ar iespēju palielināt ikonas uz darbvirsmas. Ekrāna kreisajā pusē ir vienums “Ekrāna izšķirtspējas iestatīšana”, noklikšķinot uz kura var mainīt izšķirtspēju.

Kā redzat, šis process ir ļoti vienkāršs un vienkāršs pat iesācējam. Bet tas, ko nevajadzētu darīt, ir mainīt atsvaidzes intensitāti — tas ir optimāls monitoram, un, ja iestatāt to uz režīmu, kuru tas neatbalsta, ierīce var neizdoties. Par laimi, praksē tas notiek reti un galvenokārt attiecas uz CRT monitoriem, kas pašlaik ir gandrīz izgājuši no apgrozības.
Šodien mēs uzzināsim, kā vairākos veidos mainīt ekrāna izšķirtspēju operētājsistēmā Windows 10, un aplūkosim ar to saistītās problēmas. Tajos ietilpst: nespēja mainīt izšķirtspēju, mazs vai pārāk liels fonts pēc tā maiņas, izplūduši fonti utt. Visbeidzot, ieteicams noskatīties video, kurā parādīts, kā mainīt izšķirtspēju, izmantojot operētājsistēmu.
Izšķirtspēja ir punktu (pikseļu) skaits, kas nosaka attēla izmēru jebkura displeja ekrānā. Pirmais cipars norāda attēla platumu, bet otrais cipars norāda tā augstumu.
Lai attēls neizskatītos pārāk liels vai, gluži pretēji, mazs, šis parametrs jāiestata uz izšķirtspēju, kas vienāda ar fizisko (attēlu veidojošo displeja matricas elementu skaitu). Šī informācija ir norādīta monitora rokasgrāmatā, displeja lodziņā un bieži tiek parādīta ekrānā, ja tā iestatījumi ir nepareizi.
Izmantosim Windows 10 iestatījumu dialoglodziņu
Metode, ko operētājsistēmu izstrādātāji piedāvā izmantot un mainīt displeja izšķirtspēju operētājsistēmā Windows 10, ir visvienkāršākā. Šī ir jaunā sistēmas iestatījumu loga darbība.
1. Nospiediet Win→I, lai atvērtu logu “Opcijas”.
2. Atveriet sadaļu “Ierīces”.
3. Cilnē “Ekrāns” atveriet sadaļu “Papildu iestatījumi”.

Trīs iepriekšējos vienumus var aizstāt, izsaucot darbvirsmas kontekstizvēlni un atlasot “Displeja iestatījumi”.
Ja ir vairākas informācijas izvades ierīces, logā ir jāizvēlas vajadzīgā.
4. Sarakstā atlasiet opciju ar atzīmi “Ieteicams” (šī ir jūsu displeja sākotnējā fiziskā izšķirtspēja) un nospiediet “Enter” vai “Apply”.
Pēc tam jānovērtē attēla kvalitāte un, ja kaut kas notiek, iestatījumus var atjaunot 15 sekunžu laikā ar vienu klikšķi. Nav ieteicams to darīt, izvēloties sākotnējās izšķirtspējas vērtību, tikai pāris minūšu laikā acis pieradīs pie jaunajiem parametriem un attēls nešķitīs neparasts, nekvalitatīvs, pārāk mazs utt.
Tas pats, bet caur vadības paneli
Operētājsistēmā Windows 10 šis parametrs tiek mainīts parastajā veidā no “septiņiem”. Tas tiek darīts vadības panelī.
1. Izsauciet to, izmantojot Win→X.
2. Iestatiet veidu, kā vizualizēt elementus ikonu veidā.
Vai vienkārši atrodiet ikonu “Ekrāns”, izmantojot meklēšanas joslu augšējā labajā stūrī.
3. Noklikšķiniet uz šīs ikonas.

5. Izvēlieties displeju, ja ir vairāki no tiem.
6. Norādiet vērtību katram no tiem.
7. Noklikšķiniet uz “Lietot”, lai ierakstītu jaunus iestatījumus Windows 10 reģistrā.

Izšķirtspējas maiņa, izmantojot videokartes iestatījumu programmu
Displeja izšķirtspēju var mainīt, izmantojot programmu, kas ir instalēta kopā ar video adaptera draiveri.
Apskatīsim, kā tas tiek darīts, izmantojot AMD kā piemēru.
1. Darbvirsmas kontekstizvēlnē izsauciet komandu “Setup Radeon”.

2. Noklikšķiniet uz "Iestatījumi", pēc tam uz "Papildu iestatījumi".

3. Mēs pieņemam licences līguma noteikumus.
4. Pievienojiet pielāgotu atļauju, noklikšķinot uz “Izveidot”.
5. Manuāli norādiet vērtības un noklikšķiniet uz “Pārbaudīt”, lai pārbaudītu jauno izšķirtspēju.

Interesanti ir tas, ka šādā veidā jūs varat sasniegt jebkuru izšķirtspēju abās plaknēs, pat nestandarta.
Ar nVidia videokartēm tas pats tiek darīts, izmantojot NVIDIA vadības paneli, kas tiek izsaukts, izmantojot darbvirsmas konteksta izvēlni.

Iespējamās atrisināšanas problēmas operētājsistēmā Windows 10
“Desmit” automātiski atlasa displeja fizisko izšķirtspēju un atbalsta augstas šī parametra vērtības, tostarp 4K un 8K. Bet dažos gadījumos šī funkcija var nedarboties, un atbalstīto vērtību sarakstā var nebūt displeja “vietējās” vērtības. Pēc tam papildu displeja opciju loga apakšā noklikšķiniet uz "Grafikas adaptera rekvizīti".

Pēc tam noklikšķiniet uz "Visu režīmu saraksts". Dialoglodziņā, kas tiek parādīts ar pieejamo iestatījumu sarakstu, atlasiet vajadzīgo opciju un noklikšķiniet uz “OK”, līdz tiek aizvērti visi logi, ja atlasītā vērtība ir apmierinoša.
Turklāt jums vajadzētu apmeklēt ierīces atbalsta vietni, lai redzētu, vai tai ir jauna programmatūras versija grafikas adaptera darbības kontrolei (atjauninājumu var pārbaudīt arī, izmantojot videokartes vadības paneli).

Lai sistēmā integrētu jauno draiveri, var būt nepieciešams pilnībā noņemt vecā programmatūras versiju. Šajā gadījumā jums vajadzētu izmantot DDU utilītu, kas atbalsta arī Intel videokartes.
Apmeklējiet sava displeja atbalsta resursu (izstrādātāju), lai iegūtu jaunāko tā draiveri. Windows 10 ne vienmēr tiek galā ar uzdevumu atjaunināt monitora draiverus, izmantojot atjaunināšanas centru.
Problēmas bieži rodas, izmantojot lētus ķīniešu kabeļus videokartes un monitora vai adapteru savienošanai. Mēģiniet no tiem atbrīvoties vai, ja iespējams, mainiet savienojuma saskarni.
Fona attēla attēla kvalitāte var būt zema paša fona attēla zemās izšķirtspējas dēļ; tas ir jāaizstāj ar lielāku un jāpārbauda rezultāts.
Laba diena! Daudzi lietotāji atļauju saprot kā jebko, tāpēc, pirms sākt par to runāt, vēlos uzrakstīt dažus ievadvārdus...
Ekrāna izšķirtspēja- rupji runājot, tas ir attēla pikseļu skaits noteiktā apgabalā. Jo vairāk punktu, jo skaidrāks un kvalitatīvāks attēls. Tātad katram monitoram vairumā gadījumu ir sava optimālā izšķirtspēja, kas jāiestata augstas kvalitātes attēlam ekrānā.
Šajā rakstā es apskatīšu jautājumu par izšķirtspējas maiņu, tipiskām problēmām un to risinājumiem šai darbībai. Tātad…
Kāda izšķirtspēja man jāiestata?
Tas, iespējams, ir viens no populārākajiem jautājumiem, mainot izšķirtspēju. Es sniegšu jums vienu padomu: iestatot šo parametru, es galvenokārt koncentrējos uz lietošanas ērtumu.
Parasti šī ērtība tiek panākta, iestatot optimālo izšķirtspēju konkrētam monitoram (katram ir sava). Parasti optimālā izšķirtspēja ir norādīta monitora dokumentācijā (es par to nekavēšos :)).
Kā uzzināt optimālo izšķirtspēju?
2. Pēc tam ar peles labo pogu noklikšķiniet jebkurā darbvirsmas vietā un konteksta izvēlnē atlasiet ekrāna iestatījumus (ekrāna izšķirtspēju). Faktiski ekrāna iestatījumos jūs redzēsit iespēju izvēlēties izšķirtspēju, no kurām viena tiks atzīmēta kā ieteicama (ekrānuzņēmums zemāk).

Varat arī izmantot dažādus norādījumus, lai izvēlētos optimālo izšķirtspēju (un tabulas no tiem). Šeit, piemēram, ir izgriezums no vienas šādas instrukcijas:
- - 15 collām: 1024x768;
- - 17 collām: 1280 × 768;
- - 21 collai: 1600x1200;
- - 24 collām: 1920x1200;
- 15,6 collu klēpjdatori: 1366x768.
Svarīgs! Starp citu, vecākiem CRT monitoriem ir svarīgi izvēlēties ne tikai pareizo izšķirtspēju, bet arī slaucīšanas frekvence(rupji runājot, cik reižu monitors mirgo sekundē). Šis parametrs tiek mērīts Hz; visbiežāk uzrauga atbalsta režīmus: 60, 75, 85, 100 Hz. Lai acis nenogurtu, iestatiet to vismaz uz 85 Hz!
Izšķirtspējas maiņa
1) Video draiveros (piemēram, Nvidia, Ati Radeon, IntelHD)
Viens no vienkāršākajiem veidiem, kā mainīt ekrāna izšķirtspēju (un kopumā pielāgot spilgtumu, kontrastu, attēla kvalitāti un citus parametrus), ir izmantot video draivera iestatījumus. Principā tie visi ir konfigurēti vienādi (zemāk es parādīšu dažus piemērus).
Intel HD
Īpaši populāras videokartes, īpaši pēdējā laikā. Gandrīz pusē budžeta klēpjdatoru var atrast līdzīgu karti.
Pēc tam paredzēto draiveru instalēšanas vienkārši noklikšķiniet uz teknes ikonas (blakus pulkstenim), lai atvērtu IntelHD iestatījumus (skatiet tālāk redzamo ekrānuzņēmumu).

Faktiski šajā sadaļā varat iestatīt nepieciešamo izšķirtspēju (skatiet zemāk redzamo ekrānuzņēmumu).

AMD (Ati Radeon)
Varat arī izmantot paplātes ikonu (bet ne katrai draivera versijai tā ir) vai vienkārši ar peles labo pogu noklikšķiniet jebkurā darbvirsmas vietā. Pēc tam uznirstošajā konteksta izvēlnē atveriet rindu “Catalyst Control Center” (piezīme: skatiet fotoattēlu zemāk. Starp citu, iestatīšanas centra nosaukums var nedaudz atšķirties atkarībā no programmatūras versijas).


Nvidia
1. Vispirms ar peles labo pogu noklikšķiniet jebkurā darbvirsmas vietā.
2. Uznirstošajā konteksta izvēlnē atlasiet “ Nvidia vadības panelis"(ekrānuzņēmums zemāk).


2) Operētājsistēmā Windows 8, 10
Gadās, ka nav video draivera ikonas. Tas var notikt vairāku iemeslu dēļ:
- pārinstalēja Windows, un jums ir instalēts universāls draiveris (kas tiek piegādāts kopā ar OS). Tie. nav draivera no ražotāja...;
- Ir dažas video draiveru versijas, kurās ikona netiek automātiski ievietota teknē. Šādā gadījumā Windows vadības panelī varat atrast saiti uz draivera iestatījumiem.
Nu, lai mainītu izšķirtspēju, varat arī izmantot vadības panelis. Meklēšanas joslā ierakstiet “Screen” (bez pēdiņām) un atlasiet kāroto saiti (ekrāns zemāk).


3) Operētājsistēmā Windows 7
Ar peles labo pogu noklikšķiniet uz darbvirsmas un atlasiet " Ekrāna izšķirtspēja"(šo vienumu var atrast arī vadības panelī).

Tālāk jūs redzēsit izvēlni, kurā tiks parādīti visi iespējamie jūsu monitoram pieejamie režīmi. Starp citu, vietējā izšķirtspēja tiks atzīmēta kā ieteicama (kā jau rakstīju, vairumā gadījumu tā nodrošina vislabāko attēlu).
Piemēram, 19 collu ekrānam sākotnējā izšķirtspēja ir 1280 x 1024 pikseļi, 20 collu ekrānam: 1600 x 1200 pikseļi, 22 collu ekrānam: 1680 x 1050 pikseļi.
Vecāki monitori, kuru pamatā ir CRT, ļauj iestatīt daudz lielāku izšķirtspēju, nekā tiem ieteicams. Tiesa, ļoti svarīgs lielums tajos ir frekvence, ko mēra hercos. Ja tas ir zem 85 Hz, jūsu acis sāk viļņot, īpaši gaišās krāsās.

Pēc izšķirtspējas maiņas noklikšķiniet uz "OK". Jums tiek dotas 10-15 sekundes. laiks, lai apstiprinātu iestatījumu izmaiņas. Ja šajā laikā neapstiprināsit, tā tiks atjaunota iepriekšējā vērtībā. Tas tiek darīts tā, lai, ja jūsu attēls kļūst izkropļots un jūs neko nevarētu atpazīt, dators atgrieztos darba konfigurācijā.
4) Operētājsistēmā Windows XP
Gandrīz neatšķiras no iestatījumiem operētājsistēmā Windows 7. Ar peles labo pogu noklikšķiniet jebkurā darbvirsmas vietā un atlasiet “properties”.


Šeit varat izvēlēties ekrāna izšķirtspēju un krāsu kvalitāti (16/32 biti).
Starp citu, krāsu reproducēšanas kvalitāte ir raksturīga veciem CRT monitoriem. Mūsdienu standartos noklusējuma ir 16 biti. Kopumā šis parametrs ir atbildīgs par monitora ekrānā parādīto krāsu skaitu. Tikai cilvēks praktiski nespēj atšķirt atšķirību starp 32 bitu krāsu un 16 bitu (iespējams, pieredzējuši redaktori vai spēlētāji, kuri daudz un bieži strādā ar grafiku). Neatkarīgi no tā, vai tas ir tauriņu bizness...
PS
Jau iepriekš paldies par papildinājumiem par raksta tēmu. Man šim ir viss, tēma ir pilnībā aptverta (man šķiet :)). Veiksmi!
Ļoti bieži lietotāji saskaras ar situāciju, kad monitors parāda ziņojumu “saglabāšanas režīms”, “ārpus diapazona” vai “neatbalstīta izšķirtspēja” vai «
»
.
Tas nozīmē, ka videokartes iestatījumos ir iestatīta izšķirtspēja, kuru monitors neatbalsta.
Daudzos forumos un vietnēs varat atrast šādus padomus:
"Lai mainītu ekrāna izšķirtspēju, Windows ielādes laikā ir jānospiež F8 un jāiestata minimālā izšķirtspēja, pēc tam restartējiet normālā režīmā un izbaudiet dzīvi."
Bet, kā liecina prakse, tas ne vienmēr darbojas.
Es gribu padalīties 100% veids, kā atiestatīt datora ekrāna izšķirtspēju.
Lai atiestatītu ekrāna izšķirtspēju, dators patiešām ir jāielādē drošajā režīmā, taču ejam punktu pa punktam.
- Ielādējot Windows, nospiediet taustiņu F8;
- Atlasiet vienumu “sāknēt datoru drošajā režīmā”;
- Nospiediet taustiņu kombināciju Windows + Pauze (mēs nokļūstam mana datora rekvizītos), dodieties uz cilni Aparatūra, noklikšķiniet uz pogas Ierīču pārvaldnieks;
- Paplašiniet video adapteru sarakstu;
- Izvēlieties savu video adapteri, atveriet konteksta izvēlni un atlasiet Atspējot (Windows var jautāt "Vai man ir jānoņem draiveri?" Varat atbildēt "nē", bet dažreiz tas ir nepieciešams);
- Pārstartējiet datoru normālā režīmā;
- Un tagad jums nekas nav jādara, mēs redzam brīnumu, Windows atkārtoti noteiks video adapteri un atiestatīs monitora ekrāna izšķirtspēju.
Šī metode ir palīdzējusi daudzas reizes.
Ir vēl viens veids, kā atiestatīt ekrāna izšķirtspēju - atgriezt veco monitoru vai pārinstalēt Windows :) Kāpēc jūs smejaties, daudzos forumos esmu redzējis padomus par Windows pārinstalēšanu! Iedomājieties, 5 minūšu problēmu var atrisināt dažu stundu laikā.
Kā palaist Windows 10 drošajā režīmā, lai atiestatītu grafisko karti
Komentāros viņi uzdeva jautājumu (norādīja): " Operētājsistēmā Windows 10 nav iespējams palaist drošajā režīmā, vispirms neiespējojot šo opciju pašā OS , un tā kā šo opciju nav iespējams iespējot bez strādājoša monitora, jūsu padoms Win 10 lietotājiem nav aktuāls. Vai ir vēl kādas domas, kas būtu piemērotas Win 10?
PS: man nav pie rokas cita monitora, kā arī nav iebūvēta video adaptera. "
Tā nav gluži taisnība... Jā, sāknēšanas izvēlni faktiski var iespējot tikai no “strādājošās” Windows 10. Taču var izsaukt sāknēšanas izvēlni, kurā būs “Boot in Safe Mode” (Safe Mode). vairākas reizes, restartējot datoru, izmantojot sistēmas vienības pogu Reset. Windows 10 sapratīs, ka kaut kādu iemeslu dēļ nevar sāknēties, un piedāvās dažādas atkopšanas iespējas. Kad esat sāknējis drošajā režīmā, varat veikt visas iepriekš aprakstītās darbības, lai atiestatītu ekrāna izšķirtspēju operētājsistēmā Windows 10.
FAQ
J: kā atiestatīt ekrāna izšķirtspēju, izmantojot BIOS
A: informācija par ekrāna izšķirtspējas iestatījumiem tiek saglabāta operētājsistēmas konfigurācijās; ekrāna izšķirtspēju nevar atiestatīt, izmantojot BIOS