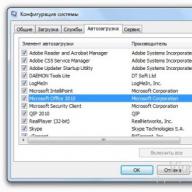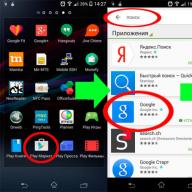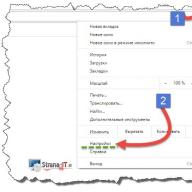1) არასაჭირო პროგრამების ამოღება გაშვებიდან
კომპიუტერის ჩატვირთვისას, სისტემის გაშვების განყოფილებაში მდებარე ყველა დაინსტალირებული პროგრამა ავტომატურად იტვირთება და იხსნება. ისინი დიდად არ გიშლით ხელს, მაგრამ ისინი „ჩაყლაპებენ“ კომპიუტერის RAM-ის ზოგიერთ რესურსს, რაც ხელს უწყობს სისტემის შენელებას. გაშვებიდან არასაჭირო პროგრამების მოსაშორებლად თქვენ უნდა გადახვიდეთ Სისტემის კონფიგურაცია(Msconfig):
დაწყება – Მართვის პანელი – სისტემა და უსაფრთხოება – ადმინისტრაცია – სისტემის კონფიგურაცია
ან
დაწყება - შეასრულეთ- აკრიფეთ msconfig
ან
გასაღების კომბინაცია Win + R- აკრიფეთ msconfig

ეს ჩანართი შეიცავს ჩამოსატვირთი პროგრამების სრულ ჩამონათვალს, რომლებიც იწყება Windows 7-ის დაწყებისას. ჩვენ გამორთეთ ის პროგრამები, რომლებიც ძალიან იშვიათად გამოიყენება ან საერთოდ არ გამოიყენება. აქ შეგიძლიათ გამორთოთ პროგრამა, რომელიც, მაგალითად, სისტემის ჩატვირთვისას წარმოშობს რაიმე სახის შეცდომას. ამ სიიდან არ არის რეკომენდირებული თქვენი ანტივირუსის ავტომატური გაშვების გამორთვა, რადგან შემდეგ ჯერზე, როდესაც გადატვირთავთ, ის შეიძლება უბრალოდ არ დაიწყოს.
თქვენ ასევე შეგიძლიათ გამორთოთ ავტომატური დაწყება შემდეგი გზით:
დაწყება - შეასრულეთ- აკრიფეთ რეგედიტი
ან
გასაღების კომბინაცია Win + R- აკრიფეთ რეგედიტი
Autorun განთავსებულია რეესტრის შემდეგ ფილიალებში:
HKEY_LOCAL_MACHINE\SOFTWARE\Microsoft\Windows\CurrentVersion\Run
HKEY_CURRENT_USER\პროგრამული უზრუნველყოფა\Microsoft\Windows\CurrentVersion\Run
ყურადღება! თუ არ იცით რა არის რეესტრი და არ იცით როგორ გამოიყენოთ იგი, მაშინ ჯობია იქ არ წახვიდეთ!
2)
არასაჭირო ან იშვიათად გამოყენებული სერვისების გამორთვა ცოტათი გაათავისუფლებს RAM-ს, რაც საშუალებას მისცემს სხვა აპლიკაციებს უფრო სწრაფად იმუშაონ. ნებისმიერი სერვისის გამორთვამდე რეკომენდებულია სისტემის აღდგენის წერტილის შექმნაგართულებების შემთხვევაში (განსაკუთრებით გამოუცდელი მომხმარებლებისთვის):
Მართვის პანელი -> სისტემა -> სისტემის დაცვა -> Შექმნა…
აღდგენის წერტილის შექმნის შემდეგ გადადით კომპონენტზე სერვისები, რომელიც არის გზაზე:
დაწყება – Მართვის პანელი – ადმინისტრაცია – სერვისები.

იპოვეთ სასურველი სერვისი სიაში და ორჯერ დააწკაპუნეთ მასზე მაუსის მარცხენა ღილაკით. თუ ის მუშაობს, დააჭირეთ ღილაკს გაჩერდი, და შემდეგ აირჩიეთ გაშვების ტიპი – გამორთულია.
აქ არის სერვისების სია, რომლებიც ჩვეულებრივ არ გამოიყენება სახლში:
Windows CardSpace
Windows ძებნა
ოფლაინ ფაილები
ქსელის წვდომის დაცვის აგენტი
სიკაშკაშის ადაპტაციური კონტროლი
Windows სარეზერვო
IP დამხმარე სერვისი
მეორადი შესვლა
ქსელის მონაწილეთა დაჯგუფება
დისკის დეფრაგმენტატორი
ავტომატური დისტანციური წვდომის კავშირის მენეჯერი
ბეჭდვის მენეჯერი (თუ არ არის პრინტერები)
დისტანციური წვდომის კავშირის მენეჯერი (თუ VPN არ არის)
ქსელის წევრის პირადობის მენეჯერი
შესრულების ჟურნალები და გაფრთხილებები
Windows Defender (?)
უსაფრთხო შენახვა
დისტანციური დესკტოპის სერვერის დაყენება
სმარტ ბარათის მოხსნის პოლიტიკა
საშინაო ჯგუფის მსმენელი
Windows Event Collector
ქსელში შესვლა
პლანშეტური კომპიუტერის შეყვანის სერვისი
Windows სურათების ატვირთვის სერვისი (WIA) (თუ არ გაქვთ სკანერი ან კამერა)
Windows Media Center Scheduler Service
სმარტ ბარათი
დიაგნოსტიკური სისტემის ერთეული
დიაგნოსტიკური სერვისის კვანძი
ფაქსი
შესრულების მრიცხველი ბიბლიოთეკის მასპინძელი
უსაფრთხოების ცენტრი
ვინდოუსის განახლება
3)
თუ გსურთ, შეგიძლიათ გამორთოთ ყველა ვიზუალური ეფექტი, მაგრამ რეკომენდირებულია დატოვოთ ეს ვარიანტი ჩვენების სტილის გამოყენება Windows-ისთვის და ღილაკებისთვის, რათა სისტემა არ ჩანდეს სრულიად გამარტივებული.
გადადით პარამეტრებზე:
დაწყება – Მართვის პანელი – სისტემა
ჩანართში დამატებითწერტილში Შესრულებადააწკაპუნეთ Პარამეტრები.

4)

ეს ერთის მხრივ ტრივიალურია, მაგრამ მაინც ხდება, რომ თუ თქვენი Windows სისტემა არ არის დაცული ანტივირუსით, მაშინ შეიძლება მოხდეს ხარვეზები და შენელება კომპიუტერში ვირუსის შეღწევის გამო. ამ პრობლემის გადასაჭრელად, თქვენ უნდა ჩამოტვირთოთ და დააინსტალიროთ ნებისმიერი ანტივირუსი, განაახლოთ მისი ვირუსების მონაცემთა ბაზები და მთლიანად დაასკანიროთ სისტემა.
5) რეესტრის და დროებითი სისტემის ფაილების გაწმენდა Windows 7-ის სიჩქარის გასაზრდელად
სისტემის რეესტრი არის Windows სისტემის სპეციალური დირექტორია, წარმოდგენილი მონაცემთა ბაზის სახით, რომელიც ინახავს შემდეგ ინფორმაციას:
ოპერაციული სისტემის ყველა პარამეტრი და პარამეტრი
ყველა დაინსტალირებული კომპიუტერული მოწყობილობა
სხვადასხვა მომხმარებლის ანგარიშები
დაინსტალირებული აპლიკაციების ნაკრები
ასე რომ, დროთა განმავლობაში ეს „მონაცემთა ბაზა“ აგროვებს არასაჭირო, ძველ და შეუსაბამო ინფორმაციას სისტემაში თქვენი ნებისმიერი ქმედების შესახებ. გარკვეული პროგრამებისა და კომუნალური პროგრამების წაშლის შემდეგაც კი, ინფორმაცია ამ პროგრამის შესახებ შეიძლება დარჩეს რეესტრში. შემდგომში, ყველა ამ ინფორმაციას შეუძლია უარყოფითად იმოქმედოს კომპიუტერის მუშაობაზე, კერძოდ, მუშაობის სიჩქარეზე. რეესტრის ნაგვისგან გაწმენდის უმარტივესი გზაა რეესტრის და დროებითი ფაილების გასასუფთავებლად პროგრამის დაყენება. CCleaner-ს გირჩევ, რუსულ ენაზე უფასოა და თავის საქმეს მშვენივრად ასრულებს.

გარდა ამისა, გაწმენდის შემდეგ თქვენ ამოიღებთ უამრავ არასაჭირო ნაგავსა და ნაგავს, რაც გაათავისუფლებს თქვენს მყარ დისკზე ძვირფას ადგილს. შეგიძლიათ ჩამოტვირთოთ პროგრამა დან.
6) UAC (მომხმარებლის ანგარიშის კონტროლი) გამორთვა
მომხმარებლის ანგარიშის კონტროლი (UAC) აცნობებს მომხმარებელს სისტემაში გარკვეული ცვლილებების შესახებ, რაც მოითხოვს ადმინისტრატორის უფლებებს. ეს სერვისი აჩვენებს შეტყობინებებს ახალი პროგრამის დაყენებისას, ფაილურ სისტემაში ცვლილებების შეტანისას და ა.შ. ეს შეიძლება სასარგებლო იყოს დამწყებთათვის, მაგრამ ხშირად იმედგაცრუებულია გამოცდილი მომხმარებლებისთვის. მომხმარებლის ანგარიშის კონტროლიდან შეტყობინებების გამორთვისთვის, გააკეთეთ შემდეგი:
გაშვება Სისტემის კონფიგურაცია (msconfigბრძანების ხაზში (დაწყება - გაშვება))
გადადით ჩანართზე სერვისიდა იპოვნეთ ნივთი სიაში მომხმარებლის ანგარიშის კონტროლის დაყენება
აირჩიეთ ეს ელემენტი და დააჭირეთ ღილაკს გაშვება.
გაიხსნება დიალოგი, რომელშიც შეგიძლიათ გამოიყენოთ სლაიდერი შეტყობინებების დასარეგულირებლად.

შეტანილი ცვლილებები გააქტიურებულია კომპიუტერის გადატვირთვის შემდეგ.
და კიდევ ერთი მნიშვნელოვანი წერტილი. თუ თქვენ ჯერ კიდევ არ გამორთეთ UAC, მაშინ ძალზე მნიშვნელოვანია უფლებების ამაღლების მოთხოვნისას დაათვალიეროთ რომელი პროგრამა ითხოვს მათ. არავითარ შემთხვევაში არ იჩქაროთ ღილაკზე „დიახ“ დაჭერა. მით უმეტეს, თუ ახლა არაფერი დაგიწყიათ, მაგრამ ჩნდება მოთხოვნა. რაც შეეხება სხვა პროგრამებს, შეეცადეთ აიღოთ ისინი სანდო წყაროებიდან, რათა არ მისცეთ მავნე პროგრამული უზრუნველყოფის გაშვების ნებართვა.
7) პროცესის პრიორიტეტის დაყენება
იმისათვის, რომ გაშვებულმა აპლიკაციებმა უფრო სწრაფად იმუშაონ, თქვენ უნდა მიანიჭოთ მათ უფრო მაღალი პრიორიტეტი ფონურ პროცესებთან შედარებით. ამ შემთხვევაში, აქტიურ აპლიკაციებს მეტი პროცესორის დრო დაეთმობა. ნაგულისხმევად, სისტემა კონფიგურირებულია ამ გზით, მაგრამ ბალანსი რესურსებს შორის აქტიური და ფონური პროცესებისთვის შეიძლება კიდევ უფრო შეიცვალოს.
მნიშვნელობა ამაზეა პასუხისმგებელი Win32PrioritySeparation, რომელიც მდებარეობს რეესტრის ფილიალში HKEY_LOCAL_MACHINE\System\CurrentControlSet\Control\PriorityControl.
სისტემის რეესტრის გასახსნელად, ბრძანების ხაზზე აკრიფეთ "regedit".
ნაგულისხმევი მნიშვნელობა არის თექვსმეტობითი - 2
(თექვსმეტი)
რეკომენდებული ღირებულება - 6
(თექვსმეტი)
მისაღები მნიშვნელობების დიაპაზონი: დან 1
ადრე 26
(თექვსმეტი)
თქვენ შეგიძლიათ სცადოთ სხვა მნიშვნელობები თქვენი სისტემის მაქსიმალურად დასაჩქარებლად.
ყურადღება: თქვენ არ შეგიძლიათ გამოიყენოთ მნიშვნელობა 0, თქვენი კომპიუტერი მაშინვე გაიყინება!
გარდა პროცესორის რესურსების საერთო ბალანსის შეცვლისა, შეგიძლიათ უფრო მაღალი პრიორიტეტი დააყენოთ ცალკეულ პროგრამებს. ეს შეიძლება გაკეთდეს სამუშაო მენეჯერის მეშვეობით.

8) განაახლეთ თქვენი კომპიუტერი

ამჟამად, მყარი SSD დისკები ფართოდ გავრცელდა, რადგან როდესაც მათ კომპიუტერში დააინსტალირებთ, ის ნამდვილად იწყებს მუშაობას უფრო სწრაფად და იძლევა ნებისმიერი თვალისთვის შესამჩნევ ეფექტს. ჩვეულებრივ მყარ დისკებთან შედარებით ჩატარებულ ზოგიერთ ტესტში, კომპიუტერზე მონაცემების წაკითხვისა და დამუშავების სიჩქარის სამჯერ გაიზარდა. ასე რომ, თქვენს კომპიუტერზე ან ლეპტოპზე SSD დისკის დაყენების შემდეგ, შეგიძლიათ დააჩქაროთ Windows-ის ჩატვირთვის დრო, გარდა ამისა, თქვენს სისტემაში დაინსტალირებული ყველა აპლიკაცია ბევრად უფრო სწრაფად იმუშავებს.
მყარი დისკის გამოცვლის გარდა, შეგიძლიათ გაზარდოთ კომპიუტერის ოპერატიული მეხსიერება. დამატებითი ოპერატიული მეხსიერების დაყენება ყოველთვის მნიშვნელოვნად აუმჯობესებს მუშაობას და აჩქარებს თქვენს კომპიუტერს. 32-ბიტიანი Windows 7-ისთვის ოპტიმალური იქნება 3 GB ოპერატიული მეხსიერება. 64-ბიტიანი Windows 7-ის სწრაფად გასაშვებად, გჭირდებათ მინიმუმ 4 GB ოპერატიული მეხსიერება. თუ ხშირად არედაქტირებთ ვიდეოებს ან იყენებთ მეხსიერებისთვის მშიერი სხვა პროგრამებს, მუშაობის გასაუმჯობესებლად კიდევ უფრო მეტი ოპერატიული მეხსიერება დაგჭირდებათ.
9) გამორთეთ გამოუყენებელი Windows 7 კომპონენტები
მოგეხსენებათ, Windows-ის გაშვებისას ის იტვირთება უამრავ სერვისსა და კომპონენტს, რაც არც თუ ისე კარგ გავლენას ახდენს სისტემის მუშაობაზე. სერვისები, რომლებსაც ჩვენ არ ვიყენებთ, უკვე გამორთულია Windows 7 სისტემის დაჩქარების მიზნით არასაჭირო და არასაჭირო სერვისებისა და კომპონენტების გამორთვა. ახლა ჩვენ უნდა მოვიშოროთ არასაჭირო კომპონენტები, რითაც გავათავისუფლოთ ოპერატიული მეხსიერება. ამისათვის ჩვენ მივდივართ:
დაწყება - Მართვის პანელი - პროგრამები და კომპონენტები
აირჩიეთ ელემენტი. დააჭირეთ ღილაკს ჩართეთ ან გამორთეთ Windows ფუნქციებიმარცხენა პანელში.

ნაგულისხმევად, ზოგიერთი კომპონენტი უკვე გამორთულია, ამიტომ ჩვენ მხოლოდ ის უნდა გამორთოთ, რაც არ გვჭირდება:
Internet Explorer (მათთვის, ვინც იყენებს ალტერნატიულ ბრაუზერებს)
Telnet სერვერი
Windows ძიება (თუ არ იყენებთ Windows ძიებას)
Telnet კლიენტი
TFTP კლიენტი
ტაბლეტის კომპიუტერის კომპონენტები
Windows გაჯეტების პლატფორმა (თუ არ გსურთ თქვენი დესკტოპის ჩატვირთვა გაჯეტებით)
Unix აპლიკაციის ქვესისტემა
Microsoft შეტყობინებების რიგის სერვერი
Windows აქტივაციის სერვისი
ინდექსირების სერვისი
ბეჭდვისა და დოკუმენტაციის სერვისები (თუ პრინტერი არ არის დაკავშირებული)
ველების მოხსნის შემდეგ, რჩება მხოლოდ კომპიუტერის გადატვირთვა
10) ReadyBoost-ის გამოყენებით
Windows ReadyBoostარის ტექნოლოგია, რომელიც მხარს უჭერს ოპერაციული სისტემის გაზრდის შესრულებას. Windows 7 სისტემის დაჩქარება ხორციელდება კომპიუტერთან ან ლეპტოპთან დაკავშირებულ მოსახსნელ მოწყობილობაზე (ჩვეულებრივ USB პორტის საშუალებით) (ფლეშ ბარათი, მეხსიერების ბარათი, პორტატული მოსახსნელი დისკი) თავისუფალი სივრცის გამოყენებით (ქეშირება).
თქვენ შეგიძლიათ ჩართოთ ეს ტექნოლოგია შემდეგნაირად: როდესაც აკავშირებთ მოსახსნელ საცავის მოწყობილობას, იქნება ეს ფლეშ დრაივი თუ მყარი დისკი, გამოჩნდება ფანჯარა. ავტომატური გაშვება, მოქმედების სხვადასხვა ვარიანტებით. ჩვენ უნდა ავირჩიოთ ნივთი დააჩქარეთ სისტემა Windows ReadyBoost-ის გამოყენებით;

- ფანჯარაში Თვისებები: მოსახსნელი დისკის ღია ჩანართი ReadyBoost;
– სისტემა განსაზღვრავს რამდენი ადგილის დაჯავშნა შეიძლება ამ მოწყობილობაზე (თუ ნაკლები თავისუფალი ადგილია, ვიდრე სისტემა მოითხოვს, ReadyBoost ვერ გამოიყენებს მანამ, სანამ არ გაათავისუფლებთ ადგილს);

საინტერესო და ყოველთვის აქტუალური თემაა როგორ გავზარდოთ კომპიუტერის სიჩქარე. თანამედროვე სამყაროში დროის წინააღმდეგ რბოლა სულ უფრო და უფრო საინტერესო ხდება, ყველა გამოდის ისე, როგორც შეუძლია. და კომპიუტერი აქ მნიშვნელოვან როლს ასრულებს. გადამწყვეტ მომენტში როგორ შეიძლება გაგაბრაზოს თავისი სასაცილო მუხრუჭებით! ამ მომენტში შემდეგი აზრები მომდის: „ცოტნე, კარგი, მე ასეთს არაფერს ვაკეთებ! მუხრუჭები საიდან?
ამ სტატიაში განვიხილავ კომპიუტერის მუშაობის გაზრდის 10 ყველაზე ეფექტურ გზას.
კომპონენტების გამოცვლა
ყველაზე თვალსაჩინო გზაა კომპიუტერის უფრო მძლავრი ნივთით შეცვლა, ამას არ განვიხილავთ :) მაგრამ ზოგიერთი სათადარიგო ნაწილის (კომპონენტის) შეცვლა სავსებით შესაძლებელია. თქვენ უბრალოდ უნდა გაარკვიოთ, რა შეიძლება შეიცვალოს ნაკლები თანხის დახარჯვისას და კომპიუტერის მუშაობის მაქსიმალური გაზრდისას.
ა. პროცესორიღირს ჩანაცვლება, თუ ახალი არის მინიმუმ 30% უფრო სწრაფი ვიდრე დაინსტალირებული. წინააღმდეგ შემთხვევაში, პროდუქტიულობის შესამჩნევი ზრდა არ იქნება და ბევრი ფული იქნება საჭირო.
ექსტრემალური ენთუზიასტებს შეუძლიათ სცადონ თავიანთი პროცესორის გადატვირთვა. მეთოდი ყველასთვის არ არის, მაგრამ მიუხედავად ამისა, ის საშუალებას გაძლევთ გადადოთ პროცესორის განახლება კიდევ ერთი წლით, თუ დედაპლატის და პროცესორის გადატვირთვის პოტენციალი საშუალებას იძლევა. იგი შედგება ცენტრალური პროცესორის, ვიდეო ბარათის და/ან ოპერატიული მეხსიერების სტანდარტული ოპერაციული სიხშირეების გაზრდისგან. გართულებულია კონკრეტული კონფიგურაციის ინდივიდუალური მახასიათებლებით და ნაადრევი უკმარისობის შესაძლებლობით.
ბ. ოპერატიული მეხსიერება. ის აუცილებლად უნდა დაემატოს, თუ ოპერაციის დროს დატვირთულია მთელი მეხსიერება. ჩვენ ვუყურებთ "სამუშაო მენეჯერს", თუ მუშაობის პიკზე (როდესაც ყველაფერი, რისი გახსნაც შესაძლებელია) დატვირთულია ოპერატიული მეხსიერების 80% -მდე, მაშინ უმჯობესია მისი გაზრდა 50-100% -ით. საბედნიეროდ, ახლა ის ერთი პენი ღირს.

C. HDD. ეს არ არის დისკის ზომა, არამედ მისი სიჩქარე. თუ თქვენ გაქვთ ნელი ეკონომიური მყარი დისკი 5400 ბრ/წთ სიჩქარით, მაშინ მისი ჩანაცვლება უფრო ძვირიანი 7200 ბრ/წთ სიჩქარით და ჩაწერის უფრო მაღალი სიმკვრივით გაზრდის შესრულებას. ყველა შემთხვევაში SSD დისკით ჩანაცვლება მომხმარებლებს ძალიან ახარებს :) შესრულებამდე და შემდეგ სულ სხვაა.
თქვენ შეგიძლიათ უხეშად განსაზღვროთ შეფერხება კომპიუტერის კონფიგურაციაში სტანდარტული Windows 7 შესრულების ხელსაწყოს გამოყენებით. ამისათვის გადადით "Control Panel -> System" და დააწკაპუნეთ "Evaluate performance" ან "Update". საერთო შესრულება განისაზღვრება ყველაზე დაბალი ინდიკატორით, რითაც შესაძლებელია სუსტი რგოლის იდენტიფიცირება. მაგალითად, თუ მყარი დისკის რეიტინგი გაცილებით დაბალია, ვიდრე პროცესორი და ოპერატიული მეხსიერება, მაშინ უნდა იფიქროთ მის შეცვლაზე უფრო პროდუქტიულით.

კომპიუტერის შეკეთება და დასუფთავება
კომპიუტერი შეიძლება შენელდეს რაიმე სახის გაუმართაობის გამო და მარტივი შეკეთება ხელს შეუწყობს მუშაობის გაზრდას. მაგალითად, თუ პროცესორის გაგრილების სისტემა გაუმართავია, მისი საათის სიჩქარე მნიშვნელოვნად მცირდება და შედეგად, შესრულება იკლებს. მას მაინც შეუძლია შეანელოს უბრალოდ დედაპლატის კომპონენტების გამო ძლიერი მტვრის გამო! ასე რომ, პირველ რიგში, შეეცადეთ საფუძვლიანად გაასუფთავოთ სისტემის ერთეული.
დეფრაგმენტაცია და თავისუფალი ადგილი დისკზე
თუ არასოდეს გსმენიათ თუ რა არის ეს ან დიდი ხანია არ გაგიკეთებიათ, მაშინ ეს არის პირველი, რაც უნდა გააკეთოთ თქვენი კომპიუტერის სიჩქარის გასაზრდელად. დეფრაგმენტაცია აგროვებს ინფორმაციას მყარ დისკზე ნაწილ-ნაწილ ერთ მთლიანობაში, რითაც ამცირებს წაკითხული თავის მოძრაობების რაოდენობას და ზრდის შესრულებას.
სისტემურ დისკზე (სადაც დაინსტალირებულია ოპერაციული სისტემა) მინიმუმ 1 გბ თავისუფალი სივრცის ნაკლებობამ ასევე შეიძლება გამოიწვიოს საერთო შესრულების შემცირება. თვალყური ადევნეთ თქვენს დისკზე არსებულ თავისუფალ ადგილს. სხვათა შორის, დეფრაგმენტაციის პროცესისთვის სასურველია ჰქონდეს თავისუფალი სივრცის მინიმუმ 30%.
Windows XP/7/10 ოპერაციული სისტემის ხელახლა ინსტალაცია
90%-ის ხელახალი ინსტალაცია საშუალებას გაძლევთ გაზარდოთ კომპიუტერის სიჩქარე 1,5-3-ჯერ, იმისდა მიხედვით, თუ რამდენად ბინძურია იგი. ეს ოპერაციული სისტემა ისეა შექმნილი, რომ დროთა განმავლობაში მისი ხელახალი ინსტალაციაა საჭირო :) მე ვიცნობ ადამიანებს, რომლებიც კვირაში რამდენჯერმე „აწყვეტენ ვინდოუსს“. მე არ ვარ ამ მეთოდის მხარდამჭერი, ვცდილობ სისტემის ოპტიმიზაციას, მუხრუჭების ნამდვილი წყაროს ბოლოში ჩასვლას, მაგრამ მაინც, დაახლოებით წელიწადში ერთხელ ვაყენებ სისტემას და მხოლოდ იმიტომ, რომ ზოგიერთი კომპონენტი იცვლება.
პრინციპში, თუ არ მქონოდა პროგრამების ასეთი ბრუნვა, მაშინ შემეძლო 5-10 წელი ვიცხოვრო ხელახალი ინსტალაციის გარეშე. მაგრამ ეს იშვიათია, მაგალითად ზოგიერთ ოფისში, სადაც დაინსტალირებულია მხოლოდ 1C: Accounting და Microsoft Office და არაფერი შეცვლილა წლების განმავლობაში. მე ვიცი ეგეთი კომპანია, 10 წელზე მეტია აქვთ ვინდოუს 2000 და კარგად მუშაობს... მაგრამ ზოგადად ხელახალი ინსტალაცია კარგი საშუალებაა თუ არ იცი როგორ გაზარდო კომპიუტერის შესრულება.
ოპერაციული სისტემის პარამეტრების ოპტიმიზატორის პროგრამების გამოყენება
ზოგჯერ შეგიძლიათ მნიშვნელოვნად გაზარდოთ სამუშაო კომფორტი სპეციალური პროგრამების გამოყენებით. უფრო მეტიც, უმეტეს შემთხვევაში ეს თითქმის ერთადერთი მარტივი, სწრაფი და შესაფერისი მეთოდია. მე უკვე დავწერე ერთი კარგი პროგრამის შესახებ, რომელიც ადრე იყო.
ასევე შეგიძლიათ სცადოთ კარგი PCMedic პროგრამა. ფასიანია, მაგრამ ეს არ არის პრობლემა :) პროგრამის მთავარი წერტილი არის მისი სრულად ავტომატიზირებული პროცესი. მთელი პროგრამა შედგება ერთი ფანჯრისგან, რომელშიც თქვენ უნდა აირჩიოთ თქვენი ოპერაციული სისტემა, პროცესორის მწარმოებელი (Intel, AMD ან სხვა) და ოპტიმიზაციის ტიპი - Heal (მხოლოდ დასუფთავება) ან Heal & Boost (წმენდა პლუს აჩქარება). დააჭირეთ ღილაკს "GO" და ეს არის ის.

და ერთ-ერთი ყველაზე ძლიერი პროგრამა არის Auslogics BoostSpeed, თუმცა ის ასევე ფასიანია, მაგრამ არსებობს საცდელი ვერსია. ეს არის ნამდვილი მონსტრი, რომელიც მოიცავს რამდენიმე კომუნალურ პროგრამას თქვენი კომპიუტერის მუშაობის გაზრდის მიზნით ყველა ფრონტზე. არსებობს ოპტიმიზატორი, დეფრაგმენტატორი, ასუფთავებს თქვენს კომპიუტერს არასაჭირო ფაილებისგან, ასუფთავებს რეესტრს, ინტერნეტ ამაჩქარებელს და სხვა კომუნალურ პროგრამებს.
საინტერესოა, რომ პროგრამას ჰყავს მრჩეველი, რომელიც გეტყვით რა უნდა გაკეთდეს. მაგრამ ყოველთვის შეამოწმეთ რა არის რეკომენდებული იქ, ნუ გამოიყენებთ ყველაფერს განურჩევლად. მაგალითად, მრჩეველს ნამდვილად სურს Windows-ის ავტომატური განახლებების მუშაობა. ვინც არ იყიდა ლიცენზირებული ვინდოუსი, იცის, რომ ეს შეიძლება ცუდად დასრულდეს...
ოპტიმიზაციისთვის არის საწმენდი პროგრამებიც, მაგალითად CCleaner, რომელიც ასუფთავებს კომპიუტერს ზედმეტი დროებითი ფაილებისგან და ასუფთავებს რეესტრს. დისკებიდან უსარგებლო ნივთების ამოღება დაგეხმარებათ თავისუფალი სივრცის გათავისუფლებაში.
მაგრამ რეესტრის გაწმენდა არ იწვევს შესრულების შესამჩნევ ზრდას, მაგრამ ამან შეიძლება გამოიწვიოს პრობლემები, თუ მნიშვნელოვანი გასაღებები წაიშლება.
ᲛᲜᲘᲨᲕᲜᲔᲚᲝᲕᲐᲜᲘ!რაიმე ცვლილებამდე აუცილებლად!
აუცილებლადნახეთ ყველაფერი, რისი წაშლაც უფრო სუფთა პროგრამებს სურთ! ჩემი კომპიუტერი Auslogics Disk Cleaner-ით დავასკანერე და თავიდან გამიხარდა, რომ ჩემს ურნაში 25 GB ნაგავი მქონდა. მაგრამ გამახსენდა, რომ ცოტა ხნის წინ დავცალე ურნა, გავხსენი ამ პროგრამაში წასაშლელად მომზადებული ფაილები და უბრალოდ გაოგნებული დავრჩი! ყველა ჩემი ყველაზე მნიშვნელოვანი ფაილი იქ იყო, მთელი ჩემი ცხოვრება ბოლო რამდენიმე თვის განმავლობაში. უფრო მეტიც, ისინი არ იყო ნაგავში, არამედ ცალკე საქაღალდეში დისკზე D. ასე წავშლიდი, რომ არ მენახა.
Windows 7-ში შეგიძლიათ ოდნავ გაზარდოთ შესრულება გრაფიკული ინტერფეისის გამარტივებით. ამისათვის გადადით "პანელი -> სისტემა -> გაფართოებული -> პარამეტრები" და გამორთეთ რამდენიმე ველი ან აირჩიეთ "უზრუნველყავით საუკეთესო შესრულება".

დედაპლატის BIOS პარამეტრები
BIOS ინახავს კომპიუტერის ყველაზე ძირითად პარამეტრებს. მისი შეყვანა შეგიძლიათ კომპიუტერის ჩართვისას Delete, F2, F10 ან სხვა ღილაკის გამოყენებით (ეკრანი წერია კომპიუტერის ჩართვისას). შესრულების ძლიერი დაქვეითება შეიძლება გამოწვეული იყოს მხოლოდ პარამეტრების კრიტიკული შეცდომების გამო. როგორც წესი, ის ნორმალურად არის კონფიგურირებული და ჩარევა არ არის აუცილებელი და საზიანოც კი.
პარამეტრების ოპტიმალურად შესაცვლელად უმარტივესი გზაა BIOS-ში შესვლა და ისეთი ვარიანტის არჩევა, როგორიცაა "ოპტიმალური პარამეტრების ჩატვირთვა" (მართლწერა შეიძლება განსხვავდებოდეს BIOS-ის მიხედვით), შეინახეთ პარამეტრები და გადატვირთეთ.
არასაჭირო სერვისებისა და პროგრამების გამორთვა გაშვებიდან
დღეს, თითქმის ყოველი მეორე დაინსტალირებული პროგრამა აჩერებს ჩართვას. შედეგად, ოპერაციული სისტემის ჩატვირთვა ჭიანურდება განუსაზღვრელი დროით, ხოლო თავად სამუშაო შენელდება. შეხედეთ სისტემის უჯრას (საათთან ახლოს), რამდენი არასაჭირო ხატულაა? ღირს არასაჭირო პროგრამების ამოღება ან მათი გამორთვა გაშვებიდან.
ამის გაკეთება მარტივია ჩაშენებული Windows სისტემის კონფიგურაციის პროგრამის გამოყენებით. მის გასაშვებად დააჭირეთ კომბინაციას "Win + R" და შეიტანეთ "msconfig" ფანჯარაში. პროგრამაში გადადით "გაშვების" ჩანართზე და მოხსენით დამატებითი ველები. თუ გადატვირთვის შემდეგ რაღაც აკლია, ჩამრთველი შეიძლება დაბრუნდეს. თქვენ უნდა გქონდეთ წარმოდგენა იმაზე, თუ რა პროგრამები გაქვთ დაინსტალირებული და.

შესრულების გაზრდის ერთ-ერთი ძლიერი გზაა... ანტივირუსის გამორთვა :) ცუდია, რა თქმა უნდა, მაგრამ მე ხანდახან ვთიშავ ანტივირუსს რესურსზე ინტენსიური ამოცანების შესრულებისას.
არ არის საჭირო ამის გაკეთება ინტერნეტში სერფინგის ან უცნობი პროგრამული უზრუნველყოფის ინსტალაციის დროს!
უახლესი დრაივერების დაყენება
ეს ნამდვილად დაგეხმარებათ, განსაკუთრებით თუ დაინსტალირებულია ძალიან ძველი ან ნაგულისხმევი დრაივერები (ნაგულისხმევად Microsoft-ისგან). დედაპლატის ჩიპსეტის დრაივერებს აქვთ უდიდესი გავლენა, მაგრამ სხვებს ასევე შეუძლიათ შეამცირონ შესრულება. თქვენ უნდა განაახლოთ დრაივერები თითოეული მოწყობილობისთვის და შეგიძლიათ იპოვოთ ისინი მწარმოებლების ვებსაიტებზე.
უმჯობესია დრაივერების განახლება ხელით, მაგრამ არსებობს მრავალი პროგრამა დრაივერების ავტომატურად განახლებისთვის. მაგალითად, კარგი სკანირებს მოწყობილობებს და ეძებს განახლებულ დრაივერებს.

აირჩიეთ თქვენი ოპერაციული სისტემა გონივრულად
თუ ჯერ კიდევ ზიხართ Windows XP-ზე, გაქვთ 2 გიგაბაიტი ოპერატიული მეხსიერება, მაშინ გირჩევთ სწრაფად გადახვიდეთ Windows 7-ზე, შესრულება გაიზრდება. და თუ გაქვთ 4 გბ ან მეტი, მაშინ თავისუფლად დააინსტალირეთ Windows 10 64-ბიტიანი ვერსია. მუშაობის სიჩქარე კიდევ უფრო გაიზრდება, მაგრამ მხოლოდ 64-ბიტიან პროგრამებში. ვიდეო, აუდიო და სხვა რესურსზე ინტენსიური ამოცანების დამუშავება შესაძლებელია 1,5-2-ჯერ უფრო სწრაფად! ასევე დროა შეცვალოთ Windows Vista შვიდზე.
არ გამოიყენოთ Windows-ის სხვადასხვა კონსტრუქციები ინსტალაციისთვის, როგორიცაა Windows Zver და მსგავსი. ისინი უკვე გადაჭედილია საჭირო და არასაჭირო პროგრამული უზრუნველყოფით და ხშირად აწუხებთ.
ვირუსები
მიუხედავად იმისა, რომ ისინი ჩემთვის მეათე ადგილზე არიან, ეს საერთოდ არ ნიშნავს იმას, რომ მათ ყურადღება არ უნდა მიაქციოთ. ვირუსებმა შეიძლება მნიშვნელოვნად შეანელონ თქვენი კომპიუტერი ან გაყინონ ის. თუ მუშაობის უცნაური დაქვეითებაა, მაშინ სისტემა უნდა დაასკანიროთ, მაგალითად, ერთ-ერთი სკანერით. მაგრამ უმჯობესია დაინსტალირებული იყოს სანდო ანტივირუსი, როგორიცაა DrWeb ან Kaspersky Anti-Virus.
ამ სტატიაში ჩვენ განვიხილეთ თქვენი კომპიუტერის სიჩქარის გაზრდის ძირითადი მეთოდები. ვიმედოვნებ, რომ ეს სტატია დაგეხმარა დაზოგოთ ყველაზე მნიშვნელოვანი რამ ჩვენს ცხოვრებაში - დრო, რომელიც უნდა გამოვიყენოთ ნაყოფიერად, ყოველ საათსა და წუთში და არა ფუჭად. შემდეგ სტატიებში მე შევეხები კომპიუტერის მუშაობის გაზრდის თემას არაერთხელ, გამოიწერეთ ბლოგის განახლებები.
საინტერესო ვიდეო დღევანდელი დღისთვის - წარმოუდგენელი პინგ-პონგი!
პირველი, რაც უნდა გააკეთოთ, არის "არასაჭირო" ვიზუალური ეფექტების გამორთვა. ფაქტია, რომ Windows არა მხოლოდ მოსახერხებელია, არამედ გარეგნულად ლამაზიც. ეს ყველაფერი დამატებით მოთხოვნებს აკისრებს უშუალოდ თავად აღჭურვილობას. ამავდროულად, ბევრი მომხმარებელი უპირატესობას ანიჭებს შესრულებას და არა მშვენიერ ინტერფეისს. მნიშვნელოვანია გავითვალისწინოთ, რომ თუ არ იყენებთ უახლეს „შევსებას“, შეგიძლიათ უსაფრთხოდ ელოდოთ ნელ მუშაობას. ეს განსაკუთრებით შესამჩნევია მარტივ ლეპტოპებსა და ნეტბუქებზე.
პრობლემის ნაწილობრივი დასაძლევად აუცილებელია ყველა ვიზუალური ეფექტის ამოღება და მხოლოდ ყველაზე საჭიროების დატოვება. ამ ვარიანტში შეგიძლიათ უსაფრთხოდ გარანტიოთ გაუმჯობესებული შესრულება. და ეს კეთდება ძალიან მარტივად:
სისტემის ჩატვირთვის დაჩქარება( )
კიდევ ერთი ინსტრუმენტი არის OS-ის გაშვების დაჩქარება. ამისათვის თქვენ უნდა შეასრულოთ რამდენიმე მარტივი ნაბიჯი:
თითოეულ მენიუში დააწკაპუნეთ " მიმართეთ", და მერე " კარგი».
Windows Aero-ს გამორთვა( )
Microsoft-ის ოპერაციული სისტემა მეშვიდე ინდექსით აშკარად უფრო მიმზიდველად გამოიყურება, ვიდრე მისი წინამორბედები. ეს მიღწეული იქნა მრავალი ეფექტის წყალობით, რომელთაგან ერთ-ერთია Aero Theme. ინსტრუმენტი საშუალებას გაძლევთ გააკეთოთ მსუბუქი გამჭვირვალე ფანჯრები. მისი მუშაობა მნიშვნელოვნად მოქმედებს RAM-ზე. გარდა ამისა, არსებობს გარკვეული მოთხოვნები ვიდეო ბარათისთვის. ამიტომ, ამ ეფექტის გამორთვა დააჩქარებს მოწყობილობის მუშაობას.
ამისათვის მიჰყევით მარტივ ნაბიჯებს:
თქვენი მყარი დისკის დაჩქარება( )
მყარ დისკზე შენახული თითოეული ფაილი განთავსებულია მასზე არა მთლიანად, არამედ ნაწილებად. ეს კეთდება სპეციალური ალგორითმის გამოყენებით. ეს ტექნოლოგია შექმნილია ცარიელი სივრცის რაციონალური გამოყენებისთვის. შედეგად, როდესაც საჭირო ხდება დოკუმენტის წაკითხვა, სისტემა აგროვებს მას მაგნიტური დისკის სხვადასხვა ნაწილში მდებარე მრავალი ფრაგმენტისგან. სიტუაციას კიდევ უფრო ართულებს ათასობით ცალკეული გამოუყენებელი მონაცემები. ეს იწვევს მყარი დისკის და OS-ის სიჩქარის შემცირებას.
ამ პრობლემის მოგვარება შეგიძლიათ Windows-ის რეგულარულად გაწმენდით ძველი ინფორმაციისგან და დეფრაგმენტირებით. დასაწყისისთვის, მიზანშეწონილია გადახედოთ ყველაფერს, რაც კომპიუტერშია და წაშალოთ არასაჭირო ფაილები. შემდეგ თქვენ უნდა გადახვიდეთ აპლიკაციებზე, რომლებიც აღარ არის აქტუალური. ამისათვის შეგიძლიათ გამოიყენოთ "" ინსტრუმენტი, რომელიც მდებარეობს " მართვის პანელები».

შემდეგ ვახორციელებთ დეფრაგმენტაციას. ამისათვის საჭიროა:
ეს ყველაფერი ნამდვილად ეხმარება დააჩქაროს მყარი დისკის მუშაობა და, შესაბამისად, მთლიანად სისტემა. მით უმეტეს, თუ იყენებთ ძველ კომპიუტერს, რომელზეც ეს ყველაფერი არასდროს გაკეთებულა. ამ შემთხვევაში მიზანშეწონილია პროცედურების გამეორება გარკვეული ინტერვალებით.
დასუფთავების გაშვება( )
მრავალი აპლიკაციის დეველოპერები ითვალისწინებენ ინსტალაციის დროს მათი „ტვინის შვილის“ ავტომატურ დამატებას. ხშირად ეს კეთდება მომხმარებლის შეტყობინების გარეშეც კი.
თუ შეამჩნევთ, რომ ოპერაციულ სისტემას ჩვეულებრივზე მეტი დრო სჭირდება, თქვენ უნდა შეამოწმოთ ავტომატური დაწყება:
ReadyBoost ტექნოლოგიის დაკავშირება( )
Windows 7 უზრუნველყოფს მუშაობის დაჩქარების შესაძლებლობას მაღალსიჩქარიანი ფლეშ მეხსიერების შეერთებით. სინამდვილეში, პორტატული მოწყობილობა შეიძლება გამოყენებულ იქნას როგორც swap ფაილი. ეს საშუალებას გაძლევთ გააუმჯობესოთ დოკუმენტების კითხვა და წერა, რაც მხოლოდ დადებითად მოქმედებს მოწყობილობისა და ოპერაციული სისტემის მუშაობაზე. კერძოდ, ვიდეოს დაკვრა უკეთ მუშაობს, პროგრამები უფრო სწრაფად მუშაობს და ბევრი სხვა.
აღსანიშნავია, რომ ყველას არ შეუძლია RAM-ის ოდენობის გაფართოება ახალი ჯოხის შეძენით. ყოველივე ამის შემდეგ, ზოგიერთ დედაპლატს აქვს გარკვეული შეზღუდვები. გარდა ამისა, ხშირად შესაფერისი ელემენტი შეიძლება უბრალოდ ვერ მოიძებნოს.
სწორედ ამიტომ გამოიყენება ფლეშ დრაივები და მეხსიერების ბარათები. საჭირო ტექნოლოგია უკვე გათვალისწინებულია თავად სისტემაში. ასე რომ, არ არის საჭირო ახალი პროგრამული უზრუნველყოფის ძიება და ინსტალაცია.
მართალია, არსებობს გარკვეული შეზღუდვები პორტატული მეხსიერებისთვის. მაგალითად, იმისათვის, რომ ყველაფერი სახლში იმუშაოს, USB 2.0 და 3.0 სტანდარტების მხარდაჭერა უნდა იყოს. წაკითხვისა და ჩაწერის სიჩქარე მინიმუმ 2.5 და 1.75 მბ/წმ, შესაბამისად. გარდა ამისა, თქვენ უნდა გაათავისუფლოთ მინიმუმ 64 მბ შენახვის ადგილი.
ზოგადად, თქვენ შეისწავლით თუ როგორ გამოიყენოთ ReadyBoost ტექნოლოგია.
გამორთეთ ძიების ინდექსირება( )
ბევრი მომხმარებელი არც კი აცნობიერებს, რომ Windows-ს აქვს გლობალური საძიებო სისტემა. სხვები უბრალოდ არ იყენებენ მას, რადგან იციან სად და რა არის. ამის მიუხედავად, თავად სერვისი კვლავ მუშაობს და მუდმივად აკონტროლებს მოწყობილობაზე მომხდარ ყველა ცვლილებას. ვინაიდან ზოგიერთ ადამიანს ეს არ სჭირდება, შესაბამისი კომპონენტი შეიძლება უბრალოდ გამორთოთ. მნიშვნელოვანია ხაზგასმით აღვნიშნოთ, რომ აჩქარება ხშირად გამოიყენება თამაშებისთვის, რათა არ იყოს პრობლემები მათი გაშვებისა და ექსპლუატაციის დროს.
ეს კეთდება რამდენიმე ეტაპად:
1 დარეკეთ კონტექსტური მენიუს " Ჩემი კომპიუტერი"და აირჩიეთ "".


მომატება
3 ჩვენ გვჭირდება" სერვისები».
4 ჩვენს წინაშე ჩნდება მრავალი სერვისი, რომელთა შორის ვხვდებით "".

კითხვა, თუ როგორ უნდა დააჩქაროს კომპიუტერი, აინტერესებს მომხმარებელთა დიდ რაოდენობას და მის მიმართ ინტერესი არ ქრება. თქვენ ნამდვილად შეგიძლიათ გავლენა მოახდინოთ თქვენი კომპიუტერის სიჩქარეზე ოპერაციული სისტემის ოპტიმიზაციის გზით. თანამედროვე ოპერაციული სისტემების ფუნქციებისა და შესაძლებლობების უმეტესობა უბრალო მომხმარებლებისთვის რჩება გამოუცხადებელი. ბევრი ადამიანი, OS-ის ხელახალი ინსტალაციის შემდეგ, არ ცვლის კონფიგურაციას და კმაყოფილია სტანდარტული პარამეტრებით, რომლებიც არ არის ყველაზე ოპტიმალური.
ჩვენ დეტალურად გავაანალიზებთ Windows 7-ის ოპტიმიზაციის ყველა უახლეს მეთოდს კომპიუტერის მუშაობის გასაუმჯობესებლად. თუ დაიცავთ ჩვენს რეკომენდაციებს, ალბათ შეამჩნევთ, რომ თქვენი კომპიუტერი გაცილებით სწრაფად იმუშავებს.


პრობლემა. Windows ოჯახის ოპერაციულ სისტემებს აქვთ არა მხოლოდ მოსახერხებელი, არამედ ლამაზი ინტერფეისი. ეს, თავის მხრივ, საკმაოდ სერიოზულ მოთხოვნებს აკისრებს კომპიუტერის აპარატურას. საინტერესო ვიზუალური ეფექტების მთელი სიუხვით, აპარატურა უნდა უზრუნველყოს გლუვი მუშაობა და მაქსიმალური შესრულება. თუ კომპიუტერი არ არის ყველაზე ძლიერი, მაშინ შესრულების ვარდნა გარანტირებულია. ეს პრობლემა განსაკუთრებით აქტუალურია დაბალი სიმძლავრის ლეპტოპებისა და ნეტბუქების მფლობელებისთვის, რომელთა მწარმოებლები პირველ რიგში საკუთარ თავს ადგენენ ენერგოეფექტურობის გაზრდასა და ხარჯების შემცირებას.
გამოსავალი. ამ პრობლემის გადასაჭრელად რეკომენდებულია თითქმის ყველა ვიზუალური ეფექტის გამორთვა და მხოლოდ ძირითადის დატოვება. ამ შემთხვევაში გარანტირებული გაქვთ პროდუქტიულობის ზრდა. Windows 7-ის ოპტიმიზაცია ვიზუალური ეფექტებისთვის საკმაოდ მარტივია. გადადით Start მენიუში და ჩაწერეთ "ვიზუალური ეფექტები" საძიებო ზოლში. დააჭირეთ განყოფილებას, რომელიც გამოჩნდება "პრეზენტაციის და სისტემის მუშაობის კონფიგურაცია".

მოსახერხებელი პარამეტრებისთვის მოათავსეთ ამომრჩევი პუნქტის „უზრუნველყავით საუკეთესო შესრულების“ გვერდით და აბსოლუტურად ყველა ჩამრთველი წაიშლება. ამის შემდეგ, შეამოწმეთ შემდეგი ველები:
- დესკტოპის კომპოზიციის ჩართვა
- ფანჯრისა და ღილაკების ჩვენების სტილის გამოყენება
- ხატების ნაცვლად ესკიზების ჩვენება
- გაასწორეთ დახრილი ეკრანის შრიფტები

დააჭირეთ "Apply" და გადატვირთეთ კომპიუტერი.

პრობლემა. მყარ დისკზე დაწერილი ყველა ფაილი იყოფა ფრაგმენტებად სპეციალური ალგორითმის გამოყენებით. ეს კეთდება იმისთვის, რომ მაქსიმალურად ეფექტურად გამოიყენოს დისკის დარჩენილი ადგილი. შედეგად, როდესაც კომპიუტერი ცდილობს წაიკითხოს ფაილი, ის აგროვებს უამრავ ცალკეულ ფრაგმენტს, რომლებიც მიმოფანტულია მყარ დისკზე. ამ პროცესს ამძიმებს არასაჭირო ფაილების ათიათასობით ფრაგმენტის არსებობა. ამან შეიძლება გამოიწვიოს მყარი დისკის და მთლიანად სისტემის მუშაობის შემცირება.
გამოსავალი. პრობლემის გადასაჭრელად ერთადერთი ეფექტური გამოსავალი არის უსარგებლო ფაილების რეგულარული გაწმენდა და მყარი დისკის დეფრაგმენტაცია. პირველ რიგში, შეამოწმეთ არასაჭირო ინფორმაცია თქვენს კომპიუტერში. წაშალეთ შემაშფოთებელი ფილმები (რომლებიც, სხვათა შორის, საკმაოდ დიდ მეხსიერებას იკავებს), მუსიკა და სხვა ფაილები, რომლებიც აღარ არის თქვენთვის აქტუალური. შემდეგ წაშალეთ პროგრამები, რომლებსაც არ იყენებთ. ამისათვის გადადით Start მენიუში --> Control Panel --> Deinstall a program. ჩვენ ვამოწმებთ მოძველებულ აპლიკაციებს და ვაშორებთ მათ ღილაკის „წაშლა“ გამოყენებით.

ნაგვის გაწმენდის შემდეგ გადავდივართ დეფრაგმენტაციაზე. ამისათვის გადადით "ჩემი კომპიუტერი", დააწკაპუნეთ მაუსის მარჯვენა ღილაკით სასურველ დისკზე და აირჩიეთ "თვისებები" --> "ინსტრუმენტები" --> "დეფრაგმენტი". აირჩიეთ დისკი და დააჭირეთ ღილაკს "დისკის დეფრაგმენტატორი".

მყარი დისკის ოპტიმიზაცია ნამდვილად დაგეხმარებათ კომპიუტერის დაჩქარებაში. ეფექტი განსაკუთრებით შესამჩნევი იქნება იმ კომპიუტერებზე, სადაც ეს პროცედურა დიდი ხანია არ ჩატარებულა. შეგახსენებთ, რომ მყარი დისკის ოპტიმალური მუშაობის შესანარჩუნებლად მიზანშეწონილია რეგულარულად განხორციელდეს დეფრაგმენტაცია.

პრობლემა. მძლავრ და ძვირადღირებულ კომპიუტერებზეც კი დროთა განმავლობაში შეინიშნება ოპერაციული სისტემის დატვირთვის სიჩქარის შემცირება. და უმეტეს შემთხვევაში, დამნაშავე არის პროგრამების დიდი რაოდენობა, რომლებიც ერთდროულად მუშაობს ოპერაციულ სისტემასთან ერთად. გაშვებას ემატება სხვადასხვა აპლიკაციების განახლების მენეჯერები, სოციალური ქსელის აგენტები, სხვადასხვა მყისიერი მესინჯერები და ანტივირუსები. სხვათა შორის, უმჯობესია არ ამოიღოთ ეს უკანასკნელი გაშვებიდან, რადგან იდეალურად ანტივირუსულმა პროგრამამ მუდმივად უნდა დაიცვას კომპიუტერი რეალურ დროში. ჩვენ გავუქმებთ ყველა სხვა „მოულოდნელ სტუმარს“ ავტომატური ჩატვირთვისაგან.
გამოსავალი. იმისათვის, რომ მარტივად და ეფექტურად წაშალოთ არასაჭირო პროგრამები გაშვებიდან, რეკომენდირებულია გამოიყენოთ CCleaner პროგრამა. მისი მთავარი სპეციალობაა რეესტრის გაწმენდა (ამაზე მოგვიანებით ვისაუბრებთ), მაგრამ ის ასევე შესანიშნავ საქმეს აკეთებს გაშვების ოპტიმიზაციაში, რაც მომხმარებელს უზრუნველყოფს მოსახერხებელი და ინტუიციური ინტერფეისით.

გაუშვით პროგრამა, გადადით ჩანართზე „ინსტრუმენტები“ --> „გაშვება“ და გამოიყენეთ ღილაკი „გამორთვა“, რათა ამოიღოთ ავტომატური გაშვებიდან ყველა პროგრამა, რომელიც არ გჭირდებათ.

პრობლემა. ითვლება, რომ ბინძურმა რეესტრმა შეიძლება უარყოფითად იმოქმედოს კომპიუტერის სიჩქარეზე, ისევე როგორც პრობლემური ოპერატიული მეხსიერება. ყველაფერი გასაგებია რეესტრში. თუ დაინსტალირებული აპლიკაციები მთლიანად არ არის ამოღებული, მასში რჩება „ნაგავი“ (აპლიკაციის პარამეტრები, არარსებული მალსახმობების ბმულები, ფაილის არასწორი გაფართოებები). დროთა განმავლობაში სულ უფრო მეტი ნაგავია. და თუ გვინდა კომპიუტერის დაჩქარება, მაშინ ნაგავი უნდა მოიხსნას.
ოპერატიული მეხსიერებით, ყველაფერი გარკვეულწილად უფრო რთულია. ეს არის კომპიუტერის ძალიან მნიშვნელოვანი კომპონენტი და უბრალოდ შეუძლებელია სისტემის ოპტიმალურ მუშაობაზე ადექვატური ოპერატიული მეხსიერების გარეშე საუბარი. RAM-ში გაუმართაობა შეიძლება გამოწვეული იყოს წარმოების დეფექტებით, ელექტრომომარაგების პრობლემებით ან თუნდაც ძაბვის მატებით. ნებისმიერ შემთხვევაში, Windows 7-ის ოპტიმიზაცია აუცილებლად გულისხმობს RAM-ის დიაგნოზს.
გამოსავალი. რეესტრის გაწმენდა შეგიძლიათ CCleaner პროგრამით. ოპერატიული მეხსიერების დიაგნოსტიკა შეიძლება განხორციელდეს ოპერაციული სისტემის გამოყენებით. ამისათვის გახსენით Start მენიუ და ჩაწერეთ "კომპიუტერის მეხსიერების პრობლემების დიაგნოსტიკა" საძიებო ველში.

უნდა გამოჩნდეს ფანჯარა, რომელშიც უნდა აირჩიოთ შემოწმების ტიპი (რეკომენდებულია პირველი ვარიანტის არჩევა).

კომპიუტერის გადატვირთვის შემდეგ, მეხსიერების შემოწმება დაიწყება. ამას შეიძლება დიდი დრო დასჭირდეს, ამიტომ არ დაგეგმოთ რაიმე გადაუდებელი კომპიუტერთან დაკავშირებული დავალება დიაგნოსტიკური პერიოდის განმავლობაში. ეკრანზე შემოწმებისას დაინახავთ შემდეგ ფანჯარას:

დიაგნოსტიკის დასრულებას თან ახლავს კომპიუტერის გადატვირთვა. შემდეგ ჯერზე შესვლისას, თქვენ შეძლებთ სკანირების შედეგების ნახვას. Windows 7-ის ოპტიმიზაცია აუცილებლად უნდა მოიცავდეს რეესტრთან და RAM-თან მუშაობას.

პრობლემა. ბევრ მომხმარებელს აქვს კომპიუტერები, რომლებიც აღჭურვილია მრავალბირთვიანი პროცესორებით (ბირთვების რაოდენობა 2 ან მეტიდან). პროცესორში ბირთვების უფრო დიდი რაოდენობა დადებითად უნდა იმოქმედოს კომპიუტერის სიჩქარეზე. მიუხედავად იმისა, რომ თავად ოპერაციული სისტემა ავტომატურად ამოწმებს დაინსტალირებული პროცესორის ტიპსა და მახასიათებლებს, საკმაოდ ხშირად კომპიუტერის გაშვებისას გამოიყენება მხოლოდ ერთი ბირთვი. ბუნებრივია, ამ შემთხვევაში, ოპერაციული სისტემის ჩატვირთვის სიჩქარე მცირდება.
გამოსავალი. ამ პრობლემის გადაწყვეტა ძალიან მარტივია. მომხმარებელს შეუძლია აიძულოს სისტემა ჩაიტვირთოს ყველა პროცესორის ბირთვის ენერგიის გამოყენებით. ამისათვის გადადით "დაწყება" --> "ყველა პროგრამა" --> "აქსესუარები" --> "გაშვება". შეიყვანეთ ბრძანება "msconfig" და დააჭირეთ "OK".

სისტემის კონფიგურაციის ფანჯარაში, რომელიც გამოჩნდება, გადადით "Boot" ჩანართზე -> "Advanced Parameters...". შეამოწმეთ ყუთი "პროცესორების რაოდენობა" გვერდით და აირჩიეთ მაქსიმალური რაოდენობა. დააჭირეთ "OK".

თუ არ იცით როგორ დააჩქაროთ კომპიუტერი, უფრო სწორად, როგორ მოახდინოთ გავლენა ოპერაციული სისტემის გაშვების სიჩქარეზე, მაშინ ეს მეთოდი თქვენთვის იდეალურია.

პრობლემა. Windows 7-ში გამოყენებული სტანდარტული და დამატებითი გაჯეტები უდავოდ ძალიან მოსახერხებელი და სასარგებლოა. ბევრი მომხმარებელი სიამოვნებით იყენებს მათ ყოველდღიურ საქმიანობაში, რათა ხელი შეუწყოს საინტერესო ინფორმაციაზე წვდომას. მეორეს მხრივ, გაჯეტებს შეუძლიათ პირდაპირ იმოქმედონ კომპიუტერის სიჩქარეზე, ბუნებრივია, უარყოფითად. ასეთი გაჯეტები ხარჯავს თქვენი სისტემის რესურსებს. მძლავრ თანამედროვე აპარატზე ეს შეიძლება არ იყოს შესამჩნევი, მაგრამ სუსტ კომპიუტერებზე შესრულების ვარდნა შესამჩნევი იქნება.
გამოსავალი. Windows 7-ის ოპტიმიზაცია გაჯეტების თვალსაზრისით არ გულისხმობს მათ სრულ მოცილებას. შეინახეთ 1-2 ყველაზე ხშირად გამოყენებული და სასარგებლო გაჯეტი, ხოლო დანარჩენი ამოიღეთ. მიუხედავად ამისა, დიდი ალბათობით, შეიძლება ითქვას, რომ ყველაზე მეტად საინტერესო ინფორმაციას მიიღებთ ინტერნეტში. მაშინ რატომ ჩატვირთეთ თქვენი სისტემა კიდევ ერთხელ?

პრობლემა. Windows 7 ოპერაციულ სისტემას შეუძლია გამოიყენოს მაღალსიჩქარიანი ფლეშ მეხსიერების მოწყობილობები ყველაზე ხშირად გაშვებული აპლიკაციებიდან მონაცემების ეფექტურად შესანახად. სინამდვილეში, USB ფლეშ დრაივის ან SD ბარათის მეხსიერება შეიძლება გამოყენებულ იქნას swap ფაილის ნაცვლად. ასეთი ეშმაკური მანიპულირება შესაძლებელს ხდის წაკითხვა-ჩაწერის პროცედურის დაჩქარებას, რაც საბოლოოდ დადებითად აისახება კომპიუტერის სიჩქარეზე და სისტემის მთლიან მუშაობაზე.
Windows 7-ის ყველა მომხმარებელს არ შეუძლია RAM-ის ოდენობის გაზრდა სტანდარტული გზით (ახალი ჯოხის შეძენით). ამის თავიდან აცილება სხვადასხვა მიზეზს შეუძლია. ეს მოიცავს შეზღუდვებს, რომლებსაც ჩიპსეტი ან დედაპლატის მწარმოებელი აწესებს მის პროდუქტებზე და შესაბამისი ფორმატის RAM-ის შეძენის შეუძლებლობა.
გამოსავალი. თქვენი კომპიუტერის ოპერატიული მეხსიერების გასაფართოებლად შეგიძლიათ გამოიყენოთ სტანდარტული USB ფლეშ დრაივები და ფლეშ ბარათები SDHC/SD/MS ფორმატში. ფლეშ ბარათის გამოსაყენებლად დაგჭირდებათ სპეციალური ბარათის წამკითხველი, რომელიც თავსებადია ბარათის ფორმატთან. ReadyBoost ტექნოლოგია ჩაშენებულია ოპერაციულ სისტემაში, ასე რომ თქვენ არ გჭირდებათ დამატებითი პროგრამული უზრუნველყოფის ჩამოტვირთვა და ინსტალაცია.
დისკების მინიმალური მოთხოვნები ReadyBoost-ში გამოყენებისას:
- USB 2.0/3.0 სტანდარტული მხარდაჭერა
- წაკითხვის მინიმალური სიჩქარე 2.5 მბ/წმ ინფორმაციისთვის 4 კბ ბლოკში
- ჩაწერის მინიმალური სიჩქარე 1.75 მბ/წმ ინფორმაციისთვის 512 კბ ბლოკებში
- მინიმალური თავისუფალი ადგილი 64 მბ
სანამ ReadyBoost-ისთვის დისკს აირჩევთ, დარწმუნდით, რომ შეამოწმეთ მისი სიჩქარის მახასიათებლები და დარწმუნდით, რომ ისინი აკმაყოფილებენ მოთხოვნებს. მაღალსიჩქარიანი ფლეშ ბარათების გამოყენება უზრუნველყოფს მაქსიმალურ შესრულებას.
გადადით "ჩემი კომპიუტერი", დააწკაპუნეთ მარჯვენა ღილაკით გარე დისკზე და დააჭირეთ "თვისებები". გადადით "ReadyBoost" ჩანართზე. მოათავსეთ სელექტორი პუნქტის „გამოიყენეთ ამ მოწყობილობის“ საპირისპიროდ და გამოიყენეთ სლაიდერი გამოყენებული მეხსიერების ოდენობის ლიმიტის დასაყენებლად. შემდეგი, დააჭირეთ "Apply" და "OK". თუ გსურთ სისტემას მიაწოდოთ წვდომა გარე მეხსიერების მოწყობილობის მთელ თავისუფალ მეხსიერებაზე, დააყენეთ ამომრჩეველი პუნქტის საპირისპიროდ „მოაწოდეთ ეს მოწყობილობა ReadyBoost ტექნოლოგიისთვის“.

გამოიყენეთ ეს ჭკვიანი მეთოდი. ვიმედოვნებთ, რომ ის დაგეხმარებათ უპასუხოთ კითხვას, თუ როგორ უნდა დააჩქაროთ თქვენი კომპიუტერი.

პრობლემა. ძალიან ხშირად, კომპიუტერზე მუშაობისას, მომხმარებლებს ავიწყდებათ ენერგიის მართვის სქემის კონფიგურაცია - აპარატურის და სისტემის პარამეტრების ნაკრები, რომლებიც პასუხისმგებელნი არიან სისტემის ცალკეული კომპონენტების ენერგიის მოხმარებაზე. ენერგიის მართვის სქემის კონფიგურაცია შესაძლებელია ენერგიის დაზოგვის (მინიმალური შესრულება), ენერგიის მოხმარების დაბალანსების ან კომპიუტერის მაქსიმალური მუშაობის (მაქსიმალური ენერგიის მოხმარების) გაზრდის მიზნით. თქვენ შეგიძლიათ უბრალოდ დაივიწყოთ ეს მარტივი პარამეტრი და ამავე დროს უარყოფითად იმოქმედოთ სისტემის მუშაობაზე.
ეს პრობლემა აქტუალურია ლეპტოპის მფლობელებისთვის. ნაგულისხმევად, სისტემა ადგენს დაბალანსებული ენერგიის რეჟიმს. როდესაც ლეპტოპის ბატარეა ამოიწურება, ენერგიის დაზოგვის რეჟიმი ავტომატურად დაყენებულია. მოგვიანებით, როდესაც ლეპტოპი ქსელთან არის დაკავშირებული, ცოტას ახსოვს ეკონომიური რეჟიმი და მისი გადართვის საჭიროება. ასე იკარგება კომპიუტერის სიჩქარე უბრალო ნივთებზე.
თუ იყენებთ პერსონალურ კომპიუტერს ან ლეპტოპს (მაგრამ იყენებთ ქსელის ენერგიაზე), მაშინ ელექტროენერგიის გეგმის კორექტირებამ შეიძლება დააჩქაროს კომპიუტერი და გააუმჯობესოს მთლიანი სისტემის მუშაობა.
გამოსავალი. პრობლემის გადაწყვეტა არის ელექტრომომარაგების რეჟიმის კონტროლი. გადადით "Start" -> "Control Panel" -> "Power Options" და აირჩიეთ "High Performance" რეჟიმი.

თუ სასურველია, შეგიძლიათ ელექტროენერგიის გეგმის მორგება. ამისათვის აირჩიეთ "ელექტროენერგიის გეგმის კონფიგურაცია" --> "ენერგიის გაფართოებული პარამეტრების შეცვლა". დააყენეთ თქვენი საკუთარი მნიშვნელობები, როგორც გსურთ.

დასკვნები
ჩვენ განვიხილეთ Windows 7-ის ოპტიმიზაციის 8 გზა, რაც დაგეხმარებათ თქვენი კომპიუტერის სიჩქარის გაზრდაში. ოპტიმიზაციის ყველა მეთოდის ერთ სტატიაში მოთავსება ძალიან რთულია, ამიტომ ეს მასალის მხოლოდ პირველი ნაწილია. მომავალ სტატიებში ჩვენ გავაგრძელებთ ოპტიმიზაციის საინტერესო და ეფექტური მეთოდების შესწავლას, რადგან ეს თემა საკმაოდ ფართო და საინტერესოა.
ეჭვგარეშეა, რომ Windows 7-ს საუკეთესო შესრულება აქვს. სისტემის დისკი პრაქტიკულად ახალშობილია, მასში ზედმეტი არაფერია, ამიტომ სისტემა "დაფრინავს". დიახ, Windows 7-ის მწარმოებლები ცდილობდნენ შთაბეჭდილების მოხდენას თავიანთ მომავალ მომხმარებლებზე, განსაკუთრებით მათ, ვინც წინა სისტემას ცვლის Windows 7-ით. თავიდან ყველაფერი კარგად მიდის. Seven ამუშავებს, აჩვენებს ღირსეულ შესრულებას, რაც ახარებს მომხმარებელს, მაგრამ შემდეგ ის იწყებს მის აღშფოთებას თავისი "ნელი სიჩქარით".
სამწუხაროდ, Windows 7-ის დეველოპერები, რომლებიც, ალბათ, მუშაობენ სუპერ სწრაფ კომპიუტერებზე, ცოტას ფიქრობდნენ სისტემის მუშაობაზე პასუხისმგებელი მრავალი პარამეტრის შესახებ, იმის გათვალისწინებით, რომ მომხმარებლების უმეტესობა დიასახლისები იქნებიან საკუთარი ლეპტოპებით და ტაბლეტებით. და არა ყველა უფრო განათლებულ მომხმარებელს, განსაკუთრებით თუ მას აქვს ინგლისური ენის პრობლემები, აქვს წვდომა სისტემის პარამეტრების დაყენების შესახებ ინფორმაციაზე მისი მუშაობის გაზრდის მიზნით, რომელიც განთავსებულია Microsoft-ის ვებსაიტზე. სტატიაში ვცდილობთ ვუთხრათ მომხმარებლებს, თუ რა არის შესაძლებელი Windows 7-ის ოპტიმიზაცია, გააცნოს მათ მისი ტექნიკა ოპერაციული სისტემის და მთლიანად კომპიუტერის სიჩქარის გაზრდის მიზნით.
დააჩქარეთ Windows 7-ის ჩატვირთვა
ნაკლებად სავარაუდოა, რომ რომელიმე მომხმარებელს მოეწონოს, თუ მას მოუწევს რამდენიმე წუთის ლოდინი ოპერაციული სისტემის ჩატვირთვამდე. მიუხედავად იმისა, რომ კომპიუტერი Windows 7-ით ჩექმებს ოპერაციული სისტემის წინა ვერსიებიდან, ბევრი მომხმარებელი არ ერიდება მის დაჩქარებას გარკვეული ხრიკებით.
მრავალბირთვიანის გამოყენება
ჩატვირთვის დროს მრავალბირთვიანი პროცესორების მხარდაჭერის გასააქტიურებლად, საძიებო ზოლში შეიყვანეთ msconfig. შემდეგ თქვენ უნდა მიჰყევით გზას "ჩატვირთვის" ჩანართი - "მოწინავე პარამეტრები" - "პროცესორების რაოდენობა", მონიშნეთ იგი, დააყენეთ მნიშვნელობა დაინსტალირებული პროცესორში ბირთვების რაოდენობის ტოლი და დაასრულეთ ყველაფერი "OK" დაწკაპუნებით.


შემდეგ თქვენ უნდა გადატვირთოთ კომპიუტერი და დარწმუნდით, რომ OS-ის ჩატვირთვის სიჩქარე იზრდება.
აპლიკაციების გათიშვა გაშვებიდან
OS-ის ჩატვირთვის სიჩქარე ასევე დამოკიდებულია აპლიკაციების რაოდენობაზე, რომლებიც იტვირთება Windows-ის ჩატვირთვასთან ერთად. მათი სიის ნახვა შეგიძლიათ იგივე msconfig ბრძანების გამოყენებით, მაგრამ "გაშვების" ჩანართზე: 
ხშირად, ამ სიაში შედის (მომხმარებლისთვის არ იცის) აპლიკაციები, რომლებიც საერთოდ არ საჭიროებენ ჩამოტვირთვას, მაგრამ ზრდის ჩამოტვირთვის დროს. Windows-ის ოპტიმიზაციისთვის, თქვენ უნდა გამორიცხოთ ასეთი აპლიკაციები მათი მონიშვნის მოხსნით და "OK" დაწკაპუნებით. ამის შემდეგ თქვენ უნდა გადატვირთოთ.
კომპიუტერის გამორთვის დაჩქარება
ასევე შეგიძლიათ დააჩქაროთ თქვენი კომპიუტერის გამორთვა აქტიური პროგრამების გამორთვისთვის გამოყოფილი დროის ინტერვალის შემცირებით. თუ მათ არ აქვთ დრო, რომ დამოუკიდებლად დაასრულონ, Windows იძულებით შეაჩერებს მათ. კომპიუტერის გამორთვის დროის შესამცირებლად, საჭიროა რეესტრის რედაქტირება. ამ პროცესის დეტალების გარეშე, უნდა ითქვას, რომ თქვენ უნდა იპოვოთ WaitToKillServiceTimeout პარამეტრი რეესტრში და შეცვალოთ მისი მნიშვნელობა 12000-დან 2000-მდე.



დააჩქარეთ აპლიკაციების გაშვება Start მენიუდან
თუ არ იყენებთ ამ მენიუს კლასიკურ ხედს, მაშინ შეგიძლიათ მისი ოპტიმიზაცია, ანუ გაზარდოთ მისი სიჩქარე შემდეგნაირად:
- დააწკაპუნეთ მაუსის მარჯვენა ღილაკით დავალების პანელზე ან დაწყება ღილაკზე.
- კონტექსტური მენიუდან აირჩიეთ "თვისებები" ქვეპუნქტი.
- თვისებებში გახსენით "დაწყების მენიუ" ჩანართი.
- ჩანართზე დააწკაპუნეთ "მორგება".
- ამოიღეთ ჩამრთველი პუნქტიდან „მონიშნეთ ახლახან დაინსტალირებული პროგრამები“.
გრაფიკული აჩქარება
იმ შემთხვევაში, როდესაც კომპიუტერს არ აქვს საკმარისად ძლიერი გრაფიკული ადაპტერი (მას აქვს იაფი ვიდეო ადაპტერი ან დედაპლატაში ინტეგრირებული), AERO ინტერფეისმა შეიძლება გამოიწვიოს სისტემის სიჩქარის მნიშვნელოვანი შემცირება. თქვენ შეგიძლიათ გრაფიკული სისტემის ოპტიმიზაცია ამ მხრივ ზოგიერთი AERO ფუნქციის გამორთვით, მაგრამ ამ რეჟიმის მთავარი უპირატესობების დაკარგვის გარეშე. რომელი AERO ფუნქციები შეიძლება გამორთოთ და რომელი დატოვოთ და როგორ გავაკეთოთ ეს? და ეს კეთდება ასე:
- საკონტროლო პანელში (CP) ვპოულობთ "სისტემის" განყოფილებას და დააჭირეთ ხაზს "სისტემის გაფართოებული პარამეტრები".
- გახსენით "Advanced" და დააჭირეთ "Options".
- გახსენით ვიზუალური ეფექტების ჩანართი.
- მოხსენით ყველა პარამეტრი, გარდა ქვემოთ მოცემულ ფიგურაში ნაჩვენები და დააჭირეთ "OK".
ფაილის კოპირების სიჩქარის გაზრდა
შვიდს აქვს ახალი ფუნქცია - ე.წ. "დისტანციური დიფერენციალური შეკუმშვა". იგი გამოიყენება ფაილების კოპირებისა და გადატანისას და შედგება წყაროსა და დანიშნულების ფაილებში განსხვავებების გამოთვლაში. ეს კეთდება გადაწერილი მონაცემების რაოდენობის შესამცირებლად, მაგრამ საჭიროებს დამატებით დროს მათი განსხვავებების გამოსათვლელად. ეს ფუნქცია შეიძლება გამორთოთ შემდეგნაირად:
- აირჩიეთ განყოფილება "პროგრამები და ფუნქციები" PU-ში.
- დააჭირეთ ხაზს "Windows კომპონენტების ჩართვა ან გამორთვა".
- სისტემის კომპონენტების ჩამოყალიბებულ სიაში მოხსენით მონიშვნა „დისტანციური დიფერენციალური შეკუმშვის“ ელემენტს.
ReadyBoost-ის ჩართვა
დეველოპერების მიერ ჩაფიქრებული Windows 7-ის ოპტიმიზაციას დაემატა ახალი ფუნქცია - ReadyBoost. ამ ფუნქციის მიზანია კომპიუტერის ოპერატიული მეხსიერების ვირტუალური გაფართოება გარე USB დისკებისა და ფლეშ ბარათების შეერთებით. ოპერაციული სისტემა გამოიყენებს მათ, როგორც ქეშ მეხსიერებას, რითაც დააჩქარებს წაკითხვის/ჩაწერის ოპერაციებს და გაზრდის მთელი სისტემის სიჩქარეს. თქვენ უბრალოდ უნდა ჩართოთ ის და ამისათვის გჭირდებათ:

რეესტრის ოპტიმიზაცია
Windows 7-ით კომპიუტერის რეესტრის ფაილები არის ერთგვარი მონაცემთა ბაზა თავად OS-ის კონფიგურაციისა და პარამეტრების და დაინსტალირებული აპლიკაციების შესახებ. ეს მონაცემთა ბაზა, სამწუხაროდ, დროთა განმავლობაში არეულობის და ფრაგმენტულისკენ მიდრეკილია. და რადგან მასზე წვდომა ძალიან ხშირად ხდება, ამან შეიძლება გამოიწვიოს კომპიუტერის სიჩქარის მნიშვნელოვანი ვარდნა. ამიტომ რეესტრი პერიოდულად უნდა გაიწმინდოს და დეფრაგმენტირებული იყოს.
ჩაშენებული დეფრაგმენტაციის ხელსაწყოები Windows-ში არ არის შექმნილი რეესტრთან მუშაობისთვის, ამიტომ მისი ოპტიმიზაცია ჩვეულებრივ ხდება მესამე მხარის პროგრამის გამოყენებით. ამის მაგალითია CCleaner პროგრამა, რომელიც ცნობილია მრავალი მომხმარებლისთვის. გაშვების შემდეგ, მენიუში უნდა აირჩიოთ პუნქტი "რეგისტრაცია". ფანჯარაში, რომელიც იხსნება, დააჭირეთ ღილაკს "პრობლემების ძიება" და დაელოდეთ რეესტრის სტატუსის ანალიზის შედეგებს. თუ რაიმე პრობლემა აღმოჩენილია, თქვენ უნდა დააჭიროთ ღილაკს "გამოსწორება". 
მყარი დისკების დეფრაგმენტაცია
მყარი დისკების ძლიერმა ფრაგმენტაციამ ასევე შეიძლება გამოიწვიოს კომპიუტერის სიჩქარის შემცირება. ეს განსაკუთრებით ეხება სისტემის დისკს, რადგან ის თითქმის მუდმივად გამოიყენება სისტემის მუშაობის დროს. მისი დეფრაგმენტაციისთვის შეგიძლიათ გამოიყენოთ Windows-ში ჩაშენებული ინსტრუმენტი - Defrag უტილიტა. მის გასაშვებად თქვენ უნდა:
- დააწკაპუნეთ "დაწყება".
- დააჭირეთ "კომპიუტერს".
- ფანჯარაში, რომელიც იხსნება, დააწკაპუნეთ მარჯვენა ღილაკით სისტემის დისკზე და აირჩიეთ "თვისებები" კონტექსტური მენიუდან.
- თვისებების ფანჯარაში გახსენით "ინსტრუმენტები" ჩანართი და დააჭირეთ ღილაკს "დეფრაგმენტაცია". გამოჩნდება ფანჯარა, რომელიც ასე გამოიყურება:
როგორც მისგან ხედავთ, დეფრაგმენტაცია შეიძლება განხორციელდეს ორ რეჟიმში - დაგეგმილი და ხელით. ხელით დეფრაგმენტირებისას, ჯერ უნდა დაადგინოთ მისი საჭიროება დისკის ანალიზით. თუ ამის შემდეგ აღმოჩნდება, რომ დისკი ძლიერ ფრაგმენტულია, მაშინ უნდა დაიწყოთ მისი დეფრაგმენტაცია შესაბამისი ღილაკის დაჭერით.
UAC-ის გამორთვა
UAC (მომხმარებლის ანგარიშის კონტროლი) ფუნქცია სისტემის უსაფრთხოების ერთ-ერთი ყველაზე მნიშვნელოვანი ფუნქციაა. ყურადღებით უნდა აწონ-დაწონოთ მისი გამორთვის დადებითი და უარყოფითი მხარეები. და მაინც, ბევრი მომხმარებელი გამორთავს მას, მთლიანად ეყრდნობა მაღალი ხარისხის ანტივირუსულ დაცვას. ფუნქციონირებს ან ამცირებს დაცვის დონეს. ნებისმიერ შემთხვევაში, ეს მოითხოვს ადმინისტრატორის უფლებებს. დაცვის დონის შეცვლა ხდება შემდეგნაირად:
- PU-ში გახსენით განყოფილება "მომხმარებლის ანგარიშები".
- ფანჯარაში, რომელიც გამოჩნდება, დააჭირეთ ხაზს მომხმარებლის ანგარიშის კონტროლის პარამეტრების შეცვლით.
- ფანჯარაში, რომელიც ნაჩვენებია შემდეგ ფიგურაში, დააყენეთ სლაიდერი დაცვის დონის 4-დან ერთ-ერთ პოზიციაზე. ქვედა პოზიციაზე, UAC მთლიანად გამორთულია.
გამორთეთ გამოუყენებელი სერვისები
საიდუმლო არ არის, რომ სისტემას აქვს სერვისები, რომლებიც იშვიათად გამოიყენება ან საერთოდ არ გამოიყენება. ნათელია, რომ ასეთი სერვისების გამორთვა შესაძლებელია Windows 7-ის ფუნქციონირებაზე ზიანის მიყენების გარეშე. უფრო მეტიც, მათი გამორთვა გაათავისუფლებს RAM-ს, ამცირებს შეცვლას, ანუ დააჩქარებს კომპიუტერს. ეს ინსტრუმენტი მოითხოვს უკიდურეს სიფრთხილეს და სიზუსტეს, ასე რომ, სანამ მის გაშვებას, თქვენ უნდა იყოთ უსაფრთხო მხარეზე აღდგენის წერტილის შექმნით. ეს დაგეხმარებათ დაუბრუნდეთ წინა მდგომარეობას მათი გამორთვის შედეგად შესაძლო პრობლემების შემთხვევაში. ეს ოპერაცია არ უნდა შესრულდეს ჯგუფურ რეჟიმში, უმჯობესია ამის გაკეთება ეტაპობრივად, ყოველ ჯერზე დარწმუნდეთ, რომ ოპერაციული სისტემა ნორმალურად მუშაობს.
სერვისები, როგორიცაა:
- დისტანციური რეესტრი.
- IP სერვისის მხარდაჭერა.
- სერვისის შესვლის Tablet PC.
სხვა სერვისების გამორთვისას, თქვენ უნდა გქონდეთ სრული ნდობა, თუ რა შედეგს მოიტანს ეს.
სერვისის გამორთვისთვის, გადადით მართვის პანელის "ადმინისტრაციის" განყოფილებაში და აირჩიეთ "მომსახურება" კატეგორია ფანჯრის მარჯვენა მხარეს, რომელიც გამოჩნდება. შედეგად, გამოჩნდება სისტემის ყველა სერვისის სია. თქვენ უნდა იპოვოთ საჭირო სერვისი ამ სიაში და ორჯერ დააწკაპუნოთ მასზე. გაიხსნება ფანჯარა ამ სერვისის პარამეტრებით, მაგალითად:
თუ სერვისი მუშაობს, ჯერ უნდა შეაჩეროთ იგი შესაბამისი ღილაკის გამოყენებით. შემდეგ დააყენეთ "გაშვების ტიპი" "გამორთული" და დააჭირეთ "Apply" და "OK".
დასკვნა
რა თქმა უნდა, ეს არ არის Windows 7-ით კომპიუტერის ოპტიმიზაციისა და კონფიგურაციის ტექნიკის სრული სია. დასასრულს, წარმოგიდგენთ მესამე მხარის საუკეთესო პროგრამების ცხრილს Windows 7-ის ოპტიმიზაციისთვის. მათ ყველას აქვთ განსხვავებული ფუნქციონირება, რომელიც ასევე ჩამოთვლილია. მაგიდაზე.