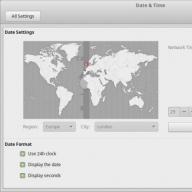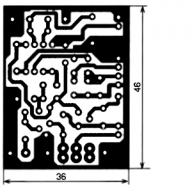ამ სტატიაში ვისაუბრებთ იმაზე, თუ როგორ დავაყენოთ დრო და თარიღი კომპიუტერზე.
დროის დაყენება Windows 7-ზე
რა თქმა უნდა, ეს სტატია ზოგიერთს ძალიან უცნაურად მოეჩვენება, რადგან როგორ შეიძლება არ იცოდე საფუძვლები. სამწუხაროდ, ყველამ არ ისწავლა კომპიუტერის გამოყენება და ასეთი წვრილმანებიც კი შეიძლება რთული ჩანდეს.
ჯერ უნდა მოძებნოთ იმ დროის მაჩვენებელი. ის ყოველთვის მდებარეობს მონიტორის ქვედა მარჯვენა კუთხეში, ქვედა პანელზე. მისი არჩევა სხვა ხატებიდან ისეთივე მარტივია, როგორც მსხლის დაბომბვა - დრო ყოველთვის იქ არის მითითებული და ახლა თქვენ უნდა დააჭიროთ ინდიკატორს მაუსის მარცხენა ღილაკით. როგორც კი ამას გააკეთებთ, თქვენს წინ გაიხსნება პატარა ფანჯარა კალენდრით და საათით.
თუმცა, ეს მხოლოდ მოგზაურობის დასაწყისია. ფანჯარაში, რომელიც იხსნება, ვერაფერს გააკეთებთ, უბრალოდ გაარკვიეთ თვეში დღეების რაოდენობა და კვირის დღე. დაყენების დასაწყებად, თქვენ უნდა დააჭიროთ "თარიღისა და დროის პარამეტრების შეცვლას".
ახლა თქვენ ხედავთ სრულიად განსხვავებულ ფანჯარას. როგორც ხედავთ, მას აქვს სამი ჩანართი, მაგრამ გჭირდებათ მხოლოდ ერთი - "თარიღი და დრო". როგორც წესი, ის დაუყოვნებლივ იხსნება თავისით. როგორც ხედავთ, არის ღილაკი "თარიღისა და დროის შეცვლა".
Მნიშვნელოვანი:იმისათვის, რომ დააყენოთ თარიღი და დრო Windows-ზე გაშვებულ კომპიუტერზე, თქვენ უნდა გქონდეთ ადმინისტრატორის უფლებები. წინააღმდეგ შემთხვევაში, ეს მანიპულაციები არაფერს გამოიწვევს.
ასე რომ, ღილაკზე დაჭერის შემდეგ, თქვენს წინაშე გამოჩნდება პირველის მსგავსი ფანჯარა, მხოლოდ ახლა მასზე არსებული ყველა მნიშვნელობის შეცვლა შესაძლებელია. მარცხნივ არის კალენდარი. თქვენს კომპიუტერში თარიღის შესაცვლელად, უბრალოდ დააწკაპუნეთ თქვენთვის საჭირო ნომერზე. თქვენ შეგიძლიათ შეცვალოთ თვე კალენდრის ზედა ნაწილში ისრებით. დროის შესაცვლელად, უბრალოდ შეიყვანეთ საჭირო მნიშვნელობა საათის ქვემოთ ველში. ყველა მოქმედების დასრულების შემდეგ დააჭირეთ ღილაკს "OK", პარამეტრები ავტომატურად შეინახება.
ახლა თქვენ იცით, როგორ დააყენოთ თარიღი და დრო თქვენს კომპიუტერში Windows 7-ში.ახლა ღირს სხვა ოპერაციული სისტემების განხილვა.
დროის დაყენება Linux-ზე
ასე რომ, თითქმის ყველამ იცის Windows, მაგრამ Linux რამდენიმე ადამიანი იცნობს მას და ზოგიერთს პირველად ესმის ამ ოპერაციული სისტემის შესახებ. თუმცა, მისი გულშემატკივრები არც თუ ისე მცირეა და, შესაბამისად, სასაცილო იქნება ინფორმაციის გამოტოვება, თუ როგორ უნდა დააყენოთ დრო და თარიღი Linux კომპიუტერზე.
სინამდვილეში, დროის დაყენება ორ ოპერაციულ სისტემაზე თითქმის იგივეა. და ამჯერად თქვენ ასევე უნდა დააჭიროთ დროის ინდიკატორს, მაგრამ Linux-ის სხვადასხვა დისტრიბუციაზე ეს მაჩვენებელი განსხვავებულად მდებარეობს. მაგალითად, Ubuntu-ში ის ზედა მარჯვენა კუთხეშია, მაგრამ Linux Mint-ში ის ქვედა მარჯვენა კუთხეშია. როგორც კი იპოვით, დაუყოვნებლივ დააჭირეთ LMB.
ისევე, როგორც Windows-ში, თქვენს წინაშე გამოჩნდება ფანჯარა კალენდრით. ჩვენ მასზე დიდხანს არ შევჩერდებით, ამიტომ დააჭირეთ "თარიღისა და დროის დაყენებას".
ახლა თქვენს წინაშე გაიხსნა დიდი ფანჯარა ყველა კონტინენტის რუქით და უამრავი სლაიდერით და ჩამოსაშლელი სიით, მაგრამ ნუ გეშინიათ, მასთან მუშაობა მარტივია.
Windows-ისგან განსხვავებით, Linux-ზე შეგიძლიათ შეცვალოთ დრო და თარიღი ორი გზით. პირველი გულისხმობს დროის ზონის შეცვლას. ფანჯრის ზედა მარცხენა ნაწილში შეგიძლიათ იხილოთ სურათი მთელი მიწით და ქამრით. მის ქვემოთ არის ორი ჩამოსაშლელი სია: რეგიონი და ქალაქი. აირჩიეთ სასურველი მნიშვნელობები, კომპიუტერზე დრო დაყენდება მათ შესაბამისად.

თუ ამის შემდეგ დრო არასწორად არის დაყენებული, მაშინ უნდა გადახვიდეთ უფრო მოქნილ პარამეტრზე. სურათის მარჯვნივ შეგიძლიათ იხილოთ ღილაკი "განბლოკვა" - დააწკაპუნეთ მასზე. თქვენ მოგეთხოვებათ პაროლი. მასში შეყვანის შემდეგ შეძლებთ მნიშვნელობების შეცვლას. თუმცა, პირველ რიგში, მოხსენით „ქსელის დრო“ ხაზი. ახლა, ინტერფეისის ელემენტების გამოყენებით, შეცვალეთ ყველა დროისა და თარიღის მნიშვნელობა, როგორც გსურთ.
დაყენება BIOS-ის საშუალებით
კომპიუტერზე დროისა და თარიღის დაყენების სხვა გზა არსებობს, მაგრამ ეს უფრო შესაფერისია მოწინავე მომხმარებლისთვის. თუმცა აღნიშვნის ღირსია.

უპირველეს ყოვლისა, თქვენ უნდა შეხვიდეთ BIOS-ში. როგორც კი ამას გააკეთებთ, პირველ ჩანართში მოძებნეთ წარწერა Standard CMOS ფუნქციის მსგავსი. მასში შესვლისას ნახავთ ბევრ სხვადასხვა წარწერას, მაგრამ ისინი არ გვაინტერესებს. მოძებნეთ დროის ხაზი ან, თუ დრო უკვე ჩანს ეკრანზე, შეცვალეთ იგი. აქ არის მარტივი გზა Linux-ზე პაროლის შეყვანის და Windows-ზე ადმინისტრატორის უფლებების გვერდის ავლით. მიუხედავად იმისა, რომ თქვენ იცით, როგორ დააყენოთ დრო და თარიღი კომპიუტერზე, რომელიც მუშაობს ამ ოპერაციულ სისტემებზე, შეიძლება რაღაც არასწორედ მოხდეს.
პარამეტრების გადატვირთვის მიზეზები
იცოდეთ, რომ თუ თქვენი კომპიუტერის დრო მუდმივად გადატვირთულია, არის 80% შანსი, რომ მიზეზი არის ბატარეა დედაპლატზე. თქვენ უბრალოდ უნდა შეცვალოთ იგი და ყველაფერი გაქრება. ეს ბატარეები იყიდება თითქმის ნებისმიერ საოფისე მაღაზიაში, მაგრამ, რა თქმა უნდა, უკეთესი იქნება, თუ კომპიუტერის მაღაზიაში წახვალთ.

მეორე ვარიანტიც ბატარეას ეხება, მაგრამ ამჯერად ის კი არ ითმენს, არამედ იჟანგება. ამ შემთხვევაში, ის ასევე უნდა შეიცვალოს, უბრალოდ გაასუფთავეთ კონტაქტები ახალი ბატარეის დაყენებამდე.
დასკვნა
რომ შევაჯამოთ, ნათლად შეგვიძლიაომინდა ვთქვა, რომ ეს ძალიან მარტივია. ადამიანების უმეტესობას შეუძლია ამის გაკეთება ინტუიციურად, ყოველგვარი დახმარების გარეშე. თუმცა, ზოგჯერ სირთულეები შესაძლებელია. ახლა თქვენ იცით, როგორ დააყენოთ თარიღი და დრო თქვენს კომპიუტერში.
ზოგიერთი მომხმარებლისთვის უმარტივესი მანიპულაციებიც კი ძალიან არატრივიალური ჩანს. ვფიქრობ, ერთხელ იყავით ისეთ სიტუაციაში, როცა დიდი დრო გაატარეთ რაიმე პრობლემის მოგვარებაში და მის გადაწყვეტას 1-2 წუთი დასჭირდა. დროდადრო სისტემაში კორექტირება გვიწევს და სწორედ ამიტომ, ახლა გეტყვით როგორ დააყენოთ თარიღი და დრო კომპიუტერზე Windows 7-ში. ეს შეიძლება გაკეთდეს რამდენიმე გზით, მაგრამ განვიხილავ მხოლოდ ერთს. , ყველაზე ძირითადი და მოსახერხებელი, ყოველგვარი ზედმეტი ნაბიჯების გარეშე და რაც შეიძლება დეტალურად.
შენიშვნა: მე გამოვიყენებ Windows 7-ს, როგორც მაგალითად, მაგრამ ამ სტატიის წაკითხვის შემდეგ, თქვენ შეძლებთ შეცვალოთ დრო და თარიღი სხვა Windows სისტემებზე. იმიტომ, რომ თქვენ გაიგებთ ჯაჭვს, თუ როგორ უნდა გააკეთოთ ეს.
უპირველეს ყოვლისა, გადაიტანეთ კურსორი ეკრანის ქვედა მარჯვენა მხარეს, იპოვეთ იქ თარიღი, რომელიც ნაჩვენებია როგორც დრო და, ფაქტობრივად, დღევანდელი თარიღი. მარცხნივ ვაწკაპუნებთ და ჩვენს წინ ფანჯარა იხსნება.
აქ ცვლილებებს არ შეიტანთ, ეს ფანჯარა გამოგადგებათ, მაგალითად, რომ ნახოთ რამდენი დღეა ამ თვეში. ცვლილებების შეტანის დასაწყებად, მაუსის მარცხენა ღილაკით უნდა დავაჭიროთ წარწერას: „თარიღისა და დროის პარამეტრების შეცვლა“.
ასე რომ, ახლა ჩვენს თვალწინ ჩნდება კიდევ ერთი ფანჯარა სამი ჩანართი. ჩვენ გვაინტერესებს „თარიღი და დრო“, სადაც ნაგულისხმევად უნდა იყოთ. აქ შეგიძლიათ იპოვოთ ღილაკი „თარიღისა და დროის შეცვლა“ (მნიშვნელოვანი წერტილი: ანგარიშს, რომელსაც ამჟამად იყენებთ, უნდა ჰქონდეს ადმინისტრატორის უფლებები, წინააღმდეგ შემთხვევაში კომპიუტერი უბრალოდ შეზღუდავს პარამეტრებზე წვდომას).

დააწკაპუნეთ მასზე და ვნახავთ მესამე ფანჯარას "დროისა და თარიღის დაყენება".

მარცხენა მხარეს არის ბლოკი კალენდრით. პატარა შავი სამკუთხედების (მე მათ ჩვეულებრივ „ჩანართებს“ ვუწოდებ) დახმარებით გადახვევით შეგიძლიათ აირჩიოთ თვე და წელი სასურველ რიცხვზე ერთხელ დაწკაპუნებით - თარიღი შესაბამისად მიიღება.
ფანჯრის მარჯვენა მხარეს არის ციფერბლატი, დააწკაპუნეთ პირველ რიცხვზე (საათებზე) და შეცვალეთ საათები, წუთები და წამები სასურველ მნიშვნელობამდე, ან დააჭირეთ მაუსის ღილაკს მარჯვნივ სამკუთხედებზე (ზედა იზრდება. დრო, ხოლო ქვედა ამცირებს მას). მას შემდეგ რაც გაარკვიეთ, თუ როგორ დააყენოთ თარიღი და დრო თქვენს კომპიუტერში, დააწკაპუნეთ „OK“-ზე, სადაც მოგეთხოვებათ და ისიამოვნეთ სწორი თარიღით!
ერთადერთი, რისი დამატებაც შემიძლია, არის თარიღისა და დროის ფანჯრის გახსნის ალტერნატიული გზების აღწერა. გადადით "დაწყება" - "პანელი". წარწერის "ნახვის" გვერდით დააყენეთ მნიშვნელობა "პატარა ხატები" და დააჭირეთ "თარიღი და დრო". ამის შემდეგ ჩვენ ყველაფერს ვაკეთებთ ზემოთ აღწერილი ინსტრუქციის მიხედვით. როგორც ვარიანტი, მათთვის, ვინც სწრაფად აკრეფს, მე ასევე ვთავაზობ უბრალოდ გახსნას "დაწყება" და აკრიფოს სიტყვა "დრო" საძიებო ზოლში. ძიების შედეგები მოგთხოვთ გადახვიდეთ "თარიღი და დრო".
ზოგადად, ეს არის ყველაფერი, რაც შეიძლება ითქვას კითხვაზე, თუ როგორ უნდა დააყენოთ თარიღი და დრო კომპიუტერზე. თუ კომპიუტერზე სხვა სისტემაა დაყენებული, მაშინ თარიღისა და დროის შეცვლის პრინციპი დიდად არ განსხვავდება, მთავარია ვიცოდეთ სად და როგორ.
Მნიშვნელოვანი! თუ გადატვირთვის შემდეგ თქვენი დრო დაკარგულია, ეს არის ვირუსი ან გჭირდებათ ბატარეის შეცვლა სისტემის ერთეულში.
ზოგჯერ არის სიტუაციები, როდესაც საჭიროა კომპიუტერზე დროის შეცვლა ან თუნდაც თარიღის შეცვლა, მაგრამ როგორც პრაქტიკა გვიჩვენებს, ამ მარტივმა დავალებამაც კი შეიძლება დააბნიოს კომპიუტერის დამწყები მომხმარებლები.
ამ სტატიის წაკითხვის შემდეგ, თქვენ შეისწავლით თუ როგორ დააყენოთ თარიღი და დრო თქვენს კომპიუტერში BIOS-ის პარამეტრებში, ასევე Windows 7 და Windows 10 ოპერაციულ სისტემებში გადასვლით.
რა სიტუაციებში შეიძლება დაგჭირდეთ თქვენი კომპიუტერის დროის პარამეტრების შეცვლა? მაგალითად, თქვენ გაფრინდით ლეპტოპთან ერთად სხვა დროის ზონაში და იმისათვის, რომ კომპიუტერმა იმუშაოს ადგილობრივ დროში, ის უნდა შეიცვალოს.
ან, მაგალითად, კომპიუტერის გამორთვის შემდეგ, დრო მუდმივად იკარგება და ყოველ ჯერზე მისი კორექტირება გჭირდებათ. ამ შემთხვევაში, ჯერ უნდა გაარკვიოთ, რატომ ხდება ეს და პრობლემის აღმოფხვრის შემდეგ, დააყენეთ თარიღი და დრო.
დრო შეიძლება დაიკარგოს იმის გამო, რომ ის გამორთულია, მაშინ უბრალოდ უნდა შეცვალოთ იგი. სხვათა შორის, როგორც კი ბატარეას დედაპლატიდან ამოიღებთ, სისტემის ყველა პარამეტრი დაიკარგება და დაუბრუნდება ნაგულისხმევ პარამეტრებს, დროის ჩათვლით, ხოლო ბატარეის გამოცვლის შემდეგ საჭიროა მისი ხელახლა კონფიგურაცია.
ზოგიერთი პროგრამა, რომელსაც აქვს თარიღთან დაკავშირებული ლიცენზია, არ იმუშავებს, თუ ის სწორად არ არის დაინსტალირებული კომპიუტერზე, ამიტომ თქვენ უნდა აკონტროლოთ სისტემის საათის ნორმალური ფუნქციონირება.
თუ თქვენი კომპიუტერის საათი არასწორია, რადგან ბატარეა ამოიწურა, კომპიუტერის ჩართვისას ნახავთ შეტყობინებას ამის შესახებ, სადაც მოგეთხოვებათ შეხვიდეთ BIOS-ში და დააკონფიგურიროთ იგი ან დააჭირეთ F1 და გააგრძელოთ ჩატვირთვა. კომპიუტერი.
თუ მორგების არ გეშინიათ, მაშინვე შეგიძლიათ დააყენოთ თარიღი და საათი ოპერაციული სისტემის ჩატვირთვის გარეშე.
ახლა თანამედროვე დედაპლატები ხელმისაწვდომია სხვადასხვა ტიპის BIOS-ით, ზოგი ძველი ვერსიით, ზოგიც ახალი, რომელსაც UEFI ჰქვია.
თუ თქვენ გაქვთ BIOS-ის ძველი ვერსია, მაშინ მასში შესვლის შემდეგ, თქვენ უნდა გადახვიდეთ მის პირველ განყოფილებაში ან ჩანართზე. მას სხვაგვარად შეიძლება ეწოდოს, მაგალითად, "სტანდარტული Smos მახასიათებლები", "მთავარი", "SysInfo", მაგრამ ის ყოველთვის პირველი იქნება.

აქ ნახავთ დროისა და კალენდრის ინდიკატორებს, რომელთა შეცვლაც მოგიწევთ. ამისათვის ყურადღებით დააკვირდით მოთხოვნებს ეკრანის მარჯვენა მხარეს ან ბოლოში. კომპიუტერი ყოველთვის გეტყვით, რომელ ღილაკებს უნდა დააჭიროთ BIOS-ის პარამეტრების შესაცვლელად.
ჯერ აირჩიეთ სასურველი ინდიკატორი ერთი კლავიშის გამოყენებით, ამ შემთხვევაში ეს არის TAB ან ENTER და შემდეგ შეცვალეთ იგი სხვა კლავიშების გამოყენებით, მაგალითად F5 ან F6.
იმისათვის, რომ თქვენი ცვლილებები ძალაში შევიდეს, თქვენ უნდა გამოხვიდეთ BIOS-დან და შეინახოთ ცვლილებები F10 დაჭერით.

თუ თქვენ გაქვთ UEFI BIOS, გადადით დამატებით პარამეტრებზე F7 ღილაკზე ან მენიუს ღილაკზე „Advanced“ ეკრანის ზედა ან ქვედა ნაწილში დაჭერით.

შემდეგ გადადით "ძირითადი" ჩანართზე და შეცვალეთ საათი და კალენდარი იმ მოთხოვნის გამოყენებით, რომელსაც იხილავთ ეკრანის მარჯვენა მხარეს.
მაგალითად, ისრიანი ღილაკების () და (↓) დაჭერით შეგიძლიათ აირჩიოთ სასურველი ელემენტები და გამოიყენოთ (+) და (-) ღილაკები მათი მნიშვნელობების შესაცვლელად.
შემდეგ დააჭირეთ ღილაკს "გასვლა" და გამოდით სისტემის პარამეტრებიდან, შეინახეთ ცვლილებები.
როგორ დააყენოთ თარიღი და დრო Windows 7 კომპიუტერზე.
თუ არ გსურთ შეცვალოთ დროის პარამეტრები BIOS-ში, მაშინ მათი ადვილად შეცვლა შესაძლებელია ოპერაციულ სისტემაში, როგორიცაა Windows 7.
Snap-in, რომელიც გამოიყენება კალენდრის კონფიგურაციისთვის Windows-ში, ეწოდება timedate.cpl, რომელიც მდებარეობს Windows/System32 დირექტორიაში და შეიძლება გაიხსნას რამდენიმე გზით.

მაგალითად, Windows-ის საძიებო ზოლში ან ფანჯარაში ბრძანების timedate.cpl აკრეფით. მაგრამ ამ მეთოდის მინუსი ის არის, რომ თქვენ უნდა გახსოვდეთ, რა ჰქვია ამ მოწყობილობას და რადგან დროთა განმავლობაში თქვენ უბრალოდ დაივიწყებთ მას, შეგიძლიათ გახსნათ დროის რედაქტირების ფანჯარა ისე, რომ არ იცოდეთ რა ჰქვია მას.

მიუთითეთ საათის გამოსახულება ეკრანის ქვედა მარჯვენა კუთხეში და დააწკაპუნეთ მასზე მარცხენა ღილაკით და ახალი ფანჯრის გამოჩენის შემდეგ დააწკაპუნეთ წარწერაზე „თარიღისა და დროის პარამეტრების შეცვლა“.

თუ დააწკაპუნეთ საათზე მარჯვენა ღილაკით, მაშინ გამოჩნდება სხვა ფანჯარა, სადაც თქვენ უნდა აირჩიოთ "თარიღისა და დროის დაყენება".

გარდა ამისა, თქვენ შეგიძლიათ გახსნათ ფანჯარა კალენდრისა და საათის პარამეტრებით პანელიდან. გახსენით პანელი და აირჩიეთ "საათი, ენა, რეგიონი".

ეს გაიხსნება კიდევ ერთი ფანჯარა, სადაც შეგიძლიათ გახსნათ მთავარი ფანჯარა თარიღის პარამეტრებით ან უბრალოდ ის, ვისი რედაქტირებაც გსურთ.

თუ სამუშაოდ იყენებთ Snap-in-ს, გახსენით იგი და მეოთხე სიაში გექნებათ განყოფილება მენიუს ელემენტებით, რომლებიც გჭირდებათ.

ასევე მინდა გავამახვილო თქვენი ყურადღება პროგრამაზე, რომლითაც შეგიძლიათ მრავალი სისტემის პარამეტრის გახსნა. მეორე გვერდზე ნახავთ ღილაკს "თარიღი და დრო", მასზე დაჭერით დაუყოვნებლივ გაიხსნება ფანჯარა, რომლითაც შეგიძლიათ შეცვალოთ საათის და კალენდრის ინდიკატორები.

საათის პარამეტრების მთავარ ფანჯარას აქვს რამდენიმე ჩანართი და ღილაკი, მოდით შევხედოთ რისთვის არის საჭირო.
გადადით პირველ ჩანართზე და პირველი, რაც უნდა გააკეთოთ საათის დაყენებამდე, არის დროის სარტყლის შეცვლა, თუ ის თქვენი არ არის, ამისათვის დააწკაპუნეთ ღილაკზე „საათი ზონის შეცვლა“.
ამის შემდეგ შეგიძლიათ შეცვალოთ საათის ჩვენებები ღილაკზე „თარიღი და დროის შეცვლა“ დაწკაპუნებით.

დროის ზონის არჩევისას დააჭირეთ ღილაკს ზონის სახელწოდებით და აირჩიეთ ის, რომელშიც იმყოფებით. თუ თქვენს რეგიონს აქვს ორი დროის ზონა, მაშინ ჩართეთ ავტომატური გადასვლა ზამთრისა და ზაფხულის დროებს შორის. თუ თქვენს რეგიონს აქვს იგივე დრო, მაშინ ეს ფუნქცია შეიძლება გამორთოთ.
ამის შემდეგ შეგიძლიათ გადახვიდეთ კალენდრისა და საათის პარამეტრებზე.

კალენდრისა და საათის პარამეტრების შეცვლა ძალიან მარტივია.
კალენდრის შესაცვლელად შეიყვანეთ დღე და თვე მარცხენა მხარეს სპეციალურ ფანჯარაში.
საათის ჩვენებების შესაცვლელად, შეარჩიეთ თქვენთვის სასურველი ინდიკატორი მაუსით და შეიყვანეთ სხვა ნომერი კლავიატურის გამოყენებით ან გამოიყენეთ ღილაკები სამკუთხედის ხატებით, რომ შეცვალოთ ეს მაჩვენებელი ნებისმიერი მიმართულებით. შემდეგ დააჭირეთ ღილაკს "OK".
თუ გსურთ შეცვალოთ კალენდრის გარეგნობა, დააწკაპუნეთ „კალენდრის პარამეტრების შეცვლაზე“.

ამის შემდეგ, "ფორმატიტის პარამეტრების" ფანჯარაში შეგიძლიათ შეცვალოთ თქვენი კალენდრის გარეგნობა, რომელიც ნაჩვენებია ეკრანის მარჯვენა კუთხეში.

მთავარი ფანჯრის "დამატებითი დრო" შემდეგ ჩანართში შეგიძლიათ გაააქტიუროთ საათის კიდევ ორი სახე. ამისათვის გააქტიურეთ საათი, შემდეგ აირჩიეთ დროის სარტყელი ისე, რომ აჩვენოს ამ დროის სარტყლის დრო და დაარქვით საათს სახელი.
ეს ფუნქცია გამოგადგებათ, მაგალითად, თუ გყავთ ნათესავები, რომლებიც ცხოვრობენ სხვადასხვა დროის ზონაში და იმისთვის, რომ იცოდეთ რა დრო აქვთ ამ მომენტში, შეგიძლიათ გაააქტიუროთ დამატებითი საათები.

მათი ნახვა შეგიძლიათ, თუ უბრალოდ მაუსს მიაკარებთ საათის შეტყობინებების ზონას.

და თუ დააწკაპუნებთ საათზე მარცხნივ, დაინახავთ ერთდროულად სამ აკრიფეს, რომელიც აჩვენებს სხვადასხვა დროს.

მთავარი ფანჯრის მესამე ჩანართს ეწოდება "ინტერნეტ დრო". აქ ნაჩვენებია სერვერები, რომლებთანაც კომპიუტერი სინქრონიზებს საათს ინტერნეტში არსებულ დროსთან.
ზოგადად, თქვენ არ გჭირდებათ არაფრის შეცვლა; კომპიუტერი კარგად მუშაობს ნაგულისხმევი პარამეტრებით.
მხოლოდ იმ შემთხვევაში, თუ თქვენი კომპიუტერი გათიშულია ინტერნეტიდან დიდი ხნის განმავლობაში, შეგიძლიათ მისი საათის სინქრონიზაცია, რათა დარწმუნდეთ, რომ ის აჩვენებს სწორ დროს ღილაკზე „პარამეტრების შეცვლა“ დაწკაპუნებით.

ამის შემდეგ გაიხსნება ახალი ფანჯარა, სადაც თქვენ უნდა დააჭიროთ ღილაკს „განახლება ახლა“ და თქვენი საათი დაიწყებს ზუსტი დროის ჩვენებას.
"სერვერის" ფანჯარაში შეგიძლიათ ნახოთ ყველა ხელმისაწვდომი სერვერი, რომლებთანაც შეგიძლიათ დააკავშიროთ თქვენი კომპიუტერი.

ამ მოქმედებების შედეგად გაიხსნება დიდი ფანჯარა „დრო და ენა“, სადაც ხელმისაწვდომი იქნება საათისა და კალენდრის ყველა ძირითადი პარამეტრი.
მოკლედ გადავიდეთ მათზე:
- საათის შესაცვლელად გადადით "თარიღი და დრო" ჩანართზე.
- შემდეგ გამორთეთ დროის ავტომატური დაყენება.
- ამის შემდეგ დააჭირეთ ღილაკს "შეცვლა" საათისა და კალენდრის წაკითხვის შესაცვლელად.
- დროის სარტყელის შესაცვლელად გადადით ამავე სახელწოდების განყოფილებაში და აირჩიეთ თქვენთვის სასურველი.
- თუ თქვენს რეგიონს აქვს იგივე დრო, გამორთეთ ზამთრის დროიდან ზაფხულამდე და უკან გადასვლის ვარიანტი.
- პუნქტზე „თარიღისა და დროის ფორმატის შეცვლა“ დაწკაპუნებით, შეგიძლიათ შეცვალოთ საათის გარეგნობა.
როგორც ხედავთ, თარიღისა და დროის დაყენება კომპიუტერზე ძალიან მარტივია და ნებისმიერ მომხმარებელს შეუძლია გაუმკლავდეს ამ ამოცანას.
Წარმატებები!
ყველა კომპიუტერს, ლეპტოპს (ნეტბუქს) აქვს საათი, რომელიც მდებარეობს ეკრანის ქვედა მარჯვენა ნაწილში (ნაგულისხმევად, სურვილისამებრ შეგიძლიათ მისი ამოღება). შეგიძლიათ დააყენოთ დრო ავტომატურად ან ხელით.
კომპიუტერის გამორთვის შემდეგაც კი არ ჩერდებიან, არამედ აგრძელებენ „სვლას“.
დედაპლატზე არის ბატარეა (ტაბლეტი), რომელიც საშუალებას აძლევს ზოგიერთ ფუნქციას მუდმივად იყოს „ფხიზლად“
თქვენს კომპიუტერზე Windows 7-ში (მსგავსად Windows 8-ში) სწორი და ზუსტი დროის დასაყენებლად, დააწკაპუნეთ უჯრაში არსებულ ელექტრონულ საათზე და დააჭირეთ ხაზს „თარიღისა და დროის პარამეტრების შეცვლა“.
გაიხსნება ფანჯარა, სადაც შეგიძლიათ მარტივად დააყენოთ (შეცვალოთ) დრო თქვენს კომპიუტერში.
ასევე, ზედა ხაზზე „ინტერნეტ დრო“ დაწკაპუნებით, შეგიძლიათ დააყენოთ საათი ავტომატურად სინქრონიზაციაზე.

თქვენი რეგიონის ზუსტი დროის დასაყენებლად, აირჩიეთ თქვენი დროის ზონა (რუსეთში რამდენიმეა), ასე რომ თქვენ შეგიძლიათ შეასწოროთ დრო, თუ ის არ ემთხვევა.
დააინსტალირეთ დროის გაჯეტი თქვენს კომპიუტერში
სტანდარტული საათი (ის, რომელიც უჯრაშია) ზუსტად აჩვენებს დროს, მაგრამ ის ძალიან მცირეა და თუ ეკრანი შორს არის, თვალები უნდა დაიძაბოთ, რომ გაიგოთ რომელი საათია.
Სულ ეს არის. მე მხოლოდ მინდოდა დამეწერა დროის დაყენება, მაგრამ რატომღაც, ჩემთვის უცნობია, კომპიუტერის კიდევ რამდენიმე მოსახერხებელი ფუნქცია აღვწერე - ალბათ ისინი გამოგადგებათ. Წარმატებები.
იმისთვის, რომ დიდხანს არ იჯდეთ და დროულად არ დატოვოთ კომპიუტერის სკამი, მასზე ზუსტი დრო უნდა იყოს მითითებული. დღესდღეობით, როცა კომპიუტერსა და ინტერნეტში ამდენი საინტერესო რამ არის, უბრალოდ შეუძლებელია მონიტორისგან თავის მოშორება. ამ მოკლე გაკვეთილში ჩვენ განვიხილავთ ამ მარტივ კითხვას.
დააყენეთ დრო თქვენს კომპიუტერშიძალიან მარტივი. ჩვენი მონიტორის ქვედა მარჯვენა კუთხეში არის საათი, ზუსტი დროის დასაყენებლად ორჯერ ვაწკაპუნებთ საათზე მაუსის მარცხენა ღილაკით.
ფანჯარაში, რომელიც იხსნება, პირველ ჩანართზე „თარიღი და დრო“ შეგვიძლია დავაყენოთ დრო და თარიღი.

„დროის ზონის“ ჩანართზე გადასვლით, შეგიძლიათ დააკონფიგურიროთ დროის ზონა, რომელშიც ჩვენ ვიმყოფებით.

ინტერნეტ დროის ჩანართზე შეგვიძლია შევამოწმოთ ველი „ინტერნეტ დროის სერვერთან სინქრონიზაცია“ და ამ შემთხვევაში კომპიუტერზე ყოველთვის გვექნება ზუსტი დრო.
დააწკაპუნეთ ღილაკზე "განახლება ახლა", რათა დრო განახლდეს ყველაზე ზუსტზე, ყველა ოპერაციის შემდეგ დააჭირეთ "OK".

ამ მარტივი ქმედებებით ჩვენ ვაყენებთ ყველაზე მეტს ზუსტი დრო კომპიუტერზე.
სასარგებლო ვიდეო:
გაჩერდი! წაიკითხეთ მსგავსი სტატიები - ისწავლეთ ახალი რამ:
კომენტარები:
როგორ შევცვალოთ დრო ფოტოზე
თარიღი და დრო არ ემთხვევა
თქვენ უნდა დააყენოთ დრო სწორად
მე არ შემიძლია დროისა და თარიღის შეცვლა. ეს მეუბნება, რომ არ მაქვს საკმარისი უფლებები სისტემის დროის შესაცვლელად. რა უნდა გავაკეთო?
მაგრამ რატომღაც, გამორთვის შემდეგ, დრო უკან იხევს. ვფიქრობ, ყველაფერს სწორად ვაკეთებ
დააყენეთ დრო 1 საათით ადრე
როგორ დავაყენოთ სწორი დრო
დროის დაყენება
როგორ დააყენოთ დრო და თარიღი არ მუშაობს, გთხოვთ დამეხმაროთ
ჩემი ინტერნეტის დრო არ ემთხვევა რეალურ დროს, როგორ შემიძლია დროის სინქრონიზაცია?
რა ვთქვა, მადლობა, დიდი ხანია არ მუშაობს
მშვენიერია, გმადლობთ, ყველაფერი გამოვიდა!
დროის ფანჯარა არ იხსნება.
რატომღაც ფანჯარა არ იხსნება დროთა განმავლობაში
Დიდი მადლობა! ყველაფერი გამოვიდა!
მაგრამ ჩემი PM იყო ნაჩვენები და არ ვიცი როგორ დავაყენო GMT როგორ გავასწორო?????
ბევრჯერ ვცადე ყველაფერი, დრო და თარიღი არ იცვლება, 20 საათით რომ ჩამორჩნენ, ისევ ჩამორჩებიან.