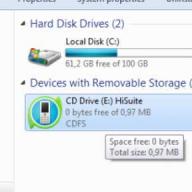ამ სახელმძღვანელოში მოკლედ მოგიყვებით Huawei-ის მობილური მოწყობილობის კომპიუტერთან დაკავშირების შესაძლებლობებზე.
დასაწყებად, შეაერთეთ თქვენი Huawei მოწყობილობა USB კონექტორთან; შეტყობინებების პანელზე გამოჩნდება კავშირის ნიშანი. შემდეგი, ჩამოწიეთ შეტყობინებების პანელი თქვენს ტელეფონზე და დააწკაპუნეთ მიმდინარე კავშირზე.
სიაში, რომელიც გამოჩნდება, აირჩიეთ ტიპი – HiSuite და დაელოდეთ სანამ Windows დააინსტალირებს დრაივერებს ახალ მოწყობილობაზე.
ამის შემდეგ გადადით "კომპიუტერზე" და გაუშვით ინსტალაციის ფაილი ახალ ვირტუალურ დისკზე, რომელიც გამოჩნდება (შეგიძლიათ უბრალოდ ერთხელ დააწკაპუნოთ ამ ხატულაზე).
HiSuite ინსტალერი ავტომატურად ჩამოტვირთავს და დააინსტალირებს სინქრონიზაციის აუცილებელ კომპონენტებსა და დრაივერებს. ეს მოქმედება მოითხოვს აქტიურ ინტერნეტ კავშირს.

თუ HiSuite კავშირის ვარიანტი არ არის ჩამოთვლილი, თქვენ თავად უნდა ჩამოტვირთოთ და დააინსტალიროთ HiSuite. წარმატებული ინსტალაციის შემდეგ, თქვენ უნდა გათიშოთ და დაუკავშიროთ თქვენი Huawei მოწყობილობა კომპიუტერს, სასურველია გადატვირთოთ იგი.
შემდეგი, შეგიძლიათ სინქრონიზაცია მოახდინოთ თქვენს კომპიუტერთან HiSuite უტილიტის მეშვეობით Windows-ის მენიუში ან დააკოპიროთ ფაილები Explorer-ის მეშვეობით, რაც დამოკიდებულია შეტყობინებების პანელის მეშვეობით არჩეული კავშირის ტიპზე (HiSuite ან MTP).

4huawei.ru
Huawei HiSuite კომპიუტერთან სინქრონიზაციისთვის. ჩამოტვირთეთ HiSuite
HiSuite პროგრამა არის Huawei-ს საკუთრების პროგრამა, რომელსაც აქვს ფართო ფუნქციონირება, რომელიც საშუალებას გაძლევთ მარტივად მოახდინოთ Google Android ოპერაციული სისტემის მქონე მობილური მოწყობილობების სინქრონიზაცია პერსონალურ კომპიუტერებთან Windows OS-ით.
კომუნალური ნაკრები შეიცავს adb დრაივერს, რომელიც საშუალებას გაძლევთ დააკავშიროთ კომუნიკატორები, სმარტფონები და ტაბლეტები კომპიუტერთან და აირჩიოთ კავშირის რეჟიმი (მედია მოწყობილობა (MTP), HiSuite რეჟიმი, მოსახსნელი მედია, კამერა (RTR)). აღსანიშნავია ის ფაქტი, რომ HS-ის გამოყენებით შეგიძლიათ დააკავშიროთ არა მხოლოდ Huawei მოწყობილობები, არამედ სხვა მწარმოებლების სმარტფონებიც (მაგალითად, HTC).
HiSuite-ის გამოყენებით თქვენ შეგიძლიათ მარტივად მართოთ მომხმარებლის ნებისმიერი მონაცემი თქვენს მოწყობილობაზე, იქნება ეს ფოტოები, მუსიკა თუ ვიდეო, სინქრონიზაცია და რედაქტირება თქვენი კონტაქტების სიისა და კალენდრის, გაგზავნა და წაკითხვა SMS და MMS შეტყობინებების პირდაპირ თქვენი კომპიუტერიდან, ასევე გადაიღეთ თქვენი კომუნიკატორის ეკრანის ანაბეჭდები. და ტაბლეტის ეკრანი, განურჩევლად Android ვერსიისა და არის თუ არა მოწყობილობა Root.
ამასთან, სინქრონიზაციის გარდა, პროგრამა წყვეტს კიდევ ერთ მნიშვნელოვან პრობლემას, რომელსაც მობილური გაჯეტების მფლობელების უმეტესობა აწყდება, კერძოდ, მონაცემთა სარეზერვო ასლის პრობლემას. Huawei HiSuite-ით, თქვენ შეგიძლიათ ფაქტიურად შექმნათ თქვენი ყველა მნიშვნელოვანი მონაცემის, აპლიკაციების ჩათვლით, სარეზერვო ასლი მხოლოდ ერთი დაწკაპუნებით.
და დავალებების განრიგზე შესასრულებლად, პროგრამას აქვს ჩაშენებული მოსახერხებელი დავალების გრაფიკი.
სისტემის მოთხოვნები (კომპიუტერზე ინსტალაციისთვის):
ოპერაციული სისტემა: Windows XP/Vista/7 32/64bit თავისუფალი ადგილი მყარ დისკზე: დაახლოებით 500 მბ ოპერატიული მეხსიერება: 1 გბ
მხარდაჭერილი ეკრანის გარჩევადობა: >1024x768 pix, 16bit
4huawei.ru
Honor 4C-ის კომპიუტერთან დაკავშირება საშუალებას გაძლევთ ნახოთ ან შეცვალოთ ფაილები ტელეფონის მეხსიერებაში ან ფაილები MicroSD ბარათზე კომპიუტერის Explorer-ში.
დასაკავშირებლად დაგჭირდებათ სტანდარტული USB/MicroUSB კაბელი, რომელიც მოყვება თქვენს ტელეფონს. Huawei HiSuite არ არის საჭირო ამ კავშირისთვის!
ამ კავშირის გამოყენების სამი შესაძლო ვარიანტია:
- მხოლოდ დამუხტვა (ნაგულისხმევი რეჟიმი)
- ფაილები - წვდომა ყველა ფაილზე
- ფოტოები - წვდომა ფოტოებზე
ამ სტატიაში მოცემული ინფორმაცია ეხება პროგრამული უზრუნველყოფის ვერსიას CHM-U01C10B540, რომელიც ასევე ცნობილია როგორც Android 6.0 EMUI 4.0-ით. კავშირის მაგალითები ნაჩვენებია კომპიუტერისთვის Windows 8 და Windows 10.
თქვენი ტელეფონის კომპიუტერთან დაკავშირება
ეს კეთდება სტანდარტული USB/MicroUSB კაბელით (მოყვება ტელეფონს), როდესაც პირველად აკავშირებთ, კომპიუტერი აყენებს დრაივერებს ტელეფონისთვის. არ არის მიზანშეწონილი დრაივერის ინსტალაციის შეწყვეტა ან ტელეფონის გათიშვა მის დასრულებამდე. დრაივერების დაყენების შემდეგ გამოიყენება "მხოლოდ დატენვის" რეჟიმი. რეჟიმის შესაცვლელად, თქვენ უნდა გახსნათ შეტყობინებები (დაწიეთ ფარდა) და შეტყობინებაში „USB კავშირი დამყარდა“ დააჭირეთ ღილაკს ფაილები ან ფოტო ღილაკს შესაბამისი რეჟიმის ჩასართავად.
რა არის ფარდა? ეს არის ჩამოსაშლელი პანელი შეტყობინებების და ხატულების ჩანართებით. ფარდის გასახსნელად, თქვენ უნდა ჩამოწიოთ ეკრანის ზედა კიდე. ფარდა ასე გამოიყურება:

ყველა რეჟიმში, ტელეფონი იტენება კომპიუტერის USB პორტიდან. კომპიუტერის USB პორტების უმეტესობას შეუძლია 0,5 A-მდე დენის მიწოდება, რაც სტანდარტული ადაპტერის (1A) დენის ნახევარია, ამიტომ კომპიუტერიდან დატენვას ჩვეულებრივ უფრო მეტი დრო სჭირდება. დატენვის დასაჩქარებლად, უმჯობესია გამოიყენოთ ქსელური ადაპტერი, ვიდრე კომპიუტერის USB პორტი.
მხოლოდ დატენვის რეჟიმი
ამ რეჟიმში, კომპიუტერსა და ტელეფონს შორის მონაცემთა გაცვლა არ ხდება. თუმცა, ტელეფონი კვლავ ჩანს კომპიუტერზე:
 Honor 4C-ის ჩვენება Windows 8 Explorer-ში „მხოლოდ დატენვის“ რეჟიმში
Honor 4C-ის ჩვენება Windows 8 Explorer-ში „მხოლოდ დატენვის“ რეჟიმში თავად ტელეფონი აჩვენებს CHM-01 ხატულას, მაგრამ გახსნისას არ არის საქაღალდეები და ფაილები.
გარდა ამისა, HiSuite CD აჩვენებს ინსტალაციის ფაილებს HiSuite - Android Smart Device Manager - Huawei-ს სმარტფონის პროგრამული უზრუნველყოფა. ხატზე დაჭერით იწყება HiSuite ინსტალაცია. ვიმეორებ, HiSuite პროგრამა არ არის საჭირო ტელეფონის ფაილების სანახავად, ყველაფერი მუშაობს მის გარეშე.

ფაილების რეჟიმი
ეს რეჟიმი გააქტიურებულია შეტყობინებებში ფაილების ღილაკზე დაწკაპუნებით, ხოლო ტელეფონი მუშაობს როგორც გარე დისკი, რითაც ხელმისაწვდომია ტელეფონის მეხსიერება და MicroSD ბარათი.
 Honor 4C-ის ჩვენება Windows 8 Explorer-ში „ფაილის“ რეჟიმში
Honor 4C-ის ჩვენება Windows 8 Explorer-ში „ფაილის“ რეჟიმში ფოტო რეჟიმი
ეს რეჟიმი გააქტიურებულია შეტყობინებებში ფოტო ღილაკზე დაჭერით, ხოლო ტელეფონი მუშაობს როგორც კამერა (ან როგორც სკანერი), რაც შესაძლებელს ხდის სურათებთან და ფოტოებთან მუშაობას.
 Honor 4C-ის ჩვენება Windows 8 Explorer-ში ფოტო რეჟიმში
Honor 4C-ის ჩვენება Windows 8 Explorer-ში ფოტო რეჟიმში მაგალითი აჩვენებს, რომ ფოტო რეჟიმში მხოლოდ SD ბარათია ხელმისაწვდომი, რადგან SD ბარათზე ფოტოების შენახვა არჩეულია პარამეტრებში.
როდესაც ხსნით SD ბარათს, ჩანს მხოლოდ საქაღალდეები სურათებით - DCIM და სურათები.
სურათებისა და ვიდეოების იმპორტის ბრძანება ჩნდება ტელეფონის კონტექსტურ მენიუში (ხატები CHM-U01), ისევე როგორც კამერებისა და სკანერებისთვის.
თქვენი ტელეფონის გათიშვა კომპიუტერიდან
აქ ყველაფერი მარტივია - გავთიშავ USB-ს და ის გამორთულია. ამ შემთხვევაში ტელეფონს ახსოვს, რომელი რეჟიმი იყო არჩეული გათიშვის დროს და შემდეგ ჯერზე USB-ს მიერთებისას მაშინვე გადადის იმავე რეჟიმში. ეს მოსახერხებელია, რადგან თქვენ არ გჭირდებათ ფარდის დაწევა და რეჟიმის არჩევა. მაგრამ შეიძლება აღმოჩნდეს, რომ მჭირდება ტელეფონის დამუხტვა სხვისი კომპიუტერიდან, ამ შემთხვევაში ის ხელმისაწვდომი გახდის ამ კომპიუტერის ყველა ტელეფონის საქაღალდეს, რაც არც თუ ისე კარგია. ამიტომ, ჩვეულებრივ, გადავდივარ „მხოლოდ დატენვის“ რეჟიმში USB კაბელის გათიშვამდე.
კავშირის შესაძლო პრობლემები და მათი გადაწყვეტილებები
ყველაზე ხშირად, პრობლემები გამოწვეულია დრაივერების დაყენების შეუსრულებლობის გამო. შედეგად, როცა ტელეფონს აკავშირებთ, შეიძლება გამოჩნდეს შეტყობინებები, რომ USB მოწყობილობა არ არის აღიარებული. ამ შემთხვევაში, შეგიძლიათ სცადოთ დრაივერების ხელახლა ინსტალაცია.
მაგალითად, გათიშეთ ტელეფონი, გადატვირთეთ კომპიუტერი და კვლავ შეაერთეთ ტელეფონი. კიდევ ერთი ვარიანტია ამოუცნობი USB მოწყობილობის წაშლა ამოცანის მენეჯერში, რაც გამოიწვევს დრაივერების ხელახლა ინსტალაციას.
ასევე შეგიძლიათ სცადოთ სხვა კომპიუტერთან დაკავშირება.
ნაკლებად ხშირად, პრობლემის მიზეზი არის ცუდი (დაზიანებული) კაბელი. ამის შესამოწმებლად, თქვენ უნდა სცადოთ კავშირი სხვა კაბელით.
კავშირის გამოყენებით
კონფიგურირებული კავშირი გამოიყენება, როგორც სხვა მოწყობილობებზე, ისეთი მასალების გადასაწერად, როგორიცაა ფოტოები, მუსიკა, ფილმები, ელექტრონული წიგნები, აუდიო წიგნები. თქვენ ასევე შეგიძლიათ გამოიყენოთ ტელეფონი, როგორც ფლეშ დრაივი ფაილების გადასატანად, მაგრამ უნდა გაითვალისწინოთ MicroSD ბარათის შეზღუდვები. მაგალითად, Honor 4C მუშაობს 32 გბ-მდე მეხსიერების ბარათებთან, ხოლო ფაილის ზომა 4 გბ-მდეა, ასე რომ თქვენ არ შეგიძლიათ მასზე დაწეროთ ფილმი ან არქივი, ვთქვათ, 5 გბ.
დააკოპირეთ მუსიკა კომპიუტერიდან Honor ტელეფონზე
აქ განსაკუთრებული ფუნქციები არ არის - მე შევქმენი Music საქაღალდე მეხსიერების ბარათზე და ვაკოპირებ mp3 ფაილებს კომპიუტერიდან მასში ჩვეულებრივი Explorer-ის გამოყენებით. სტანდარტული პლეერი - მუსიკის აპლიკაცია ავტომატურად პოულობს კოპირებულ ფაილებს და ამატებს მათ ლოკალურ მუსიკალურ სიაში. აუდიო წიგნები კოპირებულია იმავე გზით.
ფილმების კოპირება კომპიუტერიდან Honor ტელეფონზე
მე ასევე ვიყენებ სტანდარტულ Explorer-ს ფილმების კოპირებისთვის. თავისებურება არის ფაილის ზომის შეზღუდვა - თქვენ არ შეგიძლიათ დააკოპიროთ ფაილი 4 გბ-ზე მეტი (Honor 4C-სთვის). ასევე, კოპირების დაწყებისას შეიძლება გამოჩნდეს Windows შეტყობინება, რომელიც მოგთხოვთ ფაილის ხელახლა დაშიფვრას - ეს არ არის აუცილებელი. კოპირების შემდეგ შეგიძლიათ გამოიყენოთ ჩაშენებული პლეერი - ვიდეო აპლიკაცია ან შეგიძლიათ დააინსტალიროთ VLC Android-ისთვის Play Market-დან.
ელექტრონული წიგნების კოპირება კომპიუტერიდან Honor ტელეფონზე
FB2, PDF, EPub ელექტრონული წიგნების ფაილების კოპირება ანალოგიურად ხდება. წიგნების წასაკითხად ვიყენებ AlReader აპლიკაციას Play Market-დან.
Honor 4C-ის კომპიუტერთან დაკავშირება
nhutils.ru
როგორ დააკავშიროთ Huawei MediaPad 10 FHD 3G კომპიუტერს USB-ით
კეთილი იყოს თქვენი მობრძანება droid.ru-ზე. ამ სახელმძღვანელოში ჩვენ გეტყვით, თუ როგორ დააკავშიროთ Huawei MediaPad 10 FHD 3G USB-ით კომპიუტერთან ან ლეპტოპთან, როგორიცაა USB დისკი. ამჟამად, ყველა Android მოწყობილობა (ტელეფონები, სმარტფონები და ტაბლეტები) შეიძლება იყოს დაკავშირებული USB კაბელის გამოყენებით.
თუ რამე არ გამოგივათ, დასვით შეკითხვა კომენტარებში. ასე რომ, როგორ დააკავშიროთ Huawei MediaPad 10 FHD 3G კომპიუტერს USB-ის საშუალებით. დაკავშირებამდე, დარწმუნდით, რომ დააინსტალირეთ ყველა კომპიუტერის დრაივერი დედაპლატისთვის, რომელიც საჭიროა თქვენი მოწყობილობის კომპიუტერთან USB-ის საშუალებით დასაკავშირებლად.
Huawei MediaPad 10 FHD 3G USB-ის საშუალებით კომპიუტერთან დაკავშირება
შეაერთეთ ჩართული USB კაბელის ერთი ბოლო თქვენს კომპიუტერს, ხოლო მეორე თქვენს Huawei MediaPad 10 FHD 3G-ს. ამ მანიპულაციის შემდეგ, USB ხატულა უნდა გამოჩნდეს გაჯეტის სტატუსის ზოლში, თუ მოწყობილობა აღიარებულია.
Android 4-ში, უმეტეს firmware-ზე, USB კავშირი ხდება ავტომატურად, ასე რომ, პირველ რიგში, უბრალოდ სცადეთ Huawei MediaPad 10 FHD 3G-ის დაკავშირება თქვენი კომპიუტერის USB-თან. თუ კავშირი არ მოხდა, მაშინ შეგიძლიათ სცადოთ გაჯეტის კომპიუტერთან დაკავშირება USB რეჟიმში შემდეგი გზით.
შეაერთეთ USB კაბელი თქვენს Huawei MediaPad 10 FHD 3G-სა და კომპიუტერს. გადადით თქვენი სმარტფონის პარამეტრებში და აირჩიეთ "მეხსიერების" განყოფილება. შემდეგი, იპოვეთ USB კავშირის პარამეტრები, სადაც უნდა აირჩიოთ მოწყობილობა MTP-ად. გამოჩნდება შეტყობინება, რომ USB დაკავშირებულია, ან საჭიროების შემთხვევაში დააწკაპუნეთ ღილაკზე „USB-ის მიმაგრება როგორც შესანახ მოწყობილობაზე“. ამის შემდეგ გამოჩნდება დადასტურების დიალოგი. დააჭირეთ "OK".
Android 2.1-ის ძველი ვერსიისთვის, კავშირი შემდეგია. მთავარ ეკრანზე გამოიყენეთ თქვენი თითი, რათა ჩამოწიოთ სტატუსის ზოლი ზედა. შემდეგ დააჭირეთ "USB კავშირი". და USB რეჟიმი დაუკავშირდება.
Android 2.3-ისთვის ყველაფერი ცოტა უფრო რთულია. ჩამოწიეთ შეტყობინებების პანელი, დააწკაპუნეთ "დაკავშირება როგორც USB მეხსიერება". შემდეგ დააჭირეთ ღილაკს "Ok". როდესაც Android-ის მწვანე ხატი ნარინჯისფერი ხდება, ეს ნიშნავს, რომ გაჯეტი გადავიდა USB მეხსიერების რეჟიმში. Windows-ში ის უნდა გამოჩნდეს, როგორც მოსახსნელი USB დისკი, რომელსაც აქვს მინიჭებული დისკის ასო.
განახლებული ინსტრუქციები: როგორ დააკავშიროთ Huawei MediaPad 10 FHD 3G კომპიუტერს USB ჩამოტვირთვის საშუალებით
droidium.ru
როგორ დავაკავშიროთ Huawei Ascend P6 კომპიუტერს USB-ის საშუალებით
კეთილი იყოს თქვენი მობრძანება droid.ru-ზე. ამ სახელმძღვანელოში ჩვენ გეტყვით, თუ როგორ დააკავშიროთ Huawei Ascend P6 USB-ის საშუალებით კომპიუტერს ან ლეპტოპს, როგორიცაა USB დისკი. ამჟამად, ყველა Android მოწყობილობა (ტელეფონები, სმარტფონები და ტაბლეტები) შეიძლება იყოს დაკავშირებული USB კაბელის გამოყენებით.
თუ რამე არ გამოგივათ, დასვით შეკითხვა კომენტარებში. ასე რომ, როგორ დააკავშიროთ Huawei Ascend P6 თქვენს კომპიუტერს USB-ის საშუალებით. დაკავშირებამდე, დარწმუნდით, რომ დააინსტალირეთ ყველა კომპიუტერის დრაივერი დედაპლატისთვის, რომელიც საჭიროა თქვენი მოწყობილობის კომპიუტერთან USB-ის საშუალებით დასაკავშირებლად.
Huawei Ascend P6 USB-ით კომპიუტერთან დაკავშირება
შეაერთეთ ჩართული USB კაბელი თქვენს კომპიუტერს ერთი ბოლოთი, ხოლო Huawei Ascend P6 მეორე ბოლოთი. ამ მანიპულაციის შემდეგ, USB ხატულა უნდა გამოჩნდეს გაჯეტის სტატუსის ზოლში, თუ მოწყობილობა აღიარებულია.
Android 4-ში, უმეტეს firmware-ზე, USB კავშირი ხდება ავტომატურად, ასე რომ, პირველ რიგში, უბრალოდ სცადეთ Huawei Ascend P6-ის დაკავშირება თქვენი კომპიუტერის USB-თან. თუ კავშირი არ მოხდა, მაშინ შეგიძლიათ სცადოთ გაჯეტის კომპიუტერთან დაკავშირება USB რეჟიმში შემდეგი გზით.
თითქმის თითოეული ჩვენგანი პერიოდულად აწყდება სმარტფონის პერსონალურ კომპიუტერთან დაკავშირების აუცილებლობას. ეს აუცილებელია პირველ რიგში ფაილების გადასატანად, ასევე საგანგებო სიტუაციებში ტელეფონის დატენვისთვის. თუმცა, ასეთი მოწყობილობის ყველა ახალ მფლობელს არ შეუძლია გაერკვია, თუ როგორ დააკავშიროს Huawei კომპიუტერს. ამ სტატიაში ჩვენ განვიხილავთ ყველა შესაძლო გზას ასეთი დავალების შესასრულებლად.
როგორ დააკავშიროთ Huawei კომპიუტერს USB-ით
თუ თქვენ წინაშე დგახართ კითხვა, თუ როგორ დააკავშიროთ Huawei კომპიუტერს USB-ის საშუალებით, შეგიძლიათ გამოიყენოთ უმარტივესი და მოსახერხებელი მეთოდი. ნაბიჯები, რომლებიც უნდა შესრულდეს, არის:
- ჩვენ ვიღებთ USB კაბელს, რომელიც მოყვება Huawei-ს;
- ჩვენ ვუკავშირდებით კომპიუტერს;
- ტელეფონის კავშირის დრაივერები იწყებენ ინსტალაციას;
- ტელეფონი დაკავშირებულია.
ამ გზით, მომხმარებელს შეუძლია სწრაფად ამოიცნოს თავისი გაჯეტი კომპიუტერზე. ამის შემდეგ ხშირად გეძლევათ შესაძლებლობა გადაიტანოთ ფაილები და შეასრულოთ სხვა თანაბრად მნიშვნელოვანი ამოცანები. მნიშვნელოვანია, რომ არ შეწყვიტოთ დრაივერების ინსტალაცია Huawei-ზე, რადგან შემდგომში შეიძლება წარმოიშვას გარკვეული სირთულეები გაჯეტის კომპიუტერთან ხელახლა დაკავშირების მცდელობისას.

როგორ დააკავშიროთ Huawei კომპიუტერს HiSuite-ის გამოყენებით
მეორე გზა არის HiSuite უტილიტის გამოყენება, რომელიც გეხმარებათ მრავალი სასარგებლო ოპერაციის შესრულებაში. კერძოდ, მისი დახმარებით შეგიძლიათ გახსნათ კონტაქტების სინქრონიზაცია, გაააქტიუროთ ფოტოებზე წვდომა, ასევე ზოგადად ყველა ფაილზე წვდომა. ეს ითვალისწინებს როგორც იმ ფაილებს, რომლებიც ინახება მოწყობილობის მეხსიერებაში, ასევე MicroSD ბარათზე. უფრო მეტიც, ამ გზით შეგიძლიათ წაიკითხოთ და დაარედაქტიროთ შეტყობინებები და ზოგადად გამოიყენოთ თქვენი სმარტფონის ძირითადი პარამეტრები.
თქვენი Huawei ტელეფონის კომპიუტერთან დაკავშირების გასააქტიურებლად მითითებული პროგრამის გამოყენებით, პროგრამის ინსტალაციისთვის დაგჭირდებათ არქივის ჩამოტვირთვა ფაილებით. ამის შემდეგ, კომუნიკატორის პარამეტრებში თქვენ უნდა დააყენოთ USB გამართვის რეჟიმი. ჩვენ ვაინსტალირებთ პროგრამას კომპიუტერზე, რომელიც გაუშვებს პროგრამას, რომელიც აუცილებელია Huawei Honor-ის სწრაფად დასაკავშირებლად.

ამ გზით თქვენ შეგიძლიათ სწრაფად აჩვენოთ ყველა საჭირო მონაცემი თქვენი პერსონალური კომპიუტერის ეკრანზე. მოქმედებები, რომელთა შესრულებაც მომხმარებელს შეუძლია ასეთი უტილიტის გამოყენებით, უფრო ფართოა, ვიდრე უბრალოდ სმარტფონის მავთულის საშუალებით დაკავშირება. მინიმუმ, სინქრონიზაციის პროცესი აქ ბევრად უფრო მარტივია: პერსონალურ რეჟიმში შეგიძლიათ კომპიუტერის სინქრონიზაცია ბევრად უფრო ადვილია, ვიდრე სტანდარტულ რეჟიმში.
სმარტფონის მიერთებისას, რეჟიმი შეიძლება გააქტიურდეს "მხოლოდ დატენვა". ამგვარად, გაჯეტი არ გადასცემს მონაცემებს პერსონალურ კომპიუტერზე, მაგრამ დატენვა მოხდება. გარდა ამისა, კომპიუტერს შეუძლია აჩვენოს ინფორმაცია, რომ ნახა Huawei.
ასევე, კომუნალური პროგრამის მომხმარებელს შეეძლება რეჟიმის დაყენება "ფოტო". რაც შეიძლება მოსახერხებელია SD ბარათიდან ფოტოების გადასატანად (სხვათა შორის, ამ ვარიანტში შეგიძლიათ მხოლოდ მასთან მუშაობა).

შესაძლო პრობლემები და მათი გადაწყვეტილებები
შესაძლოა გარკვეული პრობლემები წარმოიშვას თქვენი Huawei სმარტფონის კომპიუტერთან დაკავშირებისას. მაგალითად, თუ მომხმარებელი ცდილობს კავშირის დამყარებას სტანდარტული გზით სტანდარტული დირიჟორის საშუალებით დაკავშირებისას, ხდება ისე, რომ სისტემა უბრალოდ ვერ ხედავს Huawei-ს. ამ შემთხვევაში, სპეციალიზებული HiSuite პროგრამის დაყენება თითქმის ყოველთვის ეხმარება. ის ხელს უწყობს გაჯეტსა და პერსონალურ კომპიუტერს შორის ოპტიმალური კავშირის დამყარებას, რომლის წყალობითაც შესაძლებელია არა მხოლოდ სტანდარტული ოპერაციების შესრულება, არამედ უფრო ფართო შესაძლებლობების მოპოვება.
ყოველთვის შეგიძლიათ სცადოთ დრაივერების ხელახლა ინსტალაცია, რადგან გაჯეტის ეკრანზე ჩვენების შესაძლებლობა მათზეა დამოკიდებული. თუ ეს არ დაგვეხმარება, ყველაზე რაციონალურია სცადოთ სმარტფონის სხვა პერსონალურ კომპიუტერთან დაკავშირება.
ზოგიერთ სიტუაციაში, პრობლემები წარმოიქმნება მავთულის არასწორი მუშაობის გამო. თუ კაბელი დაზიანებულია, უნდა შეცვალოთ იგი ახლით, რადგან მასთან მუშაობისას მნიშვნელოვან წარმატებას ვერ მიაღწევთ.
კომპიუტერი საშუალებას აძლევს წვდომას ტელეფონის მეხსიერებაში ან MicroSD ბარათზე შენახულ ფაილებზე, ფოტოებსა და ვიდეოებზე სტანდარტული კომპიუტერის მკვლევარის საშუალებით.
Huawei HiSuite არ არის საჭირო ამ კავშირისთვის! Huawei HiSuite სასარგებლო იქნება დამატებითი ფუნქციებისთვის, როგორიცაა პარამეტრებისა და ფაილების სარეზერვო ასლი.
დასაკავშირებლად დაგჭირდებათ სტანდარტული USB/MicroUSB კაბელი, რომელიც მოყვება თქვენს ტელეფონს.
ამ კავშირის გამოყენების სამი შესაძლო ვარიანტია:
- მხოლოდ დამუხტვა (ნაგულისხმევი რეჟიმი)
- ფაილები - წვდომა ყველა ფაილზე
- ფოტოები - წვდომა ფოტოებზე
ამ სტატიაში მოცემული ინფორმაცია ეხება პროგრამული უზრუნველყოფის ვერსიას CHM-U01C10B540, რომელიც ასევე ცნობილია როგორც Android 6.0 EMUI 4.0-ით. კავშირის მაგალითები ნაჩვენებია კომპიუტერისთვის Windows 8 და Windows 10.
თქვენი ტელეფონის კომპიუტერთან დაკავშირება
ეს კეთდება სტანდარტული USB/MicroUSB კაბელით (მოყვება ტელეფონს), როდესაც პირველად აკავშირებთ, კომპიუტერი აყენებს დრაივერებს ტელეფონისთვის. არ არის მიზანშეწონილი შეფერხება
დრაივერების დაყენება ან ტელეფონის გათიშვა დასრულებამდე. დრაივერების დაყენების შემდეგ გამოიყენება "მხოლოდ დატენვის" რეჟიმი. რეჟიმის შესაცვლელად, თქვენ უნდა გახსნათ შეტყობინებები (ქვედა ფარდა) და შეტყობინებაში „USB კავშირი დამყარებულია“ დააჭირეთ ღილაკს ფაილებიან ღილაკი ფოტოშესაბამისი რეჟიმის გასააქტიურებლად.
Რა მოხდა ფარდა– ეს არის ჩამოსაშლელი პანელი სანიშნეებით შეტყობინებებიდა სამკერდე ნიშნები. ფარდის გასახსნელად, თქვენ უნდა ჩამოწიოთ ეკრანის ზედა კიდე. ფარდა ასე გამოიყურება:
ყველა რეჟიმში, ტელეფონი იტენება კომპიუტერის USB პორტიდან. კომპიუტერის USB პორტების უმეტესობას შეუძლია 0,5 A-მდე დენის მიწოდება, რაც სტანდარტული ადაპტერის (1A) დენის ნახევარია, ამიტომ კომპიუტერიდან დატენვას ჩვეულებრივ უფრო მეტი დრო სჭირდება. USB 3.0-ზეც კი, დატენვის დენი 0.9 ა-მდეა.
ამიტომ, დატენვის დასაჩქარებლად უმჯობესია გამოიყენოთ ქსელის ადაპტერივიდრე კომპიუტერის USB პორტი.
მხოლოდ დატენვის რეჟიმი
ამ რეჟიმში, კომპიუტერსა და ტელეფონს შორის მონაცემთა გაცვლა არ ხდება. თუმცა, ტელეფონი კვლავ ჩანს კომპიუტერზე:

თავად ტელეფონი აჩვენებს CHM-01 ხატულას, მაგრამ გახსნისას არ არის საქაღალდეები და ფაილები.
გარდა ამისა, HiSuite CD აჩვენებს ინსტალაციის ფაილებს HiSuite - Android Smart Device Manager - Huawei-ს სმარტფონის პროგრამული უზრუნველყოფა. ხატზე დაჭერით იწყება HiSuite ინსტალაცია. ვიმეორებ, HiSuite პროგრამა არ არის საჭირო ტელეფონის ფაილების სანახავად, ყველაფერი მუშაობს მის გარეშე.

ფაილების რეჟიმი
ფაილები, მაშინ როცა ტელეფონი მუშაობს როგორც გარე დისკი, რითაც ხელმისაწვდომია ტელეფონის მეხსიერება და MicroSD ბარათი.

ფოტო რეჟიმი
ეს რეჟიმი გააქტიურებულია შეტყობინებებში ღილაკზე დაჭერით ფოტო, ხოლო ტელეფონი მუშაობს როგორც კამერა (ან როგორც სკანერი), რაც შესაძლებელს ხდის სურათებთან და ფოტოებთან მუშაობას.

მაგალითი აჩვენებს, რომ ფოტო რეჟიმში მხოლოდ SD ბარათია ხელმისაწვდომი, რადგან SD ბარათზე ფოტოების შენახვა არჩეულია პარამეტრებში.
SD ბარათის გახსნისას ჩანს მხოლოდ საქაღალდეები სურათებით – DCIMდა სურათები.
სურათებისა და ვიდეოების იმპორტის ბრძანება ჩნდება ტელეფონის კონტექსტურ მენიუში (ხატები CHM-U01), ისევე როგორც კამერებისა და სკანერებისთვის.
თქვენი ტელეფონის გათიშვა კომპიუტერიდან
აქ ყველაფერი მარტივია - გავთიშავ USB-ს და ის გამორთულია. ამ შემთხვევაში ტელეფონს ახსოვს, რომელი რეჟიმი იყო არჩეული გათიშვის დროს და შემდეგ ჯერზე USB-ს მიერთებისას მაშინვე გადადის იმავე რეჟიმში. ეს მოსახერხებელია, რადგან თქვენ არ გჭირდებათ ფარდის დაწევა და რეჟიმის არჩევა. მაგრამ შეიძლება აღმოჩნდეს, რომ მჭირდება ტელეფონის დამუხტვა სხვისი კომპიუტერიდან, ამ შემთხვევაში ის ხელმისაწვდომი გახდის ამ კომპიუტერის ყველა ტელეფონის საქაღალდეს, რაც არც თუ ისე კარგია. ამიტომ, ჩვეულებრივ, გადავდივარ „მხოლოდ დატენვის“ რეჟიმში USB კაბელის გათიშვამდე.
კავშირის შესაძლო პრობლემები და მათი გადაწყვეტილებები
ყველაზე ხშირად, პრობლემები გამოწვეულია დრაივერების დაყენების შეუსრულებლობის გამო. შედეგად, როცა ტელეფონს აკავშირებთ, შეიძლება გამოჩნდეს შეტყობინებები, რომ USB მოწყობილობა არ არის აღიარებული. ამ შემთხვევაში, შეგიძლიათ სცადოთ დრაივერების ხელახლა ინსტალაცია.
მაგალითად, გათიშეთ ტელეფონი, გადატვირთეთ კომპიუტერი და კვლავ შეაერთეთ ტელეფონი. კიდევ ერთი ვარიანტია ამოუცნობი USB მოწყობილობის წაშლა ამოცანის მენეჯერში, რაც გამოიწვევს დრაივერების ხელახლა ინსტალაციას.
ასევე შეგიძლიათ სცადოთ სხვა კომპიუტერთან დაკავშირება.
ნაკლებად ხშირად, პრობლემის მიზეზი არის ცუდი (დაზიანებული) კაბელი. ამის შესამოწმებლად, თქვენ უნდა სცადოთ კავშირი სხვა კაბელით.
კავშირის გამოყენებით
კონფიგურირებული კავშირი გამოიყენება, როგორც სხვა მოწყობილობებზე, ისეთი მასალების გადასაწერად, როგორიცაა ფოტოები, მუსიკა, ფილმები, ელექტრონული წიგნები, აუდიო წიგნები. თქვენ ასევე შეგიძლიათ გამოიყენოთ ტელეფონი, როგორც ფლეშ დრაივი ფაილების გადასატანად, მაგრამ უნდა გაითვალისწინოთ MicroSD ბარათის შეზღუდვები. მაგალითად, Honor 4C მუშაობს 32 გბ-მდე მეხსიერების ბარათებთან, ხოლო ფაილის ზომა 4 გბ-მდეა, ასე რომ თქვენ არ შეგიძლიათ მასზე დაწეროთ ფილმი ან არქივი, ვთქვათ, 5 გბ.
ფოტოების კოპირება Honor ტელეფონიდან კომპიუტერში
თქვენი ტელეფონიდან ფოტოების და ვიდეოების გადასატანად, თქვენ უნდა გახსნათ საქაღალდე DCIMდა დააკოპირეთ ფაილები თქვენს კომპიუტერში არსებულ საქაღალდეში.
დააკოპირეთ მუსიკა კომპიუტერიდან Honor ტელეფონზე
აქ განსაკუთრებული ფუნქციები არ არის - მე შევქმენი Music საქაღალდე მეხსიერების ბარათზე და ვაკოპირებ mp3 ფაილებს კომპიუტერიდან მასში ჩვეულებრივი Explorer-ის გამოყენებით. სტანდარტული მოთამაშე - აპლიკაცია მუსიკაავტომატურად პოულობს კოპირებულ ფაილებს და ამატებს სიას ადგილობრივი მუსიკა.
აუდიო წიგნები კოპირებულია იმავე გზით.
ფილმების კოპირება კომპიუტერიდან Honor ტელეფონზე
მე ასევე ვიყენებ სტანდარტულ Explorer-ს ფილმების კოპირებისთვის. თავისებურება არის ფაილის ზომის შეზღუდვა - თქვენ არ შეგიძლიათ დააკოპიროთ ფაილი 4 გბ-ზე მეტი (Honor 4C-სთვის). ასევე, კოპირების დაწყებისას შეიძლება გამოჩნდეს Windows შეტყობინება, რომელიც მოგთხოვთ ფაილის ხელახლა დაშიფვრას - ეს არ არის აუცილებელი. კოპირების შემდეგ შეგიძლიათ გამოიყენოთ ჩაშენებული პლეერი - აპლიკაცია ვიდეოან შეგიძლიათ დააინსტალიროთ VLC Android-ისთვის Play Market-დან.
ელექტრონული წიგნების კოპირება კომპიუტერიდან Honor ტელეფონზე
FB2, PDF, EPub ელექტრონული წიგნების ფაილების კოპირება ანალოგიურად ხდება. წიგნების წასაკითხად ვიყენებ AlReader აპლიკაციას Play Market-დან.
Honor 4C-ის კომპიუტერთან დაკავშირება
როგორ დავაყენოთ ინტერნეტის პარამეტრები Huawei მოწყობილობებზე.
გარდა ჩვეულებრივი პრობლემისა, თუ რა სერვისის პაკეტი შეუკვეთონ მობილურ ოპერატორს, ჩინური წარმოების Huawei მოწყობილობების მომხმარებლები ხშირად უსვამენ საკუთარ თავს კითხვას „როგორ დააყენონ ინტერნეტის პარამეტრები მათ მოწყობილობაზე“.
ყოველივე ამის შემდეგ, ჩვენს ეპოქაში მობილურ მოწყობილობებზე ინტერნეტი თითქმის ყველაზე მნიშვნელოვანია. თითქმის ყველა მობილური აპლიკაცია მუშაობს კავშირით. როგორ შეგიძლიათ უყუროთ ახალ ამბებს ან გაიგოთ ამინდის პროგნოზი თქვენი პატარა ასისტენტის დახმარებით?
ჩვენ გირჩევთ, ჯერ დარწმუნდეთ, რომ თქვენი სატარიფო გეგმა მოიცავს ინტერნეტთან კავშირის სერვისს. თუ რომელიმე მათგანი არ არის დაკავშირებული, მაშინ შეგიძლიათ უბრალოდ დამატებით შეიძინოთ ეს სერვისი თქვენი ოპერატორისგან. ეს შეიძლება გაკეთდეს კომპიუტერის საშუალებით, ასევე შეგიძლიათ დაუკავშირდეთ ოპერატორს ან ფეხით იაროთ უახლოეს ქოლ ცენტრში.
როგორც წესი, დაკავშირებული ინტერნეტ სერვისი ჩართულია ავტომატურად. მაგრამ თუ რაიმე მიზეზით ავტომატური კავშირი არ მოხდა, თქვენ თავად მოგიწევთ ყველა მონაცემის შეყვანა. ჩვენი მასალა შექმნილია სპეციალურად იმისთვის, რომ დაგეხმაროთ ამ პარამეტრების სწორად შეყვანაში.
უბრალოდ მიჰყევით ჩვენს ინსტრუქციას, რომელიც მდებარეობს ქვემოთ.
1. გადადით პარამეტრების მენიუში და შედით "უკაბელო ქსელების" ჩანართზე.
2. შემდეგ გადადით "მობილური ქსელის" ფანჯარაში.
3. იქ აირჩიეთ „APN წვდომის წერტილი“ პუნქტი.
4. ახალი წვდომის წერტილის შესაქმნელად, „ფუნქციის“ ჩანართში მოძებნეთ ხაზი „ახალი წვდომის წერტილი“.
5. ჩვენ შევიყვანთ საჭირო მონაცემებს რამდენიმე ცარიელ ველში, რომელიც გამოჩნდება ეკრანზე. ეს მონაცემები მოწოდებულია თქვენს მიერ არჩეული ტელეკომის ოპერატორის მიერ. თითოეული პროვაიდერის მონაცემები მოწოდებულია თავად მობილური კომპანიების ვებსაიტებზე.
ჩვენ ყურადღებით ვავსებთ ყველა ველს, ეს დიდად განსაზღვრავს თუ არა ინტერნეტი ოპერაციის შემდეგ. როგორც წესი, თქვენ უნდა მიუთითოთ მომხმარებლის სახელი, წვდომის წერტილის მისამართი და პაროლი.
ჩვენ მოგცემთ პარამეტრებს რამდენიმე ოპერატორისთვის. დანარჩენი შეიტყვეთ თქვენი პროვაიდერების ოფიციალურ ვებსაიტებზე.
მონაცემები MTS ოპერატორისთვის.
APN – internet.mts.ru
მომხმარებლის სახელი – mts
პაროლი – მც.
მონაცემები BeeLine ოპერატორისთვის.
APN – internet.beeline.ru
მომხმარებლის სახელი – beeline
პაროლი – ბილაინი.
მონაცემები მეგაფონის ოპერატორისთვის.
APN - ინტერნეტი
პაროლი - არ არის შეყვანილი
მონაცემები Tele2 ოპერატორისთვის.
APN – internet.tele2.ru
მომხმარებლის სახელი - არ არის შეყვანილი
პაროლი - არ არის შეყვანილი
6. ჩვეულებრივ, პარამეტრების შენახვის შემდეგ, კარგი იქნება მოწყობილობის გადატვირთვა. ეს გააქტიურებს ანგარიშს.
7. თუ ქსელთან დაკავშირება ვერ მოხერხდა, არის შესაძლებლობა, არცერთი ელემენტი სწორად არ შეავსოთ. ხელახლა შეამოწმეთ ყველა ველი. ასევე შესაძლებელია თქვენი მოწყობილობა გაუმართავი იყოს, კონკრეტულად ინტერნეტის პარამეტრების კატეგორიაში.
ასევე, თუ თქვენ თვითონ ვერ ახერხებთ კავშირის დაყენებას, შეგიძლიათ უსაფრთხოდ დაუკავშირდეთ ქოლ ცენტრს და ისინი სიამოვნებით დაგეხმარებიან. მაგრამ, ჩვენი გამოცდილებით, მოწოდებული ალგორითმი უმეტეს შემთხვევაში მუშაობს.
თითქმის თითოეული ჩვენგანი პერიოდულად აწყდება სმარტფონის პერსონალურ კომპიუტერთან დაკავშირების აუცილებლობას. ეს აუცილებელია პირველ რიგში ფაილების გადასატანად, ასევე საგანგებო სიტუაციებში ტელეფონის დატენვისთვის. თუმცა, ასეთი მოწყობილობის ყველა ახალ მფლობელს არ შეუძლია გაერკვია, თუ როგორ დააკავშიროს Huawei კომპიუტერს. ამ სტატიაში ჩვენ განვიხილავთ ყველა შესაძლო გზას ასეთი დავალების შესასრულებლად.
ვიდეო: როგორ დააკავშიროთ Huawei ტელეფონი ლეპტოპს ან კომპიუტერს
Huawei Honor სმარტფონის კომპიუტერთან დაკავშირების ორი გზა
თქვენი Huawei Honor სმარტფონის კომპიუტერთან დასაკავშირებლად ორი გზა არსებობს:
- 1 გზა კომპიუტერის „Explorer“-ის გამოყენებით;
- მეთოდი 2 HiSuite უტილიტის გამოყენებით.
ფაილების გადატანა მობილურ მოწყობილობასა და კომპიუტერს შორის ძალიან მარტივია: აიღეთ USB კაბელი და გამოიყენეთ იგი ტელეფონის კომპიუტერთან დასაკავშირებლად.
ხანმოკლე პაუზის შემდეგ, რომლის დროსაც კომპიუტერი, პირველად მობილურ მოწყობილობასთან დაკავშირებისას, ჩატვირთავს აუცილებელ დრაივერებს USB-ით დასაკავშირებლად, ტელეფონის ეკრანზე გამოჩნდება შეტყობინება. « USB- ნაერთი"მენიუს სამი ელემენტით:
- ფოტო გადაცემა;
- ფაილის გადაცემა;
- მხოლოდ დამუხტვა.
ფაილების გასაზიარებლად თქვენ უნდა აირჩიოთ პოზიცია "ფაილის გადაცემა».
ამის შემდეგ, კომპიუტერის ეკრანზე გამოჩნდება ორი ფანჯარა:

როგორ დავაკავშიროთ Huawei Honor სმარტფონი კომპიუტერს USB-ით
კომპიუტერის მრავალი მომხმარებლისთვის ეს მეთოდი ყველაზე მარტივი და ეფექტურია, რაც საშუალებას გაძლევთ უმოკლეს დროში ჩამოტვირთოთ ფოტოების კოლექცია მობილური მოწყობილობიდან ან ჩაიწეროთ ფილმი თქვენს ტელეფონზე.
ამ მეთოდის განსახორციელებლად, „HUAWEI P smart“-ის პირველ ფანჯარაში კომპიუტერის „Explorer“-ის გასახსნელად აირჩიეთ პოზიცია. "გახსენით მოწყობილობა ფაილების სანახავად".


ახლად გახსნილ ფანჯარაში აირჩიეთ "Შიდა მეხსიერება" HUAWEI P ჭკვიანი სმარტფონი. 

Explorer-ის შემდეგ ფანჯარაში ჩვენ წარმოგიდგენთ სამუშაოსთვის ხელმისაწვდომი ყველა სმარტფონის საქაღალდეს. აქ, შესაბამის საქაღალდეში შეყვანით, შეგვიძლია კომპიუტერში არსებული სმარტფონის ფაილებზე ოპერაციების შესრულება (კოპირება, გადარქმევა, წაშლა) ან ფაილების კომპიუტერიდან ამ საქაღალდეებში გადაწერა.


ფაილის გაცვლის დასრულების შემდეგ, თქვენ უნდა გამორთოთ მობილური მოწყობილობა კომპიუტერიდან; ამისათვის აირჩიეთ USB მოწყობილობის ხატულა კომპიუტერის ეკრანის ქვედა მარჯვენა კუთხეში და შემდეგ აირჩიეთ ელემენტი. " ამონაწერიHUAWEI პ ჭკვიანი» .
და მხოლოდ ამის შემდეგ ვწყვეტთ კაბელს.


ამ ეტაპზე კომპიუტერსა და სმარტფონს შორის მონაცემთა გაცვლის სესია დასრულებულად შეიძლება ჩაითვალოს.
Huawei სმარტფონის კომპიუტერთან დაკავშირება HiSuite-ის გამოყენებით
მეორე გზა არის HiSuite უტილიტის გამოყენება, რომელიც გეხმარებათ მრავალი სასარგებლო ოპერაციის შესრულებაში. კერძოდ, მისი დახმარებით შეგიძლიათ გახსნათ კონტაქტების სინქრონიზაცია, გაააქტიუროთ ფოტოებზე წვდომა, ასევე ზოგადად ყველა ფაილზე წვდომა. ეს ითვალისწინებს როგორც იმ ფაილებს, რომლებიც ინახება მოწყობილობის მეხსიერებაში, ასევე MicroSD ბარათზე. უფრო მეტიც, ამ გზით შეგიძლიათ წაიკითხოთ და დაარედაქტიროთ შეტყობინებები და ზოგადად გამოიყენოთ თქვენი სმარტფონის ძირითადი პარამეტრები.
თქვენი Huawei ტელეფონის კომპიუტერთან დაკავშირების გასააქტიურებლად მითითებული პროგრამის გამოყენებით, პროგრამის ინსტალაციისთვის დაგჭირდებათ არქივის ჩამოტვირთვა ფაილებით. ამის შემდეგ, კომუნიკატორის პარამეტრებში თქვენ უნდა დააყენოთ USB გამართვის რეჟიმი. ჩვენ ვაინსტალირებთ პროგრამას კომპიუტერზე, რომელიც გაუშვებს პროგრამას, რომელიც აუცილებელია Huawei Honor-ის სწრაფად დასაკავშირებლად.


ამ გზით თქვენ შეგიძლიათ სწრაფად აჩვენოთ ყველა საჭირო მონაცემი თქვენი პერსონალური კომპიუტერის ეკრანზე. მოქმედებები, რომელთა შესრულებაც მომხმარებელს შეუძლია ასეთი უტილიტის გამოყენებით, უფრო ფართოა, ვიდრე უბრალოდ სმარტფონის მავთულის საშუალებით დაკავშირება. მინიმუმ, სინქრონიზაციის პროცესი აქ ბევრად უფრო მარტივია: პერსონალურ რეჟიმში შეგიძლიათ კომპიუტერის სინქრონიზაცია ბევრად უფრო ადვილია, ვიდრე სტანდარტულ რეჟიმში.
სმარტფონის მიერთებისას, რეჟიმი შეიძლება გააქტიურდეს "მხოლოდ დატენვა". ამგვარად, გაჯეტი არ გადასცემს მონაცემებს პერსონალურ კომპიუტერზე, მაგრამ დატენვა მოხდება. გარდა ამისა, კომპიუტერს შეუძლია აჩვენოს ინფორმაცია, რომ ნახა Huawei.
ასევე, კომუნალური პროგრამის მომხმარებელს შეეძლება რეჟიმის დაყენება "ფოტო". რაც შეიძლება მოსახერხებელია SD ბარათიდან ფოტოების გადასატანად (სხვათა შორის, ამ ვარიანტში შეგიძლიათ მხოლოდ მასთან მუშაობა).


Huawei Honor-ის კომპიუტერთან დაკავშირების საერთო პრობლემები
შესაძლოა გარკვეული პრობლემები წარმოიშვას თქვენი Huawei სმარტფონის კომპიუტერთან დაკავშირებისას. მაგალითად, თუ მომხმარებელი ცდილობს კავშირის დამყარებას სტანდარტული გზით სტანდარტული დირიჟორის საშუალებით დაკავშირებისას, ხდება ისე, რომ სისტემა უბრალოდ ვერ ხედავს Huawei-ს. ამ შემთხვევაში, სპეციალიზებული HiSuite პროგრამის დაყენება თითქმის ყოველთვის ეხმარება. ის ხელს უწყობს გაჯეტსა და პერსონალურ კომპიუტერს შორის ოპტიმალური კავშირის დამყარებას, რომლის წყალობითაც შესაძლებელია არა მხოლოდ სტანდარტული ოპერაციების შესრულება, არამედ უფრო ფართო შესაძლებლობების მოპოვება.
ყოველთვის შეგიძლიათ სცადოთ დრაივერების ხელახლა ინსტალაცია, რადგან გაჯეტის ეკრანზე ჩვენების შესაძლებლობა მათზეა დამოკიდებული. თუ ეს არ დაგვეხმარება, ყველაზე რაციონალურია სცადოთ სმარტფონის სხვა პერსონალურ კომპიუტერთან დაკავშირება.
ზოგიერთ სიტუაციაში, პრობლემები წარმოიქმნება მავთულის არასწორი მუშაობის გამო. თუ კაბელი დაზიანებულია, უნდა შეცვალოთ იგი ახლით, რადგან მასთან მუშაობისას მნიშვნელოვან წარმატებას ვერ მიაღწევთ.