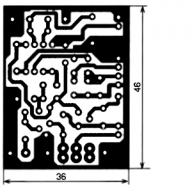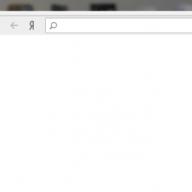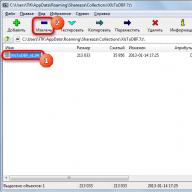DBF არის მონაცემთა ბაზის ფაილი, რომელთანაც მუშაობის შესაძლებლობა ადრე იყო ინტეგრირებული Microsoft Office გარემოში. Access და Excel აპლიკაციები მუშაობდა ფორმატით, მოგვიანებით Access ამოიღეს პაკეტიდან და იქცა ცალკე პროგრამად, ხოლო Excel-ში 2007 წლიდან DataBaseFile მხარდაჭერა საგრძნობლად შეიზღუდა.
თუ შეუძლებელია DBF ფაილის პირდაპირ Excel-ში გახსნა, ჯერ უნდა დააკონვერტიროთ.
თუმცა, DBF, მიუხედავად იმისა, რომ ბევრი მიიჩნევს მოძველებულ ფორმატად, მაინც ფართოდ გამოიყენება ბიზნესის, დიზაინისა და ინჟინერიის სპეციალიზებულ პროგრამებში. სადაც საჭიროა დიდი რაოდენობით ინფორმაციასთან მუშაობა, მათი სტრუქტურირება და დამუშავება და მოთხოვნების შესრულება. მაგალითად, 1C Enterprise პროგრამული პაკეტი მთლიანად დაფუძნებულია მონაცემთა ბაზის მართვაზე. და იმის გათვალისწინებით, რომ Excel-ში მუშავდება უამრავი საოფისე დოკუმენტაცია და მონაცემი, ამ ფორმატებთან ინტეგრირებული მუშაობის საკითხი აქტუალური და მოთხოვნადია.
Excel-ის პრობლემები DBF-თან მუშაობისას
Excel 2003-ს ჰქონდა DBF-ის გახსნისა და რედაქტირების შესაძლებლობა, ასევე XLS დოკუმენტების შენახვა ამ ფორმატში:
- აირჩიეთ "ფაილი" მენიუს ზოლიდან.
- შემდეგი, დააჭირეთ "შენახვა როგორც".
- აირჩიეთ "*.dbf" ჩამოსაშლელი სიიდან.
ᲛᲜᲘᲨᲕᲜᲔᲚᲝᲕᲐᲜᲘ. 2007 წლიდან შეგიძლიათ გახსნათ და ნახოთ მონაცემთა ბაზის ფორმატი Excel-ში, მაგრამ თქვენ არ შეგიძლიათ მასში ცვლილებების შეტანა ან .xls დოკუმენტების შენახვა. სტანდარტული პროგრამის ხელსაწყოები აღარ იძლევა ამ ვარიანტს.
თუმცა, აპლიკაციისთვის არის სპეციალური დანამატები, რომლებიც ამატებენ მას ასეთ ფუნქციას. პროგრამისტები აქვეყნებენ თავიანთ განვითარებას ონლაინ სხვადასხვა ფორუმზე და შეგიძლიათ იპოვოთ სხვადასხვა ვარიანტები. ყველაზე პოპულარული დანამატი, სახელწოდებით XslToDBF, შეგიძლიათ ჩამოტვირთოთ დეველოპერის ვებსაიტიდან http://basile-m.narod.ru/xlstodbf/download.html. ჩამოტვირთვა უფასოა, მაგრამ სურვილის შემთხვევაში შეგიძლიათ მხარი დაუჭიროთ პროექტს საფულეზე ან ბარათზე ნებისმიერი თანხის გადარიცხვით.
ინსტალაცია და გამოყენება:
- ჩამოტვირთეთ არქივი ზემოთ მოცემული საიტიდან.
- ამოიღეთ XlsToDBF.xla მისგან და შეინახეთ თქვენს კომპიუტერში.

- Excel-ში გადადით მენიუში Microsoft-ის ხატულაზე მარცხნივ, "ოფციები".

- Excel ოფციების ქვეშ აირჩიეთ დანამატები.
- Manage/Excel დანამატების რიგში, დააწკაპუნეთ გადასვლა.

- დააჭირეთ დათვალიერებას და იპოვნეთ შენახული XlsToDBF.xla.


- ჩანაწერი „XLS -> DBF“ უნდა გამოჩნდეს დანამატების სიაში მონიშნული ველით. შეამოწმეთ, თუ ის იქ არ არის.

- ახლა თქვენ შეგიძლიათ შეინახოთ .xls .dbf ფორმატში. ამავე საიტიდან შეგიძლიათ ჩამოტვირთოთ გამოყენების დეტალური ინსტრუქცია. მთავარია ცხრილის მონაცემების სწორად მომზადება.
- როდესაც ცხრილი მზად იქნება, აირჩიეთ ნებისმიერი შევსებული უჯრედი და დააჭირეთ Alt და F
- მაკრო ფანჯარაში, რომელიც იხსნება, ველში ჩაწერეთ XlsToDBF, დიდი მნიშვნელობა არ აქვს.

- დააჭირეთ გაშვებას.
- თუ თქვენ სწორად მოამზადეთ და დააფორმატეთ მონაცემები, მონაცემთა ბაზის ფაილი ასევე შეინახება საქაღალდეში, სადაც მდებარეობს წყარო XLS.
თუ არ გსურთ არაფრის შეცვლა Office-ში და არ ენდობით დანამატებს და მესამე მხარის აპლიკაციებს, მაშინ შეგიძლიათ შემოგთავაზოთ უფრო შრომატევადი გზა XLS ფაილის DBF-ად გადაქცევისთვის:
- შეიძინეთ და დააინსტალირეთ Microsoft Access.
- Excel-ში მოამზადეთ და შეინახეთ დოკუმენტი.

- დააჭირეთ ღილაკს "გახსნა" MS Access-ში და აირჩიეთ ფაილი.

- ახლა თქვენ უნდა დააკონფიგურიროთ იმპორტი სწორად.

- აირჩიეთ ფურცელი დასაწყებად. თუ რამდენიმე მათგანია, მაინც უნდა გააკეთოთ თითო-თითო.

- თუ ცხრილს აქვს სათაურის მწკრივი, მონიშნეთ შესაბამისი ველი.

- შემდეგი, შეგიძლიათ შეცვალოთ ცხრილის სახელი.

- ახლა დააჭირეთ ღილაკს "გარე მონაცემები".

- დააჭირეთ ღილაკს "ექსპორტი", "Advanced".

- აირჩიეთ dBase ფაილი.

- მიუთითეთ სახელი და შეინახეთ მდებარეობა.
ეს მეთოდი ყოველთვის არ მუშაობს წარმატებით; შეცდომები ხშირად ხდება მონაცემთა დამუშავებისა და შემდგომი შენახვისას. და ეს ძალიან გრძელი და მოუხერხებელია.
კონვერტაცია
იმისათვის, რომ თავად არ დაზარალდეთ საოფისე პროგრამებით, შეიქმნა მრავალი აპლიკაცია, რომელიც საშუალებას გაძლევთ გადაიტანოთ მონაცემები ერთი ფორმატიდან მეორეზე. პირველ რიგში, თითქმის ყველა მძლავრი DBMS პროგრამა გთავაზობთ XLS-ში ექსპორტის და მისგან დატვირთვის შესაძლებლობას. მეორეც, არის მცირე კომუნალური საშუალებები, რომლებიც სპეციალიზირებულნი არიან კონვერტაციაში. აქ არის რამდენიმე მათგანი:

ყველა ამ პროგრამაში, კონვერტაცია მთავრდება წყაროს ფაილის გახსნით და შემდეგ "Convert" ან "Export" ბრძანების გაშვებით.
ასევე არის უფასო ონლაინ კონვერტაციის სერვისები. ასეთ საიტებზე მოგეთხოვებათ გამოაგზავნოთ (ჩამოტვირთოთ) საწყისი ფაილი, დააწკაპუნოთ „Convert“-ზე, რის შემდეგაც გამოჩნდება კონვერტირებული დოკუმენტის ბმული. რამდენად შეგიძლიათ ენდოთ ასეთ სერვისებს, გადაწყვეტილება არის ინდივიდუალური, თქვენი საფრთხისა და რისკის ქვეშ.
ამრიგად, თქვენ შეგიძლიათ გახსნათ DBF Excel-ში, მაგრამ თუ მისი ვერსია არის 2007 ან უფრო ახალი, მაშინ მეტს ვერაფერს გააკეთებთ, უბრალოდ შეხედეთ. არსებობს სპეციალური დანამატები ან პროგრამები XLS-ში რედაქტირებისთვის და შესანახად, ასევე საპირისპირო მიმართულებით კონვერტაციისთვის. თუ გაქვთ DBF-თან კონვერტაციისა და მუშაობის გამოცდილება სხვადასხვა აპლიკაციებში, გააზიარეთ თქვენი რჩევები კომენტარებში.
Excel-ის გამოყენებით dbf-ის გახსნის ვარიანტები
რამდენიმე მათგანია. გაითვალისწინეთ, რომ dbf ფორმატი მოდის რამდენიმე მოდიფიკაციაში: dBase II; dBase III; დბაზა IV; foxpro და რამდენიმე სხვა.
კიდევ რა შეიძლება იმოქმედოს dbf ფაილების ზუსტ გახსნაზე? ეს დოკუმენტების ტიპები. და აქ Excel იკავებს წამყვან ადგილს სხვა პროგრამებს შორის და dbf ფორმატში ნებისმიერი ტიპის დოკუმენტის გახსნის უნარით.
გახსნის ნაწილი უნიკალურია ამ ფორმატისთვის, მაგრამ შენახვა მოითხოვს დამატებით ახსნას.
dbf ფაილის გახსნის ერთი გზაეს არის ფანჯრის გამოსაყენებლად, რომლითაც ჩვენ ვხსნით ფაილს, ფაილის მენიუში. ეს საკმაოდ მარტივი მეთოდია და სპეციალური ცოდნის გარეშეც კი შეგიძლიათ უსაფრთხოდ გამოიყენოთ იგი.
ნაბიჯი პირველი - გახსენით Excel, გადადით "ფაილზე", შემდეგ "გახსენით" ჩამოსაშლელ მენიუში.
Უფრო "ღია"ჩამოსაშლელ მენიუში.

ამრიგად, ჩვენ ვხედავთ ნაცნობ ფანჯარას სასურველი ფაილის გასახსნელად. ჩვენ ვპოულობთ ფაილს, რომელიც გვაინტერესებს და ქვედა მარჯვენა კუთხეში ვდებთ dBase ფაილებს, ასევე ცნობილია როგორც dbf, თუ ფაილი ჯერ კიდევ ცუდად ჩანს, ვაყენებთ "ყველა ფაილს". ამ რეჟიმში აუცილებლად იპოვით თქვენთვის საჭირო ფაილს საქაღალდეში, სადაც ის უნდა იყოს.
ფაილის არჩევის შემდეგ დააწკაპუნეთ "ღია".

შედეგად, ჩვენ მივიღებთ ჩვენს dbf ფაილს sheet1-ზე, რომელიც უკვე გახსნილია excel ფაილში.

შეგიძლიათ გახსნათ ფაილი და ორჯერ დააწკაპუნოთ თავად ფაილზე.
თუმცა, ეს შესაძლებელია, თუ თქვენ გააკეთებთ გარკვეულ პარამეტრებს Excel-ში. ასე რომ, მაუსის მარცხენა ღილაკით ორჯერ ვაწკაპუნებთ ფაილზე, რომლის გახსნა გვინდა dbf ფორმატში.

ამ მოქმედების შედეგად მივიღებთ შეტყობინებას, რომელშიც პროგრამა გვეტყვის, რომ შედეგი უარყოფითია ამ გზით გახსნისას და შემოგთავაზებთ ფაილის გახსნის საკუთარ ვარიანტებს.

ეს არის ან პრობლემის გადაჭრის ძიება ინტერნეტში, ან სასურველი პროგრამის შერჩევა შემოთავაზებული სიიდან. ჩვენ ვააქტიურებთ პროგრამას "ok"-ზე დაწკაპუნებით, პროგრამების შემოთავაზებული სიის გამოყენებით. შესაძლებელია, რომ dbf ფაილი უკვე გახსნილი იყოს სხვა პროგრამით. და ჩვენ უნდა გავუშვათ ფაილი Excel-ში, შემდეგ ვიყენებთ მაუსის მარჯვენა ღილაკს, კურსორს ვაცურებთ dbf ფაილზე და მენიუში ვეძებთ "გახსნას", ვიპოვეთ ეს ჩანართი, დააწკაპუნეთ მასზე და მიიღეთ შემოთავაზებული დიაპაზონი. პროგრამების. ჩვენ ვეძებთ Excel-ს და ვაწკაპუნებთ პროგრამის მალსახმობზე.

ხოლო თუ Excel-ის პროგრამას ვერ ვხედავთ, შემდეგ დააწკაპუნეთ თვისებებზე, იპოვეთ „ზოგადი“ მალსახმობი და აპლიკაციის პარამეტრებში დააწკაპუნეთ „შეცვლაზე“, შესაბამისად აირჩიეთ Excel.



ასე რომ, ჩვენ გადავხედეთ რამდენიმე ვარიანტს, თუ როგორ უნდა გახსნათ dbf ფაილი Excel-ში.
უნდა აღინიშნოს, რომ რომელიმე აღწერილ მეთოდთან მუშაობისას ხედავთ ფაილის გახსნის ფანჯარას. თუ Excel არის პროგრამების სიაში, დააჭირეთ მასზე. წინააღმდეგ შემთხვევაში, ჩვენ ვეძებთ "მიმოხილვას",

ჩვენ ვააქტიურებთ მას და ვაკეთებთ ზემოთ უკვე აღწერილ მანიპულაციებს. თუმცა, შეიძლება წარმოიშვას სიტუაცია, როდესაც ჩვენ გავააქტიურებთ "გახსნას" ფანჯარას და ვნახავთ Explorer-ის ფანჯარას.
ამ შემთხვევაში, თქვენ უნდა გადახვიდეთ საქაღალდეში, სადაც მდებარეობს Microsoft Office პროგრამა და მოძებნოთ მასში Excel. როგორც წესი, მისი პოვნა ადვილია. ცვლილებები შეიძლება მოხდეს მხოლოდ თავად Excel-ის ვერსიების გამო. გზა C: პროგრამის ფაილები Microsoft Office office # და სხვადასხვა ვერსიისთვის ჩვენ # ხატის ნაცვლად ვაწვდით თქვენს მიერ დაინსტალირებული ოფისის ნომერს. ჩვენ შევედით ჩვენს დირექტორიაში, იქ ვხედავთ Excel ფაილს. exe.

ჩვენ მივმართავთ მაუსს ამ ფაილზე და ვააქტიურებთ მას. ჩვენ გადავიყვანთ უკვე ნაცნობ შერჩევის სიაში და აქ Excel აუცილებლად გამოჩნდება.

შედეგად, Excel-ში მივიღებთ ღია dbf ფორმატს.

ფაილების dbf ფორმატში შემდგომი გასახსნელად, უბრალოდ დააწკაპუნეთ მასზე მაუსით და მონიშნეთ ყუთი შემოთავაზებების სიაში „ყოველთვის გამოიყენეთ ეს პროგრამა ამ ფაილების გასახსნელად“.
დააწკაპუნეთ „ok“-ზე და შემდეგ ჯერზე, ფაილზე მაუსის ორჯერ დაწკაპუნებით, ავტომატურად მიიღებთ dbf excel ფაილის გახსნას.
როგორც ხედავთ, ყველაფერი საკმაოდ მარტივია და ნათლად არის ნაჩვენები სურათებზე.
DBF Converter არის უნივერსალური გადაწყვეტა ყველა თქვენი DBF ფორმატის კონვერტაციის საჭიროებისთვის. ყოველთვის, როცა გჭირდებათ მონაცემების ამოღება DBF ფაილიდან CSV, XLS, XLSX, SQL ან უბრალო ტექსტში, პროგრამული უზრუნველყოფა გთავაზობთ ამის გაკეთების მარტივ გზას მინიმალური ძალისხმევით. ჩამოტვირთეთ უფასოდ
3-საფეხურიანი კონვერტაცია
DBF Converter-თან მუშაობა მარტივია. თქვენ მიუთითეთ DBF ფაილი ან საქაღალდე DBF ფაილებით, რომელთა კონვერტაციაც გსურთ, აირჩიეთ ველები და გაფილტრეთ თქვენთვის საჭირო ჩანაწერები. მაშინ DBF Converter-ისთვის მხოლოდ ერთი დაწკაპუნებით არის საჭირო, რომ წყარო ფაილები თქვენს მიერ არჩეულ ფორმატში გადააქციოს.
მონაცემთა ძლიერი ფილტრაცია
მონაცემთა ფილტრაცია DBF Converter-ში ვიზუალურია. ეს ნიშნავს, რომ პროგრამა იღებს DBF ფაილში ჩანაწერების ნიმუშს და საშუალებას გაძლევთ გამოიყენოთ პერსონალური ფილტრის წესები და ნიღბები და მყისიერად ნახოთ ნიმუშის ცვლილებები თქვენი არჩევანის მიხედვით.
სერიული კონვერტაცია მრავალი DBF ფაილისთვის
როდესაც თქვენ გაქვთ ათობით ასეთი DBF, მათი კონვერტაცია შეიძლება იყოს სახიფათო. მაგრამ DBF Converter-ის წყალობით, არ არის განსხვავება ერთი ფაილის დამუშავება თუ ასი. პროგრამა იღებს საქაღალდეს, რომელიც შეიცავს თქვენს წყაროს DBF ფაილებს და აკონვერტებს მათ სათითაოდ. და მონაცემთა დაბალი დონის წვდომის წყალობით. კონვერტაცია რჩება სწრაფი და ზუსტი.
ძირითადი მახასიათებლები- გადაიყვანეთ DBF XLSX-ში
- გადაიყვანეთ DBF XML-ში
- გადაიყვანეთ DBF TXT-ში
- გადაიყვანეთ DBF SDF-ად
- გადაიყვანეთ DBF HTML-ში
- ბრძანების ხაზის მხარდაჭერა
სცადეთ DBF Converter ახლა უფასოდ, მიუხედავად იმისა, რომ DBF Converter-ის ფასი უკიდურესად ხელმისაწვდომია, თქვენ ასევე შეგიძლიათ სცადოთ იგი უფასოდ ნებისმიერ დროს. ჩამოტვირთეთ უფასო საცდელი ვერსია და შეაფასეთ DBF Converter-ის უზარმაზარი შესაძლებლობები ახლავე!
| ჩამოტვირთეთ DBF კონვერტორი უფასოდ |
DBF Converter მუშაობს ვინდოუსის ყველა ვერსია 95-დან XP, Vista, Windows 7/8/10 (32/64 ბიტი) ჩათვლით.
რეგისტრირებული მომხმარებლები მიიღებენ ყველა მომავალ ვერსიას და განახლებას უფასოდ, ასევე პრაქტიკულად შეუზღუდავ ტექნიკურ მხარდაჭერას.
| Იყიდე ეხლა! |
DBF არის პოპულარული ფორმატი მონაცემთა შესანახად და გაცვლისთვის სხვადასხვა პროგრამებს შორის და, პირველ რიგში, აპლიკაციებს შორის, რომლებიც ინახავენ მონაცემთა ბაზებსა და ცხრილებს. მიუხედავად იმისა, რომ ის მოძველდა, იგი კვლავაც მოთხოვნადია სხვადასხვა სფეროში. მაგალითად, ბუღალტრული აღრიცხვის პროგრამები აგრძელებენ მასთან აქტიურ მუშაობას და მარეგულირებელი და სამთავრობო ორგანოები იღებენ ანგარიშების მნიშვნელოვან ნაწილს ამ ფორმატში.
მაგრამ, სამწუხაროდ, Excel-მა, დაწყებული Excel 2007-დან, შეწყვიტა ამ ფორმატის სრული მხარდაჭერა. ახლა ამ პროგრამაში შეგიძლიათ ნახოთ მხოლოდ DBF ფაილის შინაარსი და მონაცემების შენახვა მითითებული გაფართოებით აპლიკაციის ჩაშენებული ხელსაწყოების გამოყენებით აღარ იქნება შესაძლებელი. საბედნიეროდ, არსებობს სხვა ვარიანტები Excel-დან მონაცემების ჩვენთვის საჭირო ფორმატში გადასაყვანად. ვნახოთ, როგორ შეიძლება ამის გაკეთება.
Excel 2003-ში და პროგრამის უფრო ადრეულ ვერსიებში, შეგიძლიათ შეინახოთ მონაცემები DBF (dBase) ფორმატში სტანდარტული მეთოდის გამოყენებით. ამისათვის თქვენ უნდა დააჭიროთ ნივთს "ფაილი"ჰორიზონტალური აპლიკაციის მენიუში და შემდეგ აირჩიეთ პოზიცია სიაში, რომელიც იხსნება "Შეინახე როგორც…". შენახვის ფანჯარაში, რომელიც იხსნება, სიიდან უნდა აირჩიოთ სასურველი ფორმატის სახელი და დააჭიროთ ღილაკს "Გადარჩენა".
მაგრამ, სამწუხაროდ, Excel 2007-დან დაწყებული, Microsoft-ის დეველოპერებმა მიიჩნიეს dBase მოძველებულად, ხოლო თანამედროვე Excel ფორმატები ძალიან რთული, რათა დახარჯონ დრო და ფული სრული თავსებადობის უზრუნველსაყოფად. ამიტომ, Excel-მა შეინარჩუნა DBF ფაილების წაკითხვის შესაძლებლობა, მაგრამ ჩაშენებული პროგრამული ინსტრუმენტებით ამ ფორმატში მონაცემების შენახვის მხარდაჭერა შეწყდა. თუმცა, არსებობს Excel-ში შენახული მონაცემების DBF-ად გადაქცევის რამდენიმე გზა დანამატებისა და სხვა პროგრამული უზრუნველყოფის გამოყენებით.
მეთოდი 1: WhiteTown კონვერტორების პაკეტი
არსებობს მრავალი პროგრამა, რომელიც საშუალებას გაძლევთ გადაიყვანოთ მონაცემები Excel-დან DBF-ში. Excel-დან მონაცემების DBF-ში გადაყვანის ერთ-ერთი უმარტივესი გზა არის კომუნალური საშუალებების პაკეტის გამოყენება ობიექტების სხვადასხვა გაფართოებით WhiteTown Converters Pack-ის კონვერტაციისთვის.
მიუხედავად იმისა, რომ ამ პროგრამის ინსტალაციის პროცედურა მარტივი და ინტუიციურია, ჩვენ მაინც დეტალურად ვისაუბრებთ მასზე, აღვნიშნავთ რამდენიმე ნიუანსს.
- ინსტალერის ჩამოტვირთვისა და გაშვების შემდეგ, ფანჯარა დაუყოვნებლივ იხსნება ინსტალაციის ოსტატები, რომელიც მოგთხოვთ აირჩიოთ ენა შემდგომი ინსტალაციის პროცედურებისთვის. ნაგულისხმევად, მან უნდა აჩვენოს ენა, რომელიც დაინსტალირებულია Windows-ის თქვენს ასლზე, მაგრამ სურვილის შემთხვევაში შეგიძლიათ შეცვალოთ იგი. ჩვენ ამას არ გავაკეთებთ და უბრალოდ დააჭირეთ ღილაკს. "ᲙᲐᲠᲒᲘ".
- შემდეგი, იხსნება ფანჯარა, სადაც მითითებულია ადგილმდებარეობა სისტემის დისკზე, სადაც დაინსტალირდება პროგრამა. ნაგულისხმევად ეს არის საქაღალდე "Პროგრამის ფაილი"დისკზე "C". აქ ჯობია არც არაფერი შეცვალოთ და დააჭიროთ ღილაკს "Უფრო".
- შემდეგ იხსნება ფანჯარა, რომელშიც შეგიძლიათ აირჩიოთ რომელი კონკრეტული ტრანსფორმაციის მიმართულებები გსურთ გქონდეთ. ნაგულისხმევად, არჩეულია ყველა ხელმისაწვდომი კონვერტაციის კომპონენტი. მაგრამ ზოგიერთ მომხმარებელს შეიძლება არ სურდეს მათი დაყენება, რადგან თითოეული პროგრამა იკავებს ადგილს მყარ დისკზე. ნებისმიერ შემთხვევაში, ჩვენთვის მნიშვნელოვანია, რომ ნივთის გვერდით იყოს ტიკი "XLS (Excel) to DBF კონვერტორი". მომხმარებელს შეუძლია აირჩიოს კომუნალური პაკეტის დარჩენილი კომპონენტების დაყენება საკუთარი შეხედულებისამებრ. პარამეტრების გაკეთების შემდეგ, არ დაგავიწყდეთ ღილაკზე დაჭერა "Უფრო".
- ამის შემდეგ იხსნება ფანჯარა, რომელშიც თქვენ დაამატებთ მალსახმობას საქაღალდეში "დაწყება". სტანდარტულად მალსახმობი იწოდება "თეთრი ქალაქი", მაგრამ სურვილის შემთხვევაში შეგიძლიათ შეცვალოთ მისი სახელი. დააჭირეთ ღილაკს "Უფრო".
- შემდეგ იხსნება ფანჯარა, რომელშიც იკითხება, შექმნათ თუ არა მალსახმობი სამუშაო მაგიდაზე. თუ გსურთ მისი დამატება, დატოვეთ მონიშვნა შესაბამისი პარამეტრის გვერდით, თუ არ გსურთ, მაშინ მოხსენით მონიშვნა. შემდეგ, როგორც ყოველთვის, დააჭირეთ ღილაკს "Უფრო".
- ამის შემდეგ კიდევ ერთი ფანჯარა იხსნება. ის აჩვენებს ინსტალაციის ძირითად პარამეტრებს. თუ მომხმარებელი არ არის კმაყოფილი რაღაცით და სურს პარამეტრების რედაქტირება, დააჭირეთ ღილაკს "უკან". თუ ყველაფერი რიგზეა, დააჭირეთ ღილაკს "Დაინსტალირება".
- იწყება ინსტალაციის პროცედურა, რომლის პროგრესი ნაჩვენები იქნება დინამიური ინდიკატორით.
- შემდეგ იხსნება საინფორმაციო შეტყობინება ინგლისურად, რომელიც გამოხატავს მადლიერებას ამ პაკეტის ინსტალაციისთვის. დააჭირეთ ღილაკს "Უფრო".
- ბოლო ფანჯარაში ინსტალაციის ოსტატებიცნობილია, რომ WhiteTown Converters Pack პროგრამა წარმატებით დაინსტალირდა. ჩვენ უბრალოდ უნდა დავაჭიროთ ღილაკს "სრული".
- ამის შემდეგ, საქაღალდე გამოიძახა "თეთრი ქალაქი". ის შეიცავს კომუნალურ მალსახმობებს კონვერტაციის კონკრეტული სფეროებისთვის. გახსენით ეს საქაღალდე. ჩვენ წარმოგიდგენთ უამრავ კომუნალურ მომსახურებას, რომელიც შედის WhiteTown პაკეტში, კონვერტაციის სხვადასხვა სფეროსთვის. უფრო მეტიც, თითოეულ მიმართულებას აქვს ცალკე პროგრამა 32-ბიტიანი და 64-ბიტიანი Windows ოპერაციული სისტემებისთვის. გახსენით აპლიკაცია სახელით "XLS to DBF კონვერტორი", რომელიც შეესაბამება თქვენი OS-ის ბიტიურობას.
- იწყება XLS to DBF Converter პროგრამა. როგორც ხედავთ, ინტერფეისი ინგლისურ ენაზეა, მაგრამ, მიუხედავად ამისა, ის ინტუიციურია.
ჩანართი დაუყოვნებლივ იხსნება "შეყვანა" ("შეიყვანეთ"). იგი მიზნად ისახავს მიუთითოს ობიექტი, რომელიც უნდა გადაკეთდეს. ამისათვის დააჭირეთ ღილაკს "დამატება" ("დამატება").
- ამის შემდეგ იხსნება ობიექტის დამატების სტანდარტული ფანჯარა. მასში თქვენ უნდა გადახვიდეთ დირექტორიაში, სადაც მდებარეობს Excel-ის სამუშაო წიგნი, რომელიც გვჭირდება xls ან xlsx გაფართოებით. ობიექტის აღმოჩენის შემდეგ აირჩიეთ მისი სახელი და დააჭირეთ ღილაკს "გახსენი".
- როგორც ხედავთ, ამის შემდეგ ობიექტისკენ მიმავალი გზა ნაჩვენები იყო ჩანართში "შეყვანა". დააჭირეთ ღილაკს "შემდეგი" ("Უფრო").
- ამის შემდეგ ჩვენ ავტომატურად გადავდივართ მეორე ჩანართზე "გამომავალი" ("დასკვნა"). აქ თქვენ უნდა მიუთითოთ რომელ დირექტორიაში გამოვა დასრულებული ობიექტი DBF გაფართოებით. მზა DBF ფაილის შესანახად საქაღალდის შესარჩევად დააჭირეთ ღილაკს "დათვალიერება..." ("ნახვა"). იხსნება ორი ელემენტის მცირე სია "Მონიშნე ფაილი" ("აირჩიეთ ფაილი") და "აირჩიე საქაღალდე" ("აირჩიე საქაღალდე"). სინამდვილეში, ეს პუნქტები ნიშნავს მხოლოდ სხვადასხვა ტიპის სანავიგაციო ფანჯრების შერჩევას შენახვის საქაღალდის მითითებისთვის. ჩვენ ვაკეთებთ არჩევანს.
- პირველ შემთხვევაში ეს იქნება ჩვეულებრივი ფანჯარა "Შეინახე როგორც…". ის აჩვენებს როგორც საქაღალდეებს, ასევე არსებულ dBase ობიექტებს. ჩვენ მივდივართ დირექტორიაში, სადაც გვინდა შენახვა. შემდეგი სფეროში "Ფაილის სახელი"ჩვენ მივუთითებთ სახელს, რომლის ქვეშაც გვინდა, რომ ობიექტი იყოს ჩამოთვლილი კონვერტაციის შემდეგ. ამის შემდეგ დააჭირეთ ღილაკს "Გადარჩენა".

თუ აირჩევთ ვარიანტს "აირჩიე საქაღალდე", შემდეგ გაიხსნება დირექტორიას შერჩევის გამარტივებული ფანჯარა. ის აჩვენებს მხოლოდ საქაღალდეებს. აირჩიეთ საქაღალდე შესანახად და დააჭირეთ ღილაკს "ᲙᲐᲠᲒᲘ".
- როგორც ხედავთ, რომელიმე ამ მოქმედების შემდეგ, ობიექტის შენახვის საქაღალდეში მიმავალი გზა გამოჩნდება ჩანართში. "გამომავალი". შემდეგ ჩანართზე გადასასვლელად დააჭირეთ ღილაკს "შემდეგი" ("Უფრო").
- ბოლო ჩანართში "Პარამეტრები" ("Პარამეტრები") ბევრი პარამეტრია, მაგრამ ჩვენ ყველაზე მეტად გვაინტერესებს "შეხსენების ველების ტიპი" ("შეხსენების ველის ტიპი"). დააწკაპუნეთ ველზე, რომელშიც არის ნაგულისხმევი პარამეტრი "ავტო" ("ავტო"). იხსნება dBase ტიპების სია ობიექტის შესანახად. ეს პარამეტრი ძალიან მნიშვნელოვანია, რადგან ყველა პროგრამას, რომელიც მუშაობს dBase-თან, არ შეუძლია ამ გაფართოებით ყველა ტიპის ობიექტის დამუშავება. ამიტომ, წინასწარ უნდა იცოდეთ რომელი ტიპის არჩევა. არსებობს ექვსი განსხვავებული ტიპის არჩევანი:
- dBASE III;
- FoxPro;
- dBASE IV;
- ვიზუალური FoxPro;
- >SMT;
- dBASE დონე 7.
ჩვენ ვირჩევთ ტიპს, რომელიც საჭიროა კონკრეტულ პროგრამაში გამოსაყენებლად.
- არჩევანის გაკეთების შემდეგ, შეგიძლიათ გააგრძელოთ კონვერტაციის პროცესი. ამისათვის დააჭირეთ ღილაკს "დაწყება" ("დაწყება").
- კონვერტაციის პროცედურა იწყება. თუ Excel-ის სამუშაო წიგნს აქვს რამდენიმე ფურცელი მონაცემებით, მაშინ თითოეული მათგანისთვის შეიქმნება ცალკე DBF ფაილი. კონვერტაციის პროცესის დასრულება მითითებული იქნება მწვანე პროგრესის ინდიკატორით. მას შემდეგ რაც ის მიაღწევს ველის ბოლოს, დააჭირეთ ღილაკს "დასრულება" ("დასრულება").



















დასრულებული დოკუმენტი განთავსდება დირექტორიაში, რომელიც მითითებულია ჩანართში "გამომავალი".
მეთოდის ერთადერთი მნიშვნელოვანი ნაკლი WhiteTown Converters Pack სასარგებლო პაკეტის გამოყენებით არის ის, რომ თქვენ შეგიძლიათ განახორციელოთ მხოლოდ 30 კონვერტაციის პროცედურა უფასოდ, შემდეგ კი მოგიწევთ ლიცენზიის შეძენა.
მეთოდი 2: XlsToDBF დანამატი
თქვენ შეგიძლიათ გადაიყვანოთ Excel-ის სამუშაო წიგნი dBase-ში პირდაპირ აპლიკაციის ინტერფეისის მეშვეობით მესამე მხარის დანამატების დაყენებით. მათგან ერთ-ერთი საუკეთესო და მოსახერხებელია XlsToDBF დანამატი. განვიხილოთ მისი გამოყენების ალგორითმი.
- XlsToDBF.7z არქივის დანამატით ჩამოტვირთვის შემდეგ, ამოალაგეთ მისგან ობიექტი სახელად XlsToDBF.xla. იმის გამო, რომ არქივს აქვს 7z გაფართოება, ამოხსნა შეიძლება განხორციელდეს ამ გაფართოების სტანდარტული პროგრამით, 7-Zip, ან ნებისმიერი სხვა არქივის გამოყენებით, რომელიც მხარს უჭერს მასთან მუშაობას.
- ამის შემდეგ გაუშვით Excel პროგრამა და გადადით ჩანართზე "ფაილი". შემდეგ გადავდივართ განყოფილებაში "Პარამეტრები"ფანჯრის მარცხენა მხარეს მენიუს მეშვეობით.
- პარამეტრების ფანჯარაში, რომელიც იხსნება, დააწკაპუნეთ პუნქტზე "დამატებები". გადადით ფანჯრის მარჯვენა მხარეს. ბოლოში არის ველი "კონტროლი". მასში ჩამრთველს გადავიტანთ პოზიციაზე "Excel დანამატები"და დააჭირეთ ღილაკს "წადი...".
- იხსნება მცირე დანამატის მართვის ფანჯარა. დააჭირეთ ღილაკს იქ "Მიმოხილვა…".
- ობიექტის გახსნის ფანჯარა იხსნება. ჩვენ უნდა გადავიდეთ დირექტორიაში, სადაც არის გახსნილი XlsToDBF არქივი. გადადით ამავე სახელწოდების საქაღალდეში და აირჩიეთ ობიექტი სახელით "XlsToDBF.xla". ამის შემდეგ დააჭირეთ ღილაკს "ᲙᲐᲠᲒᲘ".
- შემდეგ ვუბრუნდებით დანამატების მართვის ფანჯარას. როგორც ხედავთ, სახელი გამოჩნდა სიაში "XLS -> DBF". ეს არის ჩვენი ზედნაშენი. მის გვერდით უნდა იყოს გამშვები ნიშანი. თუ არ არის გამშვები ნიშანი, შეამოწმეთ იგი და დააჭირეთ ღილაკს "ᲙᲐᲠᲒᲘ".
- ასე რომ, დანამატი დაინსტალირებულია. ახლა ჩვენ ვხსნით Excel დოკუმენტს, რომლის მონაცემებიც უნდა გადაკეთდეს dBase-ში, ან უბრალოდ ჩავწეროთ ფურცელზე, თუ დოკუმენტი ჯერ არ არის შექმნილი.
- ახლა ჩვენ დაგვჭირდება მონაცემების გარკვეული მანიპულირება, რათა მოვამზადოთ ისინი კონვერტაციისთვის. უპირველეს ყოვლისა, ჩვენ ვამატებთ ორ ხაზს ცხრილის სათაურის ზემოთ. ისინი პირველები უნდა იყვნენ ფურცელზე და სახელები უნდა ჰქონდეთ ვერტიკალურ კოორდინატთა ზოლზე "1"და "2".
ზედა მარცხენა უჯრედში ვწერთ სახელს, რომელიც გვინდა მივაწოდოთ შექმნილ DBF ფაილს. იგი შედგება ორი ნაწილისაგან: თავად სახელი და გაფართოება. დასაშვებია მხოლოდ ლათინური ანბანი. ასეთი სახელის მაგალითია "UCHASTOK.DBF".
- სახელის მარჯვნივ პირველ უჯრედში უნდა მიუთითოთ კოდირება. ამ დანამატის გამოყენებით კოდირების ორი ვარიანტი არსებობს: CP866და CP1251. თუ უჯრედი B2ცარიელია ან აქვს მასზე დაყენებული რაიმე მნიშვნელობა გარდა "CP866", მაშინ გამოყენებული იქნება ნაგულისხმევი კოდირება CP1251. ჩვენ ვაყენებთ დაშიფვრას, რომელსაც საჭიროდ მივიჩნევთ, ან ვტოვებთ ველს ცარიელი.
- შემდეგ გადავდივართ შემდეგ ხაზზე. ფაქტია, რომ dBase სტრუქტურაში, თითოეულ სვეტს, რომელსაც ველი ეწოდება, აქვს საკუთარი მონაცემთა ტიპი. არსებობს ასეთი აღნიშვნები:
- ნ(რიცხვითი) – რიცხვითი;
- ლ(ლოგიკური) – ლოგიკური;
- დ(თარიღი) – თარიღი;
- C(პერსონაჟი) – სტრიქონი.
უფრო მეტიც, სტრიქონში ( CNN) და რიცხვითი ტიპი ( ნნნ) სახელის შემდეგ ასოს სახით უნდა მიეთითოს ველში სიმბოლოების მაქსიმალური რაოდენობა. თუ რიცხვითი ტიპი იყენებს ათობითი ნომრებს, მაშინ მათი რიცხვი ასევე უნდა იყოს მითითებული წერტილის შემდეგ ( ნნნ.ნ).
არსებობს სხვა ტიპის მონაცემები dBase ფორმატში (Memo, General და ა.შ.), მაგრამ ეს დანამატი მათთან ვერ მუშაობს. თუმცა, Excel 2003, როდესაც ის კვლავ მხარს უჭერდა კონვერტაციას DBF-ზე, ვერ მუშაობდა მათთან.
ჩვენს კონკრეტულ შემთხვევაში, პირველი ველი იქნება სტრიქონი 100 სიმბოლოს სიგანით ( C100), ხოლო დარჩენილი ველები იქნება რიცხვითი, 10 სიმბოლოს სიგანე ( N10).
- შემდეგი ხაზი შეიცავს ველების სახელებს. მაგრამ ფაქტია, რომ ისინი ასევე უნდა შევიდეს ლათინური ანბანით და არა კირიული ანბანით, როგორც ჩვენი. ასევე, სივრცეები დაუშვებელია ველების სახელებში. ჩვენ მათ ამ წესების მიხედვით ვასახელებთ.
- ამის შემდეგ, მონაცემთა მომზადება შეიძლება ჩაითვალოს დასრულებულად. აირჩიეთ ცხრილის მთელი დიაპაზონი ფურცელზე კურსორით მაუსის მარცხენა ღილაკზე დაჭერით. შემდეგ გადადით ჩანართზე "დეველოპერი". ნაგულისხმევად ის გამორთულია, ამიტომ შემდგომი მანიპულაციების დაწყებამდე საჭიროა მისი გააქტიურება და მაკროების ჩართვა. შემდეგი ლენტაზე პარამეტრების ბლოკში "კოდი"დააწკაპუნეთ ხატულაზე "მაკროები".
შეგიძლიათ ცოტათი გაამარტივოთ ცხელი კლავიშების კომბინაციის აკრეფით Alt + F8.
- იხსნება მაკრო ფანჯარა. მინდორში "მაკრო სახელი"შეიყვანეთ ჩვენი დანამატის სახელი "XlsToDBF"ციტატების გარეშე. რეესტრი არ არის მნიშვნელოვანი. შემდეგი, დააჭირეთ ღილაკს "გაიქცე".
- მაკრო დამუშავებას აკეთებს ფონზე. ამის შემდეგ, იმავე საქაღალდეში, სადაც მდებარეობს Excel ფაილის წყარო, შეიქმნება ობიექტი DBF გაფართოებით იმ სახელით, რომელიც მითითებულია უჯრედში. A1.













როგორც ხედავთ, ეს მეთოდი ბევრად უფრო რთულია, ვიდრე წინა. გარდა ამისა, ის საკმაოდ შეზღუდულია ველების ტიპების რაოდენობით, რომელსაც იყენებს და DBF გაფართოებით ქმნის ობიექტების ტიპებს. კიდევ ერთი ნაკლი არის ის, რომ dBase ობიექტის შექმნის დირექტორია შეიძლება მიენიჭოს მხოლოდ კონვერტაციის პროცედურამდე, წყარო Excel ფაილის პირდაპირ გადატანით დანიშნულების საქაღალდეში. ამ მეთოდის უპირატესობებს შორის შეიძლება აღინიშნოს, რომ წინა ვარიანტისგან განსხვავებით, ის აბსოლუტურად უფასოა და თითქმის ყველა მანიპულაცია ხორციელდება პირდაპირ Excel ინტერფეისის საშუალებით.
მეთოდი 3: Microsoft Access პროგრამა
მიუხედავად იმისა, რომ Excel-ის ახალ ვერსიებს არ აქვთ ჩაშენებული საშუალება მონაცემთა DBF ფორმატში შესანახად, მიუხედავად ამისა, Microsoft Access აპლიკაციის გამოყენების ვარიანტი ყველაზე ახლოს არის მას სტანდარტულად დაწოდებასთან. ფაქტია, რომ ეს პროგრამა გამოუშვა იგივე მწარმოებლის მიერ, როგორც Excel, და ასევე შედის Microsoft Office პაკეტში. უფრო მეტიც, ეს არის ყველაზე უსაფრთხო ვარიანტი, რადგან არ დაგჭირდებათ მესამე მხარის პროგრამული უზრუნველყოფის არევა. Microsoft Access სპეციალურად შექმნილია მონაცემთა ბაზებთან მუშაობისთვის.
- მას შემდეგ, რაც ფურცელზე არსებული ყველა საჭირო მონაცემი შეიტანება Excel-ში, მის DBF ფორმატში გადასაყვანად, ჯერ უნდა შეინახოთ იგი Excel-ის ერთ-ერთ ფორმატში. ამისათვის დააწკაპუნეთ ფლოპი დისკის ხატულაზე პროგრამის ფანჯრის ზედა მარცხენა კუთხეში.
- იხსნება შენახვის ფანჯარა. ჩვენ მივდივართ დირექტორიაში, სადაც გვინდა ფაილის შენახვა. სწორედ ამ საქაღალდედან დაგჭირდებათ მისი გახსნა Microsoft Access-ში. წიგნის ფორმატი შეიძლება დარჩეს ნაგულისხმევად xlsx, ან შეგიძლიათ შეცვალოთ ის xls. ამ შემთხვევაში, ეს არ არის კრიტიკული, რადგან ჩვენ ვინახავთ ფაილს მხოლოდ DBF-ში გადაქცევისთვის. ყველა პარამეტრის დასრულების შემდეგ დააჭირეთ ღილაკს "Გადარჩენა"და დახურეთ Excel ფანჯარა.
- გაუშვით Microsoft Access პროგრამა. გადადით ჩანართზე "ფაილი", თუ ის სხვა ჩანართში გაიხსნა. დააჭირეთ მენიუს ელემენტს "გახსენი", მდებარეობს ფანჯრის მარცხენა მხარეს.
- იხსნება ფაილის ღია ფანჯარა. ჩვენ მივდივართ დირექტორიაში, სადაც ფაილი შევინახეთ Excel-ის ერთ-ერთ ფორმატში. იმისათვის, რომ ის გამოჩნდეს ფანჯარაში, გადაიტანეთ ფაილის ფორმატის გადამრთველი პოზიციაზე "Excel სამუშაო წიგნი (*.xlsx)"ან "Microsoft Excel (*.xls)", იმის მიხედვით, თუ რომელ მათგანშია წიგნი შენახული. მას შემდეგ რაც გამოჩნდება ჩვენთვის საჭირო ფაილის სახელი, აირჩიეთ იგი და დააჭირეთ ღილაკს "გახსენი".
- ფანჯარა იხსნება "ელცხრილის ბმული". ეს საშუალებას გაძლევთ მაქსიმალურად სწორად გადაიტანოთ მონაცემები Excel ფაილიდან Microsoft Access-ში. უნდა ავირჩიოთ Excel-ის ფურცელი, საიდანაც ვაპირებთ მონაცემების იმპორტს. ფაქტია, რომ მაშინაც კი, თუ Excel ფაილი შეიცავდა ინფორმაციას რამდენიმე ფურცელზე, შეგიძლიათ მხოლოდ ცალკე იმპორტიროთ Access-ში და, შესაბამისად, შემდეგ გადაიყვანოთ იგი ცალკეულ DBF ფაილებად.
ასევე შესაძლებელია ინფორმაციის იმპორტი ცალკეული დიაპაზონებიდან ფურცლებში. მაგრამ ჩვენს შემთხვევაში ეს არ არის საჭირო. დააყენეთ გადამრთველი პოზიციაზე "ფურცლები", და შემდეგ შეარჩიეთ ფურცელი, საიდანაც ვაპირებთ მონაცემების აღებას. ინფორმაციის ჩვენების სისწორის ნახვა შესაძლებელია ფანჯრის ბოლოში. თუ ყველაფერი დამაკმაყოფილებელია, დააჭირეთ ღილაკს. "Უფრო".
- შემდეგ ფანჯარაში, თუ თქვენი ცხრილი შეიცავს სათაურებს, თქვენ უნდა მონიშნოთ გვერდის ველი "პირველი მწკრივი შეიცავს სვეტის სათაურებს". შემდეგ დააჭირეთ ღილაკს "Უფრო".
- ცხრილების ბმულის ახალ ფანჯარაში შეგიძლიათ სურვილისამებრ შეცვალოთ დაკავშირებული ელემენტის სახელი. შემდეგ დააჭირეთ ღილაკს "მზად".
- ამის შემდეგ, დიალოგური ფანჯარა გაიხსნება, რომელიც მიუთითებს, რომ ცხრილის დაკავშირება Excel ფაილთან დასრულებულია. დააჭირეთ ღილაკს "ᲙᲐᲠᲒᲘ".
- ცხრილის სახელი, რომელიც ჩვენ მას მივანიშნეთ ბოლო ფანჯარაში, გამოჩნდება პროგრამის ინტერფეისის მარცხენა მხარეს. ორჯერ დააწკაპუნეთ მასზე მაუსის მარცხენა ღილაკით.
- ამის შემდეგ, ცხრილი გამოჩნდება ფანჯარაში. ჩანართზე გადასვლა "გარე მონაცემები".
- ლენტაზე ხელსაწყოთა ყუთში "ექსპორტი"დააწკაპუნეთ წარწერაზე "დამატებით". სიაში, რომელიც იხსნება, აირჩიეთ ელემენტი "dBase ფაილი".
- იხსნება DBF ფორმატის ექსპორტის ფანჯარა. მინდორში "Ფაილის სახელი"შეგიძლიათ მიუთითოთ ფაილის შენახვის ადგილი და მისი სახელი, თუ ნაგულისხმევი არ არის თქვენთვის შესაფერისი რაიმე მიზეზით.
მინდორში "Ფაილის ფორმატი"აირჩიეთ DBF ფორმატის სამი ტიპიდან ერთი:
- dBASE III(ნაგულისხმევი);
- dBASE IV;
- dBASE 5.
გასათვალისწინებელია, რომ რაც უფრო თანამედროვეა ფორმატი (რაც უფრო მაღალია სერიული ნომერი), მით მეტია მასში მონაცემების დამუშავების შესაძლებლობა. ანუ დიდია ალბათობა იმისა, რომ ცხრილის ყველა მონაცემი შეინახება ფაილში. მაგრამ ამავე დროს, ნაკლებად სავარაუდოა, რომ პროგრამა, რომელშიც თქვენ აპირებთ DBF ფაილის იმპორტს მომავალში, თავსებადი იყოს ამ კონკრეტულ ტიპთან.
ყველა პარამეტრის დაყენების შემდეგ დააჭირეთ ღილაკს "ᲙᲐᲠᲒᲘ".
- თუ ამის შემდეგ გამოჩნდება შეცდომის შეტყობინება, სცადეთ მონაცემების ექსპორტი სხვა ტიპის DBF ფორმატის გამოყენებით. თუ ყველაფერი კარგად წავიდა, გამოჩნდება ფანჯარა, რომელიც გაცნობებთ, რომ ექსპორტი წარმატებით დასრულდა. დააჭირეთ ღილაკს "დახურვა".













შექმნილი ფაილი dBase ფორმატში განთავსდება დირექტორიაში, რომელიც მითითებულია ექსპორტის ფანჯარაში. შემდეგ თქვენ შეგიძლიათ შეასრულოთ ნებისმიერი მანიპულაცია, მათ შორის სხვა პროგრამებში მისი იმპორტი.
როგორც ხედავთ, მიუხედავად იმისა, რომ Excel-ის თანამედროვე ვერსიებს არ აქვთ შესაძლებლობა შეინახონ ფაილები DBF ფორმატში ჩაშენებული ხელსაწყოების გამოყენებით, ეს პროცედურა მაინც შეიძლება განხორციელდეს სხვა პროგრამებისა და დანამატების გამოყენებით. უნდა აღინიშნოს, რომ კონვერტაციის ყველაზე ფუნქციონალური მეთოდია WhiteTown Converters Pack-ის გამოყენება. მაგრამ, სამწუხაროდ, მასში უფასო კონვერტაციების რაოდენობა შეზღუდულია. XlsToDBF დანამატი საშუალებას გაძლევთ განახორციელოთ კონვერტაცია სრულიად უფასოდ, მაგრამ პროცედურა ბევრად უფრო რთულია. გარდა ამისა, ამ ვარიანტის ფუნქციონირება ძალიან შეზღუდულია.
"ოქროს საშუალო" არის მეთოდი Access პროგრამის გამოყენებით. Excel-ის მსგავსად, ის შემუშავებულია Microsoft-ის მიერ და, შესაბამისად, აღარ შეიძლება ეწოდოს მესამე მხარის აპლიკაციას. გარდა ამისა, ეს პარამეტრი საშუალებას გაძლევთ გადაიყვანოთ Excel ფაილი რამდენიმე ტიპის dBase ფორმატში. მიუხედავად იმისა, რომ ამ ინდიკატორში Access მაინც ჩამორჩება WhiteTown პროგრამას.