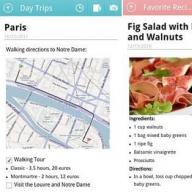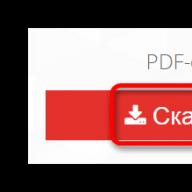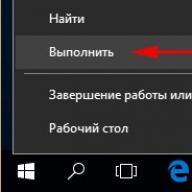რა თქმა უნდა, არაფერია ცუდი იმაში, რომ Word, Excel და დოკუმენტებიც კი ხელმისაწვდომი გახდა Android მოწყობილობებზე სანახავად და რედაქტირებისთვის. თუმცა, აღსანიშნავია, რომ Microsoft, როგორც ყოველთვის, არ ჩქარობდა. აქედან გამომდინარე, Google Play-ზე ჩამოსატვირთად ხელმისაწვდომი მრავალი უფასო საოფისე აპლიკაცია უკვე დიდი ხანია ახერხებს ამ ტიპის დოკუმენტებთან მუშაობას. მაგრამ ბიჭებმა Microsoft Office-დან მოახერხეს აპლიკაციის შექმნა OneNote მობილური, რომელმაც სწრაფად დაიწყო პოპულარობის მოპოვება და, საბოლოოდ, ნამდვილ ჰიტად იქცა. და ეს შემთხვევითი არ არის.
უნდა აღინიშნოს, რომ OneNote Mobile არის მართლაც უნივერსალური პროგრამა. მომხმარებელი იღებს ინსტრუმენტს, რომლითაც შეგიძლიათ შექმნათ ტექსტური ჩანაწერები, შექმნათ დავალებების სია და აკონტროლოთ მათი შესრულების პროგრესი, მოკლედ, მოაწყოთ ინფორმაცია ნებისმიერი მოსახერხებელი გზით. უფრო მეტიც, OneNote Mobile-ის ფუნქციონირება არ შემოიფარგლება მხოლოდ ინდივიდუალური გამოყენებით. რამდენიმე ადამიანს შეუძლია იმუშაოს ერთსა და იმავე პროექტზე ან დოკუმენტზე, მსოფლიოს სხვადასხვა ადგილას ყოფნისას და დაუკავშირდეს ერთმანეთს პლანშეტის, პერსონალური კომპიუტერის ან სმარტფონის საშუალებით.
OneNote Mobile Android კლიენტის შესაძლებლობები არაფრით განსხვავდება Windows Mobile-ის ან Apple iOS-ის იგივე პროგრამებისგან.
მომხმარებელს აქვს შესაძლებლობა შეინახოს და დაარედაქტიროს შენიშვნები Microsoft SkyDrive-ში „ღრუბელში“, ასევე დატოვოს ცალკეული მასალები შემდგომში ოფლაინში სანახავად და რედაქტირებისთვის. OneNote Mobile აპი ასევე გაადვილებს თქვენი უახლესი შენიშვნების პოვნას და ფოტოების ჩასმას თქვენი სმარტფონის ან ტაბლეტის კამერიდან.
პროგრამის ერთ-ერთი აშკარა უპირატესობა მის ბევრ კონკურენტთან შედარებით არის კროს-პლატფორმა. მომხმარებელს არ სჭირდება ფიქრი იმაზე, თუ რა ტელეფონი ან კომპიუტერი აქვს მის ბიზნეს პარტნიორს, მას შემდეგ OneNote მობილურიშეიძლება დაინსტალირდეს ტელეფონზე ან პლანშეტზე ნებისმიერი ოპერაციული სისტემით.

OneNote Mobile-ს აქვს ფასიანი და უფასო ვერსიები. ამ ორს შორის მნიშვნელოვანი განსხვავებაა 500 ნოტის ლიმიტი უფასო ვარიანტისთვის. ამ მაჩვენებლის მიღწევის შემდეგ, OneNote Mobile Android კლიენტი პრაქტიკულად უსარგებლო ხდება. მომხმარებელი შეძლებს მონაცემთა სინქრონიზაციას, როგორც ადრე, მაგრამ აღარ შეძლებს რაიმე ტიპის ჩანაწერების შექმნას.
OneNote Mobile-ის მთავარი კონკურენტი ყოველთვის იყო, რომელსაც ადრე ჰქონდა გარკვეული უპირატესობა მისი მრავალფეროვნების გამო. თუმცა მას შემდეგ, რაც მაიკროსოფტმა Android მოწყობილობებისთვის აპლიკაციაც შემოიტანა, ეს უპირატესობა გაქრა.
OneNote არის შესანიშნავი ჩანაწერების აღების ინსტრუმენტი, მაგრამ სამწუხაროდ მასზე ხშირად არ საუბრობენ. ამ პროგრამას იმაზე მეტი ფუნქცია აქვს, ვიდრე ბევრს ჰგონია, რაც დაუმსახურებლად ართმევს მას ყურადღებას. რამდენიმე რჩევა დაგეხმარებათ გამოიყენოთ OneNote უფრო ეფექტურად, როგორც მათთვის, ვინც ჯერ არ იცნობს Microsoft-ის ამ პროდუქტს, ასევე მათთვის, ვინც მუდმივად მუშაობს.
პირველი: OneNote შესანიშნავი პროგრამაა
OneNote შედის Microsoft Office პროგრამების პაკეტში და დაახლოებით 10 წელია არსებობს. ამის მიუხედავად, მომხმარებლები კვლავ აგრძელებენ მის შესწავლას და ძალიან ხშირად პროგრამა ნამდვილ აღმოჩენად იქცევა. აქ არის რამოდენიმე რამ, რაც იზიდავს მომხმარებლებს:
- OneNote ჰგავს ნოუთბუქის ელექტრონულ ვერსიას. მასში შეგიძლიათ შექმნათ ბლოკნოტების შეუზღუდავი რაოდენობა, მათში სხვადასხვა სექციებით და სექციებში გვერდებით. ნოუთბუქის შიგნით არსებული გვერდები ორგანიზებულია ფერის მიხედვით, რათა გაადვილდეს ნავიგაცია.
- შეგიძლიათ გვერდებში ჩასვათ ყველაფერი, რაც მოგწონთ: სურათები, აუდიო, ვიდეო და ფაილები (უბრალოდ გადაათრიეთ და ჩამოაგდეთ და დაასრულეთ). მთელი ეს ჯიში შეიძლება განთავსდეს გვერდის სხვადასხვა ნაწილში, როგორც გსურთ. შეგიძლიათ აუდიო ჩანაწერი დაამატოთ შეხვედრის ჩანაწერის გვერდით და დაურთოთ ღონისძიების ფოტო მის გვერდით.
- OneNote ძიებას წარმოუდგენლად აადვილებს: თქვენ შეგიძლიათ მოძებნოთ ტექსტი სურათებში და აუდიო და ვიდეოშიც ისე მარტივად, როგორც ხელნაწერ შენიშვნებს ეძებთ. პროგრამას შეუძლია წაიკითხოს თქვენი ხელწერა ტექსტად გადაქცევის გარეშე, თუმცა თქვენც შეგიძლიათ ამის გაკეთება თუ გსურთ. Stylus მხარდაჭერა არის OneNote-ის ერთ-ერთი ყველაზე დიდი გაყიდვადი წერტილი და განასხვავებს მას Evernote-ისგან, თუმცა ამისთვის დაგჭირდებათ Tablet PC. როგორც არ უნდა იყოს, OneNote-ის 2013 წლის ვერსია საშუალებას გაძლევთ დაწეროთ და დახატოთ თითით.
- პროგრამა შეიძლება ინტეგრირებული იყოს Outlook-თან და Microsoft Office-ის სხვა პროგრამებთან.
მიიღეთ სწრაფი შენიშვნები პროგრამის გახსნის გარეშე

პროგრამის ორი მალსახმობი დაგეხმარებათ შექმნათ ახალი ჩანაწერები კიდევ უფრო სწრაფად. თუ დააჭერთ Win+N-ს, გაიხსნება პატარა პანელი და Win+S გადაიღებს ეკრანის ნებისმიერი ნაწილის სკრინშოტს.
Windows 8.1-ში სკრინშოტის გადასაღებად დააჭირეთ Win+Shift+S. სწრაფი შენიშვნები ავტომატურად შეინახება განყოფილებაში „ჩამოუწერელი შენიშვნები“ და ეკრანის ანაბეჭდები შეიძლება შეინახოს ნებისმიერ განყოფილებაში.
კიდევ ერთი ხრიკი არის ის, რომ თუ დააწკაპუნებთ მარჯვენა ღილაკით OneNote ხატულაზე დავალების პანელზე, შეგიძლიათ დაიწყოთ აუდიოს ჩაწერა ან რაიმე სხვა მოქმედების მინიჭება: სწრაფი შენიშვნა, ეკრანის ანაბეჭდი ან OneNote-ის გაშვება.
შენიშვნების რედაქტირება და ფორმატირება კლავიატურის მალსახმობების გამოყენებით

კლავიატურის მალსახმობების გამოყენებით შეგიძლიათ სწრაფად დაამატოთ ტეგები, ჩასვათ მოსანიშნი ველები და სპეციალური შენიშვნების სათაურები. სინამდვილეში, ასეთი კომბინაცია ბევრია, მაგრამ ჩვენ მხოლოდ ოთხ მათგანს აღვნიშნავთ, რომლითაც შეგიძლიათ შექმნათ ახალი შენიშვნა:
- დაამატეთ ახალი გვერდი განყოფილების ბოლოს - Ctrl + N
- დაამატეთ ახალი გვერდი მიმდინარე ჩანართის ქვემოთ იმავე დონეზე - Ctrl + Alt + N
- დაამატეთ ქვეგვერდი მიმდინარე გვერდის ქვემოთ - Ctrl + Shift + Alt + N
- აქციეთ მიმდინარე გვერდი ქვეგვერდად ან პირიქით, გადაიტანეთ ის უფრო მაღალ დონეზე: Ctrl + Alt + ] (მარჯვენა ფრჩხილი) ან Ctrl + Alt + [
დააკლიკეთ ვებ გვერდის ჩასმა OneNote-ში
თუ OneNote გაქვთ დაინსტალირებული, Internet Explorer გთავაზობთ ორ ხელსაყრელ ხელსაწყოს: გაგზავნა OneNote-ზე და ბმული OneNote-ზე. პროგრამა ინახავს ვებ გვერდს, დროს, რომელსაც იყენებთ და ამატებს მის URL-ს.

თუ დიდი ხანია არ იყენებთ IE-ს, შეგიძლიათ ჩასვათ დოკუმენტის ამონაბეჭდი ბრაუზერიდან OneNote-ზე გაგზავნის პანელის გამოყენებით.
ჩადეთ აუდიო, ვიდეო, მათემატიკის ფორმულები, ბმულები და სხვა
როგორც ზემოთ აღვნიშნეთ, OneNote-ის ერთ-ერთი საუკეთესო მახასიათებელია მისი მხარდაჭერა ნებისმიერი ნივთის ჩანერგვისთვის, რაც აადვილებს არა მხოლოდ მუშაობას, არამედ ძიებას. მოგერიდებათ თქვენი ძიების ექსპერიმენტი. აქ მოცემულია რამდენიმე იდეა იმის შესახებ, თუ როგორ შეგიძლიათ გამოიყენოთ ეს:
- ხელნაწერი რეცეპტების სკანირება;
- ლექციების ჩაწერა და შემდეგ საკვანძო ტერმინების გამოყენებით მოძიება;
- დაამატეთ ეკრანის ანაბეჭდები და მოძებნეთ მათში ტექსტი;
თუ რაიმეს პოვნა გჭირდებათ ვიდეო და აუდიო ფაილებში, შეგიძლიათ იპოვოთ ის ასე: ფაილი> ოფციები> აუდიო და ვიდეო
თუ თქვენ გაქვთ სტილუსზე ჩართული ეკრანი, OneNote დაგეხმარებათ:
- საღებავი ;
- გადააქციეთ თქვენი დუდლები ტექსტად;
- ჩანაწერების დაწერა ამოჭრილ ან დასკანირებულ გვერდებზე;
შეცვალეთ ხედი, რათა უფრო მოსახერხებელი იყოს მუშაობა
ნორმალურ რეჟიმში ხედავთ ყველა ნოუთბუქს, ჩანართს, განყოფილებას და გვერდს, მაგრამ ხედვის მენიუ გთავაზობთ სხვა ვარიანტებს. F11 ხსნის სრული ეკრანის რეჟიმს, რაც შესანიშნავია, თუ ნოტაზე მუშაობთ. გაფართოებული სამუშაო სივრცე დაგეხმარებათ ფოკუსირება მოახდინოთ თქვენს სამუშაოზე ისე, რომ არ შეგეშალოთ ყურადღება, ხოლო Desktop-ზე ჩამაგრების რეჟიმი შესანიშნავია შენიშვნებთან და ბრაუზერთან ერთდროულად მუშაობისთვის.
გამოიყენეთ შაბლონები და დანამატები

შაბლონები და დანამატები აძლიერებს OneNote-ის შესაძლებლობებს. „გვერდის შაბლონები“ ჩანართში ნახავთ, რასთან შეგიძლიათ მუშაობა ახლა: შაბლონები სტუდენტებისთვის, სამუშაოსთვის და მრავალი სხვა. ასევე შეგიძლიათ ჩამოტვირთოთ ლამაზი შაბლონები Microsoft Office ვებსაიტიდან. ცარიელ შაბლონებს აქვთ გვერდის ზომის შეცვლის ვარიანტებიც კი, მაგალითად, 3x5-მდე ბარათის ფაილის ან საფოსტო ბარათისთვის. თუ ხშირად იყენებთ იმავე ტიპის დოკუმენტებს, შეგიძლიათ დააკონფიგურიროთ შაბლონი, რომელიც გამოყენებული იქნება გვერდზე და შეინახოთ იგი დროის დაზოგვის მიზნით.
სხვა საოფისე პროგრამების მსგავსად, OneNote-ს აქვს რამდენიმე აპლიკაცია, როგორიცაა უფასო Onetastic, რომელიც მუშაობს 2010 და 2013 წლის აპებთან. ამ აპლიკაციით შეგიძლიათ ნახოთ OneNote გვერდები თქვენს კალენდარში, ამოჭრათ და მოატრიალოთ სურათები პროგრამაში, შექმნათ თქვენი საკუთარი მაკროები, გვერდები, სექციები და სხვა.
არის კიდევ ერთი სასარგებლო დამატება - Outline, რომელიც გამოსადეგია კროს-პლატფორმული გამოყენებისთვის. ის იღებს შენიშვნებს, რომლებსაც იღებთ OneNote-ში და სინქრონიზებს მათ iPad-თან ან Mac-თან. თქვენ შეგიძლიათ ნახოთ OneNote ფაილები თქვენს iPad-ზე და ისინი გამოიყურებიან ისევე, როგორც თქვენს კომპიუტერში. არსებობს ამ პროგრამის უფასო ვერსია და Outline+ 14,99 დოლარად.
გამოიყენეთ Microsoft Office-ის სხვა პროგრამებთან ერთად
თუ რეგულარულად იყენებთ Microsoft Office-ის პროგრამებს, OneNote დაგეხმარებათ თქვენი სამუშაოს უფრო სწრაფად და გამარტივებაში. 2013 წლის ვერსიაში შესაძლებელი გახდა Microsoft Excel ცხრილების ჩასმა ან თუნდაც მათი შექმნა. ამ შემთხვევაში, ცხრილი რედაქტირდება Excel-ში, მაგრამ ყველა ცვლილება ნაჩვენები იქნება რეალურ დროში. თქვენ ასევე შეგიძლიათ დაამატოთ ფორმები Visio-სთვის და უფრო მარტივი დიაგრამებისთვის.
ერთ-ერთი ყველაზე სასარგებლო ფუნქციაა Outlook-თან ინტეგრაცია. შეგიძლიათ ჩანიშნოთ ველი OneNote გვერდზე ნებისმიერი ხაზის გვერდით და ის გადაიქცევა Outlook ამოცანად. თქვენ ასევე შეგიძლიათ იგივე ფორმატის გვერდები გაუგზავნოთ სხვებს, რათა მათ შეძლონ თქვენი შენიშვნების წაკითხვა მაშინაც კი, თუ მათ მოწყობილობაზე OneNote არ აქვთ დაინსტალირებული. და ბოლოს, თქვენ შეგიძლიათ გადაიტანოთ შეხვედრის შენიშვნები ყველა დეტალთან ერთად Outlook-დან OneNote-ში.

ეს რჩევები მხოლოდ ხაზს უსვამს OneNote-ის უნარს, მოაწყოს თქვენი ჩანაწერები, მაგრამ თუ უკვე არ გაქვთ საყვარელი ჩანაწერების გადაღების პროგრამა, იქნებ ღირს მისი ცდა?
მსოფლიოში, სადაც აპლიკაციები სწრაფად მოძველებულია და ახლით იცვლება, ელექტრონული ნოუთბუქი საიმედოობის ბასტიონი უნდა იყოს. ასეთ ასისტენტში ეჭვი არ ეპარება. რას გვთავაზობს მაიკროსოფტი იმ შეჯიბრში, რომ გახდეს საუკეთესო ჩანაწერების აპი? OneNote არის მოსახერხებელი და ძლიერი აპლიკაცია ყველა პლატფორმისთვის.
Microsoft ბოლო დროს ცდილობს მიიღოს მომხმარებლისთვის მოსახერხებელი კომპანიის იმიჯი. ეს ყველაზე კარგად ჩანს იმაში, თუ როგორ გადაიფიქრა კომპანიამ მობილური პროგრამული უზრუნველყოფის მიმართულება. რამდენიმე წლის განმავლობაში, iOS მომხმარებლები კმაყოფილი იყვნენ Office-ის საცოდავი გარეგნობით, შემდეგ კი მოულოდნელად მიიღეს მთელი ნაკრები, სრულად ფუნქციონალური და ფასიანი გამოწერის გარეშეც კი.

Office-ის კომპლექტში შენიშვნების აღება OneNote-ს არასოდეს ეკავა წამყვანი პოზიცია. პირიქით, ეს იყო ნიშა პროდუქტი ჰობისტებისთვის, რომლებსაც მოსწონდათ თავიანთი ჩანაწერების ფრთხილად ორგანიზება ნოუთბუქებში. iOS-ის მოსვლასთან ერთად ყველაფერი შეიცვალა - OneNote-ის გამოყენება შესაძლებელია ყოველთვის, ყველგან და სრულიად განსხვავებული ამოცანებისთვის.
მე ვცადე ბევრი აპლიკაცია AppStore-ში, რომლებიც შეიძლება ადაპტირებული იყოს პირადი ჩანაწერების შესანახად. გადავიხადე Premium ანგარიში Evernote-ში, სიამოვნებით გადავედი Google Keep-ზე და ვცდილობდი ზენის მოპოვებას მინიმალისტური Simplenote-ით. ამჯერად, ექსპერიმენტის სახით, ვცადე ნოტების გადატანა OneNote-ზე და დავრჩი საგონებელში.


აპლიკაციის გამოსაყენებლად საჭიროა Microsoft-ის ანგარიში. აპლიკაციამ ავტომატურად ამოიღო ჩემი მონაცემები სადღაც, ასე რომ, მე არ მომიწია ავტორიზაციის მოსაწყენი პროცედურის გავლა.
მაშინ ყველაფერი ასე მშვიდად არ მიდიოდა, რადგან სინქრონიზაცია ტრადიციულად არ არის Microsoft-ის ძლიერი მხარე. რამდენიმე წარუმატებელი მცდელობის შემდეგ, აპლიკაციამ გააცნობიერა, თუ რა მონაცემების ამოღება იყო საჭირო ღრუბლიდან. OneNote იყენებს OneDrive სივრცეს და რადგან მე მაქვს Office 365, პოტენციურად მქონდა 1 ტბ ღრუბლოვანი საცავი ჩემი შენიშვნებისთვის. საიმედო სინქრონიზაცია უფრო მომგებიანი იქნება.


ჩანაწერების ორგანიზება უჩვეულოა სხვა აპლიკაციებთან შედარებით და თქვენ უნდა შეეგუოთ მას. აპლიკაცია საშუალებას გაძლევთ გახსნათ თემატური რვეულები, მათში იქმნება ცალკეული სექციები და სექციებში იქმნება გვერდები. თავიდან შეგიძლიათ დაიბნეთ და ყველაფერი სიტუაციური შენიშვნებით გააფუჭოთ. OneNote-ის თავისებურება ის არის, რომ ის მომთხოვნია მომხმარებლისთვის, რადგან სერვისი უზრუნველყოფს ინსტრუმენტების მძლავრ კომპლექტს, მაგრამ არ ერევა მათ გამოყენებაში.
არა აშკარა თვისებაა ის, რომ ნოუთბუქები არ იშლება, არამედ იხურება. შემდეგ ისინი ინახება OneDrive-ში, საიდანაც შესაძლებელია მათი აღდგენა. როგორც ჩანს მოსახერხებელია, მაგრამ მაიკროსოფტი არ შეწუხდა ამის შესახებ მეთქვა მანამ, სანამ არ ვიპოვე ფაილები ჩემს OneDrive-ში, თუმცა მეგონა, რომ ისინი წაშლილი იყო.

შესამჩნევია, რომ მაიკროსოფტი ცდილობს გამონახოს გამოსავალი „ხუთპროცენტიანი“ პრობლემისგან. ასე უწოდეს ახლახანს სიტუაციას, როდესაც მომხმარებლების უმეტესობა იყენებს აპლიკაციის შესაძლებლობების მხოლოდ მცირე ნაწილს და არც კი იცის დანარჩენზე. OneNote-ს აქვს განსხვავებული ფუნქციონირება iPhone, iPad და დესკტოპის კლიენტებზე. iPhone აპი უმარტივესია. და დავალებების უმეტესობისთვის ეს საკმარისია: მოსახერხებელია სიების შექმნა, ტექსტის ფორმატირება და დანართების დამატება.


მიმაგრებული ფაილები ცალკე უნდა განიხილებოდეს. გარდა iCloud Drive-ის მხარდაჭერისა, აპლიკაციას აქვს საკუთარი კამერა, რომელსაც აქვს რამდენიმე წინასწარ დაყენება: ჩვეულებრივი ფოტოებისთვის, დოკუმენტებისთვის და დაფაზე გადაღებებისთვის. ამოცნობის ხარისხი არ აჩენს კითხვებს - შეგიძლიათ უსაფრთხოდ მიატოვოთ სკანერის აპლიკაციები. ეს არის Microsoft-ის გზა იმის მინიშნებით, რომ OneNote განკუთვნილია სტუდენტებისთვის. კომპანია ასევე გთავაზობთ ვერსიას მასწავლებლებისთვის სპეციალიზებული Office პაკეტებით.


Office ეკოსისტემა არის კოზირი, რომელსაც OneNote იყენებს კონკურენტების დასამარცხებლად. აპლიკაცია საშუალებას გაძლევთ გახსნათ და დაარედაქტიროთ Word დოკუმენტები ნოტებში და მხარს უჭერს ელემენტების ჩასმას Sway, Excel-დან. მეორეს მხრივ, შეუძლებელი იქნება ამ დანართების შექმნა მობილურ კლიენტში - დროა კომპანიას შეახსენოს „პოსტ-კომპიუტერის“ ეპოქის კონცეფცია.

სიტუაცია განსხვავებულია iPad აპთან დაკავშირებით. თუ სმარტფონზე OneNote საკმარისია ძირითადი ამოცანებისთვის, მაშინ პლანშეტზე, როგორც ამბობენ, ფუნქციების სიმრავლეა. ისინი იყოფა ოთხ ჩანართად: სახლში, ჩასმა, ნახატი, ხედი.

სახლშიპასუხისმგებელნი არიან ტექსტის ფორმატირებაზე, სიების, ეტიკეტების და სტილის შექმნაზე. ჩანართში ჩასმაარის ცხრილები, ნახატები, კამერა, აუდიო ჩანაწერები და მკვლევარი iCloud Drive-ისთვის. ასევე არსებობს ინსტრუმენტები ბმულების, მათემატიკური ფორმულების და მიმდინარე თარიღის ჩასართავად. ხედი- ყველაზე მოსაწყენი მენიუ, სადაც შეგიძლიათ დაარეგულიროთ ტექსტის პოზიცია, დაიცვათ შენიშვნა პაროლით ან გამორთოთ მართლწერა. ერთადერთი საინტერესო ქაღალდის ფერისა და სტილის დაყენებაა.
ცალკე, ჩვენ უნდა ვისაუბროთ ნახატზე OneNote-ში. შეგიძლიათ გამოიყენოთ ფანქარი, ფლომასტერი ან მარკერი, დაარეგულიროთ სისქე და ფერი, ასევე დააკავშიროთ სტილუსი - Pencil by FiftyThree ან სხვა კალამი. რატომ დაზოგეს დეველოპერები ვირტუალურ სახაზავზე, როგორც სტანდარტული შენიშვნები iOS-ისთვის, დიდი საიდუმლოა.

iPad-ზე შენიშვნები განთავსებულია ცარიელი ფურცლების სახით. შეგიძლიათ გადმოიტანოთ ტექსტი და აკრიფოთ სადმე. ჩემს iPad Mini Retina-ს აშკარად აკლდა დიაგონალური ზომა, რათა კომფორტულად შეექმნა დიდი ნახატები ან ესკიზები. არ ვიწუწუნებ - ნახატი დიდ ეკრანებზეა გათვლილი.
OneNoteარის Microsoft-ის შენიშვნების მიღების პოპულარული ინსტრუმენტი. OneNote შედის MS Office პროგრამულ პაკეტში, მაგრამ თუ სასურველია, შეგიძლიათ მიიღოთ ცალკე აპლიკაცია.
ეს შენიშვნების აღების სერვისი ასევე გთავაზობთ ვებ ვერსია. OneNote აპლიკაცია ხელმისაწვდომია ოპერაციული სისტემისთვის ფანჯრები(კომპიუტერისთვის და მობილურისთვის), მაკი, iPhone, iPadდა Android.
უკან
- OneNote - უფასოგანაცხადი. აპლიკაციის უფრო მოწინავე ფუნქციები ხელმისაწვდომია Office 365 გამოწერით.
- აპლიკაცია გთავაზობთ ფუნქციებით მდიდარ ინსტრუმენტებს ტექსტის ფორმატირება, სიმბოლოების ოპტიკური ამოცნობა, ნახატიდა დანართებიფაილები.
- ფუნქცია პაროლის დაცვახელს უწყობს კონფიდენციალურობის გაუმჯობესებას.
- მონიშვნის უნიკალური ფუნქცია OneNote-ს გამოარჩევს სხვა მსგავსი აპლიკაციებისგან.
ᲬᲘᲜᲐᲐᲦᲛᲓᲔᲒ
- ჩემი აზრით, OneNote-ს უნდა ჰქონდეს ჩაშენებული საკუთარი ფუნქცია შეხსენებები, რომელიც შეიძლება მუშაობდეს Outlook-თან ან გაფართოებებთან.
რას ამბობენ ხალხი OneNote აპის შესახებ?
მომხმარებლები საკმაოდ აქტიურად განიხილავენ OneNote აპლიკაციას. მათ ნამდვილად მოსწონთ მისი ფორმატირების ხელსაწყოები, მულტიმედიური მხარდაჭერა, მოქნილობა ექსპლუატაციაში და ა.შ. მის უპირატესობად ითვლება აპლიკაციის ტაბულირებული ინტერფეისიც. აპის მიმოხილვა Lifehacker-ზე აღწერს OneNote-ს, როგორც უფრო პრაქტიკული ციფრული ნოუთბუქი Evernote აპთან შედარებით. თუმცა, ზოგიერთ მომხმარებელს უყვარდა " საჭრელი“ რომლითაც შეგიძლიათ შეინახოთ მთელი ვებ გვერდი ყველა ბმულით რედაქტირებადი ფორმით. მე ასევე ვიპოვე გამოხმაურება რამდენიმე მომხმარებლისგან, რომლებსაც სურთ, რომ OneNote აპს ჰქონდეს ჩაშენებული ფუნქცია შეხსენებები.
თუ თქვენ არ იცნობთ აპს, შეგიძლიათ წაიკითხოთ ჩვენი სტატია, რათა შეადაროთ რამდენად განსხვავებულია ამ ორი ჩანაწერის აპლიკაციის ინტერფეისი.
Მიმოხილვა
ახლა მოდით გადავხედოთ უმთავრეს ფუნქციებს, რომლებსაც OneNote 2013 გვთავაზობს. ვინაიდან მიმოხილვის ეს ნაწილი საკმაოდ გრძელია, ქვემოთ მოცემულია ამ მიმოხილვის შინაარსი, რომელიც მე მოვამზადე სტატიაში ნავიგაციის გასაადვილებლად.
OneNote 2013-ის გამოყენება Windows-ზე
მას შემდეგ, რაც OneNote დაინსტალირდება თქვენს კომპიუტერში, შეგიძლიათ დაუყოვნებლივ გახსნათ აპლიკაცია. როდესაც პირველად შეხვალთ, მისასალმებელი შენიშვნები და რჩევები გამოჩნდება ეკრანზე.
თქვენი შენიშვნების შესაქმნელად და შესანახად, შექმენით თქვენი პირველი ნოუთბუქი. გადადით "ფაილი" მენიუში და დააჭირეთ ღილაკს "ახალი".

შეიყვანეთ ნოუთბუქის სახელი და შეინახეთ იგი. გახსოვდეთ, რომ აქ შეგიძლიათ შეინახოთ თქვენი ნოუთბუქები ადგილობრივ საცავში ან OneDrive ღრუბელში. თუ თქვენ შექმნით ნოუთბუქს OneDrive-ზე, ის ხელმისაწვდომი იქნება თქვენთვის ღრუბელთან დაკავშირებული ყველა მოწყობილობიდან.
შენიშვნის შექმნა
ახალი ნოუთბუქის შექმნის შემდეგ ეკრანზე გამოჩნდება შენიშვნის რედაქტორი. იგი შედგება შენიშვნის სათაურისაგან, რომლის ქვეშ არის ინფორმაცია მიმდინარე თარიღისა და დროის შესახებ და ველი თავად შენიშვნის ტექსტისთვის.

ჩემს შემთხვევაში, ლენტი მინიმუმამდე იყო ნაგულისხმევად. თუ გინდათ, რომ ლენტი ხილული იყოს, შეგიძლიათ მიამაგროთ ისე, რომ გამოაშკარავდეს.

შეგიძლიათ აკრიფოთ ნებისმიერ ადგილას შენიშვნის ინტერფეისზე. ტექსტები იწერება ცალკეულ ველებში, რათა მოგვიანებით შეიცვალოს მათი მდებარეობა. ტექსტის ველების ზომა ასევე შეიძლება შეიცვალოს. თუ გრძელი აბზაცის დაწერა გსურთ, მინდვრის ზომა ავტომატურად მოერგება თქვენს მიერ დაწერილ ტექსტს.
ჩემი მომხმარებლის გამოცდილებიდან გამომდინარე, OneNote ამჟამად გთავაზობთ ფორმატირების ხელსაწყოების უმდიდრეს კომპლექტს. მე ასევე გამოვიყენე Evernote დესკტოპის აპლიკაცია და ჩემი აზრით, OneNote-ის ფორმატირების ხელსაწყოები ბევრად უკეთესია.
ტექსტის არჩევისას ეკრანზე გამოჩნდება პანელი, რომელიც შეიცავს ძირითადი ფორმატირების ვარიანტებს.

OneNote-ის ფორმატირების ხელსაწყოები თითქმის იგივეა, რაც Office Word-ში. აქ შეგიძლიათ იპოვოთ შრიფტების, ტყვიების, სათაურების ნაკრები და ა.შ.
თქვენ შეგიძლიათ შექმნათ ახალი განყოფილება თქვენს შენიშვნაში მხოლოდ ერთი დაწკაპუნებით.

ახალი თავი- რაღაც მსგავსია ჩანართები. მასთან ერთად შეგიძლიათ ჩაწეროთ შენიშვნის შინაარსის დამატებითი ტოტები. OneNote აპი ასევე გაძლევთ საშუალებას დაამატოთ ახალი გვერდი.

თქვენ შეგიძლიათ დაამატოთ ახალი გვერდი, როგორც სხვა გვერდის ქვეგვერდი. ქვეგვერდების სათაურები ჩანს ოდნავ მარჯვნივ მათი მშობელი გვერდების ქვემოთ. ასევე შესაძლებელია ახალი სექციების დამატება გვერდებზე.

ზემოთ მოცემულ კონტექსტური მენიუდან შეგიძლიათ გვერდების ამოჭრა/კოპირება/გადატანა. როდესაც თქვენ მონიშნავთ გვერდს, როგორც "წაუკითხავი", აპლიკაცია ასევე აღნიშნავს ასეთი გვერდის მთელ შინაარსს. ამ შემთხვევაში, მარჯვნივ გვერდის სათაურის განყოფილების შრიფტი უფრო თამამი ხდება.

მოგვიანებით, შეგიძლიათ მონიშნოთ გვერდი, როგორც „წაკითხული“ კონტექსტური მენიუს გამოყენებით. ან უბრალოდ გახსენით გვერდი და ორჯერ დააწკაპუნეთ დროშით მონიშნულ შინაარსზე. ამ შემთხვევაში გვერდი ავტომატურად მიიღებს წაკითხულ სტატუსს.
ტეგების გამოყენება
თუ ოდესმე გამოგიყენებიათ სხვა ჩანაწერების აპლიკაციები ან თუნდაც ბლოგები, მაშინ ალბათ იცით ტეგების დანიშნულება - კონტენტის არქივების კატეგორიზაციის/დაჯგუფების ერთგვარი გზა. მაგრამ OneNote არ იყენებს ტეგებს ამ გზით. აქ ნახავთ ტეგების უფრო ფართო გამოყენებას. თქვენი შინაარსის ორგანიზებისთვის/კატეგორიზაციისთვის OneNote-ს აქვს ნოუთბუქები, სექციები და გვერდები. ეს ჩანაწერების აპი არ იყენებს ტეგებს უბრალოდ ჩანიშვნების დასაჯგუფებლად; ამის ნაცვლად, OneNote იყენებს ტეგებს ცალკეული ელემენტების აღსანიშნავად, როგორიცაა აბზაცები, სათაურები, წინადადებები, სურათები და ა.შ. შეგიძლიათ განათავსოთ ტეგი ნებისმიერ ადგილას ჩანიშვნაში, მაგრამ ეს უნდა იყოს მხარდაჭერილი შინაარსის აღმოჩენადი. ჩანიშვნის შიგნით ტეგის დასამატებლად, დააწკაპუნეთ მაუსის მარჯვენა ღილაკით სასურველ შინაარსზე და შემდეგ დააწკაპუნეთ პატარა ტეგის ღილაკზე.

ეკრანზე გამოჩნდება წინასწარ განსაზღვრული ტეგების სია. აქ შეგიძლიათ აირჩიოთ საჭირო ტეგი. თქვენ ასევე შეგიძლიათ შექმნათ ახალი ტეგები (დამატების პროცედურა აღწერილია ამ სტატიაში მოგვიანებით).

ვთქვათ, გვინდა გამოვიყენოთ „მნიშვნელოვანი“ ტეგი შესაბამის წინადადებაზე. აირჩიეთ ტეგი სიიდან და ტეგის სიმბოლო (ვარსკვლავი) დაემატება შინაარსს.

ტეგების განყოფილება მდებარეობს OneNote აპლიკაციის ფანჯრის ზედა ლენტაზე „მთავარი“ ჩანართზე. აქედან შეგიძლიათ ტეგების დამატებაც. ამისათვის ჯერ გადაიტანეთ მაუსი სასურველ შინაარსზე და დააწკაპუნეთ მასზე, შემდეგ გადადით ჩანართზე „მთავარი“ ზედა ლენტით და დააწკაპუნეთ ღილაკზე „მეტი“ მენიუში „ტეგები“.

სია გამოჩნდება ეკრანზე. აირჩიეთ ტეგი ამ სიიდან.

ტეგების შექმნა
როგორც ადრე დავპირდი, ამ განყოფილებაში განვიხილავთ ტეგების შექმნას. სინამდვილეში ძალიან მარტივია. პირველი, აირჩიეთ „ტეგის პარამეტრები…“ ხელმისაწვდომი ტეგების სიიდან.

ამის შემდეგ ეკრანზე გამოჩნდება მინი ფანჯარა.

აქ შეგიძლიათ შექმნათ ახალი ტეგი ან შეცვალოთ არსებული ტეგი. ჩვენს შემთხვევაში, ჩვენ შევქმნით ახალ ტეგს ღილაკზე „ახალი ტეგი...“ დაწკაპუნებით.

შეიყვანეთ ტეგის სახელი, აირჩიეთ ხატულა და დააყენეთ შრიფტი და მონიშნეთ ფერები. შემდეგი, ნახავთ შექმნილი ტეგის გადახედვას. ტეგის შექმნის პროცესის დასასრულებლად დააჭირეთ ღილაკს "OK".

ახლა ჩვენი ახალი ტეგი შეიქმნა და დაემატა ტეგების სიას.
შექმენით სამუშაოების სია ტეგის გამოყენებით
OneNote გთავაზობთ შესანიშნავ გზას თქვენი სამუშაოების სიის შესაქმნელად და მართვისთვის. თქვენ შეგიძლიათ შექმნათ საკონტროლო სია "სამუშაოების სიის" ტეგების გამოყენებით. ამისათვის ჯერ ჩამოწერეთ თქვენი სიის ელემენტები. შემდეგ მონიშნეთ ისინი და დააწკაპუნეთ „მონიშვნა სამუშაოების სიაში“ ოფციაზე მინი-ფანჯრიდან, რომელიც გამოჩნდება.

თქვენ ასევე შეგიძლიათ იგივე გააკეთოთ ტოპ ბენდით.

არ აქვს მნიშვნელობა რომელ მეთოდს აირჩევთ, ქვემოთ მოცემული სურათი აჩვენებს საბოლოო შედეგს.

თქვენ შეგიძლიათ მონიშნოთ სიაში თითოეული ელემენტი საკონტროლო ნიშნით.
მოძებნეთ ტეგები
ტეგები გამოიყენება იმისათვის, რომ თქვენი შენიშვნების შინაარსი უფრო თვალსაჩინო გახდეს. თქვენ შეგიძლიათ მოძებნოთ მონიშნული კონტენტი "Find Tag" ინსტრუმენტის გამოყენებით, რომელიც მდებარეობს ზედა არხის მარჯვენა კუთხეში.

დააწკაპუნეთ ღილაკზე „ტეგის პოვნა“ ამ ტეგების მპოვნელი ხელსაწყოს გასახსნელად.

ეკრანზე გამოჩნდება Tag Summary ფანჯარა. თქვენ შეგიძლიათ დააჯგუფოთ თქვენი ძიების შედეგები ტეგის სახელის, განყოფილების, სათაურის, ტეგის ტექსტის და ა.შ. თუ აირჩევთ „მხოლოდ მონიშნული ელემენტების ჩვენებას“, მაშინ ძიების შედეგებში ნაჩვენები იქნება მხოლოდ მონიშნული სამუშაოების სიის ელემენტები. აქ საძიებო ინსტრუმენტი უყურებს ორ შედეგს ტეგებისთვის „მნიშვნელოვანი“ და „სამუშაოების სია“. შედეგები ასევე აჩვენებს შესაბამის შინაარსს. ასეთ შინაარსზე დაწკაპუნება გადაგიყვანთ შენიშვნის შესაბამის ნაწილზე. ფანჯრის ბოლოში არის საძიებო ველის ფილტრი. ჩვენ შეგვიძლია უბრალოდ მოძებნოთ მიმდინარე ნოუთბუქი. ან შეგვიძლია მოძებნოთ სექციების, გვერდების ან ყველა ბლოკნოტის მიხედვით. ყოველ ჯერზე, როდესაც ცვლადი იცვლება, თქვენ უნდა განაახლოთ თქვენი ძიების შედეგები.
ყველა ტეგის ერთ ადგილას შესაგროვებლად, შეგიძლიათ შექმნათ შემაჯამებელი გვერდი. თქვენ შეგიძლიათ მარტივად გადახვიდეთ მონიშნულ ნივთზე პირდაპირ შემაჯამებელი გვერდიდან. დააჭირეთ ღილაკს "შემაჯამებელი გვერდის შექმნა", რომელიც მდებარეობს საძიებო განყოფილების ბოლოში.

შემაჯამებელი გვერდი შეიცავს ყველა ტეგის სათაურს და ბმულებს მათ შინაარსთან. როდესაც მაუსის ატარებთ შინაარსის ველზე შემაჯამებელ გვერდზე, OneNote ლოგო გამოჩნდება თითოეული ტეგის სათაურის მარცხნივ. პირდაპირ დროშით მონიშნულ შინაარსზე გადასასვლელად დააწკაპუნეთ ამ ლოგოზე.
სივრცის მართვა შენიშვნის შინაარსისთვის
თუ თქვენი ამჟამინდელი შენიშვნების რედაქტორის გვერდი უკვე სავსეა შინაარსით და თქვენ ჯერ კიდევ გჭირდებათ რაიმეს დამატება, შეგიძლიათ გაზარდოთ გვერდის ზომა დამატებითი კონტენტის განსათავსებლად. ამისათვის გამოიყენეთ "ადგილის ჩასმა" ღილაკი "ჩასმა" ჩანართიდან.

ჯერ დააწკაპუნეთ სურათზე გამოკვეთილ ღილაკზე და შემდეგ გადაიტანეთ მაუსი ნოტების რედაქტორზე. დააწკაპუნეთ და გეჭიროთ მაუსის ღილაკზე, შემდეგ თუ გადაიტანეთ მაჩვენებელს ქვემოთ, ის გაზრდის სივრცეს გვერდზე. პირიქით, თუ მაუსის მაჩვენებელს ზევით გადაათრევთ, გვერდის სივრცე შემცირდება.
შინაარსის ჩასმა
OneNote მხარს უჭერს რამდენიმე ტიპის შინაარსის ჩასმას. შეგიძლიათ ჩასვათ მაგიდა, ფურცელი, სურათი,ნახატი ფაილის ამონაწერით (სურათი), მიმაგრებული ფაილი, ეკრანის ამოჭრა(სკრინშოტი), აუდიო და ვიდეო ჩაწერა,დასკანირებული სურათი, ბმული, თარიღი-დრო, სიმბოლო, ფორმულა და ა.შ. OneNote-საც შეუძლია ტექსტის ამოცნობა სურათებიდან.

გვერდის შაბლონის შეცვლა
"ჩასმა" ჩანართში შეგიძლიათ შეცვალოთ OneNote გვერდის შაბლონი. შაბლონის მენიუს გასახსნელად დააწკაპუნეთ განყოფილებაში „გვერდის შაბლონი“.

აქ შეგიძლიათ დააყენოთ მორგებული შაბლონი თქვენი შენიშვნებისთვის.
შეხსენების დამატება
OneNote 2013-ს არ აქვს მშობლიური დანართის ფუნქცია შეხსენებებიდა გაფრთხილების პარამეტრები. აპლიკაცია გთავაზობთ ამ ფუნქციებს გამოყენებით Outlook. თუ თქვენს კომპიუტერზე დაინსტალირებული გაქვთ Microsoft Office, მაშინ დიდი ალბათობით გაქვთ Outlook. ასე რომ, არ ინერვიულოთ, შეხსენების დაყენება მაინც შეგიძლიათ OneNote-ში. წინააღმდეგ შემთხვევაში, შეგიძლიათ მიიღოთ ეს ფუნქცია ასეთი პარამეტრით გაფართოებაისევე როგორც OneNote Gem Monitor. დავუშვათ, რომ Outlook დაინსტალირებულია თქვენს კომპიუტერში. კონკრეტული შენიშვნის შინაარსისთვის შეხსენების დასაყენებლად დააწკაპუნეთ მაუსის მარჯვენა ღილაკით ან მონიშნეთ ეს შინაარსი. ეკრანზე გამოჩნდება კონტექსტური მენიუ პატარა ფორმატირების ზოლთან ერთად.

აქ ნახავთ წითელ დროშას (Outlook ამოცანები). დააწკაპუნეთ ამ ჩამრთველზე. სია გამოჩნდება ეკრანზე.

დააწკაპუნეთ "სხვა..." ოფციაზე. ეკრანზე გამოჩნდება ახალი Outlook ფანჯარა.

თუ გსურთ გაფრთხილების დაყენება, შეიყვანეთ საჭირო ინფორმაცია ზემოთ სურათზე გამოსახულ ველებში და მონიშნეთ შეხსენების ველი. შემდეგ დააჭირეთ ღილაკს "შენახვა და დახურვა" შეხსენების დასაყენებლად. შეხსენების შენიშვნა მონიშნული იქნება გამშვები ნიშნით.

დააწკაპუნეთ მოსანიშნი ველზე, რომ მონიშნოთ ეს შეხსენება დასრულებულად.

ასე გამოიყურება შეხსენება/გაფრთხილება/შეტყობინება.

ნახატი OneNote-ში
OneNote გთავაზობთ ჩაშენებული ხატვის ხელსაწყოების უზარმაზარ ასორტიმენტს. შეგიძლიათ დაწეროთ ხატვის ხელსაწყოების გამოყენებით (ხელნაწერი) და შემდეგ გადაიყვანოთ ტექსტად. აქ მოცემულია ნახატის განყოფილების მაგალითი და ეკრანის სურათი.

აქ არის მზა კალმებისა და მარკერების ასორტიმენტი.

თქვენ შეგიძლიათ დააკონფიგურიროთ ეს ელემენტები "ფერი და სისქე" პარამეტრის გამოყენებით.

ჟურნალის ნახვა
OneNote თვალს ადევნებს შენიშვნების შესწორებებს და შეგიძლიათ ნახოთ ცვლილებების ისტორია. დააწკაპუნეთ ჩანართზე „ჟურნალი“ ბოლო ცვლილებების სანახავად, გვერდის ვერსიები, კალათა და ა.შ. ასევე შეგიძლიათ იხილოთ ჟურნალი ავტორის მიხედვით.

გადახედეთ შენიშვნებს OneNote-ში
შეგიძლიათ შეამოწმოთ თქვენი შინაარსი OneNote-ში. "მიმოხილვის" ჩანართის დასაწყისში არის ვარიანტი "მართლწერა". დააწკაპუნეთ ამ პარამეტრზე თქვენი მართლწერის და გრამატიკის შესამოწმებლად. აქ არის მართლწერის შემმოწმებლის მაგალითი.

OneNote ამოწმებს თქვენს მართლწერას და გთავაზობს შესწორებებს, თუ აღმოაჩენს შეცდომებს. ასევე შეგიძლიათ მოუსმინოთ შემოთავაზებულს გამოთქმა. მართლწერასთან ერთად, OneNote-ს აქვს განხილვის სხვა ინსტრუმენტებიც.

აპს ასევე აქვს ჩაშენებული თარჯიმანი, რომელიც საშუალებას გაძლევთ თარგმნოთ თქვენი ჩანაწერის შინაარსი.
პაროლის დაცვა
OneNote-ში ჩვენ შეგვიძლია დავიცვათ განყოფილება „პაროლი“ ოფციის გამოყენებით, რომელიც მდებარეობს „განხილვის“ ჩანართში.

დააჭირეთ ღილაკს "პაროლი". ეკრანზე გამოჩნდება გვერდითი პანელი შემდგომი ნაბიჯებით.

დააყენეთ საჭირო პაროლი და ჩაკეტეთ შესაბამისი განყოფილებები. დანაყოფით დაცული პაროლი ასე გამოიყურება:

შენიშვნების გაზიარება
OneNote გთავაზობთ რამდენიმე გზას სხვა მომხმარებლებთან შენიშვნების გასაზიარებლად. "ფაილი" მენიუში არის განყოფილება "გაზიარება", რომლითაც შეგიძლიათ მართოთ შენიშვნების გაზიარება.

"მთავარი" ჩანართში არის ოფცია "ელფოსტის გვერდი" (მარჯვენა კუთხეში), რომლითაც შეგიძლიათ სხვა მომხმარებელს გაუგზავნოთ შენიშვნა ელექტრონული ფოსტით.
შექმენით დაკავშირებული შენიშვნები
OneNote გაძლევთ საშუალებას შექმნათ დაკავშირებული შენიშვნები, რომლებიც დაკავშირებული იქნება ღია MS Word ფაილთან, IE ვებ გვერდზე ან PowerPoint პრეზენტაციასთან. დააწკაპუნეთ ოფციაზე „დაკავშირებული შენიშვნები“ და თქვენს ეკრანზე გამოჩნდება ახალი დამაგრებული OneNote ფანჯარა. თუ რომელიმე ნახსენები მხარდაჭერილი აპი ღიაა (გარდა დამაგრებული OneNote ფანჯრისა), მაშინ, როცა ჩანიშვნებს წერთ ჩამაგრებულ ფანჯარაში, ეს შენიშვნები დაკავშირებული იქნება მხარდაჭერილი აპების ღია კონტენტთან. დაკავშირებული შენიშვნების მხარდაჭერა ასევე შეიძლება გაფართოვდეს IE-ს გარდა სხვა ბრაუზერებზე გაფართოებების გამოყენებით.

ნახვის ვარიანტები
თქვენ შეგიძლიათ აირჩიოთ OneNote-ის ჩვენების სტილი განყოფილებაში „ნახვა“.

გაგზავნეთ OneNote-ში
როდესაც გახსნით OneNote აპს, შეიძლება შეამჩნიოთ სხვა ამომხტარი ფანჯარა, სახელწოდებით „გაგზავნა OneNote-ზე“.

გამოიყენეთ იგი ჩანიშვნების ან ეკრანის ამონაწერების სწრაფად მისაღებად.
ბოლოს და ბოლოს
Microsoft OneNote გთავაზობთ უამრავ ფუნქციასა და ვარიანტს შენიშვნების შესაქმნელად და მართვისთვის. თქვენ შეგიძლიათ გამოიყენოთ აპლიკაციის პოტენციალი პირადი და კომერციული მიზნებისთვის, რათა იხელმძღვანელოთ ორგანიზებული ცხოვრების წესით.
ამ სტატიაში ჩვენ დავიწყებთ Microsoft OneNote პროგრამის შესწავლას, რომელიც Microsoft Office-ის დიდი საოფისე კომპლექტის ნაწილია. ეს პროგრამა შეიქმნა და სპეციალურად შექმნილია იმისთვის, რომ გააადვილოს მუშაობა დიდი რაოდენობით ინფორმაციასთან. ამიტომ, ინტერნეტის ეპოქაში, ეს პროგრამა ძალიან გამოგადგებათ.
რა არის Microsoft OneNote?
მაშ, რა სახის საოფისე პროგრამაა OneNote? და მე გეტყვით, რომ ეს არის ძალიან საინტერესო და სასარგებლო ინსტრუმენტი. თუ პრაქტიკაში ისწავლით მისი ყველა ძირითადი შესაძლებლობის გამოყენებას, მაშინ ის უბრალოდ გახდება თქვენთვის შეუცვლელი ასისტენტი. ჩვენ გადავხედავთ მეათე ვერსიას, რომელიც არის Microsoft Office 2010 საოფისე კომპლექტის ნაწილი. OneNote შედის საოფისე კომპლექტის თითქმის ყველა ვერსიაში.
ბევრი იკითხავს: ” როგორ გავუშვა OneNote ჩემს კომპიუტერზე?„მე ვიტყვი, რომ აქ არაფერია რთული. პროგრამის ინსტალაციის შემდეგ, თქვენ უბრალოდ უნდა იპოვოთ მალსახმობი თქვენი კომპიუტერის სამუშაო მაგიდაზე. თუ ვერ იპოვით მალსახმობას, გადადით " დაწყება» —> « ყველა პროგრამა» —> « Microsoft Office". სწორედ ამ საქაღალდეში ვირჩევთ სასურველ პროგრამას. პირადად ჩემს Windows 7-ზე ეს ზუსტად ასეა. თქვენც უნდა გქონდეთ მსგავსი რამ.
ასე რომ, პროგრამის დაწყების შემდეგ, ჩვენს თვალწინ იხსნება მთავარი ფანჯარა. ახლა ჩვენ ნელ-ნელა გავარკვევთ აქ. პირველ რიგში, ჩვენ გავეცნობით, თუ როგორ მუშაობს ეს საოფისე პროგრამა ინფორმაციასთან, სად ინახება და როგორ არის ორგანიზებული მისი კატალოგი. აქ, როგორც ვხედავთ, უკვე დამონტაჟებულია პერსონალური ნოუთბუქი (1) . გადაახვიეთ ოდნავ ქვემოთ სლაიდერის გამოყენებით (4) და დავინახავთ, რომ სურათზე ჩანს OneNote-ის ასოციაცია ჩვეულებრივ ნოუთბუქთან.
პროგრამის სკრინშოტში ვხედავთ, რომ მარცხნივ არის რვეულები ე.წ. ისინი ზოგადად შეესაბამება რეალურ წიგნებს. რა არის თავზე (ჩანართები (2)), შეესაბამება დღიურის სექციებს. და ბოლოს, მარჯვნივ გვაქვს რამდენიმე კონკრეტული ფურცელი ან ქვეგანყოფილება. აქ მათ გვერდებს უწოდებენ (3) . იმისათვის, რომ თქვენ გქონდეთ კავშირი Microsoft Office OneNote-ის მუშაობასთან, თავად პროგრამა შეიცავს ვიზუალურ სურათებს.
ახლა ჩვენ პირად რვეულში ვართ (1) , ჩანართი (2) « Საერთოა"და პირველივე ფურცელი (3) . აქ არის სკრინშოტი, რომლის წაკითხვა უფრო დეტალურად მოგვიანებით შეგიძლიათ. ქვემოთ მოცემულია ინფორმაცია OneNote-ის დამატებითი ფუნქციების შესახებ. პრინციპში, ჩვენ ახლა გავაკეთებთ ამ ყველაფერს თქვენთან ერთად და ამავდროულად ვისწავლით პროგრამის პრაქტიკაში გამოყენებას.
ზოგადად, პირველ გვერდზე ნაჩვენებია, თუ როგორ არის რეალურად ორგანიზებული ინფორმაცია, როგორ ინახება ის აქ, რა წიგნები, სექციები და გვერდები შეიძლება შეიქმნას, ასევე მისი გამოყენების მაგალითები სამსახურში და სახლში:
- Სამსახურში- სხვადასხვა ნოტების ხარისხში, ნებისმიერი იდეის ჩაწერაში, სამუშაოს ეტაპებზე, გრაფიკების დახატვაში და ა.შ.
- სახლები- ეს არის, შესაბამისად, რაიმე სახის სამუშაო სიები ან სხვა შენიშვნები.
- Სკოლაში- ეს არის შესწავლისთვის.
OneNote-ის მახასიათებლები
მოდით გადავხედოთ ამ პროგრამის შესაძლებლობებს. გვერდზე გადართვა (3) « OneNote საფუძვლები” და ვხედავთ, რომ პროგრამას არ სჭირდება შეყვანილი ინფორმაციის შენახვა. დამატებისას ავტომატურად შეინახება. ამიტომ, ამ კუთხით დამატებითი ქმედებების საჭიროება არ არის. ასევე სკრინშოტში ვხედავთ, რომ შეგიძლიათ სურათის ჩასმა და ტექსტის დაბეჭდვა უპრობლემოდ.
როგორც ში, ყველა ტექსტის ატრიბუტი შეიძლება გამოყენებულ იქნას აქ. მოდით წავიდეთ ცოტა ქვემოთ და ვნახოთ სურათი, რომელიც ასახავს OneNote-ში მონაცემების ორგანიზებისა და შენახვის პრინციპს. მოდით, თავად პროგრამაში კიდევ უფრო ქვევით ჩავიდეთ და ვნახოთ, როგორ ხორციელდება ძებნა და გაზიარება, მაგრამ ამაზე მოგვიანებით ვისაუბრებთ.
გადადით გვერდზე" საუკეთესო გამოყენება". აქ, Microsoft-ის კონცეფციის ზოგიერთი ინდივიდუალური პუნქტი გვთავაზობს, რომ გამოვიყენოთ ის, როგორც საუკეთესო ვარიანტი. ეს და ჩასმულია თქვენს OneNote-ში. მოდით ჩავიდეთ სლაიდერის გამოყენებით და ვნახოთ შენიშვნის წერილის გაგზავნის სურათი. ანუ შეგიძლიათ გვერდის რვეულის გარკვეული განყოფილებიდან გაუგზავნოთ მეგობარს ელექტრონული ფოსტით.

ქვემოთ ხედავთ, რომ შეგიძლიათ მოიძიოთ ინფორმაცია ინტერნეტში და დაამატოთ ის თქვენს MS OneNote-ში. თქვენ ასევე შეგიძლიათ კომენტარი გააკეთოთ ფაილებზე და შეინახოთ დოკუმენტები თქვენს ნოუთბუქში. სხვათა შორის, იმისათვის, რომ დოკუმენტი შეინახოთ წიგნში, თქვენ უბრალოდ უნდა გადაიტანოთ იგი საქაღალდის ფანჯრიდან ან დესკტოპიდან Microsoft OneNote-ის რომელიმე გვერდის ფანჯარაში და დოკუმენტი შეინახება ნოუთბუქში. მაშინაც კი, თუ მას თქვენი კომპიუტერიდან წაშლით, ის მაინც დარჩება ამ წიგნში. თუ ოფისის პროგრამაში გადახვალთ ქვემოთ, ნახავთ კიდევ რამდენიმე ფუნქციას.
რა არის ახალი Microsoft OneNote 2010-ში
ახლა გადავიდეთ გვერდზე" ახალი შესაძლებლობები". რაც შეეხება ახალ ფუნქციებს, რომლებიც მოწოდებულია ჩვენთვის OneNote 2010 პროგრამაში და რომელსაც 2007 წლის ვერსია არ აწვდიდა, აქ შეგიძლიათ გაიგოთ ამ სიიდან, რა არის აქ ახალი.
გაუმჯობესებული ორგანიზაცია:
- გვერდის მალსახმობების გაუმჯობესებული ორგანიზაცია:
- მრავალ დონის ჩადგმული გვერდები.
- ჩაკეცეთ წყობილი გვერდები.
- გადადით ნებისმიერ გვერდზე სწრაფი ძიების გამოყენებით.
- სამუშაო მაგიდაზე დამაგრება.
- ბმულები სხვა შენიშვნებთან, როგორიცაა ვიკი საიტზე.
- სწრაფი სტილები სათაურების ხაზგასმისთვის.
- ვებ გვერდებისა და დოკუმენტების ავტომატური ბმულები შენიშვნებში.
- მათემატიკური ფორმულების ჩასმა.
- შენიშვნები Outlook ამოცანების შესახებ.
- გაგზავნეთ კონტენტი Microsoft OneNote 2010-ის ნებისმიერ განყოფილებაში.
ზოგადი წვდომა:
გაზიარება ნებისმიერი ადგილიდან:
- წვდომა ნებისმიერი ადგილიდან:
- ინტერნეტის გაზიარება.
- ბრაუზერში ნახვა და რედაქტირება.
- ჩანაწერების სინქრონიზაცია OneNote Mobile-თან.
- შენიშვნების გაზიარება:
- მონიშნეთ წაუკითხავი ცვლილებები.
- აჩვენებს ავტორის ინიციალებს.
- ვერსიის ჟურნალი.
- მოძებნეთ უახლესი ცვლილებები.
- მოძებნეთ ცვლილებები ავტორის მიხედვით.
- დაჩქარებული სინქრონიზაცია SharePoint-თან.
თემების ორგანიზება ჩადგმული გვერდების გამოყენებით:
- ლეიბლები შეიძლება გადაათრიოთ ჩაღრმავების დასამატებლად, რაც ხელს უწყობს გვერდების ორგანიზებას სექციაში.
- სხვა ამოცანებზე მუშაობისას შენიშვნები ხილული რჩება:
- Office OneNote შეინახავს თქვენს შენიშვნებში ნანახი დოკუმენტებისა და ვებ გვერდების ბმულებს.
ეს იყო ჩემი პირველი გაცნობა საოფისე პროგრამასთან. ახლა თქვენ იცით, რა არის OneNote, რისთვის არის ის, რა ფუნქციები აქვს და როგორ დაიწყოთ პირველად. არის სხვა ანალოგებიც, მაგრამ ამაზე სხვა დროს ვისაუბრებთ. ზოგადად, შეისწავლე და განახორციელე!