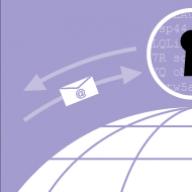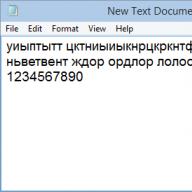კომპიუტერების დისტანციურად სამართავად, არსებობს პროგრამები, რომლებიც აწყობენ დისტანციურ წვდომას. ბოლო დროს ინტერნეტი არ გახდა დაბრკოლება მსგავსი გადაწყვეტილებების მისაღებად. საბოლოო მომხმარებლის მხარდაჭერა მრავალი ინსტრუმენტების დახმარებით შეიძლება განხორციელდეს როგორც ლოკალურ ქსელში, ასევე ამ მიდგომის მეშვეობით.ეს მიდგომა მოსახერხებელია იმ შემთხვევაში, თუ გჭირდებათ ნათესავი ან მეგობარი, რომელიც კარგად არ იცის IT ტექნოლოგიები. სისტემის ადმინისტრატორებისთვის ასეთი გადაწყვეტილებები შეუცვლელია. საუკეთესო ინსტრუმენტების მიმოხილვა წარმოდგენილია სტატიაში.
TeamViewer
დისტანციური წვდომის პროგრამების აღწერისას, ჩვენ არ შეგვიძლია უგულებელვყოთ მათგან ყველაზე პოპულარული - TeamViewer. მისი ჩამოტვირთვა შესაძლებელია მწარმოებლის ვებსაიტიდან, შემდეგ კი ინსტალაცია ან გაშვება ინსტალაციის გარეშე. დამწყებსაც კი შეუძლია გაუმკლავდეს ამას. გაშვების შემდეგ მონიტორის ეკრანზე გამოჩნდება ფანჯარა, რომელშიც მითითებული იქნება აპარატისთვის მინიჭებული ID და პაროლი. ადმინისტრაციულ აპარატზე კომპიუტერთან დასაკავშირებლად, შეიყვანეთ იდენტიფიკატორი ველში "კომპიუტერის მართვა".
უპირატესობები
უპირატესობებში შედის TeamViewer-ში მუშაობის რამდენიმე რეჟიმის მხარდაჭერა: დისტანციური წვდომა კონტროლის ჩარევით, ჩატი, ფაილების მენეჯერი, თქვენი კომპიუტერის ეკრანის გაზიარება.

სისტემის ადმინისტრატორებს შეუძლიათ მარტივად დააკონფიგურირონ პროგრამა სერვერზე სადღეღამისო წვდომისთვის. ინსტრუმენტი მხარს უჭერს არა მხოლოდ პოპულარულ დესკტოპის ოპერაციულ სისტემებს, არამედ მობილურებს (Android და iOS). დამატებითი მოდულები შეიძლება დაუკავშირდეს აპლიკაციას მისი ფუნქციონირების გასაფართოებლად.
ხარვეზები
პროგრამა უფასოა მხოლოდ არაკომერციული გამოყენებისთვის; პირველ რიგში უნდა გადაიხადოთ კორპორატიულ მოწყობილობებზე მისი ინსტალაციისთვის. ზოგჯერ, ხუთი წუთის მუშაობის შემდეგ, ოპერატორი შეიძლება ავტომატურად გაითიშოს კლიენტს; აპლიკაცია თავად გააანალიზებს სამუშაოს და გადაწყვეტს, რომ იგი გამოიყენება კომერციული მიზნებისთვის. 24/7 წვდომის დასაყენებლად, მოგიწევთ დამატებითი ხელსაწყოს შეძენა. კომუნალური მომსახურების ღირებულება მაღალია.
TeamViewer შესანიშნავია იშვიათი და მოკლევადიანი მომხმარებლის მხარდაჭერისთვის, მაგრამ აპლიკაცია არ არის შესაფერისი ათობით ან ასობით მოწყობილობისთვის.
LiteManager
LiteManager არის მარტივი, მაგრამ ძალიან ძლიერი პროგრამა. Windows-ის გამოყენება შესაძლებელია მხოლოდ აპლიკაციის სერვერული ნაწილის დაყენების შემდეგ. ოპერატორის კომპიუტერს უნდა ჰქონდეს დაინსტალირებული Viewer, რომელიც საშუალებას გაძლევთ შეაჩეროთ სხვა აპარატის კონტროლი.

მომხმარებლისგან ყველა ხელსაწყოს გასაგებად, უფრო მეტი დრო დასჭირდება, ვიდრე TeamViewer-თან მუშაობისას, მაგრამ სერვერის ნაწილს აქვს ერთი უდავო უპირატესობა - ადმინისტრირებული კომპიუტერის ID არ იცვლება. ამ ნომრის დაყენება შესაძლებელია ხელითაც კი, რაც ძალიან მოსახერხებელია, თუ მხარდაჭერა მუდმივად უნდა იყოს უზრუნველყოფილი. უტილიტის პირადი არაკომერციული გამოყენება უფასოა.
Დადებითი და უარყოფითი მხარეები
კლასიკური ოპერაციული რეჟიმების უმეტესობის გარდა, რომლებსაც პროგრამები ითვალისწინებს დისტანციური წვდომისთვის (კონტროლის ჩაჭრა, ფაილების მენეჯერი, ჩატი, დავალების მენეჯერი), ასევე არის საკმაოდ უჩვეულო - ეკრანის ვიდეო ფაილზე ჩაწერა, სერვერის ნაწილის დისტანციური ინსტალაცია. სადღეღამისო კონტროლის დასამყარებლად, თქვენ არ გჭირდებათ დამატებითი მოდულების შეძენა, კომუნალურ პროგრამაში არ არის ოპერაციული დროის შეზღუდვები, LiteManager არის ყველაზე დაბალი ფასი მსგავს ინსტრუმენტებს შორის და თუ ერთხელ იყიდით, არ დაგჭირდებათ განახლება. თქვენი ლიცენზია.
აპლიკაციის უარყოფითი მხარე მოიცავს მობილური ოპერაციული სისტემების ვერსიის ნაკლებობას. პროგრამის უფასო ვერსიას არ შეუძლია 30-ზე მეტი კომპიუტერის ადმინისტრირება და მისი ფუნქციონირება ასევე ოდნავ შემცირებულია.
RAdmin
ერთ-ერთი პირველი ინსტრუმენტი, რომელიც გამოიყენება მომხმარებლის მხარდაჭერისთვის ბაზარზე გასასვლელად, არის Remote Admin. დისტანციური წვდომა ამ პროგრამის გამოყენებით შეუძლებელია ორგანიზებული გარე სტატიკური IP მისამართის გარეშე. პროგრამა უფრო შესაფერისია სისტემის ადმინისტრატორებისთვის, ვიდრე ჩვეულებრივი მომხმარებლებისთვის. კომუნალური პროგრამის შემქმნელის მთავარი ყურადღება გამახვილებულია კავშირის უსაფრთხოებაზე.

აპლიკაციას აქვს ორი კომპონენტი: სერვერი და კლიენტი. როგორც პირველის, ასევე მეორეს დაყენება გამოუცდელი მომხმარებლებისთვის რთული იქნება და მისი გაგება სახელმძღვანელოს წაკითხვის გარეშე შეუძლებელი იქნება. კომუნალური გადასახადი სრულად არის გადახდილი, მაგრამ აქვს საცდელი პერიოდი (30 დღე).
Დადებითი და უარყოფითი მხარეები
იმის გამო, რომ პროგრამას აქვს ჩაშენებული საკუთარი დრაივერი, დისტანციური მომხმარებლის ეკრანის ნახვა შესაძლებელია რაც შეიძლება სწრაფად. ჩაშენებული IntelAMT ტექნოლოგია საშუალებას გაძლევთ დაუკავშირდეთ BIOS-ს და დააკონფიგურიროთ იგი; სხვა დისტანციური წვდომის პროგრამებს არ აქვთ ეს ფუნქცია. ტრადიციულად, ადმინისტრირებულ კომპიუტერთან დაკავშირების რამდენიმე რეჟიმი დანერგილია: ფაილის გადაცემა, ჩატი, საკონტროლო თვალთვალი.
მთავარი ნაკლი არის სერვერთან დაკავშირების შეუძლებლობა, თუ მას არ აქვს გარე IP. მობილური ოპერაციული სისტემის მხარდაჭერა არ არის. დეველოპერი არ უზრუნველყოფს კომუნალური პროგრამის უფასო გამოყენებას. კომპონენტების დაყენება მოითხოვს მომხმარებლის სახელმძღვანელოს ხანგრძლივ შესწავლას. როდესაც ოპერატორი უერთდება დისტანციურ მოწყობილობას, Windows გრაფიკული განლაგება გადადის გამარტივებულზე.
ემი ადმინი
ეს აპლიკაცია ძირითადად იმეორებს TeamViewer-ის ფუნქციონირებას. არსებობს რამდენიმე ოპერაციული რეჟიმი - კონტროლის ჩარევა, ყურება და ეკრანის გაზიარება, ჩატი, ფაილის გადაცემა. პროგრამას შეუძლია იმუშაოს მისი წინასწარი ინსტალაციის გარეშე. აბსოლუტურად უფასოა კომერციული გამოყენებისთვის.

დისტანციური წვდომის მრავალი სხვა პროგრამის მსგავსად, ეს საშუალებას გაძლევთ მართოთ მოწყობილობები როგორც ლოკალურ ქსელში, ასევე ინტერნეტის საშუალებით. პარამეტრების რაოდენობა მინიმალურია, ამიტომ ინსტრუმენტი საუკეთესოდ შეეფერება ჩვეულებრივ მომხმარებლებს, რომლებიც ზოგჯერ იღებენ დამხმარე ოპერატორის როლს.
Amyy Admin არ არის შესაფერისი დიდ ქსელებში მუშაობისთვის. თუ თქვენ იყენებთ უფასო ვერსიას 15 საათზე მეტი ხნის განმავლობაში ერთ თვეში, პროგრამა შეიძლება დაიბლოკოს. კომერციული გამოყენება მოითხოვს ლიცენზიის შეძენას.
დისტანციურ კომპიუტერზე წვდომის პროგრამა გამოგადგებათ დახმარების, კონსულტაციისა და სხვა დისტანციური მუშაობისთვის. თქვენ შეგიძლიათ მარტივად მოაგვაროთ სხვა მომხმარებლის პრობლემა, მაშინაც კი, როცა ათასობით კილომეტრში ხართ, ან ჩამოტვირთოთ ფაილები თქვენი კომპიუტერიდან სახლში გამგზავრების გარეშე.
ეს სტატია მოიცავს როგორც ფასიან, ასევე უფასო პროგრამებს დისტანციური წვდომისთვის. თქვენ გაეცნობით მათ დადებითი და უარყოფითი მხარეების შესახებ, შემდეგ კი, მიღებული ინფორმაციის საფუძველზე, შეძლებთ თავად აირჩიოთ ზუსტად ის აპლიკაცია, რომელიც ყველა ასპექტში შეგეფერებათ.
სტანდარტული Windows Tools
პირველი ჩაშენებული პროგრამა დისტანციურ კომპიუტერზე წვდომისთვის გამოჩნდა ძველ Windows NT-ში. აპლიკაციას ერქვა RDP და მას შემდეგ Microsoft-ის ოპერაციული სისტემის ყველა ახალი ვერსია სტანდარტულად აღჭურვილია.
დისტანციური მუშაობის დასაყენებლად, თქვენ უბრალოდ უნდა გაუშვათ mstsc.exe ფაილი, შეიყვანოთ დისტანციური მოწყობილობის სახელი და დააკონფიგურიროთ კავშირის პარამეტრები. ამის შემდეგ, RDP მოგცემთ წვდომას ფაილებზე, პრინტერებზე, ხმაზე, დისკზე და პორტებზე, ასევე საშუალებას მოგცემთ წაშალოთ და დააინსტალიროთ პროგრამები შორიდან.

ამ აპლიკაციის მინუსი ის არის, რომ ის მუშაობს მხოლოდ Windows ოპერაციულ სისტემაზე, რაც იმას ნიშნავს, რომ საუბარი არ არის რაიმე ჯვარედინი პლატფორმის ფუნქციონირებაზე. პროგრამას ასევე აქვს დამაბნეველი ინტერფეისი, რომლის გაგებაც რთულია სათანადო ტრენინგის გარეშე.
რა თქმა უნდა, თუ არ გსურთ დამატებითი პროგრამული უზრუნველყოფის დაყენება, მაშინ RDP მოგეწონებათ ყველა თვალსაზრისით. სხვა შემთხვევებში, სცადეთ გამოიყენოთ ქვემოთ განხილული ერთ-ერთი პროგრამა.
სწრაფი დახმარება
საიუბილეო განახლების გამოშვებით, Windows 10-მა შეიძინა სწრაფი დახმარების აპლიკაცია. ეს არის კარგი პროგრამა, რომელიც შექმნილია RDP-ის შემცვლელად.
აპლიკაციას აქვს ინტუიციური ინტერფეისი, ძირითადი მახასიათებლების კარგი ნაკრები და მუშაობის კარგი სიჩქარე. სხვათა შორის, "სწრაფი დახმარება" მხარს უჭერს კალმით ნახატს, რაც ძალიან სასარგებლო იქნება ტაბლეტებისა და მრავალ სენსორული მონიტორების მფლობელებისთვის.

რაც შეეხება პროგრამის ფუნქციონირებას, ის საშუალებას გაძლევთ გადაიტანოთ ფაილები ერთი კომპიუტერიდან მეორეზე, გაუშვათ დავალების მენეჯერი და გააკეთოთ ჩანაწერები დისტანციურ სამუშაო მაგიდაზე. ეს სავსებით საკმარისია მცირე პრობლემების მოსაგვარებლად, მაგრამ დიდი ალბათობით, ამ გზით სერიოზული პრობლემების გადაჭრა შეუძლებელი იქნება.
მინუსებში შედის ის ფაქტი, რომ Quick Help აპლიკაცია მუშაობს მხოლოდ Windows 10-ზე. რა თქმა უნდა, მოწყობილობების რაოდენობა ამ ოპერაციულ სისტემაზე მუდმივად იზრდება, მაგრამ მაინც ყველა მომხმარებელი არ გადაწყვეტს ათი დააინსტალიროს ერთი პროგრამის გულისთვის.
TeamViewer
TeamViewer დისტანციური კომპიუტერის წვდომის პროგრამა, ალბათ, ერთ-ერთი ყველაზე ცნობილი უფასო პროგრამაა. ის საშუალებას გაძლევთ აკონტროლოთ თქვენი დესკტოპი სხვადასხვა პლატფორმებიდან, მათ შორის არა მხოლოდ Windows, Mac და Linux, არამედ Android და iOS-ზე დაფუძნებული მოწყობილობები.

პროგრამის მთავარ ფუნქციებს შორის უნდა აღინიშნოს ჩაშენებული ფაილ მენეჯერი, სერვერების ადმინისტრირების შესაძლებლობა, ასევე ხმოვანი და ტექსტური კომუნიკაციების ხელმისაწვდომობა. გარდა ამისა, აპლიკაცია საშუალებას გაძლევთ გამართოთ კონფერენციები ერთდროულად რამდენიმე მანქანასთან ურთიერთობით. დიახ, დიახ, TeamViewer, შესაბამისი პარამეტრებით, შეიძლება გამოყენებულ იქნას როგორც პროგრამა კომპიუტერზე დისტანციური წვდომისთვის.
ამ აპლიკაციის პრობლემა ის არის, რომ თავისუფალ რეჟიმში სესიის ხანგრძლივობა არ შეიძლება იყოს 5 წუთზე მეტი. ამ დროის გასვლის შემდეგ კავშირი გაითიშება და მისი ხელახლა დაყენება მოგიწევთ. მიუხედავად ამისა, ბევრი IT სპეციალისტი თვლის, რომ TeamViewer არის საუკეთესო პროგრამა დისტანციური კომპიუტერის წვდომისთვის.
Ammyy Admin
კიდევ ერთი უფასო პროგრამა დისტანციური წვდომისთვის. Ammyy Admin არ საჭიროებს ინსტალაციას, ასე რომ თქვენ შეგიძლიათ უბრალოდ ჩამოტვირთოთ და დაუყოვნებლივ გაუშვათ. ეს განსაკუთრებით ეხება იმ ფაქტს, რომ ყველაზე ხშირად კომპიუტერის დახმარება სჭირდება სწრაფად და ინსტალაციის პროცესმა შეიძლება წაართვას ძვირფასი დრო თქვენგან და მომხმარებლისგან, რომელსაც პრობლემები აქვს.

გარდა ამისა, Ammyy Admin-ს აქვს მკაფიო ინტერფეისი, მისამართების წიგნის არსებობა, ოპერატორისა და კლიენტის ნაწილებად დაყოფა, ასევე ქსელში დატვირთვის შემცირების შესაძლებლობა, რაც კავშირს უფრო სწრაფ და სტაბილურს ხდის. პროგრამა ასევე მშვენივრად მუშაობს როგორც Windows-ზე, ასევე Linux-ზე.
მაგრამ თუ გსურთ გამოიყენოთ Ammyy Admin სმარტფონზე ან პლანშეტზე, ვერ შეძლებთ. სამწუხაროდ, პროგრამა არ არის შექმნილი ამ მოწყობილობებზე სამუშაოდ, მაგრამ შესაძლებელია, რომ შემქმნელებმა მომავალში დაამატონ ასეთი ფუნქცია.
უმაღლესი დისტანციური სამუშაო მაგიდა
Supremo Remote Desktop პორტატული აპლიკაცია ძირითადად შექმნილია სხვა მომხმარებლების დასახმარებლად. დისტანციურ კომპიუტერზე წვდომის ეს პროგრამა არ საჭიროებს ინსტალაციას და მისი კლიენტი მცირე ზომისაა, რაც დაზოგავს დროს მის ჩამოტვირთვაზე. კავშირი ხორციელდება "მასპინძელი-კლიენტის" პრინციპით.
აპლიკაციის მახასიათებლებში შედის რამდენიმე მომხმარებლის ერთდროულად დაკავშირების შესაძლებლობა ერთ მანქანასთან, მოსახერხებელი მისამართების წიგნის არსებობა, ჩაშენებული ფაილ მენეჯერი და ყველა სტანდარტული ხელსაწყოების ნაკრები.

ამავდროულად, პროგრამას ასევე აქვს საკმარისი ხარვეზები. მაგალითად, კავშირის უსაფრთხოება სასურველს ტოვებს, დისტანციური კომპიუტერის ეკრანს დიდი დრო სჭირდება რენდირებას და მოწინავე მულტიმედიური ფუნქციები (ჩატი, ხმოვანი კომუნიკაცია და ა.შ.) სრულიად არ არსებობს. ასე რომ, თუ გსურთ საფუძვლების დაკმაყოფილება, Supremo Remote Desktop შეიძლება იყოს თქვენთვის შესაფერისი, მაგრამ თუ არა, გადახედეთ სხვა აპლიკაციებს.
mRemoteNG
mRemoteNG არის პროგრამა კომპიუტერზე დისტანციური წვდომისთვის ლოკალური ქსელის ან ინტერნეტის საშუალებით. მას შეუძლია ერთდროულად რამდენიმე პროტოკოლთან მუშაობა და ნაწილდება სტანდარტულ და პორტატულ ვერსიაში (არ საჭიროებს ინსტალაციას).
აპლიკაციის ინტერფეისი მზადდება სექციების სახით, რომელთა გარეგნობა მომხმარებელს შეუძლია საკუთარი შეხედულებისამებრ მოარგოს. ხელმისაწვდომია - ჩანართები, ამომხტარი სიები და სხვადასხვა სიტუაციებისთვის პროფილების შექმნის შესაძლებლობა.

როგორც დამატებითი ფუნქცია, mRemoteNG-ს აქვს ჩაშენებული პორტის სკანერი, რომელსაც შეგიძლიათ დაამატოთ მესამე მხარის ხელსაწყოები. სხვათა შორის, პროგრამას აქვს ფაილების გადაცემის შესაძლებლობა, მაგრამ ეს პროცესი ხორციელდება SSH პროტოკოლით. ეს უფრო საიმედოა, მაგრამ გარკვეულწილად უჩვეულოა საშუალო მომხმარებლისთვის.
რაც შეეხება უარყოფით მხარეებს, mRemoteNG-ს უამრავი მათგანი აქვს. პირველ რიგში, პროგრამის რუსული ვერსია უბრალოდ საშინელია, ამიტომ გამოიყენეთ ინგლისური ვერსია, თუ ეს შესაძლებელია. გარდა ამისა, მარტივია დაბნეული აპლიკაციის ფუნქციების სიმრავლით, ამიტომ ის უფრო შესაფერისია IT სპეციალისტებისთვის, ვიდრე ჩვეულებრივი მომხმარებლებისთვის.
TightVNC
TightVNC საშუალებას გაძლევთ სწრაფად შეხვიდეთ დისტანციურ მოწყობილობაზე. აპლიკაციის გამოყენება შესაძლებელია როგორც კომპიუტერული დახმარებისთვის, ასევე პრეზენტაციის ინსტრუმენტად. პროგრამის დიდი უპირატესობა არის Windows, Linux და Java პლატფორმის მხარდაჭერა, რაც მას უნივერსალურს ხდის.
აპლიკაცია შედგება ორი მოდულისგან: სერვერის ნაწილი, რომელიც დამონტაჟებულია დისტანციურ მანქანაზე და Viewer, რომელიც შექმნილია მოწყობილობასთან დისტანციური მუშაობისთვის. ეს ყველაფერი მორგებულია მომხმარებლის საჭიროებებზე ოფციებში, რაც მატებს კომფორტს.

თუმცა, TightVNC ინტერფეისი ძალიან დამაბნეველია და მისი გაგება დოკუმენტაციის შესწავლის გარეშე ძალიან რთულია. გარდა ამისა, უარყოფითი მხარეები მოიცავს მრავალი პარამეტრის დაყენების აუცილებლობას დისტანციური კავშირის დასამყარებლად. ამას დიდი დრო სჭირდება და არ გაძლევთ საშუალებას სწრაფად მიიღოთ დისტანციური წვდომა თქვენს კომპიუტერზე.
დისტანციური კომუნალური მომსახურება
Remote Utilities არის პროგრამა კომპიუტერთან დისტანციური წვდომისთვის ინტერნეტის ან ადგილობრივი ქსელის საშუალებით. დეველოპერების თქმით, ეს იქნება იდეალური გადაწყვეტა მცირე და საშუალო ბიზნესისთვის, მაგრამ ეს არ ხდის აპლიკაციას უვარგისს კერძო გამოყენებისთვის.
Remote Utilities-ის დიდი უპირატესობა ის არის, რომ თქვენ არ გჭირდებათ firewall-ის და სხვა კავშირის პარამეტრების კონფიგურაცია. სხვა სიტყვებით რომ ვთქვათ, თქვენ შეძლებთ დააინსტალიროთ პროგრამა და დაუყოვნებლივ მიიღოთ წვდომა დისტანციურ მოწყობილობაზე.

ამავდროულად, Remote Utilities-ს აქვს არა მხოლოდ ჩაშენებული ფაილ მენეჯერი, არამედ ინსტრუმენტი რეესტრთან მუშაობისთვის, მოწყობილობის მენეჯერი, ტექსტური ჩატი და სხვა სასარგებლო ფუნქციები.
პროგრამას არ აქვს ბევრი უარყოფითი მხარე, მაგრამ ისინი მაინც არსებობს. მაგალითად, აპლიკაცია მუშაობს მხოლოდ Windows-ზე, არ არის მხარდაჭერილი მობილურ მოწყობილობებზე და მოგიწევთ გადახდა კორპორატიული ვერსიისთვის.
LogMeIn
LogMeIn პროგრამა სწრაფად იძენს პოპულარობას და უკვე გახდა ღირსეული კონკურენცია მისი უფრო ცნობილი კოლეგებისთვის. აპლიკაცია მხარს უჭერს თითქმის ყველა პლატფორმას, რაც მას ნამდვილად უნივერსალურს ხდის. ამავდროულად, დეველოპერები მუდმივად აფართოებენ მოწყობილობების სიას, რომლებზეც შესაძლებელია LogMeIn-ის გაშვება.

პროგრამის ძირითადი ფუნქციები სავსებით საკმარისია დისტანციური წვდომის მისაღებად და დისტანციური პრობლემების გადასაჭრელად. თუმცა, LogMeIn შესაძლებლობების სრული სპექტრი ვლინდება მხოლოდ Pro ანგარიშის შეძენის შემდეგ. ეს ხსნის დიდი ფაილების გაგზავნისა და მიღების შესაძლებლობას, საშუალებას გაძლევთ მოუსმინოთ მუსიკას და აკრიფოთ ტექსტი დისტანციურად და მოიცავს Wake on Signal ფუნქციას.
პრინციპში, უფასო ვერსია საკმარისია საშუალო მომხმარებლისთვის. მაგრამ თუ გსურთ სერიოზული პრობლემების გადაჭრა დისტანციური წვდომის გამოყენებით, ამა თუ იმ გზით მოგიწევთ ფასიანი ანგარიშის შეძენა. ეს არის LogMeIn-ის მთავარი მინუსი.
იუგუუ
Yuuguu Remote Computer Access Software არის ფუნქციებით მდიდარი ვებ აპლიკაცია. მისი დახმარებით შეგიძლიათ კონფერენციების გამართვა, ონლაინ შეხვედრების ორგანიზება და პრეზენტაციების დემონსტრირება.
ამავდროულად, მაყურებელს მხოლოდ რეგულარული ბრაუზერი სჭირდება და დამატებითი პროგრამული უზრუნველყოფის ინსტალაცია არ არის საჭირო. თუ თქვენ გჭირდებათ მხოლოდ დისტანციური წვდომა დისტანციური ინფორმაციის საჩვენებლად, მაშინ Yuuguu იქნება თითქმის იდეალური ვარიანტი.

ახლა ცუდის შესახებ. უპირველეს ყოვლისა, პროგრამის ძირითადი ფუნქციების ნაკრები ძალიან მწირია, ამიტომ ის არ შეიძლება გამოყენებულ იქნას როგორც კომპიუტერის სერიოზული პრობლემების გადასაჭრელად. გარდა ამისა, აპლიკაციის უფასო ვერსია საშუალებას გაძლევთ გამოიყენოთ დისტანციური წვდომა თვეში მხოლოდ 100 წუთის განმავლობაში, ასე რომ თქვენ ვერ შეძლებთ ხანგრძლივი კონფერენციების გამართვას.
ტექინლაინი
Techinline აპლიკაციას იყენებს მრავალი კომპანიის ტექნიკური მხარდაჭერის სერვისი. ეს გასაკვირი არ არის, რადგან პროგრამა მარტივი ინსტალაციაა და სწრაფად ამყარებს სტაბილურ კავშირს ორ კომპიუტერს შორის. ამავდროულად, ჩვეულებრივ მომხმარებელსაც კი შეუძლია ადვილად გაიგოს აპლიკაციის ინტერფეისი.
Techinline-ს აქვს ჩაშენებული ჩატი და ფაილების გადაცემის შესაძლებლობა, რაც კიდევ უფრო აადვილებს მის გამოყენებას. ამასთან დაკავშირებით, პროგრამა სამართლიანად განიხილება უბრალოდ იდეალური ინსტრუმენტი კომპიუტერის სწრაფი დიაგნოსტიკისა და პრობლემების გადასაჭრელად.

პრობლემა ის არის, რომ თქვენ მხოლოდ 15 დღე გაქვთ ამ აპლიკაციის საცდელად. ამის შემდეგ მოგიწევთ ხელმოწერის შეძენა ერთი თვის ან პაკეტის რამდენიმე სესიისთვის. და თუ საშუალო და მსხვილ კომპანიებს მარტივად შეუძლიათ ასეთი ხარჯების გაწევა, მაშინ სახლის გამოყენებისთვის პროგრამა ძალიან ძვირი დაგიჯდებათ.
Android
თუ სასწრაფოდ გჭირდებათ დისტანციური წვდომის დამყარება, მაგრამ ხელთ არ გაქვთ კომპიუტერი, მაშინ Android OS დაგეხმარებათ. თითქმის ყველა ადამიანს აქვს მოწყობილობა ამ პლატფორმაზე, ამიტომ გასაკვირი არ არის, რომ სხვადასხვა პროგრამული უზრუნველყოფის დეველოპერებმა არ გვერდი აუარეს მას. აპლიკაციების სიმრავლეს შორის, Android-ისთვის კომპიუტერზე დისტანციური წვდომის ერთზე მეტი პროგრამაა, მაგრამ აქ განიხილება მხოლოდ საუკეთესო. კერძოდ:
- TeamViewer. მას აქვს იგივე ფუნქციონირება, როგორც დესკტოპის ვერსია. შესაძლებელია მაუსის მართვა სენსორული ეკრანის გამოყენებით, ვირტუალური კლავიატურის დაკავშირება, ჩატის გამოყენება და ფაილების გადატანა.
- Microsoft-ის დისტანციური სამუშაო მაგიდა. კარგი აპლიკაცია დისტანციური წვდომისთვის. ძირითადი ფუნქციების გარდა, მას შეუძლია ერთდროულად რამდენიმე მოწყობილობასთან დაკავშირება დამატებითი პროგრამული უზრუნველყოფის დაყენების გარეშე. პროგრამა სრულიად უფასოა.
- Splashtop 2 დისტანციური სამუშაო მაგიდა. კარგი პროგრამა ყველა საჭირო ფუნქციის კომპლექტით. თუმცა, ეს არ არის შესაფერისი ჩვეულებრივი მომხმარებლებისთვის, ბრძანების ხაზის მეშვეობით დამატებითი კავშირის დაყენების აუცილებლობის გამო.

აქ, პრინციპში, არის პოპულარული აპლიკაციების მთელი ნაკრები, რომელიც საშუალებას გაძლევთ დაამყაროთ დისტანციური წვდომა. რომელი გამოიყენო მოცემულ სიტუაციაში, შენი გადასაწყვეტია.
როგორ ვაკონტროლოთ სხვა კომპიუტერი ლოკალური ქსელის მეშვეობით? ბოლო დროს ეს საკითხი სულ უფრო და უფრო აწუხებს არა მხოლოდ პერსონალური კომპიუტერების ჩვეულებრივ მომხმარებლებს, არამედ ადგილობრივ ქსელის ადმინისტრატორებსაც. დავიწყებ პროგრამის განხილვით, რომელიც არამარტო აკონტროლებს კომპიუტერს, არამედ შეუძლია რამდენიმე აპარატის ერთდროულად მართვა.
რადმინი - გთხოვ გიყვარდეს და კეთილგანწყობა!
Radmin: რა არის ეს პროგრამა და როგორ გამოვიყენოთ იგი?
ეს პროგრამა ძალიან პოპულარულია ინტერნეტში. მიზანშეწონილია მისი ჩამოტვირთვა ოფიციალური საიტიდან. პროგრამა შედგება ორი ქვეპროგრამისგან, ეს არის "Radmin Viewer" და "Radmin Server". პირველი ქვეპროგრამა დამონტაჟებულია კომპიუტერზე, საიდანაც განხორციელდება კონტროლი, ხოლო მეორე, შესაბამისად, დანარჩენ კომპიუტერებზე. დავიწყოთ „Radmin Viewer“-ის დაყენებით.
როგორ დავაკონფიგურიროთ Radmin Viewer?
მას შემდეგ რაც დააინსტალირებთ პროგრამას თქვენს კომპიუტერში და გაუშვით, თქვენს წინაშე გაიხსნება ძირითადი პარამეტრების ფანჯარა.
არ დაგავიწყდეთ „Radmin Server“-ის დაყენება დანარჩენ კომპიუტერებზე, რადგან ამ ქვეპროგრამის გარეშე მუშაობა შეუძლებელი იქნება.
ასე რომ, დააწკაპუნეთ ჩანართზე "დაკავშირება" და გადადით "დაკავშირება" ჩანართზე, გაიხსნება ფანჯარა, რომელშიც თქვენ უნდა მიუთითოთ დისტანციური კომპიუტერის IP და დააჭირეთ ღილაკს "Ok".

შემდეგი ფანჯარა მოგთხოვთ მომხმარებლის სახელს და პაროლს, რომელიც უნდა დააყენოთ "Radmin Server" პარამეტრში.

მონაცემების შეყვანის შემდეგ მოხდება კავშირი და თქვენ შეძლებთ მართოთ სხვა კომპიუტერი ლოკალურ ქსელში.
როგორ გავარკვიოთ სხვა კომპიუტერის IP მისამართი და დააკონფიგურიროთ წვდომა "Radmin სერვერზე"?
ახლა მეორე ქვეპროგრამის დაყენების დროა. Radmin Server-ის დაინსტალირების შემდეგ კომპიუტერზე, რომლის მართვაც გინდოდათ ლოკალურ ქსელში, დაინახავთ ორი კომპიუტერის ხატულას ქვედა მარჯვენა კუთხეში და როცა მასზე გადაიტანთ დაინახავთ თქვენი კომპიუტერის IP-ს.

დააწკაპუნეთ ამ ხატულაზე მარჯვენა ღილაკით და გადადით "Radmin Server" პარამეტრების ჩანართზე.


ახლა თქვენ უნდა აირჩიოთ "Radmin" ჩანართი და კვლავ დააჭირეთ ღილაკს "წვდომის უფლებები".

შემდეგ ფანჯარაში დააჭირეთ ღილაკს "დამატება" და შეიყვანეთ ნებისმიერი მომხმარებლის სახელი და პაროლი.

შეამოწმეთ ჩანართი "სრული კონტროლი" და დააჭირეთ ღილაკს "OK". ახლა თქვენ გაქვთ კონფიგურირებული წვდომის უფლებები პროგრამაში და შეგიძლიათ მართოთ ეს კომპიუტერი ლოკალური ქსელის მეშვეობით.
გამარჯობა საიტის ყველა მკითხველს! Გთხოვთ, გვირჩიოთ პროგრამა კომპიუტერის დისტანციური მართვისთვის. მსურს სამსახურში კომპიუტერის მართვა სახლიდან ან სახლის კომპიუტერის გაკონტროლება სამსახურიდან. ზოგჯერ თქვენ ასევე გსურთ დაეხმაროთ მეგობრებს კომპიუტერის პრობლემების დისტანციურად გადაჭრაში, მაგალითად, სახლიდან გაუსვლელად, დააინსტალიროთ ანტივირუსული პროგრამა მეგობრისთვის (რომელიც ცხოვრობს ქალაქის მეორე მხარეს), დააყენოთ სკაიპი, ამოიღოთ ვირუსი და ა.შ. . სასურველია პროგრამა იყოს უფასო და არ დაგჭირდეთ სადმე რეგისტრაცია, ანუ გადმოწეროთ, გაუშვათ და იმუშაოთ. სერგეი.
პროგრამა კომპიუტერის დისტანციური მართვისთვის
გამარჯობა მეგობრებო! ეჭვგარეშეა, ასეთი პროგრამები უფასოა და TeamViewer, დღევანდელი სტატია ამ უკანასკნელს ეხება, ის უფასოა პირადი სარგებლობისთვის, მუშაობს ინსტალაციის გარეშე, შესაძლებელია ფლეშ დრაივზე გადატანა და სურვილის შემთხვევაში შეგიძლიათ დარეგისტრირდეთ, ახლა თავად ნახეთ .ორ ინსტრუქციას მოგცემ.
1) როგორ გამოვიყენოთ TeamViewer სწრაფად და რეგისტრაციის გარეშე.
2) სტატიის მეორე ნაწილში გადავხედავთ რას მოგვცემს TeamViewer პროგრამაში რეგისტრაცია. პროგრამაში რეგისტრაცია დაგვეხმარება ნებისმიერი ადგილიდან დისტანციურ კომპიუტერთან დაკავშირებაში და პარტნიორიც კი არ დაგვჭირდება.
TeamViewer პროგრამა იმდენად მარტივი გამოსაყენებელია, რომ ყველა ჩემი მეგობარი, თუნდაც ის, ვინც ძალიან შორს არის კომპიუტერის საკითხებისგან, ასევე შეეგუა მის გამოყენებას. როდესაც, მაგალითად, მათ ოპერაციულ სისტემაში რაღაც არ მუშაობს სწორად, მაშინვე იწყებენ "პატარა ლურჯი პროგრამა ისრებით" და მეძახიან. ამბობენ, მოდი, დამეხმარე, შენი პროგრამა უკვე გაშვებულია, ID არის ასეთი და ასეთი, პაროლი არის ასეთი და ასეთი.
ასეთი საინტერესო შემთხვევა მოხდა ჩემს ცხოვრებაში. ერთ-ერთმა ჩემმა მეგობარმა მთხოვა დამეყენებინა რამდენიმე უფასო პროგრამა მის ლეპტოპზე Windows 7-ით, ის თვითონ იმ დროს სხვა ქვეყანაში იყო, დახმარებით. პროგრამები დისტანციური კომპიუტერის მართვისთვის TeamViewer-ის გეგმა ახდა. ნებისმიერ გამოცდილ მომხმარებელს შეუძლია მოგაწოდოთ ასობით მსგავსი შემთხვევა, როდესაც TeamViewer-ის გამოყენებით ის დაეხმარა მეგობრებს ოპერაციულ სისტემაში რაიმე პრობლემის მოგვარებაში. ახლა თქვენი ჯერია გაეცნოთ ამ პროგრამას, თუ უკვე არ იცნობთ.
გადადით პროგრამის ვებსაიტზე http://www.teamviewer.com/ru და დააჭირეთ ღილაკს "უფასო სრული ვერსია"

პროგრამის ინსტალერი გადმოწერილია ჩვენს კომპიუტერში,

მოდით გავუშვათ იგი. მონიშნეთ ყუთი „მხოლოდ გაშვება“ და „პერსონალური/არაკომერციული გამოყენება“. მიღება - გაშვება.

ყურადღება მიაქციეთ პროგრამის მთავარ ფანჯარას. TeamViewer-მა მიანიჭა ID და პაროლი ჩვენს კომპიუტერს. თუ მათ პარტნიორს უთხარით, ის ადვილად დაუკავშირდება თქვენს კომპიუტერს.

როგორ გააკეთებს ის ამას? დიახ, ძალიან მარტივია! დისტანციურ კომპიუტერზე იგივე უნდა გააკეთოთ, კერძოდ, გაუშვათ TeamViewer პროგრამა და შეამოწმოთ „მხოლოდ გაშვება“ და პერსონალური/არაკომერციული გამოყენების ველი. მიღება - გაშვება.

დისტანციურ კომპიუტერზე TeamViewer პროგრამა ამოქმედდება იმავე გზით საკუთარი ID ნომრით და პაროლით.
შემდეგ თქვენი პარტნიორი შეიყვანს თქვენს საიდენტიფიკაციო ნომერს ID - 394032155 და დააწკაპუნეთ ღილაკზე დაკავშირება პარტნიორთან,

პაროლის ველი დაუყოვნებლივ გამოჩნდება. თქვენი პარტნიორი შეიყვანს პაროლს 2917 და დააწკაპუნებს შესვლაზე.

სულ ეს არის, თქვენი პარტნიორი დაუკავშირდა თქვენს კომპიუტერს და ხედავს თქვენს დესკტოპს, მას შეუძლია იმუშაოს ისევე, როგორც მის დესკტოპზე. ზუსტად ანალოგიურად, შეგიძლიათ შეხვიდეთ თქვენი პარტნიორის კომპიუტერში. შეიყვანეთ მისი ID და პაროლი პროგრამაში და დაეხმარეთ თქვენს მეგობარს დისტანციურად.

რას იძლევა TeamViewer პროგრამაში რეგისტრაცია და როგორ დავაყენოთ უკონტროლო წვდომა
თუ დარეგისტრირდებით TeamViewer-ზე, თქვენ გექნებათ ბევრად უკეთესი გამოცდილება პროგრამის გამოყენებით. თქვენ გექნებათ თქვენი საკუთარი ანგარიში (მუდმივი ID და პაროლი) და მისი საშუალებით შეგიძლიათ მარტივად დააყენოთ მუდმივი წვდომა თქვენთვის საჭირო კომპიუტერებზე. მაგალითად, სახლიდან შეგიძლიათ შეხვიდეთ სამუშაო კომპიუტერში, ხოლო სამუშაო კომპიუტერიდან სახლის კომპიუტერში; ამისთვის უბრალოდ კომპიუტერის ჩართვა გჭირდებათ. არ არის საჭირო კონკრეტულად TeamViewer-ის გაშვება დისტანციურ კომპიუტერზე; პროგრამის ინსტალაციის შემდეგ TeamViewer სერვისი მუდმივად იმუშავებს ოპერაციულ სისტემაში.
ჩვენ ვაინსტალირებთ TeamViewer პროგრამას, მაგალითად, სახლის დესკტოპ კომპიუტერზე. მოდით გავუშვათ ინსტალერი. ინსტალაციის დროს აირჩიეთ „ინსტალაცია, რათა შეძლოთ ამ კომპიუტერის დისტანციურად მართვა“ და „პერსონალური/არაკომერციული გამოყენება“. შეამოწმეთ "მოწინავე პარამეტრების ჩვენება". მიღება - შემდეგი.

მზადაა.

რაც დავაინსტალირე (მაგარი პროგრამაა, გირჩევ) მანიშნა, რომ TeamViewer სერვისი შევიდა autoload.

დააყენეთ უკონტროლო წვდომა.

შეიყვანეთ გამოგონილი კომპიუტერის სახელი (ანგარიში) და პაროლი. Უფრო.

შექმენით TeamViewer ანგარიში უფასოდ. შეიყვანეთ თქვენი სახელი, ელფოსტა და პაროლი. Უფრო.

მზადაა.

ჩვენ მივდივართ ჩვენს საფოსტო ყუთში, ვპოულობთ წერილს TeamViewer-ისგან და ვადასტურებთ ჩვენს ანგარიშს, დააჭირეთ ბმულს.

ახლა, როდესაც დაიწყებთ TeamViewer პროგრამას, ამ კომპიუტერს ექნება მუდმივი ID და პაროლი ანგარიშისთვის.

ვთქვათ, ეს არის ჩვენი სახლის კომპიუტერი. თქვენ შეგიძლიათ დაუკავშირდეთ მას ასე. ნებისმიერ სხვა კომპიუტერზე (მაგალითად, ჩვენ გვაქვს ლეპტოპი და ის მუშაობს), გაუშვით TeamViewer და უბრალოდ შეამოწმეთ „მხოლოდ გაშვება“ და პერსონალური/არაკომერციული გამოყენების ველი. მიღება - სრული. შეიყვანეთ ID კოდი. როგორც ვხედავთ, პროგრამა ინახავს ჟურნალს, ამიტომ ჩვენ უბრალოდ ვირჩევთ ჩვენს ანგარიშს და ვაწკაპუნებთ "დაკავშირება პარტნიორთან".

შეიყვანეთ ანგარიშის პაროლი

და ჩვენ შეგვიძლია გავაკონტროლოთ ჩვენი სახლის კომპიუტერი.
ანალოგიურად, თქვენ შეგიძლიათ მართოთ თქვენი სამუშაო კომპიუტერი სახლიდან.
კომპიუტერის დისტანციური წვდომა ინტერნეტის საშუალებით საშუალებას მოგცემთ აკონტროლოთ თქვენი კომპიუტერი, მაშინაც კი, თუ ის მდებარეობს თქვენი მდებარეობიდან ათასობით კილომეტრში.
ტექნოლოგია მუშაობს გლობალურ ქსელში მომხმარებლისთვის უნიკალური იდენტიფიკატორის მინიჭების პრინციპზე. ამ მონაცემების გამოყენებით ხდება კავშირი დისტანციურ მართვასთან.
ფუნქციის კონფიგურაცია შესაძლებელია როგორც Windows ოპერაციული სისტემის სისტემის ფუნქციების გამოყენებით, ასევე დამატებითი პროგრამების გამოყენებით (მათი გამოყენება ჩვეულებრივ უფასოა).
გაითვალისწინეთ!სხვა კომპიუტერის საშუალებით დისტანციურ კომპიუტერზე წვდომისთვის, დისტანციური კომპიუტერი უნდა იყოს ჩართული და ჰქონდეს ინტერნეტი. ასევე, ფუნქცია ან პროგრამა, რომელიც დისტანციური კავშირის საშუალებას იძლევა, ჩართული უნდა იყოს ორივე მოწყობილობაზე.
Windows-ში ინტერნეტ ID ფუნქციის გამოყენება
ქსელში უნიკალური საიდენტიფიკაციო ნომრის მინიჭებამ შეიძლება მნიშვნელოვნად გაამარტივოს კავშირის პროცესი.
ამ ფუნქციის გამოყენებით კომპიუტერებს აღარ სჭირდებათ ყოველ ჯერზე საპირისპირო კავშირის პროცესის კონფიგურაცია.
ასევე, ინტერნეტ ID ფუნქცია საკმაოდ მარტივი გამოსაყენებელია და ჩვეულებრივ მომხმარებელსაც კი შეუძლია მისი მუშაობის კონფიგურაცია.
როგორ მუშაობს ინტერნეტ ID? ორი კომპიუტერის კავშირი ხდება ერთ ჰოსტთან დაკავშირების გზით.
ინტერფეისი ნაჩვენებია NAT პროტოკოლის ან სტანდარტული firewall-ის გამოყენებით.
მიჰყევით ქვემოთ მოცემულ ინსტრუქციას, რომ თავად დააყენოთ დისტანციური წვდომა თქვენს კომპიუტერზე ინტერნეტ ID-ის ოფციის გამოყენებით:
- პირველ რიგში, თქვენ უნდა მიიღოთ იდენტიფიკატორი, რომელთანაც ორ კომპიუტერს შეუძლია დაამყაროს კავშირი. იდენტიფიკატორის გაცემის პროცედურას ახორციელებს მასპინძელი უფასოდ;
- Windows-ის ზოგიერთ ვერსიას შეიძლება არ ჰქონდეს ადრე დაინსტალირებული პროგრამა. მისი ჩამოტვირთვა შეგიძლიათ ბმულიდან http://db.repairdll.org/internetidadmin.exe/ru-download-50.html.
- დააინსტალირეთ ინსტრუმენტი ორივე კომპიუტერზე და დაიწყეთ;
- ინსტალაციის შემდეგ, დესკტოპის ხელსაწყოთა პანელზე გამოჩნდება ჰოსტის ხატულა. დააწკაპუნეთ მასზე მარჯვენა ღილაკით და აირჩიეთ კავშირის პარამეტრები;

- შემდეგ ახალ ფანჯარაში დააწკაპუნეთ შესაბამის ღილაკს ინტერნეტ ID-ის მისაღებად. ეს პროცედურა უნდა გაკეთდეს კომპიუტერზე, საიდანაც სხვა კომპიუტერი იქნება კონტროლირებადი;

- რამდენიმე წამის შემდეგ გამოჩნდება ფანჯარა ტექსტური ველით, რომელშიც მითითებული იქნება იდენტიფიკატორი, რომელიც საშუალებას აძლევს ორი კომპიუტერის დისტანციურ დაკავშირებას. დაიმახსოვრეთ, რადგან სხვა კომპიუტერზე იდენტიფიკატორის მითითების გარეშე, თქვენ ვერ შეძლებთ კავშირის დაყენებას;

- ახლა თქვენ უნდა შეასრულოთ რამდენიმე მოქმედება კლიენტის პერსონალურ კომპიუტერზე (რომელსაც დაუკავშირდებით). გაუშვით დაინსტალირებული პროგრამა, აირჩიეთ ოპერაციული რეჟიმი, როგორც "კლიენტი";
- დააჭირეთ ღილაკს ახალი კავშირის შესაქმნელად და ფანჯარაში, რომელიც იხსნება, მიუთითეთ კავშირის სახელი და თავად იდენტიფიკატორი. თქვენ შეგიძლიათ აირჩიოთ ნებისმიერი სახელი და ინტერნეტ ID უნდა შეესაბამებოდეს პირველ კომპიუტერზე გაცემულს. დააჭირეთ ღილაკს OK;

- შემდეგი, კავშირის თვისებები გაიხსნება. აირჩიეთ კავშირის რეჟიმი ID-ის საშუალებით, როგორც ეს ნაჩვენებია ქვემოთ მოცემულ ფიგურაში და კვლავ შეიყვანეთ იგი შესაბამის ტექსტურ ველში;

ახლა დაელოდეთ რამდენიმე წამს და დაელოდეთ კავშირის დასრულებას.
სხვა კომპიუტერზე დისტანციური წვდომის შემდგომი მცდელობისას, თქვენ უნდა შეიყვანოთ მხოლოდ იდენტიფიკატორი ადმინისტრატორის მხარეს, ხოლო კლიენტის მხრიდან, აირჩიოთ ადრე შექმნილი კავშირის შაბლონი.
დისტანციური წვდომის დაყენების შემოთავაზებული მეთოდის გარდა, შეგიძლიათ გამოიყენოთ სპეციალური პროგრამები, რომელთა დაყენებაც უფრო ადვილია.
TeamViewer პროგრამა
TeamViewer არის ერთ-ერთი ყველაზე პოპულარული აპლიკაცია კავშირის შესაქმნელად და კომპიუტერზე დისტანციური წვდომით მუშაობისთვის.

კომუნალური პროგრამის მთავარი მახასიათებელი: მომხმარებელს არ სჭირდება პროგრამის კლიენტისა და სერვერის ნაწილებთან ცალ-ცალკე განხილვა.
თქვენ უბრალოდ უნდა დააინსტალიროთ პროგრამა ორივე კომპიუტერზე და დააყენოთ კავშირი მაუსის რამდენიმე დაწკაპუნებით.
პირველი გაშვების შემდეგ, აპლიკაციის ფანჯარაში გამოჩნდება თქვენი პერსონალური კომპიუტერის ID და წვდომის პაროლი.
სხვა კომპიუტერთან დასაკავშირებლად, უბრალოდ შეიყვანეთ მისი ID ველში პარტნიორის ID და დააჭირეთ ღილაკს Connect.
TeamViewer-ის უპირატესობები:
- ორი კომპიუტერის ერთდროულად მუშაობის რამდენიმე რეჟიმის არსებობა: დისტანციური წვდომა, ფაილების და საქაღალდეების გადაცემის რეჟიმი, VPN;
- კავშირის დროს შეგიძლიათ გახსნათ ჩატის ფანჯარა, ეს საშუალებას მისცემს ორ მომხმარებელს დაუკავშირდეს რეალურ დროში, სხვა მყისიერი მესინჯერების მიერ ყურადღების გადატანის გარეშე;
- სხვა კომპიუტერის სისტემის სრული ადმინისტრირების უზრუნველსაყოფად, შეგიძლიათ ჩართოთ 24/7 დისტანციური წვდომის ვარიანტი. არააქტიურ რეჟიმში ფუნქცია მოიხმარს მცირე რესურსს და არ იტვირთება პერსონალური კომპიუტერები;
- სიჩქარე და სტაბილური კავშირი. მაღალი ხარისხის ჰოსტების ხელმისაწვდომობის წყალობით მომხმარებლებს არ ექმნებათ წვდომის გაუმართაობის პრობლემა (ეს მხოლოდ გლობალურ ინტერნეტთან ცუდი კავშირის შემთხვევაში ხდება);
- გთხოვთ გაითვალისწინოთ, რომ TeamViewer არ შეიძლება გამოყენებულ იქნას კომერციული მიზნებისთვის. დეველოპერმა პროგრამაში ჩადო პროგრამა კომერციული კავშირის დასადგენად. თუ ის აღმოჩენილია, კომპიუტერზე წვდომა დაუყოვნებლივ დაიბლოკება.
თუ გსურთ გამოიყენოთ მოდულები კორპორატიული კავშირებისთვის, მოგიწევთ აპლიკაციის ფასიანი ვერსიის შეძენა.
ემი ადმინი
ეს პროგრამა საშუალებას გაძლევთ შეხვიდეთ სხვა კომპიუტერის დისტანციური მართვის ფუნქციაზე. ფუნქციონირება ძალიან ჰგავს ზემოთ აღწერილი Team Viewer-ს.
ხელმისაწვდომი ოპერაციული რეჟიმები მოიცავს სხვა მომხმარებლის პერსონალური კომპიუტერის ან ლეპტოპის ნახვისა და დისტანციურად მართვის შესაძლებლობას.

პროგრამის გამოყენება შესაძლებელია ორ მოწყობილობაზე ინსტალაციის გარეშე. თქვენ მხოლოდ უნდა გახსნათ პორტატული ვერსია თქვენს კომპიუტერში.
კომუნალური პროგრამა არ არის განკუთვნილი კომერციულ ორგანიზაციებში ან საწარმოებში გამოსაყენებლად.
შეგიძლიათ ჩამოტვირთოთ Ammy admin დეველოპერის ოფიციალურ ვებსაიტზე http://www.ammyy.com/ru/.
დასაწყებად გაუშვით Ammy admin ორივე კომპიუტერზე. შემდეგ შეიყვანეთ სერვერის კომპიუტერის ID კლიენტის კომპიუტერზე. დააჭირეთ ღილაკს "დაკავშირება".
კავშირის დიაგრამა ასევე ნაჩვენებია სურათზე 8.
ეს აპლიკაცია უფრო შესაფერისია ერთჯერადი კავშირის ორგანიზებისთვის, ვიდრე გრძელვადიანი და რეგულარული მუშაობისთვის.
სხვა მსგავს პროგრამებთან შედარებით უპირატესობებს შორის არის კავშირის გამარტივებული პროცესი, ინტუიციური ინტერფეისი და მაღალი სიჩქარე.
აპლიკაციის ნაკლოვანებებს შორის შეიძლება აღინიშნოს, რომ ის მიუწვდომელია მობილურ მოწყობილობებზე და ტაბლეტებზე. ასევე არ არის საქაღალდეების და ფაილების გადაცემის რეჟიმი.
პროგრამის გამოყენება შეზღუდულია თვეში თხუთმეტი საათით. ეს ფუნქცია შექმნილია კომერციული გამოყენების შესაძლებლობის აღმოსაფხვრელად.
Lite მენეჯერი
ამ პროგრამას აქვს მოსახერხებელი ინტერფეისი და ფართო არჩევანი. აპლიკაციას აქვს ორი ნაწილი: ცალკე ინსტალაციისთვის სერვერის მხარეს და კლიენტის მხარეს.
წინა კომუნალური პროგრამებისგან განსხვავებით, LiteManager-ის გამოყენება უფრო შესაფერისი იქნება უფრო მოწინავე მომხმარებლებისთვის, რომლებსაც სჭირდებათ დისტანციურ კომპიუტერზე რეგულარული წვდომის ორგანიზება.

ასევე, TeamViewer-ისა და Ammy ადმინისტრატორისგან განსხვავებით, სერვერის კომპიუტერის უნიკალური იდენტიფიკატორი ენიჭება მხოლოდ ერთხელ (პირველი გაშვებისას).
ეს არ შეიცვლება მომავალში.
ეს საშუალებას მოგცემთ სწრაფად დაიმახსოვროთ იგი და მომავალში არ შეგექმნათ პრობლემები კლიენტის მხრიდან.
მომხმარებლებს ასევე აქვთ შესაძლებლობა დამოუკიდებლად დააყენონ თავიანთი ონლაინ ID.
თავად პროგრამა ფასიანია, თუმცა, თუ არ გჭირდებათ მისი კომერციული მიზნებისთვის გამოყენება, შეგიძლიათ ჩამოტვირთოთ LiteManager უფასო ვერსია.
ის უფასოა და მისი მოქმედება შემოიფარგლება მხოლოდ ფილტრით, რომელიც განსაზღვრავს შესაძლო კომერციულ კავშირს.
აპლიკაცია გთავაზობთ უამრავ რეჟიმს ორი კომპიუტერის დასაკავშირებლად, კერძოდ:
- დისტანციური წვდომა;
- მონაცემთა გადაცემა;
- ჩატის რეჟიმი;
- ორი კომპიუტერის რეესტრში წვდომის შესაძლებლობა;
- Პროცესების ადმინისტრატორი.
პროგრამა ასევე გთავაზობთ რეალურ დროში ეკრანის ჩაწერის ფუნქციას, ინვენტარის ვარიანტებს და პროგრამების ინსტალაციას კლიენტის კომპიუტერზე სერვერის გამოყენებით.
პროგრამის მინუსებს შორის შეიძლება აღინიშნოს მისი არარსებობა მობილურ ოპერაციულ სისტემებზე წვდომა დისტანციური კომპიუტერის BIOS-ზე.
პროგრამას არ შეუძლია კავშირის კონფიგურაცია სერვერის კომპიუტერის IP მისამართის მითითების გარეშე, ანუ ID-ით დაკავშირება შეუძლებელია.
დისტანციური წვდომით მუშაობის ყველა თანამედროვე აპლიკაცია ხასიათდება სწრაფი მუშაობით და მოსახერხებელი მომხმარებლის ინტერფეისით.
აირჩიეთ შესაბამისი კავშირის მეთოდი იმის მიხედვით, იქნება ეს რეგულარული თუ ერთჯერადი.
თემატური ვიდეოები: