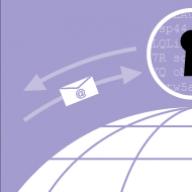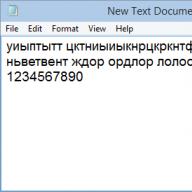კომპიუტერული დიაგნოსტიკა დღეს ხდება ერთ-ერთი ყველაზე აუცილებელი პროცესი არა მხოლოდ შიდა ტექნიკის, არამედ ზოგადად ოპერაციული სისტემების და სისტემაში დაყენებული პროგრამული კომპონენტების მომსახურებაში. კომპიუტერული დიაგნოსტიკის კომუნალური საშუალებები, როგორც წესი, ნაწილდება სრულიად თავისუფლად და შეგიძლიათ ჩამოტვირთოთ უფასო პროგრამები კომპიუტერული დიაგნოსტიკისთვის მსოფლიო ქსელში. სინამდვილეში, კომპიუტერული დიაგნოსტიკური პროგრამის ჩამოტვირთვის საკითხი შეიძლება არ დადგეს. ეს, უპირველეს ყოვლისა, განპირობებულია იმით, რომ ინტერნეტში შეგიძლიათ იპოვოთ მრავალი ონლაინ კომუნალური პროგრამა თქვენი კომპიუტერის დიაგნოსტიკისთვის, რომელთა ჩამოტვირთვა არ არის საჭირო.
თუმცა, ახლა მოდით ვისაუბროთ კომპიუტერული სადიაგნოსტიკო საშუალებების სტაციონარული და პორტატული ვერსიების შესახებ, რომლებიც არის ინსტრუმენტები, რომლებითაც ტარდება კომპიუტერული დიაგნოსტიკა და რომელთა ჩამოტვირთვა შესაძლებელია უფასოდ ჩვენი ვებსაიტის შესაბამის განყოფილებაში. თქვენ გესმით, რომ კომპიუტერული დიაგნოსტიკის პროგრამების პორტატული გამოშვებები არ საჭიროებს ინსტალაციას და მათი გაშვება შესაძლებელია ნებისმიერი მოსახსნელი მედიიდან, როგორიცაა ჩვეულებრივი ფლეშ დრაივები; ისინი უბრალოდ უნდა ჩამოტვირთოთ პირველ რიგში. უფრო მეტიც, აბსოლუტურად ყველა პორტატული ვერსიის უფასო ჩამოტვირთვა შესაძლებელია ჩვენს ვებსაიტზე. სხვათა შორის, წარმოგიდგენთ საუკეთესო კომპიუტერული სადიაგნოსტიკო პროგრამებს, რომელთა ჩამოტვირთვა შესაძლებელია უფასოდ.
პრინციპში, კომპიუტერული დიაგნოსტიკური საშუალებების მთელი სპექტრი შეიძლება დაიყოს რამდენიმე ძირითად სფეროდ. ეს მოიცავს ანტივირუსულ პროგრამებს კომპიუტერის დიაგნოსტიკისთვის, აპლიკაციებს ოპერაციული სისტემის სტატუსისა და პრობლემების მონიტორინგისთვის (ყველაზე ხშირად რეესტრში) კომპიუტერის დიაგნოსტიკის დროს, კომუნალური საშუალებები შიდა შევსების და პროგრამული უზრუნველყოფის შესახებ სრული ინფორმაციის მისაღებად დიაგნოსტიკის პროცესში. კომპიუტერი, რომელსაც უფრო მეტად იყენებენ ოვერლოკერები, სპეციალიზებული პროგრამული პაკეტები კომპიუტერის RAM-ის დიაგნოსტიკისთვის, მყარი დისკები ან გრაფიკული ბარათები, აპლიკაციები ფონური სერვისებისა და პროცესების ქცევის მონიტორინგისთვის, მონიტორების სხვადასხვა ტესტერები და მრავალი სხვა. ზოგადად, თქვენ უბრალოდ უნდა გადახვიდეთ ჩვენს ვებსაიტზე სპეციალიზებულ განყოფილებაში და ჩამოტვირთოთ თქვენთვის საჭირო პროგრამა უფასოდ. დაუყოვნებლივ უნდა აღინიშნოს, რომ ზოგიერთი პროგრამული პროდუქტი, რომელიც შეიძლება გადმოწეროთ ჩვენგან, ხშირ შემთხვევაში, აერთიანებს კომპიუტერული დიაგნოსტიკური სისტემების შესაძლებლობებს და სისტემის ოპტიმიზაციის სპეციალურ ინსტრუმენტებს. თუმცა, ოპტიმიზატორები ძირითადად მუშაობენ პროგრამული უზრუნველყოფის დონეზე და არა ტექნიკის დონეზე. თუმცა, კომპიუტერის პრობლემების დიაგნოსტიკა თითქმის ყველა შემთხვევაში საშუალებას გაძლევთ მიიღოთ დეტალური ინფორმაცია სისტემის შესახებ და მოაგვაროთ პრობლემა პროგრამულად, ან ტექნიკის კომპონენტის შეცვლით ან შეკეთებით. იმისათვის, რომ იპოვოთ თქვენთვის საჭირო პროგრამული პროდუქტი და შემდეგ გადმოწეროთ იგი, ინტერნეტ ბრაუზერის საძიებო ველში, ბევრი მომხმარებელი შეაქვს შეკითხვებს, როგორიცაა „ჩამოტვირთეთ პროგრამა კომპიუტერის დიაგნოსტიკისთვის“, „ჩამოტვირთეთ კომპიუტერული დიაგნოსტიკა უფასოდ“, „კომპიუტერული დიაგნოსტიკური პროგრამა უფასო“ ან „უფასო პროგრამები კომპიუტერული დიაგნოსტიკისთვის“. ისეა როგორც შენ მოგწონს. თუმცა, ნებისმიერ შემთხვევაში, შეგიძლიათ იპოვოთ შედეგის დიდი რაოდენობა და შემდეგ უბრალოდ ჩამოტვირთოთ თქვენთვის საჭირო პროგრამა უფასოდ.
არანაკლებ საინტერესოა სატესტო პროგრამული უზრუნველყოფის გამოყენება გადატვირთვისთვის, რადგან ის აკონტროლებს პროცესორის, ვიდეო ბარათის, ვენტილატორების და ა.შ. მათთვის, ვისაც უყვარს პროცესორების გადატვირთვა ან ოპერატიული მეხსიერების გათავისუფლება, ასეთი აპლიკაციები ღვთის საჩუქარია. უფრო მეტიც, ბევრი მათგანი არ დაუშვებს კრიტიკული პარამეტრების გადამეტებას კონკრეტული "ტექნიკის" კომპონენტის ნორმალური მუშაობისთვის.
ზოგადად, თითოეული შემთხვევისთვის შეგიძლიათ უფასოდ იპოვოთ და ჩამოტვირთოთ სპეციალიზებული პროდუქტები კომპიუტერული დიაგნოსტიკისთვის. ჩვენს ვებგვერდზე შეგიძლიათ ჩამოტვირთოთ საკმაოდ დიდი რაოდენობით უფასო კომპიუტერული დიაგნოსტიკური საშუალებები, რომლებიც დაგეხმარებათ თქვენი კომპიუტერის ტესტირების პროცესში. გარდა ამისა, აქ წარმოდგენილი კომპიუტერის დიაგნოსტიკური აპლიკაციების უმეტესობა, რომელთა ჩამოტვირთვა შესაძლებელია უფასოდ, მუშაობს ავტომატურად და საშუალებას გაძლევთ მიიღოთ ყველაზე დეტალური ანგარიშები თქვენი კომპიუტერის ან ლეპტოპის აპარატურის და პროგრამული უზრუნველყოფის მდგომარეობის შესახებ. განახორციელეთ თქვენი კომპიუტერის დიაგნოსტიკა ჩვენი პროგრამული უზრუნველყოფით, რომლის ჩამოტვირთვა შესაძლებელია უფასოდ, პროფესიონალურ დონეზე! ყოველივე ამის შემდეგ, დროული კომპიუტერული დიაგნოსტიკა ხელს შეუწყობს სისტემის მუშაობის ოპტიმიზაციას და მნიშვნელოვნად დააჩქარებს; კომპიუტერული დიაგნოსტიკა და დროული პრობლემების აღმოფხვრის ღონისძიებები მნიშვნელოვნად გახანგრძლივებს თქვენი ელექტრონული მეგობრის სიცოცხლეს! აირჩიეთ აპლიკაციის ამ განყოფილებიდან და გადაწყვიტეთ ზუსტად რისი ჩამოტვირთვა გსურთ უფასოდ.
Სალამი ყველას. დღევანდელ სტატიაში ვისაუბრებთ თქვენს კომპიუტერში არსებული ყველა მოწყობილობის სრულ დიაგნოზზე. მე გაჩვენებთ და გეტყვით, თუ როგორ უნდა დამოუკიდებლად დაადგინოთ კომპიუტერი და მისი ყველა კომპონენტი:
- HDD.
- ოპერატიული მეხსიერება.
- ვიდეო კარტა.
- დედაპლატა.
- ᲞᲠᲝᲪᲔᲡᲝᲠᲘ.
- კვების ბლოკი.
ამ ყველაფერს შევამოწმებთ ამ სტატიაში და თითოეული კომპიუტერული მოწყობილობისთვის გავაკეთებ ვიდეოს, რომელშიც ნათლად გაჩვენებთ, თუ როგორ უნდა დავსვათ კონკრეტული მოწყობილობის დიაგნოსტიკა.
გარდა ამისა, დიაგნოსტიკის გამოყენებით, თქვენ შეძლებთ დაადგინოთ, მთლიანად უნდა შეცვალოთ მოწყობილობა თუ შეგიძლიათ მისი შეკეთება; ჩვენ ასევე გავაანალიზებთ მოწყობილობების ძირითად პრობლემებს, რომელთა დადგენა შესაძლებელია დიაგნოსტიკის გარეშე. აბა, დავიწყოთ ყველაზე მნიშვნელოვანი კითხვით, რომელიც ყველას აინტერესებს - HDD/SSD დისკის დიაგნოსტიკა.
HDD და SSD დისკის დიაგნოსტიკა.
დისკის დიაგნოსტიკა კეთდება ორი მიმართულებით: ამოწმებენ მყარი ან მყარი დისკის Smart სისტემას და ამოწმებენ თავად დისკს ცუდი ან ნელი სექტორებისთვის, SMART HDD და SSD-ის შესამოწმებლად გამოვიყენებთ პროგრამას. შეგიძლიათ გადმოწეროთ ჩვენი ვებგვერდიდან ჩამოტვირთვის განყოფილებაში.
ახლა მოდით პირდაპირ გადავიდეთ თავად დისკის დიაგნოსტიკაზე, პროგრამის ჩამოტვირთვის შემდეგ გაუშვით საჭირო ბიტის სიღრმის ფაილი და გადახედეთ მთავარ ფანჯარას; თუ ხედავთ ლურჯ ხატს წარწერით კარგი ან ინგლისურად კარგი, მაშინ ყველაფერი არის წესრიგში თქვენი SMART დისკით და არ დაგჭირდებათ შემდგომი დიაგნოსტიკის ჩატარება.
თუ ხედავთ ყვითელ ან წითელ ხატს სიტყვებით ყურადღებით, ცუდია, მაშინ თქვენს დისკზე გარკვეული პრობლემებია. თქვენ შეგიძლიათ იპოვოთ ზუსტი პრობლემა ქვემოთ, SMART სადიაგნოსტიკო ელემენტების ჩამონათვალში. სადაც არ უნდა იყოს ყვითელი და წითელი ხატები წარწერის მოპირდაპირე მხარეს, ეს მიუთითებს იმაზე, რომ სწორედ ამ ნაწილში დაზიანდა თქვენი დისკი.
თუ თქვენმა დისკმა უკვე ამოწურა მისი სიცოცხლის ხანგრძლივობა, მაშინ მის შეკეთებას აზრი არ აქვს. თუ თქვენ გაქვთ რამდენიმე გატეხილი სექტორი, მაშინ ჯერ კიდევ არსებობს შეკეთების შესაძლებლობა. ცუდი სექტორების შეკეთებაზე შემდგომში ვისაუბრებ. თუ დისკზე ბევრი ცუდი სექტორია, 10-ზე მეტი, ან ბევრი ძალიან ნელი სექტორი, მაშინ ასეთი დისკის აღდგენა არ ღირს. გარკვეული პერიოდის შემდეგ, ის კვლავ დაიმსხვრევა, მას მუდმივად სჭირდება აღდგენა/შეკეთება.
პროგრამული უზრუნველყოფის დისკის შეკეთება.
შეკეთებაში ვგულისხმობ ცუდი და ნელი სექტორების გადატანას დისკზე. ეს ინსტრუქცია განკუთვნილია მხოლოდ მყარი დისკებისთვის, ანუ მხოლოდ მყარი დისკებისთვის. SSD-სთვის ეს ოპერაცია არანაირად არ დაეხმარება, მაგრამ მხოლოდ გააუარესებს მყარი მდგომარეობის დისკის მდგომარეობას.
შეკეთება დაგეხმარებათ თქვენი მყარი დისკის სიცოცხლის ოდნავ გახანგრძლივებაში. ცუდი სექტორების აღსადგენად ჩვენ გამოვიყენებთ HDD-ის რეგენერატორ პროგრამას. ჩამოტვირთეთ და გაუშვით ეს პროგრამა, დაელოდეთ სანამ პროგრამა შეაგროვებს მონაცემებს თქვენი დისკების შესახებ, მონაცემების შეგროვების შემდეგ ნახავთ ფანჯარას, რომელშიც დაგჭირდებათ დააწკაპუნოთ წარწერაზე - დააწკაპუნეთ აქ ცუდ სექტორებზე დემაგეტის დისკზე პირდაპირ Windows-ის ქვეშ. XP, Vista, 7, 8 და 10. თქვენ უნდა დააჭიროთ წარწერას სწრაფად OS 8 და 10, ასე რომ ფანჯარა სწრაფად გაქრება, 7-ში ყველაფერი კარგადაა. შემდეგი, დააჭირეთ NO. შემდეგ აირჩიეთ თქვენი დისკი სიიდან. დააჭირეთ პროცესის დაწყების ღილაკს. გამოჩნდება ბრძანების ხაზის ფანჯარა, რომელშიც თქვენ უნდა დააჭიროთ 2, Enter, 1, Enter.
დასრულებული ოპერაციების შემდეგ, სისტემა დაიწყებს ცუდი სექტორების სკანირებას და მათ გადატანას დისკის წაუკითხავ დანაყოფებზე. სინამდვილეში, ცუდი სექტორები არ ქრება, მაგრამ მომავალში ისინი ხელს არ უშლიან სისტემის მუშაობას და შეგიძლიათ გააგრძელოთ დისკის გამოყენება. დისკის შემოწმებისა და აღდგენის პროცესს შეიძლება დიდი დრო დასჭირდეს, რაც დამოკიდებულია თქვენი დისკის ზომაზე. როდესაც პროგრამა დასრულდება, დააჭირეთ ღილაკს 5 და Enter. თუ ცუდი სექტორების ტესტირებისა და გამოსწორებისას რაიმე შეცდომებს წააწყდებით, ეს ნიშნავს, რომ თქვენი დისკის აღდგენა შეუძლებელია. თუ იპოვნეთ 10-ზე მეტი ცუდი - ცუდი სექტორი, მაშინ ასეთი დისკის აღდგენას აზრი არ აქვს, ყოველთვის იქნება პრობლემები.
დისკის უკმარისობის ძირითადი ნიშნებია:
ვიდეო HDD/SSD-ის დიაგნოსტიკის შესახებ:
ოპერატიული მეხსიერების დიაგნოსტიკა
ამჯერად ჩავატარებთ RAM-ის დიაგნოზს. არსებობს რამდენიმე ვარიანტი, რომლებშიც შეგიძლიათ შეამოწმოთ RAM, ეს არის მაშინ, როდესაც თქვენი კომპიუტერი ჯერ კიდევ ჩართულია და მუშაობს რატომღაც, და როდესაც თქვენ ვეღარ ჩართავთ კომპიუტერს, იტვირთება მხოლოდ BIOS.
ძირითადი ნიშნები იმისა, რომ RAM არ მუშაობს:
- რესურსებით ინტენსიური აპლიკაციების ჩატვირთვისას კომპიუტერი იყინება ან გადაიტვირთება.
- კომპიუტერის ხანგრძლივი გამოყენებისას, 2 საათზე მეტი ხნის განმავლობაში, Windows იწყებს შენელებას და რაც დრო იზრდება, ტემპი იზრდება.
- ნებისმიერი პროგრამის ინსტალაციისას, თქვენ არ შეგიძლიათ მათი ინსტალაცია, ინსტალაცია ვერ ხერხდება შეცდომით.
- ხმის და ვიდეოს დაბლოკვა.
პირველი, რაც ჩვენ განვიხილავთ არის ის, თუ როგორ უნდა შეამოწმოთ ოპერატიული მეხსიერება, თუ თქვენი Windows ჩატვირთულია. ეს ძალიან მარტივია, ნებისმიერ ოპერაციულ სისტემაში, დაწყებული Windows Vista-დან, შეგიძლიათ აკრიფოთ Windows მეხსიერების შემოწმება ძიებაში. მალსახმობი, რომელიც გამოჩნდება, გაშვებულია როგორც ადმინისტრატორი და ჩვენ ვხედავთ შეტყობინებას, რომელშიც ნათქვამია, რომ შეგიძლიათ გადატვირთოთ და დაიწყოთ სკანირება ახლავე ან დაგეგმოთ სკანირება კომპიუტერის შემდეგ ჩართვისას. აირჩიეთ თქვენთვის საჭირო მნიშვნელობა. კომპიუტერის გადატვირთვის შემდეგ, ოპერატიული მეხსიერების ტესტი ავტომატურად დაიწყება დაუყოვნებლივ. ის განხორციელდება სტანდარტულ რეჟიმში, დაელოდეთ ტესტის დასრულებას და გაიგებთ, ყველაფერი წესრიგშია თქვენს RAM-თან. გარდა ამისა, მას შემდეგ რაც უკვე ჩატვირთავთ Windows-ს, მოვლენის მაყურებელში შეგიძლიათ გახსნათ Windows-ის ჟურნალები, აირჩიოთ სისტემის ელემენტი და იპოვოთ მეხსიერების დიაგნოსტიკური ღონისძიება მარჯვნივ სიაში. ამ შემთხვევაში თქვენ იხილავთ ყველა ინფორმაციას ჩატარებული დიაგნოსტიკის შესახებ. ამ ინფორმაციის საფუძველზე შეგიძლიათ გაიგოთ მუშაობს თუ არა ოპერატიული მეხსიერება.
შემდეგი ვარიანტი RAM-ის დიაგნოსტიკისთვის, თუ ვერ ჩატვირთავთ Windows. ამისათვის თქვენ უნდა ჩაწეროთ პროგრამა დისკზე ან ჩამტვირთველ USB ფლეშ დრაივზე და გაუშვათ იგი BIOS-დან. ფანჯარაში, რომელიც გამოჩნდება, ავტომატურად დაიწყება ტესტი შემთხვევითი წვდომის მეხსიერების (RAM) შესამოწმებლად. დაელოდეთ ტესტის დასრულებას და თუ რაიმე პრობლემა გაქვთ მეხსიერებასთან დაკავშირებით, ტესტის ფანჯარა შეიცვლება ლურჯიდან წითლად. ეს მიუთითებს RAM-ის დეფექტებზე ან უკმარისობაზე. სულ ეს არის, თქვენ ისწავლეთ RAM-ის დიაგნოსტიკა.
ვიდეო, თუ როგორ უნდა შეამოწმოთ ოპერატიული მეხსიერება:
ვიდეო ბარათის დიაგნოსტიკა
ვიდეო ბარათის დეფექტის ძირითადი ნიშნები:
- კომპიუტერი ხვდება სიკვდილის ლურჯ ეკრანზე.
- ეკრანზე გამოჩნდება არტეფაქტები - ფერადი წერტილები, ზოლები ან მართკუთხედები.
- თამაშების ჩატვირთვისას კომპიუტერი იყინება ან გადაიტვირთება.
- თამაშში კომპიუტერის ხანგრძლივად გამოყენებისას შესრულება იკლებს და თამაში იწყებს ჩამორჩენას.
- ვიდეო ჩაკეტვა, ვიდეოს დაკვრის უკმარისობა, პრობლემები ფლეშ პლეერთან.
- არ არის შერბილება ტექსტში ან დოკუმენტების ან ვებ გვერდების გადახვევისას.
- ფერის სქემის შეცვლა.
ეს ყველაფერი ვიდეო ბარათის რაიმე სახის დეფექტის ნიშანია. ვიდეო ბარათის ტესტირება უნდა დაიყოს ორ ეტაპად: გრაფიკული ჩიპის შემოწმება და ვიდეო ბარათის მეხსიერების შემოწმება.
ვიდეო ბარათის გრაფიკული ჩიპის შემოწმება (GPU)
გრაფიკული ჩიპის შესამოწმებლად შეგიძლიათ გამოიყენოთ სხვადასხვა პროგრამები, რომლებიც იტვირთება ამ ჩიპზე და იდენტიფიცირებს წარუმატებლობას კრიტიკულ დატვირთვაში. ჩვენ გამოვიყენებთ პროგრამას და FurMark-ს.
გაუშვით Aida უჯრის ბოლოში საათის მახლობლად, დააწკაპუნეთ მარჯვენა ღილაკით და აირჩიეთ სისტემის სტაბილურობის ტესტი. ფანჯარაში, რომელიც გამოჩნდება, მონიშნეთ ველი GPU სტრესის ტესტის გვერდით. ტესტი ამოქმედდება ქვემოთ და ნახავთ ტემპერატურის ცვლილებების, ვენტილატორის სიჩქარისა და მიმდინარე მოხმარების გრაფიკს. შესამოწმებლად საკმარისია 20 წუთიანი ტესტი, თუ ამ დროს ქვედა ველი გრაფით წითლდება ან კომპიუტერი გადაიტვირთება, მაშინ თქვენს ვიდეო ბარათს აქვს პრობლემები.
დავიწყოთ OCCT. გადადით GPU 3D ჩანართზე, არ შეცვალოთ პარამეტრები და დააჭირეთ ღილაკს ON. შემდეგ გამოჩნდება ფანჯარა ბეწვიანი დონატით, რომელიც ვიზუალური ტესტია. ტესტი 15-20 წუთს მიიღებს. გირჩევთ აკონტროლოთ ტემპერატურა და დააკვირდეთ დენის მაჩვენებლებს; თუ ეკრანზე გამოჩნდება ფერადი წერტილები, ზოლები ან მართკუთხედები, ეს მიუთითებს იმაზე, რომ პრობლემაა ვიდეო ბარათზე. თუ კომპიუტერი სპონტანურად გამოირთვება, ეს ასევე მიუთითებს ვიდეო კარტის დეფექტზე.
ახლა ჩვენ გავაანალიზეთ ვიდეო ბარათის პროცესორის დიაგნოსტიკა, მაგრამ ზოგჯერ არის პრობლემები ვიდეო ბარათის მეხსიერებასთან დაკავშირებით.
ვიდეო ბარათის მეხსიერების დიაგნოსტიკა
ამ დიაგნოსტიკისთვის ჩვენ გამოვიყენებთ პროგრამას. გახსენით პროგრამა და გაუშვით ადმინისტრატორის სახით. ფანჯარაში, რომელიც გამოჩნდება, დააყენეთ გამშვები ნიშანი წარწერის სიგნალის გვერდით, თუ არის შეცდომები და დააჭირეთ დაწყების ღილაკს. დაიწყება ვიდეო ბარათის ოპერატიული მეხსიერების შემოწმება; თუ მეხსიერებაში გამოვლინდება რაიმე შეცდომა, პროგრამა გამოსცემს დამახასიათებელ ხმოვან სიგნალს; ზოგიერთ კომპიუტერზე სიგნალი იქნება სისტემური.
სულ ესაა, ახლა ვიდეოკარტის დიაგნოსტიკა თავად შეგიძლიათ. შეამოწმეთ GPU და ვიდეო ბარათის მეხსიერება.
ვიდეო ბარათის ტესტირების ვიდეო:
დედაპლატის დიაგნოსტიკა
დედაპლატის გაუმართაობის ძირითადი ნიშნები:
- კომპიუტერი ხვდება სიკვდილის ლურჯ ეკრანზე, გადაიტვირთება და ითიშება.
- კომპიუტერი იყინება გადატვირთვის გარეშე.
- კურსორი, მუსიკა და ვიდეო (იყინება) იჭედება.
- დაკავშირებული მოწყობილობები ქრება - HDD/SSD, დისკი, USB დისკები.
- პორტები, USB და ქსელის კონექტორები არ მუშაობს.
- კომპიუტერი არ ირთვება, არ იწყება, არ ჩაიტვირთება.
- კომპიუტერი ნელა მუშაობს, ხშირად ანელებს ან იყინება.
- დედაპლატა გამოსცემს სხვადასხვა ხმებს.
დედაპლატის ვიზუალური შემოწმება
პირველი, რაც უნდა გააკეთოთ დედაპლატის დიაგნოსტიკისთვის, არის დედაპლატის ვიზუალური შემოწმება. რასაც ყურადღება უნდა მიაქციოთ:
- ჩიპები და ბზარები - თუ ასეთი დაზიანებაა, დედაპლატა საერთოდ არ ჩაირთვება ან ჩაირთვება მხოლოდ ერთხელ.
- ადიდებული კონდენსატორები - ადიდებულმა კონდენსატორების გამო კომპიუტერი შეიძლება ჩართოს 3, 5, 10 ცდის შემდეგ ან გარკვეული დროის შემდეგ, ასევე შეიძლება გაქრეს უმიზეზოდ და შეანელოს.
- ოქსიდაცია - კომპიუტერი შეიძლება დროდადრო ჩართოთ და შეანელოთ. ის შეიძლება საერთოდ არ ჩაირთოს, თუ ტრასები მთლიანად დაჟანგულია.
- გაცხელებული ჩიპები, მიკროჩიპებზე იქნება მცირე დამწვარი ლაქები ან ხვრელები - ამის გამო შესაძლოა კომპიუტერი არ ჩაირთოს ან პორტები, ქსელის ბარათები, ხმა ან USB არ იმუშაოს.
- ბილიკებზე ნაკაწრები იგივეა, რაც ჩიპებისა და ბზარების დროს.
- ჩიპებისა და პორტების ირგვლივ დამწვრობა იწვევს დედაპლატის ან მისი ცალკეული ნაწილების სრულ უფუნქციობას.
დედაპლატის პროგრამული დიაგნოსტიკა
თუ თქვენი კომპიუტერი ჩართულია და ჩაირთვება Windows-ში, მაგრამ არის უცნაური ხარვეზები და შენელება, ღირს დედაპლატის პროგრამული დიაგნოსტიკა პროგრამის გამოყენებით. ჩამოტვირთეთ და დააინსტალირეთ პროგრამა, გაუშვით, დააწკაპუნეთ მარჯვენა ღილაკით მის ხატულაზე უჯრის ბოლოში საათის მახლობლად და აირჩიეთ „სერვისი“ - „სისტემის სტაბილურობის ტესტი“. მონიშნეთ უჯრები Stress CPU, Stress FPU, Stress cache-ის გვერდით და მოხსენით დანარჩენის მონიშვნა. დააჭირეთ ღილაკს "დაწყება", კომპიუტერი გაიყინება და ტესტირება დაიწყება. ტესტის დროს დააკვირდით პროცესორისა და დედაპლატის ტემპერატურას, ასევე სიმძლავრეს. ტესტს ვატარებთ მინიმუმ 20 წუთი და მაქსიმუმ 45 წუთი. თუ ტესტის დროს ქვედა ველი წითლდება ან კომპიუტერი გამორთულია, მაშინ დედაპლატა გაუმართავია. ასევე, გამორთვა შეიძლება იყოს პროცესორის გამო, მოხსენით მონიშვნადაძაბეთ CPU და შეამოწმეთ ხელახლა. თუ აღმოაჩენთ გადახურებას, მაშინ უნდა შეამოწმოთ დედაპლატის და პროცესორის გაგრილების სისტემა. თუ კვების წყარო მერყეობს, შეიძლება პრობლემები წარმოიშვას როგორც დედაპლატთან, ასევე დენის წყაროსთან.
თუ კომპიუტერი იწყება, მაგრამ Windows არ იტვირთება, შეგიძლიათ შეამოწმოთ კონტინენტი ჩატვირთვის ტესტის საშუალებით. ის უნდა ჩაიწეროს დისკზე ან ფლეშ დრაივზე. მე უფრო დეტალურად გაჩვენებთ, თუ როგორ გამოიყენოთ იგი ვიდეოში.
კვების ბლოკის დიაგნოსტიკა (PSU)
გაუმართავი ელექტრომომარაგების ძირითადი ნიშნები:
- კომპიუტერი საერთოდ არ ირთვება.
- კომპიუტერი 2-3 წამის განმავლობაში იწყებს მუშაობას და წყვეტს მუშაობას.
- კომპიუტერი ირთვება 5-10-25-ჯერ.
- როდესაც დატვირთულია, კომპიუტერი გამორთულია, გადაიტვირთება ან აჩვენებს სიკვდილის ლურჯ ეკრანს.
- დატვირთვისას კომპიუტერი ძალიან ანელებს.
- კომპიუტერთან დაკავშირებული მოწყობილობები სპონტანურად გათიშულია და უერთდება (ხრახნები, დისკები, USB მოწყობილობები).
- სკვითი (სასტვენი) როდესაც კომპიუტერი მუშაობს.
- არაბუნებრივი ხმაური ელექტრომომარაგების ვენტილატორიდან.
კვების ბლოკის ვიზუალური შემოწმება
პირველი, რაც უნდა გააკეთოთ, თუ ელექტრომომარაგება გაუმართავია, არის ვიზუალური შემოწმება. ჩვენ ვწყვეტთ დენის წყაროს კორპუსიდან და თავად ვაწყობთ ელექტრომომარაგებას. ჩვენ ვამოწმებთ:
- კვების ბლოკის დამწვარი, დამდნარი ელემენტები - დარწმუნდით, რომ ყველა ელემენტი ხელუხლებელია; თუ იწვის ან რაიმე აშკარად დამდნარი აღმოაჩენთ, ელექტრომომარაგების ბლოკს ვიღებთ შესაკეთებლად ან ვცვლით ახლით.
- ადიდებული კონდენსატორები - შეცვალეთ ადიდებული კონდენსატორები ახლით. მათ გამო შესაძლოა კომპიუტერი პირველად არ ჩართოს ან დატვირთული მოკვდეს.
- მტვერი - თუ მტვერი ჩაკეტილია ვენტილატორისა და რადიატორებში, ის უნდა გაიწმინდოს, ამის გამო ელექტროენერგიის მიწოდება დატვირთვის ქვეშ შეიძლება გაითიშოს გადახურების გამო.
- დამწვარი დაუკრავენ - როდესაც ხდება ძაბვის ვარდნა, ფუჭი ხშირად იწვის და საჭიროებს შეცვლას.
ყველაფერი შევამოწმეთ, მაგრამ დენის წყარო ცუდად იქცევა, ვნახოთ.
ელექტრომომარაგების პროგრამული დიაგნოსტიკა
ელექტრომომარაგების პროგრამული დიაგნოსტიკა შეიძლება განხორციელდეს ნებისმიერი სატესტო პროგრამის გამოყენებით, რომელიც იძლევა მაქსიმალურ დატვირთვას ელექტრომომარაგებაზე. სანამ ასეთ შემოწმებას გააკეთებთ, უნდა დაადგინოთ, აქვს თუ არა თქვენი კომპიუტერის ყველა ელემენტს საკმარისი ენერგია კვების წყაროდან. თქვენ შეგიძლიათ შეამოწმოთ ეს ასე: გაუშვით AIDA 64 პროგრამის ბმული ზემოთ და გადადით საიტზე კვების წყაროს საჭირო სიმძლავრის გამოსათვლელად. ვებგვერდზე გადავიტანთ მონაცემებს აიდადან შესაბამის ველებში და ვაჭერთ ღილაკს Calculate. ამ გზით ჩვენ ზუსტად დავრწმუნდებით, თუ რა რაოდენობის დენის წყარო იქნება საკმარისი კომპიუტერისთვის.
მოდით გადავიდეთ თავად PD-ის დიაგნოზზე. ჩამოტვირთეთ პროგრამა. ჩვენ ვაინსტალირებთ და გავუშვით. გადადით ელექტრომომარაგების ჩანართზე. მონიშნეთ ყუთი ყველა ლოგიკური ბირთვის გამოსაყენებლად (არ მუშაობს ყველა კომპიუტერზე) და დააჭირეთ ღილაკს ON. ტესტის ხანგრძლივობაა ერთი საათი და თუ ამ დროის განმავლობაში კომპიუტერი გამოირთვება, გადაიტვირთება ან ცისფერი ეკრანი გამოჩნდება, ელექტრომომარაგებასთან დაკავშირებული პრობლემებია (სანამ დენის წყაროს შეამოწმებთ, ჯერ ვიდეოკარტა და პროცესორი უნდა შეამოწმოთ, რათა თავიდან აიცილოთ ტესტი არასწორია).
მე არ გაჩვენებთ, თუ როგორ უნდა დაასვათ ელექტრომომარაგების დიაგნოსტიკა მულტიმეტრით, რადგან ინტერნეტში უამრავი ასეთი ინფორმაციაა და უმჯობესია პროფესიონალებმა გააკეთონ ასეთი დიაგნოსტიკა. მე გაჩვენებთ ელექტრომომარაგების ტესტირებას უფრო დეტალურად ქვემოთ მოცემულ ვიდეოში:
Სალამი ყველას! კომპიუტერის ბევრი მფლობელი ხშირად იჭერს თავს იმის ფიქრში, რომ მათი მანქანა საკმარისად სწრაფად არ მუშაობს, ან ასე ვთქვათ „იყინება“.
ამ შემთხვევაში, ღირს თქვენი „რკინის მეგობრის“ გამოცდა და ამ ქცევის მიზეზის დადგენა. დღეს მე გეტყვით როგორ შეამოწმოთ თქვენი კომპიუტერის სიჩქარე. მაგრამ ჯერ გადავწყვიტოთ, რატომ უნდა გავაკეთოთ ეს.
რატომ არის საჭირო გადამოწმება?
თქვენ უნდა დახარჯოთ ძვირფასი დრო ტესტებზე მრავალი მიზეზის გამო:
- ტესტირება საშუალებას მოგცემთ გაიგოთ, რომელი ამოცანების შესრულება შეუძლია თქვენს კომპიუტერს მარტივად და რომელია მისთვის რთული.
- თუ თქვენ აპირებთ ახალი კომპიუტერის ან ლეპტოპის შეძენას, შემდეგ შემოწმების შედეგების გამოყენებით, შეგიძლიათ აირჩიოთ ყველაზე შესაფერისი მოდელი, რომელიც დააკმაყოფილებს თქვენს ყველა საჭიროებას.
- თქვენ გეცოდინებათ, რომელი კომპონენტებია ნელი და შეგიძლიათ შეცვალოთ ისინი განახლების დროს.
- შეგიძლიათ შეადაროთ თქვენი კომპიუტერის მახასიათებლები ერთ-ერთი თქვენი მეგობრის კომპიუტერთან და გაიგოთ, თუ ვისი კომპიუტერია ყველაზე ძლიერი.
Როგორ გავაკეთო ეს?
ისე, სიჩქარის შემოწმება ძალიან საჭირო და მნიშვნელოვანი საქმეა, მაგრამ როგორ უნდა გაარკვიო სიჩქარე, როგორ შეიძლება მისი გაზომვა? თქვენი კომპიუტერის სიჩქარის გასარკვევად, დაგჭირდებათ კომპიუტერი მასზე დაინსტალირებული Windows-ით, ამ ოპერაციული სისტემის აპლიკაციების ჩვეულებრივი ნაკრები და ჩემი ინსტრუქციები, რომლებსაც ქვემოთ აღვწერ.
შეგიძლიათ შეამოწმოთ სამი მარტივი მეთოდის გამოყენებით:
- Windows Experience Level Index-ის გამოყენებით;
- Windows Task Manager-ის გამოყენებით, რომელიც უკვე ნაცნობი უნდა იყოს თქვენთვის;
- სპეციალური პროგრამების გამოყენების საფუძველზე.
მოდით განვიხილოთ თითოეული მათგანი დეტალურად.
პირველი გზა
Windows-ს აქვს ძალიან სასარგებლო პროგრამა სახელწოდებით " შესრულების ინდექსი" ეს აპლიკაცია იღებს თქვენი კომპიუტერის გაზომვას, გაჩვენებთ ქულას თითოეულისთვის და, რა თქმა უნდა, აფასებს სისტემის მთლიან მუშაობას. ამ შემთხვევაში, საერთო ინდიკატორის ზომა არ აღემატება ელემენტებს შორის ყველაზე პატარა მაჩვენებელს.
Windows-ისა და Vista-ს 7, 8 ვერსიებში, საკონტროლო პანელში გჭირდებათ განყოფილება "შესრულების მრიცხველები და ხელსაწყოები" (Windows xp-ში ამ გზით ვერ შეამოწმებთ შესრულებას).

თუ ვსაუბრობთ მე-7 ვერსიაზე: მაქსიმალური ქულა არის 7.9, საშუალო 3.5-დან 5-მდე. თუ შესრულების დონის ინდექსი ხუთზე მეტია, მაშინ არაფერზე არ უნდა ინერვიულოთ. თუმცა, თუ ქულები დაბალია "3.5" რეიტინგზე, მაშინ თქვენი კომპიუტერი ან უნდა შეიცვალოს ახლით ან განახლდეს ძველზე (რაც გაცილებით იაფი იქნება).
ვისტაში მაქსიმალურია 5.9, 8-ში კი 9.9.
Windows 8.1 და 10-ში შესრულების ტესტირება ხდება PowerShell-ის გამოყენებით. მის გასახსნელად, დაწყების ეკრანზე საძიებო ზოლში ჩაწერეთ "PowerShell", დააწკაპუნეთ მაუსის მარჯვენა ღილაკით ნაპოვნი პროგრამის ხატულაზე ძიების შედეგებში და აირჩიეთ "Run as administrator" კონტექსტურ მენიუში.
Windows PowerShell-ში ჩაწერეთ winsat formal და დააჭირეთ Enter. ამ ქმედებების შედეგად თქვენ ნახავთ შემდეგს:

არის ერთი პატარა ფუნქცია: თუ ლეპტოპზე აკეთებთ ტესტს, ის უნდა იყოს დაკავშირებული 220 ვ ქსელთან, წინააღმდეგ შემთხვევაში პროგრამა შეცდომას გამოიმუშავებს.
მთელ პროცესს შეიძლება რამდენიმე წუთი დასჭირდეს და შედეგი შეინახება აქ:
C:\Windows\Performance\WinSAT\DataStore\...Formal.Assessment (უკანასკნელი).WinSAT.xml.
თქვენ არ შეგიძლიათ შეამოწმოთ სისტემა Windows PowerShell-ში ადმინისტრატორის უფლებების გარეშე; შეგიძლიათ ნახოთ მხოლოდ წინა ტესტის შესრულების რეიტინგები. ამისათვის ჩაწერეთ "Get-CimInstance Win32_WinSAT"და დააჭირეთ Enter. შედეგად თქვენ ნახავთ:

მეორე გზა
თუ გსურთ გქონდეთ ძალიან ზუსტი წარმოდგენა იმის შესახებ, თუ რა არის თქვენი სისტემის სიჩქარე, მაშინ ეს მეთოდი თქვენთვის ყველაზე მოსახერხებელი იქნება. მისი მთავარი უპირატესობა ზემოაღნიშნულთან შედარებით არის ის, რომ მას შეუძლია აჩვენოს არა მხოლოდ რამდენად სწრაფია თავად კომპიუტერი, არამედ რამდენად სწრაფია მისი ცალკეული ელემენტები.
ამ მეთოდის გამოყენებით მუშაობის ხარისხის დასადგენად, თქვენ უნდა შეასრულოთ შემდეგი ნაბიჯები:
- დააჭირეთ Alt, Ctrl, Delete კლავიშებს ერთდროულად.
- დააჭირეთ "სამუშაო მენეჯერს".
- დავალების მენეჯერში აირჩიეთ ჩანართი სახელწოდებით "შესრულება".
"Performance"-ში ნახავთ რამდენად კარგად მუშაობს თქვენი კომპიუტერი. თუ მისი მუშაობის ხარისხის დონე არასაკმარისია, მაშინ შეგიძლიათ სცადოთ თქვენი აპარატის განახლება.

გრაფიკები საშუალებას გაძლევთ განსაზღვროთ რა იწვევს თქვენი კომპიუტერის ნელი მუშაობას: პროცესორის დატვირთვა ან ოპერატიული მეხსიერების ნაკლებობა. მწვანე ხაზი მიუთითებს შესანიშნავ სამუშაოზე, ყვითელი ხაზი მიუთითებს მისაღებ დონეზე, მაგრამ თუ ხაზი წითელია, მაშინ სასწრაფოდ უნდა იქნას მიღებული ზომები.
მესამე გზა
ეს მეთოდი მოიცავს სპეციალური პროგრამების გამოყენებას. არის სპეციალური აპლიკაციები, რომლებიც სპეციალურად შექმნილია კომპიუტერის მდგომარეობის შესახებ მონაცემების შესაგროვებლად.
არსებობს მხოლოდ ტონა ყველა სახის ტესტი, ნომერი და ინფორმაცია. ამ პროდუქტებით შეგიძლიათ მიიღოთ ყველაზე სრულყოფილი მონაცემები თქვენი კომპიუტერის მუშაობის შესახებ. რა სახის პროგრამებია ეს? აქ არის სია, რომლებიც ერთხელ მაინც გამოვიყენე:
ევერესტი. იგი შეიქმნა ძირითადად კომპიუტერის კონფიგურაციის გასაანალიზებლად, მაგრამ ის უზრუნველყოფს სხვადასხვა ტესტების დიდ რაოდენობას.
SiSoftware სანდრა. ამ დროისთვის, საუკეთესო ვარიანტია, თუ გსურთ შეამოწმოთ შესრულების დონე.
3Dmark. მისი ძირითადი სპეციალობაა კომპიუტერული ვიდეო ბარათების ტესტირება. შედგება სხვადასხვა ტექსტურირების ტესტების დიდი რაოდენობით, 3D მოდელირებასთან მუშაობისგან და ა.შ. ასევე არის ყოვლისმომცველი ტესტირების ვარიანტი, რომელიც მოგაგონებთ ვიდეო თამაშს, რომელსაც თამაშობთ არა თქვენ, არამედ პროგრამა. მუშაობის დროს ის აფასებს ვიდეო ბარათის სტაბილურობას მძიმე დატვირთვის დროს და ზომავს კადრების სიხშირეს.
PCMark. ეს არის მსუბუქი პროგრამა, რომელიც განკუთვნილია შეზღუდული გამოყენებისთვის. ემსახურება მხოლოდ შესრულების შესამოწმებლად. საშუალებას გაძლევთ განახორციელოთ ნებისმიერი კომპიუტერის კომპონენტის ინტეგრალური ტესტირება. მთავარი მახასიათებელია საკუთარი კომპიუტერის მუშაობის შედარების შესაძლებლობა მსოფლიო საშუალო მაჩვენებელთან.
თქვენ შეგიძლიათ ჩამოტვირთოთ ეს პროგრამები მათი დეველოპერების ოფიციალური ინტერნეტ რესურსებიდან ონლაინ.
კარგი, ეს ყველაფერია, ძვირფასო მეგობრებო! დასასრულს, მინდა მოგიყვეთ ტრენინგ-კურსზე, რომლის ეფექტურობა შევძელი საკუთარ თავზე „გამომეცადა“. კურსზეა საუბარი წარმატებული კომპიუტერის მუშაობის საიდუმლოებები».
რაც განასხვავებს ამ კურსს სხვა მსგავსი კურსებისგან, უპირველეს ყოვლისა, ავტორის მაღალი პროფესიონალიზმი და პრეზენტაციის სიმარტივეა. კომპიუტერზე მუშაობის ყველა სირთულე ისე მარტივად და ნათლად არის ახსნილი, რომ ხანდაზმული ადამიანებიც კი, რომლებიც, როგორც ვიცით, ერიდებიან თანამედროვე ტექნოლოგიებს, გამოცდილ მომხმარებლებად გადაიქცევიან რამდენიმე თვის განმავლობაში.
გისურვებთ იყოთ კომპიუტერის მცოდნე ხალხი და მე და ჩემი ბლოგი დაგეხმარებით გახდეთ ასეთი. ამიტომ, არ დაგავიწყდეთ განახლებების გამოწერა და მიჰყევით ახალი სტატიის გამოშვებას.
გააზიარეთ ინფორმაცია სოციალურ მედიაში. ქსელები, შევხვდებით!
პატივისცემით! აბდულინი რუსლან
კომპიუტერული ტესტირება აუცილებელია სისტემაში არსებული ნებისმიერი პრობლემის სწრაფად გამოსავლენად, როგორც პროგრამულ, ისე აპარატურულ დონეზე.
თუ ტესტის პროგრამა აჩვენებს შედეგს, რომელიც განსხვავდება ნორმალურისგან, ეს მიუთითებს იმაზე, რომ ერთი ან მეტი მოწყობილობა არ მუშაობს სწორად.
უფრო ზუსტი დიაგნოსტიკური შედეგის მისაღებად, თქვენ უნდა შეამოწმოთ თქვენი კომპიუტერი რამდენიმე სხვადასხვა პროგრამით.
დიაგნოსტიკა Aida64 უტილიტის გამოყენებით
ამ პროგრამას შეუძლია უზრუნველყოს ანგარიში სისტემის ყველა კომპონენტის (ტექნიკის და პროგრამების) მუშაობის შედეგების შესახებ.
უტილიტა არის ყველაზე პოპულარული პროგრამა პერსონალური კომპიუტერებისა და ლეპტოპების შესამოწმებლად.
აპლიკაციის ინტერფეისი ძალიან მარტივია, ამიტომ თითოეულ მომხმარებელს შეუძლია ჩაატაროს საჭირო კომპონენტის ან მთლიანად სისტემის ტესტები.
განაცხადის ინტერფეისი წარმოდგენილია რუსულ ენაზე.
ჩვენ ჩავატარებთ თქვენი კომპიუტერის ზოგად სკანირებას შესრულებისა და ამ აპლიკაციის გამოყენების შესაძლო პრობლემებისთვის.
ტესტირების პროცესის დასაწყებად, მიჰყევით ინსტრუქციას:
- გახსენით პროგრამა და დააწკაპუნეთ „ტესტი“ ჩანართზე, რომელიც მდებარეობს პროგრამის ქვედა მარცხენა კუთხეში, როგორც ნაჩვენებია სურათზე;

- ტესტირების ჩანართი წარმოგიდგენთ კომპონენტების სკანირების ყველა შესაძლო ვარიანტს, როგორიცაა მეხსიერება. ასევე შეგიძლიათ მეხსიერების ჩაწერის პროცესის და მეხსიერების შეყოვნების დიაგნოსტიკა.
ერთ-ერთი ელემენტის შესამოწმებლად აირჩიეთ ის და შემდეგ დააწკაპუნეთ ღილაკზე „დაწყება“ ინსტრუმენტთა ზოლის ზედა ნაწილში;

- შემდეგი, პროგრამა აჩვენებს პროცესორის სიმძლავრეს სხვა პოპულარულ მოდელებთან შედარებით და სისტემის ძირითად მახასიათებლებს, ასევე შესაძლო პრობლემებს;

მიჰყევით ქვემოთ მოცემულ ინსტრუქციას სისტემის დეტალური ანგარიშის მისაღებად:
- გადადით პროგრამის მთავარ ფანჯარაში და დააწკაპუნეთ ღილაკზე „ანგარიში“, რომელიც მდებარეობს მთავარ ინსტრუმენტთა პანელზე;

- ანგარიშის ოსტატი გაიხსნება. დააწკაპუნეთ შემდეგ ღილაკზე გამავალი ანგარიშის უფრო დეტალურად კონფიგურაციისთვის;

- აირჩიეთ მოხსენების მიმართულება. ის შეიძლება შედგებოდეს პროგრამული ან აპარატურის კომპონენტებისგან. ამ შემთხვევაში, ტექნიკის ანგარიში შედგება ტექნიკის დანაყოფების დიაგნოსტიკური შედეგებისგან;

- შემდეგ აირჩიეთ თქვენთვის მოსახერხებელი ანგარიშის ფორმატი და დაელოდეთ საბოლოო დოკუმენტის გენერირებას;
- ტექნიკის დანაყოფების საწყისი მოხსენების ტექსტის ფორმატის მაგალითი ნაჩვენებია ქვემოთ მოცემულ ფიგურაში.

პროცესორის ტესტირება. CPU ტესტერი პროგრამა
პროცესორის ტესტირებამ შეიძლება აჩვენოს მისი დეტალური პარამეტრები.
ასევე, ასეთი ტესტის გამოყენებით, შეგიძლიათ განსაზღვროთ ცენტრალური პროცესორთან დაკავშირებული არსებული პრობლემები, რომლებიც ანელებს კომპიუტერს.
რჩევა!თუ თქვენ ახლახან იყიდეთ კომპიუტერი, მიზანშეწონილია შეამოწმოთ პროცესორი და სხვა ტექნიკის კომპონენტები, რათა დარწმუნდეთ, რომ მწარმოებლის მიერ მოწოდებული ტექნიკის ყველა სპეციფიკაცია სწორია.
თქვენ შეგიძლიათ შეამოწმოთ პროცესორი CPU Tester პროგრამის გამოყენებით.

ამ პროგრამას აქვს ძლიერი ფუნქციონირება მოწყობილობის პროცესორის შესამოწმებლად და მისი ძირითადი პარამეტრების დასადგენად.
პროგრამას ასევე შეუძლია ამოიცნოს პრობლემები და გაუმართაობა და მიუთითოს მათი ბუნება. პროგრამა ასევე ხელმისაწვდომია ონლაინ რეჟიმში.
ტესტირების დროს აუცილებელია ყველა გაშვებული პროგრამისა და თამაშის დახურვა, რადგან ისინი დამატებით იტვირთება პროცესორს და ტესტის საბოლოო შედეგი რეალობას არ შეესაბამება.
ყველა გაშვებული პროგრამის დახურვის შემდეგ დააწკაპუნეთ ღილაკზე “Run Test” რათა დაიწყოს ცენტრალური პროცესორის ტესტირების ჩატარებისა და გენერირების პროცესი.

ტესტირების პროცესის დასრულების შემდეგ, პროგრამა გაიხსნება მომხმარებლის ახალ ფანჯარაში, რომელიც შეიცავს ყველა დიაგნოსტიკურ შედეგს და პროცესორის პარამეტრს, როგორც ეს ნაჩვენებია ქვემოთ მოცემულ ფიგურაში.
სურვილის შემთხვევაში შესაძლებელია ანგარიშის დაბეჭდვა.

ამ მაგალითის ტესტში ნაჩვენებია, რომ პროცესორი მუშაობს სტაბილურად, ყოველგვარი წარუმატებლობის გარეშე.
ელექტრომომარაგების ტესტირება
თუ თქვენი პერსონალური კომპიუტერი ძალიან სწრაფად თბება, სანამ ყველა ვენტილატორი გაწმენდილია და სტაბილურად მუშაობს, თქვენ უნდა შეამოწმოთ ელექტრომომარაგების სისწორე.
აუცილებელია ელექტრომომარაგების ძაბვის მიწოდების შემოწმება.
- გახსენით კომპიუტერის სახურავი და გამორთეთ ელექტრომომარაგება კორპუსიდან;

კომპიუტერის კვების წყარო
რჩევა!დენის წყაროს თავდაპირველ ადგილას დასამაგრებლად, შეგიძლიათ გადაიღოთ მისი თავდაპირველი პოზიციის ფოტო.
- შეაერთეთ ელექტრომომარაგება თქვენს ქსელში და შეამოწმეთ ჩამრთველი.
ელექტრომომარაგების მუშაობის შესამოწმებლად პროგრამულ დონეზე, შეგიძლიათ გამოიყენოთ speedfan პროგრამა, რომელსაც შეუძლია დაარეგულიროს განყოფილების მუშაობა და აკონტროლოს კომპიუტერის ვენტილატორების მუშაობის რეჟიმები.
RAM-ის ტესტირება. Memtest პროგრამა
ოპერატიული მეხსიერების შესამოწმებლად, უმჯობესია გამოიყენოთ Memtest პროგრამა, რომელიც შექმნილია ოპერაციების რეგულირებისთვის და კომპიუტერის მეხსიერებაში არსებული ხარვეზების იდენტიფიცირებისთვის.

ტესტირება ტარდება შემდეგნაირად:
- ტესტირების პროგრამული უზრუნველყოფა ჩამოტვირთულია და დაინსტალირებულია დეველოპერის ვებსაიტზე www.memtest.org;
- შემდეგ თქვენ უნდა შექმნათ ჩამტვირთავი დისკი ან ფლეშ დრაივი. დისკის ტესტირება ჩატარდება RAM-ში, ამიტომ შესაძლებელი იქნება მისი მუშაობის დადგენა;
- თქვენ უნდა ჩატვირთოთ კომპიუტერი ახლად შექმნილი დისკიდან. თქვენ შეგიძლიათ დააკონფიგურიროთ მოწყობილობების ჩატვირთვის რიგი კომპიუტერის BIOS-ში.
თუ ტესტირების პროცესი ძალიან დიდხანს გრძელდება და არ ჩერდება, ეს მიუთითებს იმაზე, რომ სისტემა ნორმალურად მუშაობს და კომპიუტერის RAM-ში არ არის რაიმე გაუმართაობა.
თუ რაიმე პრობლემა აღმოჩნდება, ტესტირების პროცესი შეჩერდება და მომხმარებელს ეცნობება აღმოჩენილი შეცდომების შესახებ. შემდეგ დაიწყება თქვენი პერსონალური კომპიუტერის ან ლეპტოპის ოპერაციული სისტემის გაშვების პროცესი.

ტესტების გამოყენებით კომპიუტერის მუშაობის გასაზომად, არ არის საჭირო მესამე მხარის აპლიკაციებისა და კომუნალური პროგრამების ჩამოტვირთვა.
საკმარისია ოპერაციულ სისტემაში უკვე ჩაშენებული რესურსების გამოყენება.
თუმცა უფრო დეტალური ინფორმაციის მისაღებად მომხმარებელს მოუწევს შესაბამისი პროგრამის პოვნა.
ტესტის შედეგების საფუძველზე, შეგიძლიათ გააკეთოთ დასკვნები იმის შესახებ, თუ რომელი კომპიუტერის ნაწილები ან ნაწილები საჭიროებენ შეცვლას უფრო ადრე, ვიდრე სხვები - და ზოგჯერ უბრალოდ გაიგეთ.
შინაარსი:
შემოწმების ჩატარების აუცილებლობა
კომპიუტერის სიჩქარის ტესტირება ხელმისაწვდომია ნებისმიერი მომხმარებლისთვის.
ტესტი არ საჭიროებს რაიმე სპეციალიზებულ ცოდნას ან გამოცდილებას Windows OS-ის კონკრეტულ ვერსიებთან დაკავშირებით. და თავად პროცესი ნაკლებად სავარაუდოა, რომ მოითხოვს საათზე მეტ ხარჯვას.
მიზეზები, თუ რატომ უნდა გამოიყენოთ ჩაშენებული კომუნალურ ან მესამე მხარის აპლიკაციას ეხება:
- კომპიუტერის არაგონივრული შენელება.უფრო მეტიც, არ არის აუცილებელი ძველი - შემოწმება საჭიროა ახალი კომპიუტერების პრობლემების დასადგენად. მაგალითად, კარგი ვიდეო ბარათის მინიმალური შედეგები და ინდიკატორები არასწორად მიუთითებს;
- მოწყობილობის შემოწმება კომპიუტერის მაღაზიაში რამდენიმე მსგავსი კონფიგურაციის არჩევისას.ეს ჩვეულებრივ კეთდება ლეპტოპების ყიდვამდე - ტესტის გაშვება 2-3 მოწყობილობაზე თითქმის იდენტური პარამეტრებით გვეხმარება იმის გარკვევაში, თუ რომელი უფრო შეეფერება მყიდველს;
- თანდათანობით მოდერნიზებული კომპიუტერის სხვადასხვა კომპონენტის შესაძლებლობების შედარების აუცილებლობა. ასე რომ, თუ ეს ყველაზე მცირეა, მაშინ ღირს პირველ რიგში ჩანაცვლება (მაგალითად, SSD-ით).

ტესტირების შედეგების მიხედვით, რომელმაც გამოავლინა სიჩქარე, რომლითაც კომპიუტერი ასრულებს სხვადასხვა დავალებებს, შეგიძლიათ ამოიცნოთ დრაივერებთან დაკავშირებული პრობლემები და დაინსტალირებული მოწყობილობების შეუთავსებლობა.და ზოგჯერ ცუდად ფუნქციონირებადი და წარუმატებელი ნაწილებიც კი - ამისთვის კი დაგჭირდებათ უფრო მეტი, ვიდრე Windows-ში ნაგულისხმევად ჩაშენებული. სტანდარტიზებული ტესტები ავლენს მინიმალურ ინფორმაციას.
სისტემის შემოწმება
თქვენ შეგიძლიათ შეამოწმოთ კომპიუტერის ცალკეული კომპონენტების შესრულება Windows ოპერაციული სისტემის ჩაშენებული შესაძლებლობების გამოყენებით.
მათი მოქმედების პრინციპი და ინფორმაციის შინაარსი დაახლოებით ერთნაირია ყველა ტ. და განსხვავებები მხოლოდ ინფორმაციის გაშვებისა და წაკითხვის მეთოდშია.
Windows Vista, 7 და 8
პლატფორმის 7 და 8 ვერსიებისთვის, ასევე Windows Vista-სთვის, კომპიუტერული ელემენტების შესრულების მრიცხველი შეგიძლიათ იხილოთ ოპერაციული სისტემის შესახებ ძირითადი ინფორმაციის ჩამონათვალში.
მათ ეკრანზე საჩვენებლად, უბრალოდ დააწკაპუნეთ მაუსის მარჯვენა ღილაკით „ჩემი კომპიუტერის“ ხატულაზე და აირჩიეთ თვისებები.
თუ ტესტირება უკვე ჩატარდა, მისი შედეგების შესახებ ინფორმაცია დაუყოვნებლივ იქნება ხელმისაწვდომი. თუ ტესტს პირველად ატარებთ, მისი გაშვება მოგიწევთ შესრულების ტესტის მენიუში გადასვლით.

მაქსიმალური ქულა, რომლის მიღწევაც Windows 7-სა და 8-ს შეუძლია, არის 7.9. თქვენ უნდა იფიქროთ ნაწილების გამოცვლის აუცილებლობაზე, თუ მინიმუმ ერთი მაჩვენებელი 4-ზე დაბალია.
Windows 8.1 და 10
უფრო თანამედროვე ოპერაციული სისტემებისთვის კომპიუტერის მუშაობის შესახებ ინფორმაციის მოძიება და მისი გამოთვლის დაწყება არც ისე ადვილია.
პროგრამის გასაშვებად, რომელიც აფასებს სისტემის პარამეტრებს, თქვენ უნდა გააკეთოთ შემდეგი:
1 გადადით ოპერაციული სისტემის ბრძანების ხაზში(cmd მენიუს საშუალებით "გაიქცე"გამოწვეული ღილაკების ერთდროულად დაჭერით გაიმარჯვე + რ);
2 შეფასების პროცესის ჩართვა, ხელმძღვანელობს გუნდს winsat formal – გადატვირთეთ სუფთა;

3 დაელოდეთ სამუშაოს დასრულებას;
4 გადადით საქაღალდეში შესრულება\WinSAT\DataStoreმდებარეობს Windows სისტემის დირექტორიაში კომპიუტერის სისტემის დისკზე;
5 იპოვეთ და გახსენით ფაილი ტექსტურ რედაქტორში "ფორმალური. შეფასება (უკანასკნელი). WinSAT.xml".
ტექსტის სიმრავლეს შორის მომხმარებელმა უნდა იპოვნეთ WinSPR ბლოკი, სადაც დაახლოებით იგივე მონაცემებია განთავსებული, რომლებიც ნაჩვენებია Windows 7 და 8 სისტემების ეკრანზე - მხოლოდ განსხვავებული ფორმით.
დიახ, სახელით SystemScoreმინიმალური მნიშვნელობიდან გამოთვლილი ზოგადი ინდექსი დამალულია და MemoryScore, CpuScoreდა GraphicsScoreმიუთითეთ მეხსიერების, პროცესორის და გრაფიკული ბარათის ინდიკატორები, შესაბამისად. GamingScoreდა DiskScore– თამაშის და კითხვის შესრულება/ .

მაქსიმალური მნიშვნელობა Windows 10-ისა და 8.1 ვერსიისთვის არის 9.9. ეს ნიშნავს, რომ საოფისე კომპიუტერის მფლობელს მაინც შეუძლია ჰქონდეს სისტემა 6-ზე ნაკლები რიცხვით, მაგრამ კომპიუტერის და ლეპტოპის სრული ფუნქციონირებისთვის მან უნდა მიაღწიოს მინიმუმ 7-ს. ხოლო სათამაშო მოწყობილობისთვის - მინიმუმ 8-ს.
უნივერსალური მეთოდი
არსებობს მეთოდი, რომელიც იგივეა ნებისმიერი ოპერაციული სისტემისთვის. იგი შედგება ამოცანების მენეჯერის გაშვებისგან Ctrl + Alt + Delete ღილაკების დაჭერის შემდეგ.
მსგავსი ეფექტის მიღწევა შესაძლებელია დავალების პანელზე მაუსის მარჯვენა ღილაკით დაწკაპუნებით - იქ შეგიძლიათ იპოვოთ ელემენტი, რომელიც გაუშვებს იგივე პროგრამას.

ეკრანზე შეგიძლიათ იხილოთ - პროცესორისთვის (თითოეული ძაფისთვის ცალკე) და ოპერატიული მეხსიერება.
უფრო დეტალური ინფორმაციისთვის გადადით მენიუში "რესურსების მონიტორი".
ამ ინფორმაციის გამოყენებით შეგიძლიათ განსაზღვროთ რამდენად მძიმედ არის დატვირთული კომპიუტერის ცალკეული კომპონენტები.
პირველ რიგში, ეს შეიძლება გაკეთდეს დატვირთვის პროცენტით, მეორეც - ხაზის ფერით ( მწვანენიშნავს კომპონენტის ნორმალურ მუშაობას, ყვითელი- ზომიერი, წითელი- საჭიროა კომპონენტის შეცვლა).
მესამე მხარის პროგრამები
მესამე მხარის აპლიკაციების გამოყენებით, თქვენი კომპიუტერის მუშაობის შემოწმება კიდევ უფრო ადვილია.
ზოგიერთი მათგანი ფასიანია ან shareware (ანუ, ისინი საჭიროებენ გადახდას საცდელი პერიოდის დასრულების შემდეგ ან ფუნქციონირების გასაზრდელად).
თუმცა, ეს აპლიკაციები ატარებენ უფრო დეტალურ ტესტირებას - და ხშირად აწვდიან მომხმარებლისთვის სასარგებლო ბევრ სხვა ინფორმაციას.
1. AIDA64
ერთ-ერთი ყველაზე პოპულარული პროგრამა შესრულების და სხვა კომპიუტერის მახასიათებლების შესამოწმებლად, რომელიც ცვლის ადრე გამოშვებულ Everest პროგრამას.
AIDA64 აპლიკაციას შეუძლია შეამოწმოს კომპიუტერის ნებისმიერი ნაწილი და აჩვენოს მუშაობის ინდიკატორები, ბრენდი, დრაივერის სახელი და სხვა ინფორმაცია ეკრანზე.

AIDA64 მოიცავს მეხსიერების, დისკების, SSD და ფლეშ დრაივის ტესტებს. და პროცესორის ტესტირებისას შესაძლებელია ერთდროულად 32 ძაფის შემოწმება.
ყველა ამ უპირატესობას შორის, ასევე არის მცირე ნაკლი - შეგიძლიათ გამოიყენოთ პროგრამა უფასოდ მხოლოდ 30 დღის "საცდელი პერიოდის" განმავლობაში.
შემდეგ კი ან უნდა გადახვიდეთ სხვა აპლიკაციაზე, ან გადაიხადოთ 2265 რუბლი. ლიცენზიისთვის.
2. SiSoftware Sandra Lite
SiSoftware Sandra პროგრამა არის კარგი კომპიუტერული პარამეტრების ანალიზატორი, რომელიც გვაწვდის ინფორმაციას ასეთი კომპონენტების შესახებ:
- გრაფიკა და ცენტრალური პროცესორი;
- ხმის კარტა;
- პრინტერი (თუ შესაძლებელია) და ქსელის ბარათი;
- ყველა პორტი და შეყვანა.
ინფორმაცია საკმაოდ დეტალურია. ასე რომ, ვიდეო ბარათის ტესტირებისას მოწმდება მისი სიჩქარე, მეხსიერება და ფაქტობრივი გამტარობა.
პროგრამის უპირატესობა– სრულიად უფასო დისტრიბუცია, რის წყალობითაც შეიძლება ჩაითვალოს AIDA64-ის კარგ შემცვლელად.

3.3DMmark
ერთ-ერთი ყველაზე პოპულარული „ბენჩმარკი“ (შესრულების ტესტირების პროგრამა), რომელიც შექმნილია გრაფიკული ბირთვის მუშაობის შესამოწმებლად.
ეს არის ერთგვარი თამაში, რომელიც ატვირთავს კომპიუტერს მისი შესაძლებლობების შესამოწმებლად.
ტესტირების დროს გამოიყენება სხვადასხვა ეფექტი - მოცულობითი განათებიდან კვამლის სიმულაციამდე. ნაკრები ასევე შეიცავს ტესტს, რომელიც იყენებს რბილი და მყარი სხეულების სიმულაციას.
თქვენ შეგიძლიათ შეიძინოთ ასეთი პროგრამა 30 დოლარად.

4. PCMark 10
ტესტების კიდევ ერთი ნაკრები - მაგრამ არა მხოლოდ გრაფიკის, არამედ სხვა პარამეტრების შემოწმებაც.
ტესტირება საშუალებას გაძლევთ შეაფასოთ სათამაშო ან სამუშაო კომპიუტერის შესაძლებლობები, მიიღოთ ბევრად მეტი ინფორმაცია, ვიდრე ინფორმაცია.
შედარებისთვის, პოპულარული პროგრამების ინდიკატორები და მომხმარებლების უმეტესობის სტანდარტული მოქმედებები გამოიყენება - დოკუმენტებთან მუშაობა და ფოტოების რედაქტირება.

აპლიკაცია საშუალებას გაძლევთ არა მხოლოდ შეამოწმოთ კომპიუტერის კომპონენტების მუშაობა, არამედ შეინახოთ ტესტის შედეგები მომავალი გამოყენებისთვის.
აპლიკაციის ერთადერთი ნაკლი არის შედარებით მაღალი ღირებულება. ამაში 30 დოლარის გადახდა მოგიწევთ.
5. CINEBENCH
Middleware აფასებს კომპიუტერის ბევრ განსხვავებულ მახასიათებელს, მათ შორის მის შესრულებას.
სკანირებისას კომპიუტერის უმეტესი ნაწილი გამოიყენება, ამიტომ ამ დროსაც არ უნდა გამოიყენოთ კომპიუტერი სხვა მიზნებისთვის - მაგალითად, ინტერნეტში სერფინგის ან მუშაობისთვის.
მაგრამ ნაკადების მაქსიმალური რაოდენობა, რომელსაც Cinebench-ს შეუძლია თვალყური ადევნოს და აკონტროლოს, აღწევს 256-ს.

ტესტის სურათები შედგება 300 ათასი მრავალკუთხა გამოსახულებისგან, რომლებიც აერთიანებს 2000-ზე მეტ ობიექტს. და შედეგები მოცემულია ფორმაში PTS მაჩვენებელი - რაც უფრო მაღალია, მით უფრო ძლიერია კომპიუტერი. პროგრამა ვრცელდება უფასოდ, რაც აადვილებს მის პოვნას და ჩამოტვირთვას ინტერნეტში.
6. ExperienceIndexOK
აპლიკაცია არის პატარა და მარტივი გამოსაყენებელი და არ საჭიროებს ინსტალაციას სისტემაში. თუმცა, ის არ იძლევა რაიმე პარამეტრის კონფიგურაციის საშუალებას.
სინამდვილეში, ეს არის ჩაშენებული Windows პროგრამის ანალოგი, მაგრამ აჩვენებს შედეგებს რეალურ დროში.

ინფორმაცია ეკრანზე გამოჩნდება წერტილებით. მაქსიმალური რაოდენობაა 9.9, რაც შეეხება Windows-ის უახლეს ვერსიებს. ეს არის ზუსტად ის, რისთვისაც ExperienceIndexOK არის შექმნილი.
ბევრად უფრო ადვილია ასეთი პროგრამის გამოყენება, ვიდრე ბრძანებების შეყვანა და ფაილების ძიება სისტემის დირექტორიაში.
7.CrystalDiskMark
CrystalDiskMark აპლიკაციის უპირატესობებია: უფასო განაწილება და არ არის საჭირო სისტემაზე ინსტალაცია.
მინუს - კომპიუტერის მხოლოდ ერთი ელემენტის შემოწმება. პროგრამა მხოლოდ მყარ დისკებს ამოწმებს.

დისკის შესამოწმებლად აირჩიეთ დისკი და დააყენეთ ტესტის პარამეტრები. ანუ გაშვებების რაოდენობა და ფაილის ზომები, რომლებიც გამოყენებული იქნება დიაგნოსტიკისთვის.
რამდენიმე წუთის შემდეგ ეკრანზე გამოჩნდება ინფორმაცია კითხვის საშუალო სიჩქარის შესახებ და.
8. PC Benchmark
PC Benchmark ასევე უფასოა და არ საჭიროებს რაიმე პარამეტრს.კომპიუტერის მომხმარებელმა უბრალოდ უნდა გაიაროს ტესტი და დაელოდოს შედეგების გამოჩენას.
სკანირება გადის ფონზე, რაც საშუალებას გაძლევთ გამოიყენოთ თქვენი კომპიუტერი სხვა მიზნებისთვის.

ტესტის შედეგების მიღების შემდეგ, პროგრამა გთავაზობთ სისტემის ოპტიმიზაციას.და მუშაობის გაუმჯობესების შემდეგ, ბრაუზერში იხსნება გვერდი, სადაც შეგიძლიათ შეადაროთ თქვენი კომპიუტერის მუშაობა სხვა სისტემებთან. იმავე გვერდზე შეგიძლიათ შეამოწმოთ, შეუძლია თუ არა თქვენს კომპიუტერს ზოგიერთი თანამედროვე თამაშის გაშვება.
9. მეტროს გამოცდილების ინდექსი
უფასო აპლიკაცია არ საჭიროებს ინსტალაციას და არის პატარა ვიჯეტი, რომელიც აჩვენებს სისტემის ინფორმაციას ფონზე.
თქვენ შეგიძლიათ ჩამოტვირთოთ ის უფასოდ მწარმოებლის ოფიციალური ვებსაიტიდან. და შეფასებას მხოლოდ რამდენიმე წუთი დასჭირდება.

ბრინჯი. 16. ტესტის შედეგები PassMark PerformanceTest-ის გამოყენებით.
დასკვნები
თქვენი კომპიუტერის მუშაობის შესამოწმებლად სხვადასხვა მეთოდის გამოყენება საშუალებას გაძლევთ შეამოწმოთ როგორ მუშაობს თქვენი სისტემა. და, საჭიროების შემთხვევაში, შეადარეთ ცალკეული ელემენტების სიჩქარე სხვა მოდელების შესრულებასთან. წინასწარი შეფასებისთვის, შეგიძლიათ ჩაატაროთ ასეთი ტესტი ჩაშენებული კომუნალური საშუალებების გამოყენებით. მიუხედავად იმისა, რომ ბევრად უფრო მოსახერხებელია ამისათვის სპეციალური აპლიკაციების ჩამოტვირთვა - მით უმეტეს, რომ მათ შორის შეგიძლიათ იპოვოთ რამდენიმე საკმაოდ ფუნქციონალური და უფასო.
ვიდეო: