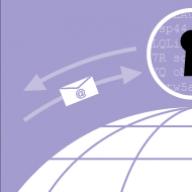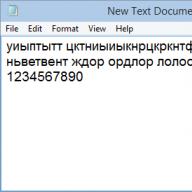ოდესმე შეგხვედრიათ ასეთი სიტუაცია - კომპიუტერი იწყებს გაუმართაობას ან მთლიანად ითიშება? Რა არის პრობლემა? გამოდის, რომ თქვენ ყოველთვის არ გჭირდებათ სერვის ცენტრთან დაკავშირება. სცადეთ სპეციალური პროგრამული უზრუნველყოფის გამოყენება. პროგრამების გამოყენება სასარგებლოა არა მხოლოდ გაუმართაობის შემთხვევაში. მოდით შევხედოთ საუკეთესო პროგრამებს კომპიუტერული ტექნიკის იდენტიფიცირებისთვის და როდის გამოვიყენოთ ისინი.
რატომ გჭირდებათ ასეთი პროგრამული უზრუნველყოფა?
ოდესმე შეგხვედრიათ სიტუაციები, როდესაც გჭირდებათ კომპიუტერის ზოგიერთი სპეციფიკაციის ცოდნა? და ეს არ არის ასეთი პროგრამული უზრუნველყოფის გამოყენების ერთადერთი მიზეზი. რკინის აღმოჩენის პროგრამა სასარგებლოა, თუ:
- დრაივერები განახლებულია;
- HDD-ის ან CPU-ს ტემპერატურის გასარკვევად;
- როდესაც სისტემა შენელდება და იყინება.
ზოგჯერ საჭიროა ტექნიკის მოდელის ან ვერსიის ცოდნა. მომხმარებლებს არ ახსოვს ასეთი პარამეტრები. ისინი შეიძლება არ იყოს დოკუმენტაციაში. მოდით განვიხილოთ რა პროგრამული უზრუნველყოფაა საჭირო ასეთ სიტუაციებში.
სპეცი
პროგრამის ოფიციალური ვებგვერდი: filehippo.com/download_speccy. მთავარ გვერდზე იქნება ბმული, საიდანაც გადმოვწერთ "exe" ფაილს პროგრამით. ინსტალაცია მარტივია და არ გამოიწვევს რაიმე სირთულეს დამწყებთათვისაც კი. აჩვენებს ინფორმაციას ოპერატიული მეხსიერების, ხმის მოწყობილობების, CPU და დედაპლატის ტემპერატურის შესახებ. მუშაობს Windows-ის ყველა ვერსიაზე.

კომუნალური ფანჯარა აჩვენებს აღჭურვილობის მოდელებს და პატარა ხატებს, რომლებიც მიუთითებენ ტემპერატურაზე. მათზე ორჯერ დაწკაპუნებით იხილეთ ცვლილებები, რომლებიც ხუთ წუთში მოხდა. პროგრამა არ გამოვა დეველოპერების მიერ, როგორც პროფესიონალური მონიტორინგის ინსტრუმენტი, მაგრამ შეგიძლიათ გაიგოთ, როდის არის დრო, რომ შეცვალოთ თერმული პასტის თქვენს ვიდეო ბარათზე პროგრამის გამოყენებით.
სპეციფიკური მახასიათებლები:
- აჩვენებს დეტალურ ინფორმაციას კომპიუტერის და მისი მოწყობილობების მახასიათებლების შესახებ;
- იყენებს სისტემურ ინსტრუმენტებს დიაგნოსტიკისთვის.
პროგრამა კომპიუტერული ტექნიკის განსაზღვრისთვის Aida64
ჩამოტვირთეთ პროგრამა ოფიციალური ინტერნეტპროექტიდან: aida64.com/downloads/latesta64xe.

ადრე ევერესტს ეძახდნენ, მაგრამ დეველოპერებმა დაარქვეს AIDU. აჩვენებს დეტალურ ინფორმაციას სისტემის შესახებ და რა არის დაინსტალირებული. Aida64 კონფიგურირებულია კომპიუტერის მუშაობის გაფართოებული დიაგნოსტიკისთვის. აქვს ტესტები RAM, CPU, ვიდეო, HDD.
Მნიშვნელოვანი! კომპიუტერის შემოწმებისას ან ახლის შეძენამდე გაიარეთ სტრეს ტესტი. თუ მოწყობილობა მუშაობდა მინიმუმ თხუთმეტი წუთის განმავლობაში და არ გამოჩნდა ლურჯი ეკრანი, ყველაფერი კარგადაა.
AIDA 64-ის მახასიათებლები:
- აჩვენებს ინფორმაციას რეალურ დროში;
- ქმნის დეტალურ ანგარიშს;
- მთლიანად რუსულად.
აიდას შეუძლია:
- პროგრამების რედაქტირება გაშვებისას. სწორედ მათ გამო კომპიუტერი იწყებს მუშაობას ნელა;
- განყოფილება, რომელიც აჩვენებს ყველა დაკავშირებულ მოწყობილობას. ეს დაგეხმარებათ განსაზღვროთ მისი მოდელი და იპოვოთ სწორი დრაივერი. აჩვენებს ბმულს, საიდანაც უნდა ჩამოტვირთოთ.
HWInfo
პროგრამის ოფიციალური ვებგვერდი: www.hwinfo.com. მახასიათებლებს შორის აღვნიშნავთ პროგრამის ინსტალერის ჩამოტვირთვის შესაძლებლობას და პორტატული ვერსიის არსებობას. გაშვების შემდეგ, HWInfo აჩვენებს ზოგად ინფორმაციას კომპიუტერის შესახებ.

პატარა, მაგრამ ძლიერი პროგრამა. თუ დააკვირდებით ტემპერატურის სენსორებს, მაშინ მიმდინარე ინდიკატორების გარდა, პროგრამა აჩვენებს აღჭურვილობის მაქსიმალურ დასაშვებ პარამეტრებს. თუ ისინი მაქსიმუმთან ახლოს არიან, დაფიქრდით. მუშაობს Windows-ის ყველა ვერსიასთან.
Მნიშვნელოვანი! მოსახერხებელია დრაივერების განახლება, რადგან პროგრამა აქვეყნებს ბმულს მწარმოებლის ვებსაიტზე.
GPU-Z
თუ თქვენი ვიდეო ბარათი გაუმართავია, ყურადღება მიაქციეთ ამ აპლიკაციას. მას მხარს უჭერს არსებული ვიდეო გადამყვანების უმეტესობას. აჩვენებს ინფორმაციას სიხშირის, ოპერატიული მეხსიერების რესურსის გამოყენების, დატვირთვის შესახებ. განსაზღვრავს მეხსიერების დროებს და დედაპლატის BIOS ვერსიას. ჩამოტვირთეთ იგი საიტიდან cpuz.ru/gpuz_download.htm

თავისებურებები:
- მუშაობს მხოლოდ ვიდეო ბარათით;
- მთავარი ფუნქციაა მოწყობილობის ძირითადი რაოდენობების მონიტორინგი;
- მინიმალური პარამეტრები.
CPU თერმომეტრი
ჩამოტვირთეთ იგი cputhermometer.com-დან

ვარგისია მათთვის, ვინც იცის რა არის CPU ნორმალური ტემპერატურა. ასრულებს ერთ ფუნქციას - აჩვენებს დატვირთული პროცესორის ბირთვების პროცენტს. მინიმიზაცია ხდება სისტემურ უჯრაში და გაშვება OS-თან ერთად.
CPU-Z
პროგრამის ოფიციალური საიტი: cpuid.com/softwares/cpu-z.html

პროგრამა გაზომავს პროცესორის ტემპერატურას, შეაფასებს მის ეფექტურობას და გადატვირთვის წინააღმდეგობას. შემქმნელებმა განაცხადში შეიტანეს მრავალი მნიშვნელოვანი ფუნქცია. ტესტირების გარდა, პროგრამა იღებს ინფორმაციას დედაპლატის, ოპერატიული მეხსიერების და GPU-ის თითოეული ჯოხის შესახებ. ქმნის txt ან html ფორმატში ექსპორტირებულ ანგარიშს.
თავისებურებები:
- აჩვენებს პროცესორის ტემპერატურას;
- დეტალური ინფორმაცია ტექნიკის შესახებ;
- ბენჩმარკი (პრობლემის გადაწყვეტა შესრულების დასადგენად) CPU;
- მუშაობს Windows-ზე და Android-ზე.
აკონტროლეთ თქვენი ტემპერატურა Core Temp-ით
ჩამოტვირთეთ პროგრამა: alcpu.com/CoreTemp/

იღებს ინფორმაციას კომპიუტერის ტემპერატურის სენსორებიდან. ამოწმებს, იყენებს თუ არა სისტემა ბევრ CPU-ს. პროგრამის განსაკუთრებული მახასიათებელია გადახურებისგან დაცვის ფუნქცია. ის შეატყობინებს ამის შესახებ და მიიღებს გარკვეულ ქმედებებს. ჩააყენებს კომპიუტერს ძილის რეჟიმში, ან ჩართავს მას (შეიძლება დაკონფიგურირდეს სურვილისამებრ).
აჩვენებს CPU-ის ძირითად მნიშვნელობებს, სიხშირეს და ძაბვას ჩიპზე. იგი განსხვავდება მსგავსი პროგრამებისგან გათბობის მაქსიმალური ტემპერატურის ჩვენების შესაძლებლობით, პროცესორის მოდელის მიხედვით. მაშინაც კი, თუ დამწყები მომხმარებელი ხართ, მინიმალური და მაქსიმალური მნიშვნელობების დათვალიერებით მიხვდებით ნორმალურია თუ არა ტემპერატურის მაჩვენებლები.
უპირატესობები:
- მოიხმარს რამდენიმე სისტემის რესურსს;
- სუფთა ინტერფეისი;
- იცავს სისტემას გადახურებისგან;
- ახალი დრაივერების ძებნის შესაძლებლობა;
- BIOS განახლება;
- გაფართოებული დიაგნოსტიკური პარამეტრები;
- უფასო.
გახსენით აპარატურის მონიტორი
Მდებარეობს: openhardwaremonitor.org/downloads/

Dwaremonitor უერთდება სენსორებს დედაპლატზე, ასე რომ აჩვენებს ზუსტ და დეტალურ ინფორმაციას. ფანჯარა აჩვენებს მიმდინარე და მაქსიმალურ ტემპერატურას. მნიშვნელობების დათვალიერებით, გაირკვევა, აქვს თუ არა აღჭურვილობას გადახურების ტენდენცია.
ძირითადი მახასიათებლები:
- აცნობებს ტემპერატურის ზრდას;
- შედეგები აღირიცხება ჟურნალში;
- ყველა არსებული პროცესორის მხარდაჭერა, რომლის შესახებ ინფორმაცია მოდის სპეციალური ონლაინ მონაცემთა ბაზებიდან;
- თავსებადია Windows-ის ყველა ვერსიასთან.
SpeedFan
პროგრამა განთავსებულია ვებსაიტზე speedfan.ru.softonic.com/

აჩვენებს პროცესორის, SMAPT დისკის და კომპიუტერის სხვა ნაწილების ტემპერატურას. გამორჩეული თვისებაა ქულერის ბრუნვის სიჩქარის რეგულირება. სწორედ ამისთვის იქნება გამოყენებული. SpeedFan ხელს უშლის გადახურებას და ხელს უწყობს ხმაურის დონის შემცირებას.
Მნიშვნელოვანი! პარამეტრების სწორად მისაღებად, სცადეთ სხვადასხვა ვარიანტი. მთავარია ტემპერატურის მონიტორინგი.
თავისებურებები:
- ტემპერატურის შესახებ ინფორმაცია ნაჩვენებია სისტემის უჯრაში (საათთან ახლოს);
- გულშემატკივართა რევოლუციების რაოდენობა მითითებულია მენიუში.
დასკვნა
ზემოთ ჩამოთვლილი პროგრამებიდან გამოიყენეთ Core Temp და Hardware Monitor კომბინაციაში. პირველი დაიცავს გადახურებისგან. მეორე აჩვენებს დეტალურ ინფორმაციას სხვა პარამეტრების შესახებ. ხმაურის შესამცირებლად ან გაგრილების ოპტიმიზაციისთვის გამოიყენეთ SpeedFan. AIDA და CPU-Z შესაფერისია ტექნიკის შესამოწმებლად. მათ ანალოგებთან შედარებით, ისინი აჩვენებენ ყველაზე ჭეშმარიტ შედეგებს. თუ არ მოგწონთ რთული პროგრამული უზრუნველყოფა, გამოიყენეთ მინიმალისტური CPU თერმომეტრი.
კომპიუტერი შედგება მრავალი ურთიერთდაკავშირებული კომპონენტისგან. თითოეული მათგანის მუშაობის წყალობით სისტემა ნორმალურად ფუნქციონირებს. ზოგჯერ პრობლემები წარმოიქმნება ან კომპიუტერი მოძველებულია, ამ შემთხვევაში თქვენ უნდა აირჩიოთ და განაახლოთ გარკვეული კომპონენტები. სპეციალური პროგრამები დაგეხმარებათ შეამოწმოთ თქვენი კომპიუტერის გაუმართაობა და სტაბილურობა, რომელთაგან რამდენიმე განვიხილავთ ამ სტატიაში.
PCMark პროგრამა შესაფერისია საოფისე კომპიუტერების შესამოწმებლად, რომლებიც აქტიურად მუშაობენ ტექსტურ და გრაფიკულ რედაქტორებთან, ბრაუზერებთან და სხვადასხვა მარტივ აპლიკაციებთან. არსებობს ანალიზის რამდენიმე ტიპი, რომელთაგან თითოეული სკანირებს ჩაშენებული ხელსაწყოების გამოყენებით, მაგალითად, ვებ ბრაუზერის გაშვება ანიმაციით ან გამოთვლების შესრულება ცხრილში. ასეთი ტესტი საშუალებას გაძლევთ განსაზღვროთ, რამდენად კარგად უმკლავდება პროცესორი და ვიდეო ბარათი ოფისის თანამშრომლის ყოველდღიურ დავალებებს.

დეველოპერები უზრუნველყოფენ ტესტის ყველაზე დეტალურ შედეგებს, სადაც ნაჩვენებია არა მხოლოდ საშუალო შესრულების ინდიკატორები, არამედ წარმოდგენილია დატვირთვის, ტემპერატურისა და კომპონენტების სიხშირის შესაბამისი გრაფიკები. გეიმერებისთვის PCMark-ს აქვს მხოლოდ ერთი ოთხი ანალიზის ვარიანტი - ის იწყებს კომპლექსურ მდებარეობას და შეუფერხებლად მოძრაობს მასში.
Dacris Benchmarks
Dacris Benchmarks არის მარტივი, მაგრამ ძალიან სასარგებლო პროგრამა თითოეული კომპიუტერული მოწყობილობის ინდივიდუალურად შესამოწმებლად. ამ პროგრამული უზრუნველყოფის შესაძლებლობებში შედის პროცესორის, ოპერატიული მეხსიერების, მყარი დისკის და ვიდეო ბარათის სხვადასხვა შემოწმება. ტესტის შედეგები ნაჩვენებია მყისიერად, შემდეგ ინახება და ხელმისაწვდომია ნებისმიერ დროს სანახავად.

გარდა ამისა, მთავარ ფანჯარაში ნაჩვენებია ძირითადი ინფორმაცია კომპიუტერში დაინსტალირებული კომპონენტების შესახებ. განსაკუთრებულ ყურადღებას იმსახურებს ყოვლისმომცველი ტესტი, რომლის დროსაც თითოეული მოწყობილობა ტესტირება ხდება რამდენიმე ეტაპად, ამიტომ შედეგები მაქსიმალურად სანდოა. Dacris Benchmarks ნაწილდება საფასურით, მაგრამ საცდელი ვერსია ხელმისაწვდომია დეველოპერის ოფიციალურ ვებსაიტზე სრულიად უფასოდ ჩამოსატვირთად.
Prime95
თუ თქვენ გაინტერესებთ მხოლოდ პროცესორის მუშაობის და სიჯანსაღის შემოწმება, მაშინ Prime95 იდეალური ვარიანტია. იგი შეიცავს რამდენიმე სხვადასხვა CPU ტესტს, მათ შორის სტრესის ტესტს. მომხმარებელი არ საჭიროებს დამატებით უნარებს ან ცოდნას, საკმარისია დააყენოთ ძირითადი პარამეტრები და დაელოდოთ პროცესის დასრულებას.

თავად პროცესი ნაჩვენებია პროგრამის მთავარ ფანჯარაში რეალურ დროში მოვლენებით, შედეგები კი ცალკე ფანჯარაში, სადაც ყველაფერი დეტალურად არის აღწერილი. ეს პროგრამა განსაკუთრებით პოპულარულია მათ შორის, ვინც გადატვირთავს CPU-ს, რადგან მისი ტესტები მაქსიმალურად ზუსტია.
ვიქტორია
ვიქტორია განკუთვნილია მხოლოდ დისკის ფიზიკური მდგომარეობის გასაანალიზებლად. მისი ფუნქციონირება მოიცავს ზედაპირულ ტესტირებას, დაზიანებულ სექტორებთან მოქმედებებს, სიღრმისეულ ანალიზს, პასპორტის კითხვას, ზედაპირულ ტესტირებას და სხვა მრავალ სხვადასხვა ფუნქციას. მინუსი არის რთული კონტროლი, რომელიც შესაძლოა გამოუცდელი მომხმარებლების შესაძლებლობებს აღემატებოდეს.

ნაკლოვანებები ასევე მოიცავს რუსული ენის ნაკლებობას, დეველოპერის მხრიდან მხარდაჭერის შეწყვეტას, არასასიამოვნო ინტერფეისს და ტესტის შედეგები ყოველთვის არ არის სწორი. ვიქტორია ნაწილდება უფასოდ და ხელმისაწვდომია დეველოპერის ოფიციალურ ვებსაიტზე.
AIDA64
ჩვენს სიაში ერთ-ერთი ყველაზე ცნობილი პროგრამაა AIDA64. ძველი ვერსიიდან მოყოლებული, ის ძალიან პოპულარულია მომხმარებლებს შორის. ეს პროგრამა იდეალურია კომპიუტერის ყველა კომპონენტის მონიტორინგისთვის და სხვადასხვა ტესტების ჩასატარებლად. AIDA64-ის მთავარი უპირატესობა კონკურენტებთან შედარებით არის კომპიუტერის შესახებ ყველაზე სრულყოფილი ინფორმაციის ხელმისაწვდომობა.

რაც შეეხება ტესტებს და პრობლემების მოგვარებას, არსებობს დისკის, GPGPU, მონიტორის, სისტემის სტაბილურობის, ქეშისა და მეხსიერების რამდენიმე მარტივი ანალიზი. ყველა ამ ტესტით შეგიძლიათ გაიგოთ დეტალური ინფორმაცია საჭირო მოწყობილობების სტატუსის შესახებ.
ფურმარკი
თუ საჭიროა ვიდეო ბარათის დეტალური ანალიზის ჩატარება, ამისთვის FurMark იდეალურია. მის შესაძლებლობებში შედის სტრეს ტესტი, სხვადასხვა კრიტერიუმები და GPU Shark ინსტრუმენტი, რომელიც აჩვენებს დეტალურ ინფორმაციას კომპიუტერში დაინსტალირებული გრაფიკული ადაპტერის შესახებ.

ასევე არის CPU Burner, რომელიც საშუალებას გაძლევთ შეამოწმოთ პროცესორი მაქსიმალური გათბობით. ანალიზი ხორციელდება დატვირთვის თანდათანობით გაზრდით. ყველა ტესტის შედეგი ინახება მონაცემთა ბაზაში და ყოველთვის ხელმისაწვდომი იქნება სანახავად.
საპასუხო ნიშნის შესრულების ტესტი
Passmark Performance Test შექმნილია სპეციალურად კომპიუტერული კომპონენტების ყოვლისმომცველი ტესტირებისთვის. პროგრამა აანალიზებს თითოეულ მოწყობილობას რამდენიმე ალგორითმის გამოყენებით, მაგალითად, პროცესორი მოწმდება სიმძლავრეზე მცურავი წერტილის გამოთვლებში, ფიზიკის გაანგარიშებისას, კოდირებისა და მონაცემთა შეკუმშვისას. არსებობს ერთი პროცესორის ბირთვის ანალიზი, რომელიც საშუალებას გაძლევთ მიიღოთ უფრო ზუსტი ტესტის შედეგები.

რაც შეეხება დანარჩენ PC აპარატურას, მათზე ასევე ტარდება მრავალი ოპერაცია, რაც შესაძლებელს ხდის გამოთვალოს მაქსიმალური სიმძლავრე და შესრულება სხვადასხვა პირობებში. პროგრამა შეიცავს ბიბლიოთეკას, სადაც ყველა ტესტის შედეგი ინახება. მთავარი ფანჯარა ასევე აჩვენებს ძირითად ინფორმაციას თითოეული კომპონენტისთვის. Passmark Performance Test-ის ლამაზი, თანამედროვე ინტერფეისი კიდევ უფრო მეტ ყურადღებას იპყრობს პროგრამის მიმართ.
ნოვაბენჩი
თუ გსურთ სწრაფად მიიღოთ სისტემის მდგომარეობის შეფასება, თითოეული ნაწილის ცალ-ცალკე შემოწმების გარეშე, მაშინ Novabench სწორედ თქვენთვისაა პროგრამა. ის რიგრიგობით ატარებს ინდივიდუალურ ტესტებს, რის შემდეგაც ის გადადის ახალ ფანჯარაში, სადაც ნაჩვენებია შეფასების შედეგები.

თუ გსურთ შეინახოთ მიღებული მნიშვნელობები სადმე, მაშინ უნდა გამოიყენოთ ექსპორტის ფუნქცია, რადგან Novabench-ს არ აქვს ჩაშენებული ბიბლიოთეკა შენახული შედეგებით. ამავდროულად, ეს პროგრამული უზრუნველყოფა, ისევე როგორც ამ სიის უმეტესობა, მომხმარებელს აწვდის ძირითად ინფორმაციას სისტემის შესახებ, BIOS ვერსიამდე.
SiSoftware სანდრა
SiSoftware Sandra მოიცავს ბევრ კომუნალურ პროგრამას, რომელიც ეხმარება კომპიუტერის კომპონენტების დიაგნოზს. არსებობს საორიენტაციო ტესტების ნაკრები, თითოეული მათგანი ცალკე უნდა ჩატარდეს. თქვენ ყოველთვის მიიღებთ განსხვავებულ შედეგებს, რადგან, მაგალითად, პროცესორი არის სწრაფი არითმეტიკული მოქმედებების დროს, მაგრამ მას უჭირს მულტიმედიური მონაცემების თამაში. ეს განყოფილება ხელს შეუწყობს უფრო საფუძვლიანი შემოწმების ჩატარებას და მოწყობილობის ძლიერი და სუსტი მხარეების იდენტიფიცირებას.

თქვენი კომპიუტერის შემოწმების გარდა, SiSoftware Sandra გაძლევთ საშუალებას დააკონფიგურიროთ სისტემის ზოგიერთი პარამეტრი, მაგალითად, შეცვალოთ შრიფტები, მართოთ დაინსტალირებული დრაივერები, დანამატები და პროგრამული უზრუნველყოფა. ეს პროგრამა ვრცელდება საფასურად, ამიტომ ყიდვამდე გირჩევთ გაეცნოთ საცდელ ვერსიას, რომლის ჩამოტვირთვა შესაძლებელია ოფიციალურ ვებსაიტზე.
ჩვენს სიაში ბოლო არის Futuremark-ის პროგრამა. 3DMark არის ყველაზე პოპულარული კომპიუტერული ტესტირების პროგრამა მოთამაშეებს შორის. სავარაუდოდ, ეს გამოწვეულია ვიდეო ბარათების სიმძლავრის სამართლიანი გაზომვით. თუმცა, პროგრამის დიზაინი ასევე მიუთითებს სათამაშო კომპონენტზე. რაც შეეხება ფუნქციონირებას, არსებობს დიდი რაოდენობით სხვადასხვა ნიშნული, ისინი ამოწმებენ RAM-ს, პროცესორს და ვიდეო ბარათს.

პროგრამის ინტერფეისი ინტუიციურია და ტესტირების პროცესი მარტივია, ამიტომ გამოუცდელ მომხმარებლებს უაღრესად ადვილად შეეგუებიან 3DMark-ს. სუსტი კომპიუტერების მფლობელები შეძლებენ გაიარონ თავიანთი ტექნიკის კარგი, პატიოსანი ტესტირება და დაუყოვნებლივ მიიღონ შედეგები მისი მდგომარეობის შესახებ.
დასკვნა
ამ სტატიაში ჩვენ გადავხედეთ პროგრამების ჩამონათვალს, რომლებიც ამოწმებენ და ატარებენ კომპიუტერის დიაგნოზს. ისინი ყველა გარკვეულწილად მსგავსია, თუმცა, ანალიზის პრინციპი განსხვავებულია თითოეული წარმომადგენლისთვის, გარდა ამისა, ზოგიერთი მათგანი სპეციალიზირებულია მხოლოდ გარკვეულ კომპონენტებში. ამიტომ, ჩვენ გირჩევთ, ყურადღებით შეისწავლოთ ყველაფერი, რათა აირჩიოთ ყველაზე შესაფერისი პროგრამა.
კომპიუტერის ბევრი მფლობელი აწყდება სხვადასხვა შეცდომებს და გაუმართაობას კომპიუტერში, მაგრამ ვერ განსაზღვრავს პრობლემის მიზეზს. ამ სტატიაში განვიხილავთ კომპიუტერის დიაგნოსტიკის ძირითად მეთოდებს, რაც საშუალებას მოგცემთ დამოუკიდებლად ამოიცნოთ და მოაგვაროთ სხვადასხვა პრობლემები.
გაითვალისწინეთ, რომ კომპიუტერის მაღალხარისხიან დიაგნოსტიკას შეიძლება მთელი დღე დასჭირდეს; გამოყავით სპეციალურად ამისთვის დილით ერთი დღე და ნუ დაიწყებთ ყველაფერს გვიან შუადღისას.
გაფრთხილებთ, რომ დავწერ დაწვრილებით, როგორც დამწყებთათვის, რომლებსაც კომპიუტერი არასდროს დაშლილი აქვთ, რათა გავაფრთხილო ყველა შესაძლო ნიუანსის შესახებ, რამაც შეიძლება გამოიწვიოს პრობლემები.
1. კომპიუტერის დაშლა და გაწმენდა
კომპიუტერის დაშლისა და გაწმენდისას ნუ ჩქარობთ, ყველაფერი გააკეთეთ ფრთხილად, რომ არაფერი დააზიანოთ. მოათავსეთ კომპონენტები წინასწარ მომზადებულ უსაფრთხო ადგილას.
არ არის მიზანშეწონილი დასუფთავებამდე დიაგნოსტიკის დაწყება, რადგან გაუმართაობის მიზეზის დადგენა არ არის მიზანშეწონილი, თუ ეს გამოწვეულია დაბლოკილი კონტაქტებით ან გაგრილების სისტემით. გარდა ამისა, დიაგნოსტიკა შეიძლება ვერ დასრულდეს განმეორებითი წარუმატებლობის გამო.
გასუფთავებამდე მინიმუმ 15 წუთით ადრე გამორთეთ სისტემის ერთეული გამოსასვლელიდან, რათა კონდენსატორებს დრო ჰქონდეთ განმუხტვისთვის.
შეასრულეთ დემონტაჟი შემდეგი თანმიმდევრობით:
- გათიშეთ ყველა სადენი სისტემის ერთეულიდან.
- ამოიღეთ ორივე გვერდითი საფარი.
- გამორთეთ დენის კონექტორები ვიდეო ბარათიდან და ამოიღეთ იგი.
- ამოიღეთ ყველა მეხსიერების ჯოხი.
- გათიშეთ და ამოიღეთ კაბელები ყველა დისკიდან.
- გახსენით და ამოიღეთ ყველა დისკი.
- გათიშეთ ყველა კვების კაბელი.
- გახსენით და ამოიღეთ კვების წყარო.
არ არის საჭირო დედაპლატის, პროცესორის გამაგრილებლის ან გულშემატკივართა ამოღება; ასევე შეგიძლიათ დატოვოთ DVD დისკი, თუ ის ნორმალურად მუშაობს.
ფრთხილად ააფეთქეთ სისტემის ერთეული და ყველა კომპონენტი ცალკე მტვერსასრუტიდან ჰაერის ძლიერი ნაკადით მტვრის ტომრის გარეშე.
ფრთხილად ამოიღეთ საფარი დენის წყაროდან და ააფეთქეთ ელექტრული ნაწილების და დაფის ხელით ან ლითონის ნაწილებთან შეხების გარეშე, რადგან შეიძლება იყოს ძაბვა კონდენსატორებში!
თუ თქვენი მტვერსასრუტი არ მუშაობს აფეთქებაზე, არამედ მხოლოდ აფეთქებაზე, მაშინ ეს ცოტა უფრო რთული იქნება. კარგად გაასუფთავეთ, რომ რაც შეიძლება ძლიერად გაიჭიმოს. გაწმენდისას რეკომენდებულია რბილი ჯაგარის ფუნჯის გამოყენება.

ასევე შეგიძლიათ გამოიყენოთ რბილი ფუნჯი ჯიუტი მტვრის მოსაშორებლად.

საფუძვლიანად გაასუფთავეთ პროცესორის გამაგრილებელი გამაცხელებელი, პირველად შეამოწმეთ სად და რამდენად არის ის მტვრით გადაჭედილი, რადგან ეს არის პროცესორის გადახურებისა და კომპიუტერის ავარიის ერთ-ერთი გავრცელებული მიზეზი.

ასევე დარწმუნდით, რომ გამაგრილებლის სამაგრი არ არის გატეხილი, დამჭერი არ არის გახსნილი და რადიატორი საიმედოდ არის დაჭერილი პროცესორზე.
ფრთხილად იყავით ვენტილატორების გაწმენდისას, არ მისცეთ მათ ზედმეტად დატრიალება და არ მიიტანოთ მტვერსასრუტის დანამატი, თუ მას ჯაგრისი არ აქვს, რათა არ დაარტყას დანა.
გაწმენდის შემდეგ ნუ ჩქარობთ ყველაფრის თავდაუზოგავად, არამედ გადადით შემდეგ ნაბიჯებზე.
2. დედაპლატის ბატარეის შემოწმება
პირველი, რაც გაწმენდის შემდეგ, რომ მოგვიანებით არ დავივიწყო, ვამოწმებ ბატარეის დატენვას დედაპლატზე და ამავდროულად ავაყენებ BIOS-ს. იმისათვის, რომ ის ამოიღოთ, თქვენ უნდა დააჭიროთ სამაგრს ბრტყელი ხრახნიანი ფოტოზე მითითებული მიმართულებით და ის თავისით ამოვა.

ამის შემდეგ საჭიროა მისი ძაბვის გაზომვა მულტიმეტრით, ოპტიმალურად თუ ის 2,5-3 ვ-ის ფარგლებშია. ბატარეის საწყისი ძაბვა არის 3 ვ.

თუ ბატარეის ძაბვა 2.5 ვ-ზე დაბალია, მაშინ მიზანშეწონილია მისი შეცვლა. 2 ვ ძაბვა კრიტიკულად დაბალია და კომპიუტერი უკვე იწყებს მარცხს, რაც გამოიხატება BIOS-ის პარამეტრების გადატვირთვით და კომპიუტერის ჩატვირთვის დასაწყისში გაჩერებით F1 ან სხვა კლავიშის დაჭერის მოთხოვნით ჩატვირთვის გასაგრძელებლად.
თუ მულტიმეტრი არ გაქვთ, შეგიძლიათ ბატარეა თან წაიღოთ მაღაზიაში და სთხოვოთ იქ შეამოწმონ, ან უბრალოდ წინასწარ იყიდოთ გამოსაცვლელი ბატარეა, ეს არის სტანდარტული და ძალიან იაფი.
მკვდარი ბატარეის აშკარა ნიშანია თარიღი და დრო კომპიუტერზე მუდმივად ქრება.
ბატარეა დროულად უნდა შეიცვალოს, მაგრამ თუ ახლა ხელთ არ გაქვთ შემცვლელი, უბრალოდ არ გამორთოთ სისტემის ერთეული კვების წყაროდან, სანამ არ შეცვლით ბატარეას. ამ შემთხვევაში, პარამეტრები არ უნდა დაიკარგოს, მაგრამ პრობლემები მაინც შეიძლება წარმოიშვას, ასე რომ არ გადადოთ.
ბატარეის შემოწმება კარგი დროა BIOS-ის სრულად გადატვირთვისთვის. ეს აღადგენს არა მხოლოდ BIOS-ის პარამეტრებს, რაც შეიძლება გაკეთდეს Setup მენიუს მეშვეობით, არამედ ე.წ. არასტაბილურ CMOS მეხსიერებას, რომელიც ინახავს ყველა მოწყობილობის პარამეტრებს (პროცესორი, მეხსიერება, ვიდეო ბარათი და ა.შ.).
შეცდომებიCMOSხშირად იწვევს შემდეგ პრობლემებს:
- კომპიუტერი არ ჩაირთვება
- ჩართულია ყოველ მეორე ჯერზე
- ჩართულია და არაფერი ხდება
- თავისთავად ირთვება და გამორთულია
შეგახსენებთ, რომ BIOS-ის გადატვირთვამდე სისტემური ბლოკი უნდა გამორთოთ განყოფილებიდან, წინააღმდეგ შემთხვევაში CMOS იკვებება დენის წყაროდან და არაფერი იმუშავებს.
BIOS-ის გადატვირთვისთვის გამოიყენეთ ხრახნიანი ან სხვა ლითონის ობიექტი, რომ დახუროთ კონტაქტები ბატარეის კონექტორში 10 წამის განმავლობაში; ეს ჩვეულებრივ საკმარისია კონდენსატორების დასამუხტავად და CMOS-ის სრულად გასასუფთავებლად.

ნიშანი იმისა, რომ გადატვირთვა მოხდა, იქნება არასწორი თარიღი და დრო, რომელიც უნდა დააყენოთ BIOS-ში კომპიუტერის ჩატვირთვის შემდეგ.
4. კომპონენტების ვიზუალური შემოწმება
ფრთხილად შეამოწმეთ დედაპლატის ყველა კონდენსატორი შეშუპებაზე ან გაჟონვაზე, განსაკუთრებით პროცესორის ბუდეში.

ზოგჯერ კონდენსატორები მაღლა ასვლის ნაცვლად იშლება, რაც იწვევს მათ დახრილობას, თითქოს ოდნავ მოხრილი ან არათანაბრად შედუღებული იყოს.
თუ რომელიმე კონდენსატორი ადიდებულია, მაშინ თქვენ უნდა გაგზავნოთ დედაპლატა შესაკეთებლად რაც შეიძლება მალე და სთხოვოთ ყველა კონდენსატორის, მათ შორის, ადიდებულების გვერდით მდებარე კონდენსატორების ხელახლა გადარგვა.
ასევე შეამოწმეთ კონდენსატორები და ელექტრომომარაგების სხვა ელემენტები; არ უნდა იყოს შეშუპება, წვეთოვანი ან წვის ნიშნები.

შეამოწმეთ დისკის კონტაქტები დაჟანგვისთვის.

მათი გაწმენდა შესაძლებელია საშლელით და ამის შემდეგ აუცილებლად შეცვალეთ კაბელი ან კვების ადაპტერი, რომელიც გამოიყენებოდა ამ დისკის დასაკავშირებლად, რადგან ის უკვე დაზიანებულია და დიდი ალბათობით დაჟანგვა გამოიწვია.
ზოგადად, შეამოწმეთ ყველა კაბელი და კონექტორი ისე, რომ ისინი სუფთა იყოს, ჰქონდეს მბზინავი კონტაქტები და მჭიდროდ იყოს დაკავშირებული დისკებთან და დედაპლატასთან. ყველა კაბელი, რომელიც არ აკმაყოფილებს ამ მოთხოვნებს, უნდა შეიცვალოს.
შეამოწმეთ, რომ მავთულები კორპუსის წინა პანელიდან დედაპლატამდე სწორად არის დაკავშირებული.

მნიშვნელოვანია, რომ დაიცვან პოლარობა (პლუს პლუს, მინუს მინუს), რადგან წინა პანელზე არის საერთო საფუძველი და პოლარობის შეუსრულებლობა გამოიწვევს მოკლე ჩართვას, რის გამოც კომპიუტერი შეიძლება არასათანადოდ მოიქცეს ( ჩართეთ ყოველ მეორე ჯერზე, გამორთეთ ან გადატვირთეთ).
სადაც პლიუსი და მინუსი წინა პანელის კონტაქტებში მითითებულია თავად დაფაზე, მისთვის ქაღალდის სახელმძღვანელოში და სახელმძღვანელოს ელექტრონულ ვერსიაში მწარმოებლის ვებსაიტზე. წინა პანელიდან მავთულის კონტაქტები ასევე მიუთითებს იმაზე, თუ სად არის პლიუსი და მინუსი. როგორც წესი, თეთრი მავთული არის უარყოფითი მავთული და დადებითი კონექტორი შეიძლება მიეთითოს სამკუთხედით პლასტმასის კონექტორზე.

ბევრი გამოცდილი ასამბლეერიც კი უშვებს შეცდომას აქ, ასე რომ შეამოწმეთ.
5. კვების წყაროს შემოწმება
თუ დასუფთავებამდე კომპიუტერი საერთოდ არ ჩართულია, ნუ იჩქარებთ მის აწყობას, პირველ რიგში, თქვენ უნდა შეამოწმოთ კვების წყარო. თუმცა, ნებისმიერ შემთხვევაში, არ დააზარალებს ელექტრომომარაგების შემოწმებას; შესაძლოა, ამის გამო კომპიუტერი იშლება.
შეამოწმეთ ელექტრომომარაგება სრულად აწყობილი, რათა თავიდან აიცილოთ ელექტროშოკი, მოკლე ჩართვა ან ვენტილატორის შემთხვევითი უკმარისობა.
კვების წყაროს შესამოწმებლად, დედაპლატის კონექტორში ერთადერთი მწვანე მავთული შეაერთეთ ნებისმიერ შავთან. ეს მისცემს სიგნალს დენის წყაროს, რომ ის დაკავშირებულია დედაპლატთან, წინააღმდეგ შემთხვევაში ის არ ჩაირთვება.

შემდეგ შეაერთეთ ელექტრომომარაგება დენის დამცავში და დააჭირეთ მასზე არსებულ ღილაკს. არ დაგავიწყდეთ, რომ ელექტრომომარაგებას შესაძლოა ასევე ჰქონდეს ჩართვის/გამორთვის ღილაკი.
დაწნული ვენტილატორი უნდა იყოს ნიშანი იმისა, რომ ელექტრომომარაგება ჩართულია. თუ ვენტილატორი არ ტრიალებს, ის შეიძლება გაუმართავი იყოს და უნდა შეიცვალოს.
ზოგიერთ უხმაურო კვების წყაროში ვენტილატორი შეიძლება დაუყოვნებლივ არ დაიწყოს ტრიალი, მაგრამ მხოლოდ დატვირთვის ქვეშ; ეს ნორმალურია და შეიძლება შემოწმდეს კომპიუტერის მუშაობის დროს.
გამოიყენეთ მულტიმეტრი პერიფერიული მოწყობილობების კონექტორებში კონტაქტებს შორის ძაბვის გასაზომად.

ისინი უნდა იყოს დაახლოებით შემდეგ დიაპაზონში.
- 12 V (ყვითელ-შავი) – 11,7-12,5 ვ
- 5 ვ (წითელ-შავი) – 4,7-5,3 ვ
- 3,3 ვ (ნარინჯისფერ-შავი) – 3,1-3,5 ვ
თუ რაიმე ძაბვა აკლია ან მნიშვნელოვნად აღემატება მითითებულ ზღვრებს, მაშინ ელექტრომომარაგება გაუმართავია. უმჯობესია შეცვალოთ იგი ახლით, მაგრამ თუ თავად კომპიუტერი იაფია, მაშინ რემონტი ნებადართულია; კვების წყარო შეიძლება გაკეთდეს მარტივად და იაფად.
ელექტრომომარაგების და ნორმალური ძაბვის გაშვება კარგი ნიშანია, მაგრამ თავისთავად არ ნიშნავს, რომ ელექტრომომარაგება კარგია, რადგან ჩავარდნები შეიძლება მოხდეს ძაბვის ვარდნის ან დატვირთვის ქვეშ მყოფი ტალღების გამო. მაგრამ ეს უკვე დადგენილია ტესტირების შემდგომ ეტაპებზე.
6. დენის კონტაქტების შემოწმება
დარწმუნდით, რომ შეამოწმეთ ყველა ელექტრული კონტაქტი გამოსასვლელიდან სისტემის ერთეულამდე. სოკეტი უნდა იყოს თანამედროვე (ევროპული შტეფსისთვის შესაფერისი), საიმედო და არა ფხვიერი, სუფთა ელასტიური კონტაქტებით. იგივე მოთხოვნები ვრცელდება დენის დამცავზე და კომპიუტერის კვების წყაროს კაბელზე.
კონტაქტი უნდა იყოს საიმედო, შტეფსელი და კონექტორები არ უნდა იყოს ჩამოკიდებული, ნაპერწკალი ან დაჟანგული. დიდი ყურადღება მიაქციეთ ამას, რადგან ცუდი კონტაქტი ხშირად ხდება სისტემის ერთეულის, მონიტორის და სხვა პერიფერიული მოწყობილობების უკმარისობის მიზეზი.
თუ ეჭვი გაქვთ სისტემის ერთეულის ან მონიტორის სოკეტის, დენის დამცავი, დენის კაბელის ხარისხზე, შეცვალეთ ისინი რაც შეიძლება სწრაფად, რათა თავიდან აიცილოთ კომპიუტერის გაუმართაობა. არ გადადოთ ან დაზოგოთ ამაზე, რადგან კომპიუტერის ან მონიტორის შეკეთება გაცილებით ძვირი დაჯდება.
ასევე, ცუდი კონტაქტი ხშირად ხდება კომპიუტერის გაუმართაობის მიზეზი, რომელსაც თან ახლავს უეცარი გამორთვა ან გადატვირთვა მყარ დისკზე შემდგომი ჩავარდნებით და, შედეგად, ოპერაციული სისტემის მოშლით.
შეფერხებები ასევე შეიძლება მოხდეს ძაბვის ვარდნის ან ტალღების გამო 220 ვ ქსელში, განსაკუთრებით კერძო სექტორში და ქალაქის შორეულ რაიონებში. ამ შემთხვევაში, მარცხი შეიძლება მოხდეს მაშინაც კი, როდესაც კომპიუტერი უმოქმედოა. სცადეთ გაზომოთ ძაბვა გამოსასვლელში კომპიუტერის სპონტანური გამორთვის ან გადატვირთვისთანავე და ცოტა ხნით უყურეთ მაჩვენებლებს. ამ გზით თქვენ შეგიძლიათ იდენტიფიციროთ გრძელვადიანი შეფერხებები, საიდანაც გიშველის ხაზოვანი ინტერაქტიული UPS სტაბილიზატორით.
7. კომპიუტერის აწყობა და ჩართვა
კომპიუტერის გაწმენდისა და შემოწმების შემდეგ, გულდასმით ხელახლა ააწყვეთ იგი და ყურადღებით შეამოწმეთ, რომ დაუკავშირდით ყველაფერს, რაც გჭირდებათ. თუ კომპიუტერმა უარი თქვა ჩართვაზე გაწმენდამდე ან ჩართო მხოლოდ ერთხელ, მაშინ მიზანშეწონილია სათითაოდ დააკავშიროთ კომპონენტები. თუ ასეთი პრობლემები არ იყო, გამოტოვეთ შემდეგი განყოფილება.
7.1. კომპიუტერის ნაბიჯ-ნაბიჯ შეკრება
პირველ რიგში, დააკავშირეთ დედაპლატის დენის კონექტორი და პროცესორის დენის კონექტორი დედაპლატს პროცესორით. არ ჩადოთ ოპერატიული მეხსიერება, ვიდეო ბარათი და არ დააკავშიროთ დისკები.
ჩართეთ კომპიუტერი და თუ დედაპლატთან ყველაფერი კარგადაა, პროცესორის გამაგრილებელი ვენტილატორი უნდა დატრიალდეს. ასევე, თუ სიგნალი დაკავშირებულია დედაპლატთან, ჩვეულებრივ ჟღერს სიგნალის კოდი, რომელიც მიუთითებს RAM-ის ნაკლებობაზე.
მეხსიერების დაყენება
გამორთეთ კომპიუტერი სისტემურ ერთეულზე დენის ღილაკის მოკლე ან (თუ ეს არ მუშაობს) ხანგრძლივად დაჭერით და ჩადეთ ოპერატიული მეხსიერების ერთი ჯოხი პროცესორთან ყველაზე ახლოს ფერად სლოტში. თუ ყველა სლოტი ერთი ფერისაა, მაშინ უბრალოდ გადადით პროცესორთან ყველაზე ახლოს.
დარწმუნდით, რომ მეხსიერების ჯოხი თანაბრად არის ჩასმული მანამ, სანამ არ გაჩერდება და რომ საკეტები თავის ადგილზე შეიჭრება, წინააღმდეგ შემთხვევაში ის შეიძლება დაზიანდეს კომპიუტერის ჩართვისას.

თუ კომპიუტერი ჩართულია მეხსიერების ერთი ჯოხით და ისმის სიგნალის ხმა, მაშინ ჩვეულებრივ ჟღერს კოდი, რომელიც მიუთითებს იმაზე, რომ არ არის ვიდეო ბარათი (თუ არ არის ინტეგრირებული გრაფიკა). თუ სიგნალის კოდი მიუთითებს RAM-თან დაკავშირებულ პრობლემებზე, მაშინ სცადეთ იმავე ადგილას სხვა ჯოხის ჩასმა. თუ პრობლემა გაგრძელდა ან სხვა ფრჩხილი არ არის, მაშინ გადაიტანეთ სამაგრი სხვა ახლომდებარე ჭრილში. თუ ხმები არ არის, მაშინ ალბათ ყველაფერი კარგადაა, გააგრძელეთ შემდგომი.
გამორთეთ კომპიუტერი და ჩადეთ მეორე მეხსიერების ჯოხი იმავე ფერის სლოტში. თუ დედაპლატს აქვს 4 იმავე ფერის სლოტი, მაშინ მიჰყევით დედაპლატის მითითებებს ისე, რომ მეხსიერება იყოს ორარხიანი რეჟიმისთვის რეკომენდებულ სლოტებში. შემდეგ ისევ ჩართეთ და შეამოწმეთ ჩართულია თუ არა კომპიუტერი და რა ხმოვან სიგნალებს გამოსცემს.
თუ თქვენ გაქვთ 3 ან 4 მეხსიერების ჯოხი, უბრალოდ ჩადეთ ისინი სათითაოდ, ყოველ ჯერზე გამორთეთ და ჩართეთ კომპიუტერი. თუ კომპიუტერი არ იწყება გარკვეული ჯოხით ან აწარმოებს მეხსიერების შეცდომის კოდს, მაშინ ეს ჯოხი გაუმართავია. თქვენ ასევე შეგიძლიათ შეამოწმოთ დედაპლატის სლოტები სამუშაო ზოლის სხვადასხვა სლოტში გადატანით.
ზოგიერთ დედაპლატს აქვს წითელი ინდიკატორი, რომელიც ანათებს მეხსიერების პრობლემების შემთხვევაში და ზოგჯერ სეგმენტის ინდიკატორი შეცდომის კოდით, რომლის ახსნაც დედაპლატის სახელმძღვანელოშია.

თუ კომპიუტერი იწყება, მეხსიერების შემდგომი ტესტირება ხდება სხვა ეტაპზე.
ვიდეო ბარათის დაყენება
დროა შეამოწმოთ ვიდეო ბარათი, ჩასვით იგი ზედა PCI-E x16 სლოტში (ან AGP ძველი კომპიუტერებისთვის). არ დაგავიწყდეთ ვიდეო ბარათს დამატებითი დენის დაკავშირება შესაბამისი კონექტორებით.

ვიდეო ბარათით კომპიუტერი უნდა დაიწყოს ნორმალურად, ხმოვანი სიგნალების გარეშე, ან ერთი ხმოვანი სიგნალით, რაც მიუთითებს თვითშემოწმების ნორმალურ დასრულებაზე.
თუ კომპიუტერი არ ჩართულია ან გამოსცემს ვიდეო ბარათის შეცდომის კოდს, მაშინ ის სავარაუდოდ გაუმართავია. მაგრამ ნუ იჩქარებთ დასკვნების გამოტანას, ზოგჯერ უბრალოდ მონიტორისა და კლავიატურის დაკავშირება გჭირდებათ.
მონიტორის დაკავშირება
გამორთეთ კომპიუტერი და დააკავშირეთ მონიტორი ვიდეო ბარათს (ან დედაპლატას თუ ვიდეო ბარათი არ არის). დარწმუნდით, რომ ვიდეო ბარათისა და მონიტორის კონექტორი მჭიდროდ არის დაკავშირებული; ზოგჯერ მჭიდრო კონექტორები ბოლომდე არ იშლება, რაც არის ეკრანზე გამოსახულების არარსებობის მიზეზი.

ჩართეთ მონიტორი და დარწმუნდით, რომ მასზე სწორი სიგნალის წყაროა არჩეული (კონექტორი, რომელსაც კომპიუტერი უკავშირდება, თუ რამდენიმე მათგანია).

ჩართეთ კომპიუტერი და ეკრანზე უნდა გამოჩნდეს გრაფიკული ჩახშობის ეკრანი და ტექსტური შეტყობინებები დედაპლატიდან. ჩვეულებრივ, ეს არის BIOS-ში შესვლის მოთხოვნა F1 კლავიშის გამოყენებით, შეტყობინება კლავიატურის ან ჩატვირთვის მოწყობილობების არარსებობის შესახებ, ეს ნორმალურია.

თუ კომპიუტერი ჩუმად ირთვება, მაგრამ ეკრანზე არაფერია, დიდი ალბათობით, ვიდეო ბარათს ან მონიტორს რაღაც არ აქვს. ვიდეო ბარათის შემოწმება შესაძლებელია მხოლოდ მუშა კომპიუტერზე გადატანით. მონიტორი შეიძლება დაუკავშირდეს სხვა სამუშაო კომპიუტერს ან მოწყობილობას (ლეპტოპი, პლეერი, ტიუნერი და ა.შ.). არ დაგავიწყდეთ მონიტორის პარამეტრებში აირჩიეთ სასურველი სიგნალის წყარო.
კლავიატურის და მაუსის დაკავშირება
თუ ყველაფერი კარგადაა ვიდეო კარტასთან და მონიტორთან, მაშინ გააგრძელეთ. შეაერთეთ ჯერ კლავიატურა, შემდეგ მაუსი, ყოველ ჯერზე გამორთეთ და ჩართეთ კომპიუტერი. თუ კომპიუტერი იყინება კლავიატურის ან მაუსის შეერთების შემდეგ, ეს ნიშნავს, რომ ისინი უნდა შეიცვალოს - ეს ხდება!
დისკების დაკავშირება
თუ კომპიუტერი იწყება კლავიატურით და მაუსით, მაშინ ვიწყებთ მყარი დისკების სათითაოდ დაკავშირებას. პირველი, დააკავშირეთ მეორე დისკი ოპერაციული სისტემის გარეშე (თუ გაქვთ).
არ დაგავიწყდეთ, რომ გარდა ინტერფეისის კაბელის დედაპლატთან დაკავშირებისა, თქვენ ასევე უნდა დააკავშიროთ კონექტორი დენის წყაროდან დისკზე.
შემდეგ ჩართეთ კომპიუტერი და თუ საქმე BIOS შეტყობინებებს ეხება, მაშინ ყველაფერი კარგადაა. თუ კომპიუტერი არ ჩართულია, იყინება ან გამორთულია, მაშინ ამ დისკის კონტროლერი გაუმართავია და საჭიროებს შეცვლას ან შეკეთებას მონაცემების შესანახად.
გამორთეთ კომპიუტერი და შეაერთეთ DVD დისკი (ასეთის არსებობის შემთხვევაში) ინტერფეისის კაბელთან და კვების წყაროსთან. თუ ამის შემდეგ პრობლემები წარმოიქმნება, მაშინ დისკს აქვს დენის უკმარისობა და უნდა შეიცვალოს; მის შეკეთებას, როგორც წესი, აზრი არ აქვს.
დასასრულს, ჩვენ ვუერთებთ სისტემის მთავარ დისკს და ვემზადებით BIOS-ში შესასვლელად საწყისი დაყენებისთვის ოპერაციული სისტემის დაწყებამდე. ჩართავთ კომპიუტერს და თუ ყველაფერი კარგადაა, გადავდივართ შემდეგ ეტაპზე.
როდესაც ჩართავთ კომპიუტერს პირველად, გადადით BIOS-ში. ჩვეულებრივ, ამისათვის გამოიყენება Delete გასაღები, ნაკლებად ხშირად სხვები (F1, F2, F10 ან Esc), რაც მითითებულია ჩატვირთვის დასაწყისში მოთხოვნებში.

პირველ ჩანართზე დააყენეთ თარიღი და დრო, ხოლო "ჩატვირთვის" ჩანართზე აირჩიეთ თქვენი მყარი დისკი ოპერაციული სისტემით, როგორც პირველი ჩატვირთვის მოწყობილობა.
ძველ დედაპლატებზე კლასიკური BIOS-ით შეიძლება ასე გამოიყურებოდეს.

უფრო თანამედროვეებზე, UEFI გრაფიკული გარსით, ეს ცოტა განსხვავებულია, მაგრამ მნიშვნელობა იგივეა.

BIOS-დან გასასვლელად და პარამეტრების შესანახად დააჭირეთ F10. არ შეგეშინდეთ და უყურეთ ოპერაციული სისტემის სრულად ჩატვირთვას, რათა შეამჩნიოთ შესაძლო პრობლემები.
კომპიუტერის ჩატვირთვის დასრულების შემდეგ, შეამოწმეთ მუშაობს თუ არა პროცესორის გამაგრილებლის, დენის წყაროს და ვიდეო ბარათის გულშემატკივრები, წინააღმდეგ შემთხვევაში შემდგომ ტესტირებას აზრი არ აქვს.
ზოგიერთი თანამედროვე ვიდეო ბარათი შეიძლება არ ჩართოს ვენტილატორები, სანამ ვიდეო ჩიპის გარკვეულ ტემპერატურას არ მიაღწევს.
თუ რომელიმე ქეისის გულშემატკივარი არ მუშაობს, მაშინ ეს არ არის დიდი საქმე, უბრალოდ დაგეგმეთ მისი გამოცვლა უახლოეს მომავალში, ნუ შეგაწუხებთ ახლა მას.
8. შეცდომების ანალიზი
სწორედ აქ იწყება დიაგნოსტიკა არსებითად და ყველაფერი ზემოთ აღწერილი იყო მხოლოდ მომზადება, რის შემდეგაც ბევრი პრობლემა შეიძლება გაქრეს და ამის გარეშე აზრი არ ჰქონდა ტესტირების დაწყებას.
8.1. Memory Dumps-ის ჩართვა
თუ თქვენი კომპიუტერის მუშაობისას გამოჩნდება სიკვდილის ლურჯი ეკრანები (BSOD), ამან შეიძლება გაადვილოს პრობლემების მოგვარება. ამის წინაპირობაა მეხსიერების ნაგავსაყრელის არსებობა (ან მინიმუმ თვითდაწერილი შეცდომის კოდები).
ნაგავსაყრელის ჩაწერის ფუნქციის შესამოწმებლად ან გასააქტიურებლად, დააჭირეთ კლავიატურაზე „Win + R“ კლავიშთა კომბინაციას, შეიტანეთ „sysdm.cpl“ ხაზში, რომელიც გამოჩნდება და დააჭირეთ OK ან Enter.

ფანჯარაში, რომელიც გამოჩნდება, გადადით "Advanced" ჩანართზე და "Boot and Recovery" განყოფილებაში დააჭირეთ ღილაკს "Options".

„ჩანაწერის გამართვის ინფორმაციის“ ველი უნდა იყოს „მცირე მეხსიერების ნაგავსაყრელი“.

თუ ასეა, მაშინ უკვე უნდა გქონდეთ წინა შეცდომების ნაგავსაყრელი "C:\Windows\Minidump" საქაღალდეში.

თუ ეს პარამეტრი არ იყო ჩართული, მაშინ dumps არ იყო შენახული, ჩართეთ ახლა მაინც, რათა შეძლოს შეცდომების ანალიზი, თუ ისინი განმეორდება.
მეხსიერების ნაგავსაყრელები შეიძლება დროულად არ შეიქმნას სერიოზული წარუმატებლობის დროს, რაც გულისხმობს კომპიუტერის გადატვირთვას ან გამორთვას. ასევე, სისტემის დასუფთავების ზოგიერთ პროგრამას და ანტივირუსულ პროგრამებს შეუძლიათ მათი წაშლა; თქვენ უნდა გამორთოთ სისტემის გაწმენდის ფუნქცია დიაგნოსტიკის დროს.
თუ მითითებულ საქაღალდეში არის ნაგავსაყრელები, მაშინ ვაგრძელებთ მათ ანალიზს.
8.2. მეხსიერების ნაგავსაყრელის ანალიზი
მეხსიერების ნაგავსაყრელების გასაანალიზებლად, რათა დადგინდეს, თუ რა იწვევს წარუმატებლობას, არის მშვენიერი პროგრამა "BlueScreenView", რომელიც შეგიძლიათ ჩამოტვირთოთ სხვა სადიაგნოსტიკო პროგრამებთან ერთად "" განყოფილებაში.

ეს პროგრამა აჩვენებს ფაილებს, რომლებშიც მოხდა მარცხი. ეს ფაილები ეკუთვნის ოპერაციულ სისტემას, მოწყობილობის დრაივერებს ან რომელიმე პროგრამას. შესაბამისად, ფაილის მფლობელობიდან გამომდინარე, შეგიძლიათ განსაზღვროთ, რომელმა მოწყობილობამ ან პროგრამულმა უზრუნველყოფამ გამოიწვია მარცხი.
თუ ვერ ჩატვირთავთ კომპიუტერს ნორმალურ რეჟიმში, მაშინ სცადეთ ჩატვირთვა უსაფრთხო რეჟიმში, დააჭირეთ ღილაკს „F8“ დედაპლატის ეკრანმზოგის ან BIOS ტექსტური შეტყობინებების გაქრობისთანავე.

გაიარეთ ნაგავსაყრელები და ნახეთ, რომელი ფაილები ჩნდება ყველაზე ხშირად, როგორც წარუმატებლობის დამნაშავე, ისინი მონიშნულია წითლად. დააწკაპუნეთ მაუსის მარჯვენა ღილაკით ერთ-ერთ ამ ფაილზე და ნახეთ მისი თვისებები.

ჩვენს შემთხვევაში ადვილია იმის დადგენა, რომ ფაილი ეკუთვნის nVidia ვიდეო ბარათის დრაივერს და შეცდომების უმეტესობა სწორედ ამით იყო გამოწვეული.

გარდა ამისა, ზოგიერთი ნაგავსაყრელი შეიცავდა "dxgkrnl.sys" ფაილს, რომლის სახელიდანაც კი ნათლად ჩანს, რომ ის ეხება DirectX-ს, რომელიც პირდაპირ კავშირშია 3D გრაფიკასთან. ეს ნიშნავს, რომ დიდი ალბათობით ვიდეოკარტაა დამნაშავე მარცხში, რომელიც უნდა ჩაუტარდეს საფუძვლიან შემოწმებას, რასაც ჩვენც განვიხილავთ.
ანალოგიურად, შეგიძლიათ დაადგინოთ, რომ გაუმართაობა გამოწვეულია ხმის ბარათით, ქსელის ბარათით, მყარი დისკით ან რაიმე პროგრამის, რომელიც ღრმად აღწევს სისტემაში, როგორიცაა ანტივირუსი. მაგალითად, თუ დისკი ვერ მოხერხდება, კონტროლერის დრაივერი ავარია მოხდება.
თუ ვერ განსაზღვრავთ, რომელ დრაივერს ან პროგრამას ეკუთვნის კონკრეტული ფაილი, მაშინ მოძებნეთ ეს ინფორმაცია ინტერნეტში ფაილის სახელით.
თუ ჩავარდნები მოხდა ხმის ბარათის დრაივერში, მაშინ, სავარაუდოდ, ის გაუმართავია. თუ ის ინტეგრირებულია, მაშინ შეგიძლიათ გამორთოთ ის BIOS-ის საშუალებით და დააინსტალიროთ სხვა დისკრეტული. იგივე შეიძლება ითქვას ქსელის ბარათზე. თუმცა, ქსელის უკმარისობა შეიძლება გამოწვეული იყოს ქსელის ბარათის დრაივერის განახლებით და როუტერის საშუალებით ინტერნეტთან დაკავშირებით.
არავითარ შემთხვევაში არ გააკეთოთ ნაჩქარევი დასკვნები, სანამ დიაგნოსტიკა ბოლომდე არ დასრულდება, შესაძლოა თქვენი ვინდოუსი უბრალოდ გაუმართავია ან შემოვიდა ვირუსი, რომლის მოგვარებაც შესაძლებელია სისტემის ხელახალი ინსტალაციის გზით.
ასევე BlueScreenView პროგრამაში შეგიძლიათ იხილოთ შეცდომის კოდები და წარწერები, რომლებიც ლურჯ ეკრანზე იყო. ამისათვის გადადით მენიუში "ოფციები" და აირჩიეთ "ლურჯი ეკრანი XP სტილში" ან დააჭირეთ ღილაკს "F8".

ამის შემდეგ, შეცდომებს შორის გადართვით, ნახავთ, როგორ გამოიყურებოდა ისინი ლურჯ ეკრანზე.

შეცდომის კოდით თქვენ ასევე შეგიძლიათ იპოვოთ პრობლემის შესაძლო მიზეზი ინტერნეტში, მაგრამ ფაილების ფლობით ეს უფრო ადვილი და საიმედოა. წინა ხედზე დასაბრუნებლად შეგიძლიათ გამოიყენოთ "F6" ღილაკი.
თუ შეცდომები ყოველთვის შეიცავს სხვადასხვა ფაილებს და სხვადასხვა შეცდომის კოდებს, მაშინ ეს არის RAM-ის შესაძლო პრობლემების ნიშანი, რომელშიც ყველაფერი იშლება. ჯერ დიაგნოზს ჩავატარებთ.
9. RAM-ის ტესტირება
მაშინაც კი, თუ ფიქრობთ, რომ პრობლემა RAM-ში არ არის, ჯერ მაინც შეამოწმეთ. ზოგჯერ ადგილს აქვს რამდენიმე პრობლემა და თუ ოპერატიული მეხსიერება ვერ ხერხდება, მაშინ ყველაფრის დიაგნოზირება საკმაოდ რთულია კომპიუტერის ხშირი უკმარისობის გამო.
ჩატვირთვის დისკიდან მეხსიერების ტესტის ჩატარება აუცილებელია, რადგან ძნელია ზუსტი შედეგების მიღება Windows ოპერაციულ სისტემაში გაუმართავი კომპიუტერით.
გარდა ამისა, "Hiren's BootCD" შეიცავს რამდენიმე ალტერნატიულ მეხსიერების ტესტს იმ შემთხვევაში, თუ "Memtest 86+" არ დაიწყება და კიდევ ბევრ სასარგებლო პროგრამას მყარი დისკების, ვიდეო მეხსიერების და ა.შ.
შეგიძლიათ ჩამოტვირთოთ "Hiren's BootCD" სურათი იმავე ადგილას, როგორც ყველაფერი - "" განყოფილებაში. თუ არ იცით, როგორ სწორად ჩაწეროთ ასეთი გამოსახულება CD ან DVD-ზე, იხილეთ სტატია, სადაც მას ვუყურეთ, აქ ყველაფერი ზუსტად იგივე კეთდება.
დააყენეთ BIOS ჩატვირთვაზე DVD დისკიდან ან გამოიყენეთ Boot Menu, როგორც ეს აღწერილია, ჩატვირთეთ Hiren's BootCD-დან და გაუშვით Memtest 86+.

ტესტირება შეიძლება გაგრძელდეს 30-დან 60 წუთამდე, რაც დამოკიდებულია ოპერატიული მეხსიერების სიჩქარეზე და რაოდენობაზე. ერთი სრული ჩაბარება უნდა დასრულდეს და ტესტი გაივლის მეორე ტურს. თუ მეხსიერებასთან ყველაფერი კარგადაა, მაშინ პირველი გავლის შემდეგ (პასი 1) არ უნდა იყოს შეცდომები (შეცდომები 0).

ამის შემდეგ, ტესტირება შეიძლება შეწყდეს "Esc" ღილაკის გამოყენებით და კომპიუტერი გადაიტვირთება.
თუ იყო შეცდომები, თქვენ მოგიწევთ ცალ-ცალკე შეამოწმოთ თითოეული ზოლი, ამოიღოთ ყველა დანარჩენი, რათა დადგინდეს რომელია გატეხილი.
თუ გატეხილი ზოლი ჯერ კიდევ გარანტიის ქვეშაა, მაშინ გადაიღეთ ფოტო ეკრანიდან კამერის ან სმარტფონის გამოყენებით და წარუდგინეთ იგი მაღაზიის ან სერვის ცენტრის საგარანტიო განყოფილებას (თუმცა უმეტეს შემთხვევაში ეს არ არის საჭირო).
ნებისმიერ შემთხვევაში, არ არის მიზანშეწონილი გატეხილი მეხსიერების მქონე კომპიუტერის გამოყენება და მის შეცვლამდე შემდგომი დიაგნოსტიკის ჩატარება, რადგან გამოჩნდება სხვადასხვა გაუგებარი შეცდომები.
10. მომზადება კომპონენტის გამოცდებისთვის
ყველაფერი დანარჩენი, გარდა RAM-ისა, შემოწმებულია Windows-ზე. ამიტომ, იმისათვის, რომ გამოირიცხოს ოპერაციული სისტემის გავლენა ტესტის შედეგებზე, მიზანშეწონილია ამის გაკეთება, საჭიროების შემთხვევაში, დროებით და მაქსიმალურად.
თუ ეს თქვენთვის რთულია ან დრო არ გაქვთ, შეგიძლიათ სცადოთ ტესტირება ძველ სისტემაზე. მაგრამ, თუ წარუმატებლობა ხდება ოპერაციული სისტემის, ზოგიერთი დრაივერის, პროგრამის, ვირუსის, ანტივირუსის (ანუ პროგრამული უზრუნველყოფის ნაწილში) პრობლემების გამო, მაშინ აპარატურის ტესტირება არ დაგვეხმარება ამის დადგენაში და შეიძლება არასწორი გზით წახვიდეთ. ხოლო სუფთა სისტემაზე გექნებათ შესაძლებლობა ნახოთ როგორ იქცევა კომპიუტერი და მთლიანად აღმოფხვრას პროგრამული კომპონენტის გავლენა.
პირადად მე ყოველთვის ვაკეთებ ყველაფერს, როგორც მოსალოდნელია თავიდან ბოლომდე, როგორც ეს აღწერილია ამ სტატიაში. დიახ, ამას მთელი დღე სჭირდება, მაგრამ თუ ჩემს რჩევას უგულებელყოფთ, შეგიძლიათ კვირების განმავლობაში იბრძოლოთ პრობლემის მიზეზის დადგენის გარეშე.
ყველაზე სწრაფი და მარტივი გზაა პროცესორის ტესტირება, თუ რა თქმა უნდა არ არის აშკარა ნიშნები იმისა, რომ პრობლემა ვიდეო ბარათშია, რასაც ქვემოთ განვიხილავთ.
თუ თქვენი კომპიუტერი ჩართვის შემდეგ იწყებს შენელებას, იყინება ვიდეოს ყურებისას ან თამაშების დროს, მოულოდნელად გადაიტვირთება ან გამორთულია დატვირთვის ქვეშ, მაშინ არსებობს პროცესორის გადახურების შესაძლებლობა. სინამდვილეში, ეს არის ასეთი პრობლემების ერთ-ერთი ყველაზე გავრცელებული მიზეზი.
გაწმენდისა და ვიზუალური შემოწმების ეტაპზე უნდა დარწმუნდეთ, რომ პროცესორის გამაგრილებელი არ არის მტვრით გადაჭედილი, მისი ვენტილატორი ტრიალებს და რადიატორი საიმედოდ არის დაჭერილი პროცესორზე. ასევე ვიმედოვნებ, რომ გაწმენდისას არ ამოიღეთ, რადგან ამისათვის საჭიროა თერმული პასტის შეცვლა, რაზეც მოგვიანებით ვისაუბრებ.
ჩვენ გამოვიყენებთ "CPU-Z"-ს სტრეს ტესტისთვის პროცესორის დათბობით და "HWiNFO"-ს მისი ტემპერატურის მონიტორინგისთვის. თუმცა, უკეთესია გამოიყენოთ საკუთრების დედაპლატის პროგრამა ტემპერატურის მონიტორინგისთვის, ის უფრო ზუსტია. მაგალითად, ASUS-ს აქვს "PC Probe".
დასაწყისისთვის, კარგი იქნება, რომ გაარკვიოთ თქვენი პროცესორის მაქსიმალური დასაშვები თერმული კონვერტი (T CASE). მაგალითად, ჩემი Core i7-6700K-სთვის ეს არის 64 °C.

ამის გარკვევა შეგიძლიათ მწარმოებლის ვებსაიტზე გადასვლით ინტერნეტის ძიებიდან. ეს არის კრიტიკული ტემპერატურა სითბოს გამავრცელებელში (პროცესორის საფარის ქვეშ), მაქსიმალური დაშვებული მწარმოებლის მიერ. არ აურიოთ ეს ბირთვის ტემპერატურასთან, რომელიც ჩვეულებრივ უფრო მაღალია და ასევე ნაჩვენებია ზოგიერთ კომუნალურ პროგრამაში. ამიტომ, ჩვენ ყურადღებას გავამახვილებთ არა ბირთვების ტემპერატურაზე პროცესორის სენსორების მიხედვით, არამედ პროცესორის საერთო ტემპერატურაზე დედაპლატის წაკითხვის მიხედვით.
პრაქტიკაში, ძველი პროცესორების უმეტესობისთვის, კრიტიკული ტემპერატურა, რომლის ზემოთაც იწყება ჩავარდნები, არის 60 °C. ყველაზე თანამედროვე პროცესორებს შეუძლიათ მუშაობა 70 °C ტემპერატურაზე, რაც ასევე მნიშვნელოვანია მათთვის. თქვენ შეგიძლიათ გაიგოთ თქვენი პროცესორის რეალური სტაბილური ტემპერატურა ინტერნეტის ტესტებიდან.
ასე რომ, ჩვენ გავუშვით ორივე უტილიტა - "CPU-Z" და "HWiNFO", ვიპოვოთ პროცესორის ტემპერატურის სენსორი (CPU) დედაპლატის ინდიკატორებში, ჩავატაროთ ტესტი "CPU-Z"-ში "Stress CPU" ღილაკით და დავაკვირდეთ ტემპერატურას. .

თუ ტესტიდან 10-15 წუთის შემდეგ ტემპერატურა 2-3 გრადუსით დაბალია თქვენი პროცესორის კრიტიკულ ტემპერატურაზე, მაშინ სანერვიულო არაფერია. მაგრამ, თუ მაღალი დატვირთვის ქვეშ იყო წარუმატებლობები, მაშინ უმჯობესია ამ ტესტის ჩატარება 30-60 წუთის განმავლობაში. თუ ტესტირების დროს თქვენი კომპიუტერი იყინება ან გადაიტვირთება, უნდა გაითვალისწინოთ გაგრილების გაუმჯობესება.
გთხოვთ გაითვალისწინოთ, რომ ბევრი რამ ასევე დამოკიდებულია ოთახის ტემპერატურაზე, შესაძლებელია, რომ უფრო გრილ პირობებში პრობლემა არ გაჩნდეს, მაგრამ ცხელ პირობებში ის მაშინვე იგრძნობს თავს. ასე რომ თქვენ ყოველთვის გჭირდებათ რეზერვით გაგრილება.
თუ თქვენი პროცესორი გადახურებულია, შეამოწმეთ თავსებადი თუ არა თქვენი ქულერი. თუ არა, მაშინ თქვენ უნდა შეცვალოთ იგი; აქ არანაირი ხრიკი არ დაგვეხმარება. თუ ქულერი საკმარისად მძლავრია, მაგრამ ცოტას ვერ უძლებს, მაშინ თერმული პასტა უნდა შეცვალოთ უფრო ეფექტურით; ამავდროულად, თავად ქულერი შეიძლება უფრო წარმატებით დამონტაჟდეს.
იაფ, მაგრამ ძალიან კარგ თერმოპასტებს შორის შემიძლია გირჩიოთ Artic MX-4.

ის უნდა წაისვათ თხელ ფენად, ჯერ ძველი პასტის მოცილება მშრალი მასალით და შემდეგ სპირტში დასველებული ბამბით.
თერმული პასტის გამოცვლა მოგცემთ 3-5 °C-ს; თუ ეს საკმარისი არ არის, უბრალოდ დააინსტალირეთ დამატებითი გულშემატკივარი, ყოველ შემთხვევაში, ყველაზე იაფი.
14. დისკის ტესტირება
ეს არის ყველაზე გრძელი ნაბიჯი RAM-ის ტესტის შემდეგ, ამიტომ მირჩევნია ბოლომდე დავტოვო. დასაწყისისთვის, თქვენ შეგიძლიათ ჩაატაროთ ყველა დისკის სიჩქარის ტესტი "HDTune" პროგრამის გამოყენებით, რისთვისაც მე ვაძლევ "". ეს ზოგჯერ ეხმარება დისკზე წვდომისას გაყინვის იდენტიფიცირებას, რაც მიუთითებს მის პრობლემებზე.

შეხედეთ SMART პარამეტრებს, სადაც ნაჩვენებია "დისკის ჯანმრთელობა", არ უნდა იყოს წითელი ხაზები და დისკის საერთო სტატუსი უნდა იყოს "OK".

თქვენ შეგიძლიათ ჩამოტვირთოთ SMART-ის ძირითადი პარამეტრების სია და რაზე არიან ისინი პასუხისმგებელი "" განყოფილებაში.
სრული ზედაპირის ტესტის ჩატარება შესაძლებელია Windows-ის იგივე საშუალებების გამოყენებით. პროცესს შეიძლება 2-4 საათი დასჭირდეს დისკის ზომისა და სიჩქარის მიხედვით (დაახლოებით 1 საათი ყოველ 500 მბ-ზე). ტესტის დასრულების შემდეგ არ უნდა იყოს ერთი გატეხილი ბლოკი, რომელიც მონიშნულია წითლად.

ასეთი ბლოკის არსებობა არის ცალსახა სასიკვდილო განაჩენი დისკისთვის და არის 100% გარანტირებული შემთხვევა. შეინახეთ თქვენი მონაცემები უფრო სწრაფად და შეცვალეთ დისკი, უბრალოდ არ უთხრათ სერვისს, რომ ლეპტოპი ჩამოაგდეთ
შეგიძლიათ შეამოწმოთ როგორც ჩვეულებრივი მყარი დისკის (HDD) ასევე მყარი მდგომარეობის დისკის (SSD) ზედაპირი. ამ უკანასკნელს ნამდვილად არ აქვს ზედაპირი, მაგრამ თუ HDD ან SSD იყინება ყოველ ჯერზე ტესტის დროს, მაშინ სავარაუდოდ ელექტრონიკა გაუმართავია და საჭიროებს შეცვლას ან შეკეთებას (ეს უკანასკნელი ნაკლებად სავარაუდოა).
თუ ვერ ახერხებთ დისკის დიაგნოსტიკას Windows-ში, კომპიუტერი ავარია ან იყინება, მაშინ სცადეთ ამის გაკეთება MHDD პროგრამის გამოყენებით Hiren's BootCD ჩატვირთვის დისკიდან.
კონტროლერთან (ელექტრონიკა) და დისკის ზედაპირთან დაკავშირებული პრობლემები იწვევს ოპერაციულ სისტემაში შეცდომის ფანჯრებს, კომპიუტერის მოკლევადიან და სრულ გაყინვას. როგორც წესი, ეს არის შეტყობინებები კონკრეტული ფაილის წაკითხვის შეუძლებლობისა და მეხსიერების წვდომის შეცდომების შესახებ.

ასეთი შეცდომები შეიძლება შეცდომით იყოს დაკავშირებული RAM-თან დაკავშირებულ პრობლემებში, ხოლო დისკი შეიძლება იყოს დამნაშავე. სანამ პანიკაში ჩავარდებით, სცადეთ დისკის კონტროლერის დრაივერის განახლება ან, პირიქით, Windows-ის მშობლიური დრაივერის დაბრუნება, როგორც ეს აღწერილია.
15. ოპტიკური დისკის ტესტირება
ოპტიკური დისკის შესამოწმებლად, ჩვეულებრივ, საკმარისია გადამოწმების დისკის უბრალოდ ჩაწერა. მაგალითად, "Astroburn" პროგრამის გამოყენებით, ის არის "" განყოფილებაში.

დისკის ჩაწერის შემდეგ შეტყობინებით წარმატებული გადამოწმების შესახებ, სცადეთ მისი მთლიანი შინაარსის კოპირება სხვა კომპიუტერზე. თუ დისკი იკითხება და დისკი კითხულობს სხვა დისკებს (გარდა ძნელად წასაკითხი), მაშინ ყველაფერი კარგადაა.
დისკთან დაკავშირებული ზოგიერთი პრობლემა მოიცავს ელექტრონიკის გაუმართაობას, რომელიც მთლიანად ყინავს ან ხელს უშლის კომპიუტერის ჩართვას, ამოსაწევი მექანიზმის გაუმართაობას, ლაზერის თავის ლინზის დაბინძურებას და თავის გატეხვას არასწორი გაწმენდის შედეგად. უმეტეს შემთხვევაში, დისკის შეცვლით ყველაფერი წყდება, საბედნიეროდ, იაფია და რამდენიმე წელიც რომ არ გამოუყენებიათ, მტვრისგან კვდებიან.
16. სხეულის შემოწმება
ქეისიც ხან იშლება, ხან ღილაკი იჭედება, ხან წინა პანელიდან გაყვანილობა იშლება, ხან USB კონექტორში შორდება. ამ ყველაფერმა შეიძლება გამოიწვიოს კომპიუტერის არაპროგნოზირებადი ქცევა და შეიძლება მოგვარდეს საფუძვლიანი შემოწმებით, გაწმენდით, ტესტერით, შედუღების უთოით და სხვა ხელმისაწვდომი საშუალებებით.
მთავარი ის არის, რომ არაფერი მოკლედ შეერთება, რასაც მოწმობს არამუშა ნათურა ან კონექტორი. თუ ეჭვი გეპარებათ, გათიშეთ ყველა სადენი ქეისის წინა პანელიდან და სცადეთ ცოტა ხნით მუშაობა კომპიუტერზე.
17. დედაპლატის შემოწმება
ხშირად, დედაპლატის შემოწმება ხდება ყველა კომპონენტის შემოწმებაზე. თუ ყველა კომპონენტი ინდივიდუალურად მუშაობს ნორმალურად და გაივლის ტესტებს, ოპერაციული სისტემა ხელახლა დაინსტალირდება, მაგრამ კომპიუტერი მაინც იშლება, პრობლემა შეიძლება იყოს დედაპლატასთან. და აქ მე ვერ დაგეხმარებით; მხოლოდ გამოცდილ ელექტრონიკის ინჟინერს შეუძლია მისი დიაგნოსტიკა და პრობლემის იდენტიფიცირება ჩიპსეტთან ან პროცესორის სოკეტთან.
გამონაკლისი არის ხმის ან ქსელის ბარათის ავარია, რომლის მოგვარებაც შესაძლებელია BIOS-ში მათი გამორთვით და ცალკეული გაფართოების ბარათების დაყენებით. შეგიძლიათ კონდენსატორები დედაპლატზე გადააკეთოთ, მაგრამ, ვთქვათ, ჩრდილოეთის ხიდის შეცვლა ჩვეულებრივ არ არის მიზანშეწონილი, რადგან ეს ძვირია და არანაირი გარანტია არ არსებობს, უმჯობესია სასწრაფოდ შეიძინოთ ახალი დედაპლატა.
18. თუ ყველაფერი ვერ მოხერხდა
რა თქმა უნდა, ყოველთვის ჯობია პრობლემა თავად აღმოაჩინო და საუკეთესო გამოსავალი დაადგინო, რადგან ზოგიერთი არაკეთილსინდისიერი შემკეთებელი ცდილობს თვალებზე მატყლი გადაიწიოს და კანი გამოგლიჯოს.
მაგრამ შეიძლება მოხდეს, რომ დაიცავით ყველა რეკომენდაცია, მაგრამ ვერ იდენტიფიცირებთ პრობლემას, ეს დამემართა. ამ შემთხვევაში პრობლემა ყველაზე ხშირად დედაპლატაში ან ელექტრომომარაგებაშია, PCB-ში შეიძლება იყოს მიკრობზარი და დროდადრო იგრძნობს თავს.
ამ შემთხვევაში, თქვენ ვერაფერს გააკეთებთ, წაიყვანეთ მთელი სისტემის ერთეული მეტ-ნაკლებად კარგად დამკვიდრებულ კომპიუტერულ კომპანიაში. არ არის საჭირო კომპონენტების ნაწილებად გადატანა, თუ არ ხართ დარწმუნებული, რა არის არასწორი, პრობლემა არასოდეს მოგვარდება. მიეცით მათ დალაგების საშუალება, განსაკუთრებით თუ კომპიუტერი ჯერ კიდევ გარანტიის ქვეშაა.
კომპიუტერების მაღაზიის სპეციალისტები, როგორც წესი, არ ინერვიულებენ, მათ აქვთ ბევრი სხვადასხვა კომპონენტი, ისინი უბრალოდ ცვლიან რაღაცას და ხედავენ, გაქრება თუ არა პრობლემა, რითაც სწრაფად და მარტივად აგვარებენ პრობლემას. მათ ასევე აქვთ საკმარისი დრო ტესტების ჩასატარებლად.
19. ბმულები
Transcend JetFlash 790 8GB
მყარი დისკი Western Digital Caviar Blue WD10EZEX 1 TB
Transcend StoreJet 25A3 TS1TSJ25A3K
Სალამი ყველას! კომპიუტერის ბევრი მფლობელი ხშირად იჭერს თავს იმის ფიქრში, რომ მათი მანქანა საკმარისად სწრაფად არ მუშაობს, ან ასე ვთქვათ „იყინება“.
ამ შემთხვევაში, ღირს თქვენი „რკინის მეგობრის“ გამოცდა და ამ ქცევის მიზეზის დადგენა. დღეს მე გეტყვით როგორ შეამოწმოთ თქვენი კომპიუტერის სიჩქარე. მაგრამ ჯერ გადავწყვიტოთ, რატომ უნდა გავაკეთოთ ეს.
რატომ არის საჭირო გადამოწმება?
თქვენ უნდა დახარჯოთ ძვირფასი დრო ტესტებზე მრავალი მიზეზის გამო:
- ტესტირება საშუალებას მოგცემთ გაიგოთ, რომელი ამოცანების შესრულება შეუძლია თქვენს კომპიუტერს მარტივად და რომელია მისთვის რთული.
- თუ თქვენ აპირებთ ახალი კომპიუტერის ან ლეპტოპის შეძენას, შემდეგ შემოწმების შედეგების გამოყენებით, შეგიძლიათ აირჩიოთ ყველაზე შესაფერისი მოდელი, რომელიც დააკმაყოფილებს თქვენს ყველა საჭიროებას.
- თქვენ გეცოდინებათ, რომელი კომპონენტებია ნელი და შეგიძლიათ შეცვალოთ ისინი განახლების დროს.
- შეგიძლიათ შეადაროთ თქვენი კომპიუტერის მახასიათებლები ერთ-ერთი თქვენი მეგობრის კომპიუტერთან და გაიგოთ, თუ ვისი კომპიუტერია ყველაზე ძლიერი.
Როგორ გავაკეთო ეს?
ისე, სიჩქარის შემოწმება ძალიან საჭირო და მნიშვნელოვანი საქმეა, მაგრამ როგორ უნდა გაარკვიო სიჩქარე, როგორ შეიძლება მისი გაზომვა? თქვენი კომპიუტერის სიჩქარის გასარკვევად, დაგჭირდებათ კომპიუტერი მასზე დაინსტალირებული Windows-ით, ამ ოპერაციული სისტემის აპლიკაციების ჩვეულებრივი ნაკრები და ჩემი ინსტრუქციები, რომლებსაც ქვემოთ აღვწერ.
შეგიძლიათ შეამოწმოთ სამი მარტივი მეთოდის გამოყენებით:
- Windows Experience Level Index-ის გამოყენებით;
- Windows Task Manager-ის გამოყენებით, რომელიც უკვე ნაცნობი უნდა იყოს თქვენთვის;
- სპეციალური პროგრამების გამოყენების საფუძველზე.
მოდით განვიხილოთ თითოეული მათგანი დეტალურად.
პირველი გზა
Windows-ს აქვს ძალიან სასარგებლო პროგრამა სახელწოდებით " შესრულების ინდექსი" ეს აპლიკაცია იღებს თქვენი კომპიუტერის გაზომვას, გაჩვენებთ ქულას თითოეულისთვის და, რა თქმა უნდა, აფასებს სისტემის მთლიან მუშაობას. ამ შემთხვევაში, საერთო ინდიკატორის ზომა არ აღემატება ელემენტებს შორის ყველაზე პატარა მაჩვენებელს.
Windows-ისა და Vista-ს 7, 8 ვერსიებში, საკონტროლო პანელში გჭირდებათ განყოფილება "შესრულების მრიცხველები და ხელსაწყოები" (Windows xp-ში ამ გზით ვერ შეამოწმებთ შესრულებას).

თუ ვსაუბრობთ მე-7 ვერსიაზე: მაქსიმალური ქულა არის 7.9, საშუალო 3.5-დან 5-მდე. თუ შესრულების დონის ინდექსი ხუთზე მეტია, მაშინ არაფერზე არ უნდა ინერვიულოთ. თუმცა, თუ ქულები დაბალია "3.5" რეიტინგზე, მაშინ თქვენი კომპიუტერი ან უნდა შეიცვალოს ახლით ან განახლდეს ძველზე (რაც გაცილებით იაფი იქნება).
ვისტაში მაქსიმალურია 5.9, 8-ში კი 9.9.
Windows 8.1 და 10-ში შესრულების ტესტირება ხდება PowerShell-ის გამოყენებით. მის გასახსნელად, დაწყების ეკრანზე საძიებო ზოლში ჩაწერეთ "PowerShell", დააწკაპუნეთ მაუსის მარჯვენა ღილაკით ნაპოვნი პროგრამის ხატულაზე ძიების შედეგებში და აირჩიეთ "Run as administrator" კონტექსტურ მენიუში.
Windows PowerShell-ში ჩაწერეთ winsat formal და დააჭირეთ Enter. ამ ქმედებების შედეგად თქვენ ნახავთ შემდეგს:

არის ერთი პატარა ფუნქცია: თუ ლეპტოპზე აკეთებთ ტესტს, ის უნდა იყოს დაკავშირებული 220 ვ ქსელთან, წინააღმდეგ შემთხვევაში პროგრამა შეცდომას გამოიმუშავებს.
მთელ პროცესს შეიძლება რამდენიმე წუთი დასჭირდეს და შედეგი შეინახება აქ:
C:\Windows\Performance\WinSAT\DataStore\...Formal.Assessment (უკანასკნელი).WinSAT.xml.
თქვენ არ შეგიძლიათ შეამოწმოთ სისტემა Windows PowerShell-ში ადმინისტრატორის უფლებების გარეშე; შეგიძლიათ ნახოთ მხოლოდ წინა ტესტის შესრულების რეიტინგები. ამისათვის ჩაწერეთ "Get-CimInstance Win32_WinSAT"და დააჭირეთ Enter. შედეგად თქვენ ნახავთ:

მეორე გზა
თუ გსურთ გქონდეთ ძალიან ზუსტი წარმოდგენა იმის შესახებ, თუ რა არის თქვენი სისტემის სიჩქარე, მაშინ ეს მეთოდი თქვენთვის ყველაზე მოსახერხებელი იქნება. მისი მთავარი უპირატესობა ზემოაღნიშნულთან შედარებით არის ის, რომ მას შეუძლია აჩვენოს არა მხოლოდ რამდენად სწრაფია თავად კომპიუტერი, არამედ რამდენად სწრაფია მისი ცალკეული ელემენტები.
ამ მეთოდის გამოყენებით მუშაობის ხარისხის დასადგენად, თქვენ უნდა შეასრულოთ შემდეგი ნაბიჯები:
- დააჭირეთ Alt, Ctrl, Delete კლავიშებს ერთდროულად.
- დააჭირეთ "სამუშაო მენეჯერს".
- დავალების მენეჯერში აირჩიეთ ჩანართი სახელწოდებით "შესრულება".
"Performance"-ში ნახავთ რამდენად კარგად მუშაობს თქვენი კომპიუტერი. თუ მისი მუშაობის ხარისხის დონე არასაკმარისია, მაშინ შეგიძლიათ სცადოთ თქვენი აპარატის განახლება.

გრაფიკები საშუალებას გაძლევთ განსაზღვროთ რა იწვევს თქვენი კომპიუტერის ნელი მუშაობას: პროცესორის დატვირთვა ან ოპერატიული მეხსიერების ნაკლებობა. მწვანე ხაზი მიუთითებს შესანიშნავ სამუშაოზე, ყვითელი ხაზი მიუთითებს მისაღებ დონეზე, მაგრამ თუ ხაზი წითელია, მაშინ სასწრაფოდ უნდა იქნას მიღებული ზომები.
მესამე გზა
ეს მეთოდი მოიცავს სპეციალური პროგრამების გამოყენებას. არის სპეციალური აპლიკაციები, რომლებიც სპეციალურად შექმნილია კომპიუტერის მდგომარეობის შესახებ მონაცემების შესაგროვებლად.
არსებობს მხოლოდ ტონა ყველა სახის ტესტი, ნომერი და ინფორმაცია. ამ პროდუქტებით შეგიძლიათ მიიღოთ ყველაზე სრულყოფილი მონაცემები თქვენი კომპიუტერის მუშაობის შესახებ. რა სახის პროგრამებია ეს? აქ არის სია, რომლებიც ერთხელ მაინც გამოვიყენე:
ევერესტი. იგი შეიქმნა ძირითადად კომპიუტერის კონფიგურაციის გასაანალიზებლად, მაგრამ ის უზრუნველყოფს სხვადასხვა ტესტების დიდ რაოდენობას.
SiSoftware სანდრა. ამ დროისთვის, საუკეთესო ვარიანტია, თუ გსურთ შეამოწმოთ შესრულების დონე.
3Dmark. მისი ძირითადი სპეციალობაა კომპიუტერული ვიდეო ბარათების ტესტირება. შედგება სხვადასხვა ტექსტურირების ტესტების დიდი რაოდენობით, 3D მოდელირებასთან მუშაობისგან და ა.შ. ასევე არის ყოვლისმომცველი ტესტირების ვარიანტი, რომელიც მოგაგონებთ ვიდეო თამაშს, რომელსაც თამაშობთ არა თქვენ, არამედ პროგრამა. მუშაობის დროს ის აფასებს ვიდეო ბარათის სტაბილურობას მძიმე დატვირთვის დროს და ზომავს კადრების სიხშირეს.
PCMark. ეს არის მსუბუქი პროგრამა, რომელიც განკუთვნილია შეზღუდული გამოყენებისთვის. ემსახურება მხოლოდ შესრულების შესამოწმებლად. საშუალებას გაძლევთ განახორციელოთ ნებისმიერი კომპიუტერის კომპონენტის ინტეგრალური ტესტირება. მთავარი მახასიათებელია საკუთარი კომპიუტერის მუშაობის შედარების შესაძლებლობა მსოფლიო საშუალო მაჩვენებელთან.
თქვენ შეგიძლიათ ჩამოტვირთოთ ეს პროგრამები მათი დეველოპერების ოფიციალური ინტერნეტ რესურსებიდან ონლაინ.
კარგი, ეს ყველაფერია, ძვირფასო მეგობრებო! დასასრულს, მინდა მოგიყვეთ ტრენინგ-კურსზე, რომლის ეფექტურობა შევძელი საკუთარ თავზე „გამომეცადა“. კურსზეა საუბარი წარმატებული კომპიუტერის მუშაობის საიდუმლოებები».
რაც განასხვავებს ამ კურსს სხვა მსგავსი კურსებისგან, უპირველეს ყოვლისა, ავტორის მაღალი პროფესიონალიზმი და პრეზენტაციის სიმარტივეა. კომპიუტერზე მუშაობის ყველა სირთულე ისე მარტივად და ნათლად არის ახსნილი, რომ ხანდაზმული ადამიანებიც კი, რომლებიც, როგორც ვიცით, ერიდებიან თანამედროვე ტექნოლოგიებს, გამოცდილ მომხმარებლებად გადაიქცევიან რამდენიმე თვის განმავლობაში.
გისურვებთ იყოთ კომპიუტერის მცოდნე ხალხი და მე და ჩემი ბლოგი დაგეხმარებით გახდეთ ასეთი. ამიტომ, არ დაგავიწყდეთ განახლებების გამოწერა და მიჰყევით ახალი სტატიის გამოშვებას.
გააზიარეთ ინფორმაცია სოციალურ მედიაში. ქსელები, შევხვდებით!
პატივისცემით! აბდულინი რუსლან
როგორ ამოვიცნოთ კომპიუტერის შიგნით მდებარე კომპონენტები და ნახოთ მათი პარამეტრები? როგორ შევამოწმოთ პროცესორი ან ვიდეო ბარათი მუშაობისა და გადახურების არარსებობისთვის? საკმარისია გამოიყენოს ტესტირებისა და დიაგნოსტიკური პროგრამული უზრუნველყოფა.
ალტერნატიული პროგრამები: Catzilla, Unigine Superposition, Unigine Heaven, 3D Mark 11
PCMark, თავის მხრივ, პოპულარული ინსტრუმენტია კომპიუტერის საერთო მუშაობის შესამოწმებლად. ტესტები მოიცავს, მაგრამ არ შემოიფარგლება, აპლიკაციებს, როგორიცაა საოფისე სამუშაო ფურცლის ოპერაციები, 2D გრაფიკული ოპერაციები, ინტერნეტის დათვალიერება და ვიდეო კონფერენცია.

თუმცა უახლეს ვერსიაში მათ მიატოვეს მედიის ტესტი (SSD ან HDD). მხოლოდ ძირითადი ვერსია უფასოა.
თუ გსურთ შეამოწმოთ, როგორ უმკლავდება თქვენი კომპიუტერი ვირტუალური რეალობის დავალებას და ემსახურება თამაშებს, რომლებიც შექმნილია Oculus Rift ან HTC Vive სათვალეებისთვის, VR Mark გამოგადგებათ. როგორც სხვა Futuremark პროგრამების შემთხვევაში, მხოლოდ ძირითადი ვერსია უფასოა.

ინსტრუმენტი აღჭურვილია სამი ტესტით, რომელთაგან ერთი არის ძირითადი (ნარინჯისფერი), VR თამაშებისთვის DirectX 12 (Cyan) გამოყენებით და ყველაზე მოთხოვნადი (ლურჯი).
ალტერნატიული პროგრამა: SteamVR შესრულების ტესტი
CPU-Z – ტექნიკის იდენტიფიკაციისთვის
მთავარი და ყველაზე პოპულარული პროგრამა პროცესორების, დედაპლატების (მათ შორის UEFI BIOS ვერსიების), მეხსიერების (მათ შორის SPD) ან გრაფიკული ბარათების იდენტიფიცირებისთვის. ჩვენ ვიღებთ ტექნიკის მონაცემების ზუსტ გადახედვას.

თქვენ ასევე შეგიძლიათ შეამოწმოთ პროცესორი მონო და მრავალ ძაფიან აპლიკაციებში და შეადაროთ შედეგები მონაცემთა ბაზის სხვა პროცესორებთან. თუ გსურთ იცოდეთ ზუსტად რა არის თქვენს კომპიუტერში და როგორ მუშაობს, ეს არის პირველი აპლიკაცია, რომელიც უნდა დააინსტალიროთ.
CPU-Z-ის წყალობით შეგიძლიათ მარტივად შეამოწმოთ, მაგალითად, რა სიხშირითა და შეფერხებით მუშაობს ოპერატიული მეხსიერება, ასევე პროცესორის საათის სიჩქარე რეალურ დროში. აღსანიშნავია ის ფაქტი, რომ Android-ის ვერსია ხელმისაწვდომია.
ალტერნატიული პროგრამები: Crystal CPU ID, Speccy
GPU-Z არის ვიდეო ბარათების და მათი მახასიათებლების იდენტიფიკაციის მთავარი პროგრამა, მათ შორის მიმდინარე სიხშირე. აპლიკაციაში ხელმისაწვდომია ძირითადი ტესტი, რომელიც საშუალებას გაძლევთ „სწრაფად“ გადაამოწმოთ, რომ ვიდეო ბარათი მუშაობს სწორად.

ამასთან, აღსანიშნავია, რომ ამ პროგრამის ტესტი არ იძლევა ნდობას, რომ, მაგალითად, გადატვირთვისას, ვიდეო ბარათი იმუშავებს სრულიად სტაბილურად. ამისათვის ღირს უფრო მოწინავე პროდუქტების გამოყენება, მაგალითად, სტრეს ტესტი 3D-Mark პროგრამაში.
ალტერნატიული პროგრამა: GPU Caps Viewer
Cinebench არის საორიენტაციო ინსტრუმენტი, რომელიც დაფუძნებულია Cinema 4D ძრავზე CPU მუშაობის შესამოწმებლად. ის ამას აკეთებს 3D სცენის შექმნით - ტესტის ჩატარება შესაძლებელია CPU-ის ყველა ძაფით ან მხოლოდ ერთი ძაფით. ეს იძლევა კარგ წარმოდგენას პროცესორების შესაძლებლობებზე.

Cinebench-ს ასევე აქვს ჩაშენებული გრაფიკული ბარათის ტესტი, რომელიც იყენებს კომპლექსურ 3D სცენას, რომელიც მანქანის დევნის მაგალითის გამოყენებით (რენდბარონის მიერ დამზადებული), ზომავს გრაფიკული ბარათის მუშაობას. OpenGL რეჟიმში.
ალტერნატიული პროგრამები: LuxMark (3D გრაფიკის რენდერი CPU ან GPU-ს გამოყენებით), CompuBench (3D გრაფიკის რენდერი GPU-ს გამოყენებით)
OCCT 4.5.1 - სტაბილურობისა და ტემპერატურის შემოწმება
ალტერნატიული პროგრამები: FurMark, Prime95 ან ტემპერატურის მონიტორინგისთვის SpeedFan, RealTemp და CoreTemp.
MemTest86 არის შესანიშნავი პროგრამა იმის შესამოწმებლად, მუშაობს თუ არა თქვენი ოპერატიული მეხსიერება სწორად. ეს არის ერთ-ერთი იმ კომპონენტიდან, რომლის სტაბილური მუშაობა ძალიან მნიშვნელოვანია კომპიუტერის მუშაობისთვის.

პროგრამა მუშაობს ჩამტვირთავი USB ფლეშ დრაივიდან (ან CD/DVD, თუ ვინმე იყენებს მათ).
ალტერნატიული პროგრამა: Prime95
Prime95 - სტაბილურობის ან ტემპერატურის ტესტი დატვირთვის ქვეშ
კიდევ ერთი შესანიშნავი პროგრამა კომპიუტერის კომპონენტების სტაბილურობის ან ტემპერატურის შესამოწმებლად მაღალი დატვირთვის ქვეშ. ჩვენ შეგვიძლია ავირჩიოთ ტესტებს შორის, რომლებიც ყველაზე მეტად იტვირთება, მაგალითად, ოპერატიული მეხსიერება ან CPU.
ალტერნატიული პროგრამები: OCCT, MemTest86
ძნელია მიუთითო ერთი, საუკეთესო პროგრამა შენახვის მედიის მუშაობის შესამოწმებლად (HDD და SSD მყარი დისკები), მაგრამ თუ უკვე მოგიწევთ ამის გაკეთება, მაშინ CrystalDiskMark იქნება თქვენი საყვარელი. ის საშუალებას გაძლევთ შეამოწმოთ მედიის მუშაობა, როგორც თანმიმდევრული მონაცემების წაკითხვის/ჩაწერის შემთხვევაში, ასევე მცირე ფაილებისთვის.

ის კარგ წარმოდგენას იძლევა შესამოწმებელი კვანძის რეალურ შესრულებაზე. თუ თქვენ გაინტერესებთ არა მხოლოდ შესრულება (არამედ, მაგალითად, ასევე SMART წაკითხვები, ახალი პროგრამული უზრუნველყოფის ჩამოტვირთვის ან უსაფრთხო წაშლის ოპერაციების შესრულების შესაძლებლობა), ღირს დაინტერესდეთ მწარმოებლის დისკებთან დართული აპლიკაციებით. მაგალითად, SanDisk-ის შემთხვევაში ხელმისაწვდომია SanDisk SSD Dashboard პროგრამა, ხოლო Samsung-ის შემთხვევაში Samsung Magician.
ალტერნატიული პროგრამები: AS, AS SSD, მწარმოებლის პროგრამები შედის